سه تکنیک فتوشاپ برای روتوش موهای معلق در هوا!

همراهان عزیز سلام. با یک آموزش خاص روتوش مو در فتوشاپ با شما هستیم. در آموزش امروز فرامیگیرید که چگونه موهای مجعد در هوای سوژهی عکسهایتان را حذف کنید!
علاقمندان به عکاسی میدانند که عکاسی از چهره اگر بصورت حرفهای و صحیح انجام شود، میتواند اطلاعاتی دربارهی شخصیت و روحیات سوژه در اختیار بیننده قرار دهد و همین باعث میشود که این سبک عکاسی، بسیار پیچیده و محبوب باشد.
عکاسی پرتره گاهی با چالشهایی هم روبروست. چالشهایی که واقعا آزاردهنده هستند و رفع آنها زمانگیر است. مثلا گاهی شما عکسی از فرد مورد علاقهتان ثبت میکنید اما زمانی که آن را با دقت در کامپیوترتان مشاهده میکنید، متوجه میشوید تعدادی از موهای او در هوا پراکنده است و نظم و زیبایی عکستان به هم ریخته است. خصوصا در عکاسی از مد و فشن این موضوع اهمیت زیادی پیدا میکند و شما به عنوان یک عکاس خوب باید حتما بتوانید این موهای آشفته را حذف کنید.
در این آموزش در رابطه با سه تکنیک مفید و عالی صحبت میکنیم که به شما کمک میکند به روتوش مو در فتوشاپ بپردازید و موهای معلق در هوا را به صورت کاملا طبیعی روتوش کنید. روتوش تصویر باید به گونهای انجام شود که بیننده قادر به تشخیص آن نباشد.
بعضی از عکسها هستند که در محیط مناسب و با امکانات بسیار خوبی ثبت میشوند که نتیجهی کار هم طبیعتا خوب خواهد بود. اما برخی دیگر در شرایط معمولی گرفته میشوند و این تکنیکهای عکاس و ویرایشگر تصویر است که از آن عکس، یک عکس حرفهای و عالی میسازد.
بنابراین پیشنهاد ما به شما این است که پیش از ثبت تصویر، موهای سوژه را حتیالامکان مرتب کنید و باقی موهای نامرتب را با تکنیکهای فتوشاپ حذف کنید.
روتوش مو در فتوشاپ - حذف موهای معلق در هوا
حذف و روتوش مو در فتوشاپ به ویژهای مجعد در فتوشاپ به صورت طبیعی، کاری است که به دقت و ظرافت زیادی احتیاج دارد و باید حدود را رعایت کنید. اگر سعی کنید که با فتوشاپ موهای سوژه را بیش از حد مرتب و تمیز کنید، نتیجهی کار غیرواقعی خواهد بود و موهای سوژه تبدیل به یک کلاه مصنوعی خواهد شد. بنابراین اهمیت دارد که نکات این آموزش روتوش مو در فتوشاپ را به دقت فرا بگیرید و در روتوش تصاویرتان به کار گیرید.
تکنیک اول: Clone Stamp Tool
Clone Stamp Tool اولین ابزار برای حذف موهای آشفته در فتوشاپ است.
این ابزار به سادگی از محیط تمیزِ اطراف موها نمونهگیری میکند و آن نمونه را جایگزینِ موها میکند. اما پیش از شروع کار با این ابزار باید به یک ضعفِ بزرگ این ابزار هم اشاره کنیم. همان موضوعی که نقطهی قوت این ابزار است، در مواردی به نقطهی ضعف آن تبدیل میشود:
ابزار Clone Stamp دقیقا و بصورت پیکسل به پیکسل یک ناحیه را کپی میکند. بنابراین اگر پسزمینهی عکس شما تکسچر و یا متشکل از رنگهای متفاوتی باشد، این ابزار چندان مفید و کارآمد نخواهد بود. اما در پسزمینههای یکنواخت و یکدست، واقعا ابزار فوقالعادهای است و حتما از آن استفاده کنید.
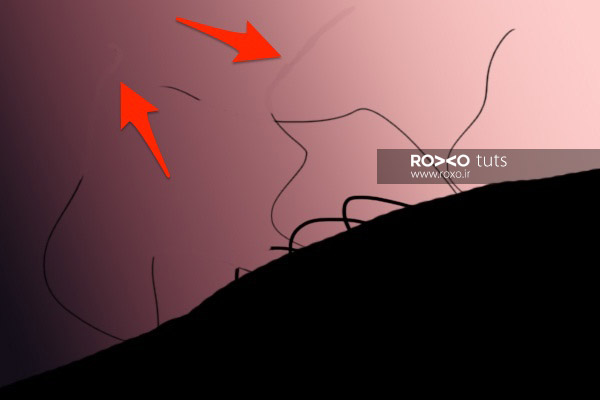
برای کاربردهای مختلف میتوانید Clone Stamp Tool را روی وضعیتهای گوناگونی تنظیم نمائید. (از منوی Mode در پنل تنظیمات در قسمت فوقانی نرمافزار) اما بیشتر این سه وضعیت را توصیه میکنیم:
- Normal
- Darken
- Lighten
وضعیت Normal در اغلب موارد مناسب است و کار شما را راه میاندازد اما چنانچه پسزمینه، غیریکنواخت باشد بهتر است از دو وضعیت دیگر استفاده کنید.
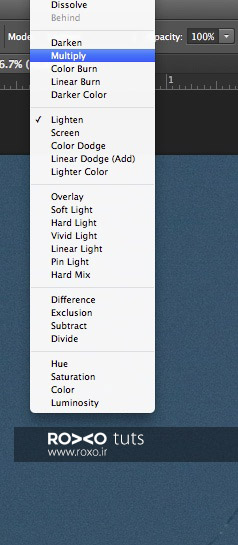
مثلا اگر موها روشن و زمینه تیره باشد، از وضعیت Darken استفاده کنید اما چنانچه موهایی تیره در زمینهای روشن قرار داشت، Lighten را مورد استفاده قرار دهید.
ضمنا زمانی که قصد دارید با Clone Stamp Tool موهای زائد را حذف کنید، سعی کنید اندازهی این ابزار را کوچک انتخاب کنید. هر چقدر ابزار شما بزرگتر باشد دقت کار شما کمتر خواهد بود.
تکنیک دوم: Healing Brush Tool
Healing Brush Tool نسخهی اصلاح شدهی Clone Stamp Tool است. این ابزار رنگ، بافت و درخشش یک ناحیه را به ناحیهای دیگر کپی میکند اما کمی یکنواختی و ادغام به نتیجهی کار میبخشد که باعث میشود نتیجه، طبیعیتر باشد.
Healing Brush Tool برای حذف موهای زائد، جوشها و لکههای پوستی و گرد و غبارهای سنسور دوربین ابزاری بسیار مفید و کارآمد است.
از این نظر که Healing Brush Tool دقیقا و بصورت پیکسل به پیکسل یک ناحیه را به ناحیهی دیگر کپی نمیکند، میتوان گفت که از Clone Stamp Tool بهتر است اما در نظر داشته باشید که این ابزار همواره ناحیهای را که از آن نمونهگیری میکنید، با محیط پیرامونِ ناحیهای که قصد دارید اصلاح کنید، در هم میآمیزد.
با Healing Brush Tool میتوانید برای حذف موهای آشفته در زمینههای غیریکنواخت و کمی پیچیده استفاده کنید. مثلا برای برداشتن موها از روی صورت یا لباس بسیار مناسب است چرا که بافتِ لباس یا پوست باید در محلِ حذفِ مو عینا کپیبرداری و تکرار شود.
در اینجا هم میتوانید وضعیت این ابزار را تغییر دهید و برای شرایط مختلف، از تنظیمات متفاوتی استفاده کنید. دوباره مراجعه کنید به پنل تنظیمات این ابزار در قسمت بالایی فتوشاپ. منوی آبشاری Mode برای تغییر وضعیت این ابزار است.
ضعف مهم و اساسیای که Healing Brush Tool دارد اینست که اگر مو به سطحی مثل لبهی لباس یا سر بسیار نزدیک باشد، خوب عمل نمیکند و ناحیهی مربوطه را کثیف میکند. در اینطور مواقع همان Clone Stamp Tool بهتر است البته به شرطی که سختی (Hradness) قلموی آن به درستی تنظیم شده باشد.
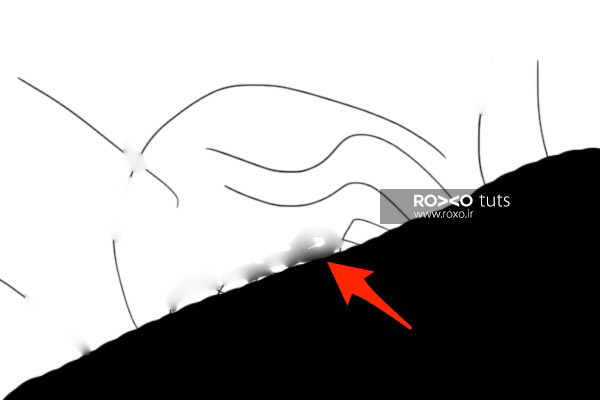
تنظیمات قلمو یا براش
تا به اینجا با دو ابزار مهم برای حذف موهای معلق مانده در هوا یا اضافی آشنا شدید و دانستید که چه موقع باید از کدام ابزار استفاده کنید. حالا باید با تنظیماتی آشنا شوید که باعث میشوند نتیجهی کار شما بهتر شود.
از طریق تجربه و آزمون و خطا به نتایج خوبی رسیدهایم که آن را در اختیار شما میگذاریم.
برای Clone Stamp Tool:
من معمولا شکل براشِ این ابزار را دایره انتخاب میکنم و به Opacity آن دست نمیزنم (یعنی همان 100 درصد).
سختی براش (Hardness) برای شرایط مختلف متفاوت است اما اغلب آن را بیشتر از 80 قرار میدهم (البته مواردی هم هست که باید میزان سختی را بالاتر یا پائینتر بیاورید.)
وضعیت یا Mode را هم مطابق آنچه که توضیح دادیم، تغییر میدهم.
با انجام این تنظیمات حتما به نتیجهی مطلوب میرسید.
برای Healing Brush Tool:
احتمالا اگر دربارهی تنظیمات این ابزار از خیلیها سوال کنید به شما میگویند میزان سختی براش آن را پائین بیاورید اما نظر من مخالف است. توصیه میکنم که سختی را همیشه روی 100 درصد بگذارید!
در عوض شکل براش یعنی Roundness را تغییر دهید و آن را بین %20 تا %30 تنظیم نمائید.
همینطور با توجه به نیاز، زاویهی براش را هم تغییر دهید.
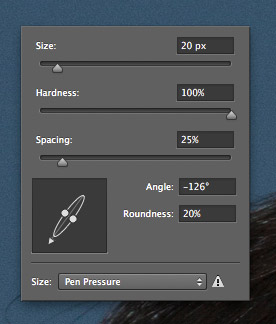
اگر تنظیمات فوق را رعایت کنید و ضمنا اندازهی براش را کوچک کنید، به نتیجهای طبیعی و با کمترین خطا خواهید رسید.
تکنیک سوم: Suface Blur
این روش با دو روشی که توضیح دادیم کاملا متفاوت است و دارای بیشترین کارایی و اثربخشی است. بعلاوه سرعت این روش از دو روش دیگر بسیار بیشتر است.
Surface Blur بر خلاف Gaussian Blur، برای جایی که یک تغییر اساسی در رنگ یا کنتراست در تصویر اتفاق افتاده است، یک لبه در نظر میگیرد و سپس همهی نقاط تصویر بجز آن لبهها را تار میکند.
در واقع این فیلتر تمام سطوح را تار میکند اما مرزها را تحت تاثیر قرار نمیدهد. اما Gaussian Blur تمام تصویر اعم از لبهها و غیره را تار میکند.
مثلا در تصویر زیر مشاهده میکنید که Surface Blur مرز بین مو و زمینهی آبی و همچنین مرز بین مو و پوستِ صورت را تار نکرده است اما سایر نقاط همگی تار شده اند.

زمانی که پسزمینهی شما گرادینت باشد و نتوانید از Clone Stamp Tool استفاده کنید، Surface Blur بهترین روش برای محو کردن موهای پراکنده است.
همچنین در تصاویری که دارای لبههای واضح و مرزهای شفاف هستند، این روش بسیار خوب و موثر است.

به ترتیب مراحلی که باید برای استفاده از Surface Blur طی کنید، شرح میدهیم:
قدم اول: ایجاد یک لایهی جدید
لایهی عکسی را که میخواهید روتوش کنید، به طرف آیکون Create New Layer در پائین پنل لایهها درگ نمائید (یا کلیدهای Ctrl+J فشار دهید) سپس به مسیر Layer > Smart Objects > Convert to Smart Object بروید تا این لایه را به یک Smart Object تبدیل کنید.
قدم دوم: اعمال Surface Blur
به مسیر Filter > Blur > Surface Blur بروید.
پنجرهی مربوط به تنظیمات Surface Blur باز میشود. در این پنجره دو تنظیم مهم باید انجام دهید:
- Radius: حجم یا شدت بلور شدگی یا تار شدن تصویر را مشخص میکند.
- Threshold: تعیین میکند که فیلتر تا چه آستانهای را به عنوان لبه در نظر بگیرد.
وقتی میزان Radius کم باشد، هاله ایجاد میشود و وقتی میزان Threshold بالا باشد، لبههای بیشتری نادیده گرفته میشوند.
تنظیم این دو مورد در یک عکس با عکس دیگر متفاوت است و نمیتوانیم هیچ قانون کلی بگذاریم. شما باید خودتان بصورت تجربی این دو مورد را به صورتی تنظیم کنید که موهای اضافی حذف شوند اما لبههای سر سوژه حذف نشود.
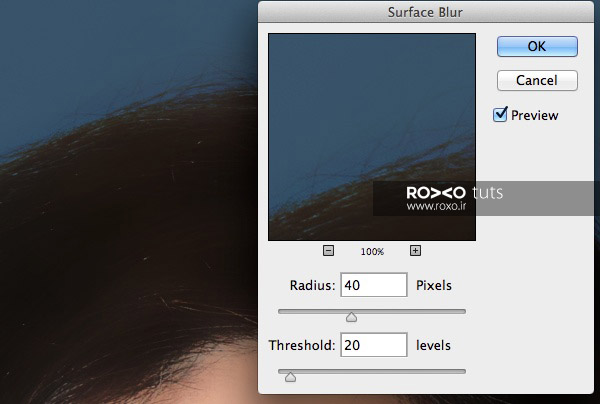
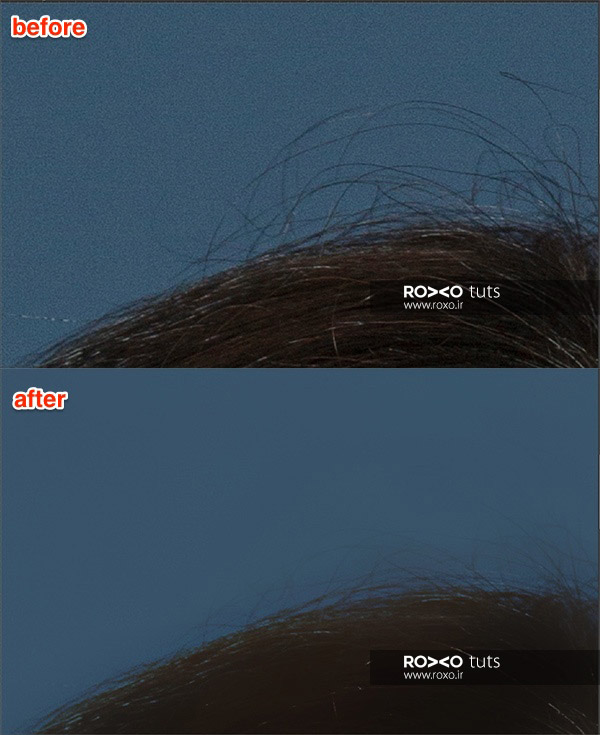
قدم سوم: استفاده از Clone Stamp
گاهی شما از Surface Blur استفاده میکنید و نتیجهی خوبی هم میگیرید اما باز هم موهایی وجود دارند که مایل هستید حذف شوند.
در این مواقع باید از ابزار Clone Stamp استفاده کنید و با براشی با سختی یا Hardness پائین، از یک ناحیهی بسیار نزدیک به ناحیهای که مایل هستید حذف شود، نمونهگیری کنید.
مثلا برای تصویر زیر ما Hardness را پائینتر از 50 درصد گذاشتیم:
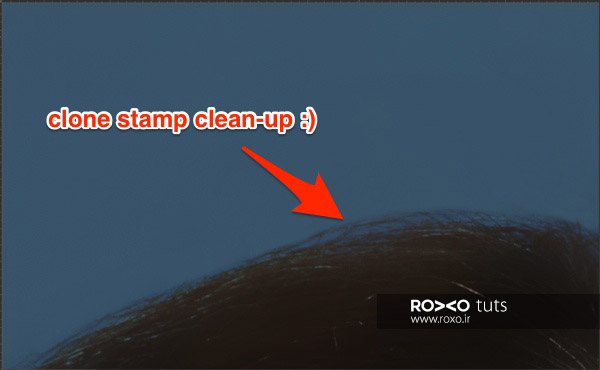
حواستان باشد خط کلی موها را پاک نکنید چون نتیجه کارتان غیرطبیعی خواهد شد.
قدم چهارم: ایجاد Layer Mask
لایهای را که فیلتر Surface Blur بر روی آن اعمال کردید، از پنل لایهها انتخاب کنید و بر آیکون Create Layer Mask کلیک کنید.
کلیدهای Ctrl+I را بفشارید تا رنگ لایهی ماسکی را از سفید به مشکی (حالت مخفی) تغییر دهید.
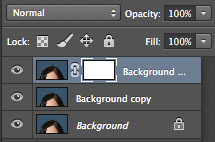
اکنون از پنل ابزارها براش را انتخاب کنید و با یک براش با سختی بالا (حدود 80 درصد) و با رنگ سفید، موس را روی ماسک بکشید. این کار را فقط بر روی نواحیای از مو انجام دهید که مایل هستید حذف شوند.
لازم نیست این کار را با دقت بالا انجام دهید چرا که خودِ فیلتر Surface Blur اجازه نمیدهد لبهها حذف شوند.

قدم پنجم: اضافه کردن نویز
Surface Blur تمامی نویزهای تصویر را از بین میبرد. بنابراین لازم است که مجددا خودمان به تصویر نویز اضافه کنیم.

عکسی را که فیلتر Surface Blur روی آن اعمال شده است، انتخاب نمائید. (توجه کنید که ماسک این لایه را انتخاب نکنید بلکه فقط عکس را انتخاب کنید.)
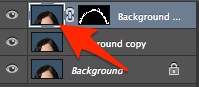
سپس به مسیر Filter > Noise > Add Noise بروید.
در پنجرهی ظاهر شده Gaussian و Monochrome را تیک بزنید. اسلایدر یا لغزنده را آنقدر حرکت دهید تا به میزان مورد نظر نویز به تصویر اضافه شود.
به این ترتیب اثر تمام روتوشی که انجام دادهاید از بین میرود.
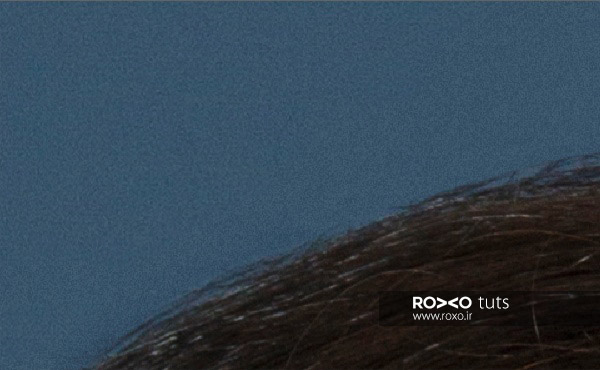
نتیجه روتوش مو در فتوشاپ


برخی اوقات یک پرترهی عالی را با دوربینتان ثبت کردهاید اما وقتی آن را به دقت بررسی میکنید، مواردی مثل موهای مجعد و معلق در هوا برایتان آزاردهنده هستند.
در این مطلب به ابزارها و فیلترهای مناسب برای حذف کردن این موها اشاره کردیم و توضیح دادیم که هر ابزاری برای چه نوع تصویری مناسبتر است. همچنین بیان کردیم که چگونه میتوانید ردپاهای ناشیانهی روتوش مو در فتوشاپ را از روی عکستان پاک کنید تا کسی متوجه آن نشود.
تکنیکهایی که توضیح دادیم، نه فقط برای حذف موهای مجعد، بلکه برای حذف لکه، جوش و سایر موارد اضافی میتوانند مفید باشند. بنابراین سعی کنید خودتان آنها را استفاده کنید و در به کار بردنِ آنها خوب تمرین کنید.
با آرزوی سربلندی برای شما همراهان گرانقدر









در این قسمت، به پرسشهای تخصصی شما دربارهی محتوای مقاله پاسخ داده نمیشود. سوالات خود را اینجا بپرسید.
در این قسمت، به پرسشهای تخصصی شما دربارهی محتوای مقاله پاسخ داده نمیشود. سوالات خود را اینجا بپرسید.
در این قسمت، به پرسشهای تخصصی شما دربارهی محتوای مقاله پاسخ داده نمیشود. سوالات خود را اینجا بپرسید.
در این قسمت، به پرسشهای تخصصی شما دربارهی محتوای مقاله پاسخ داده نمیشود. سوالات خود را اینجا بپرسید.