ایجاد کلمات سه بعدی ایزومتریک در ایلوستریتور

اساس کار نرم افزار «ایلوستریتور»، تولید تصویر بر پایه مختصات است. با بهره گیری از همین ویژگی، «ایلوستریتور» توانایی ایجاد تصاویری با کیفیت بسیار بالا را دارد که بتوان اندازه آنها را بدون افت کیفیت به میزان دلخواه، بزرگ نمود. برخلاف نظر عموم که ایلوستریتور را یک نرم افزار دوبعدی می دانند، این نرم افزار توانایی خلق اشکال سه بعدی را هم دارد.
نوشته های سه بعدی همیشه مورد توجه طراحان گرافیک بوده است. طراحی ایزومتریک نیز به عنوان سبک جدیدی از طراحی، در سال های اخیر علاقه گرافیست های سراسر دنیا را به شدت به خود جذب کرده است. بنابراین امروز این آموزش قصد داریم مراحل طراحی یک متن سه بعدی ایزومتریک در ایلوستریتور را با هم دنبال کنیم.
تنظیمات یک پروژه جدید
گام اول: پس از باز کردن نرم افزار ایلوستریتور، به File > New بروید.
در پنجرهی تنظیمات پروژه جدید، عرض و ارتفاع، هر دو را 900 پیکسل تنظیم کنید.
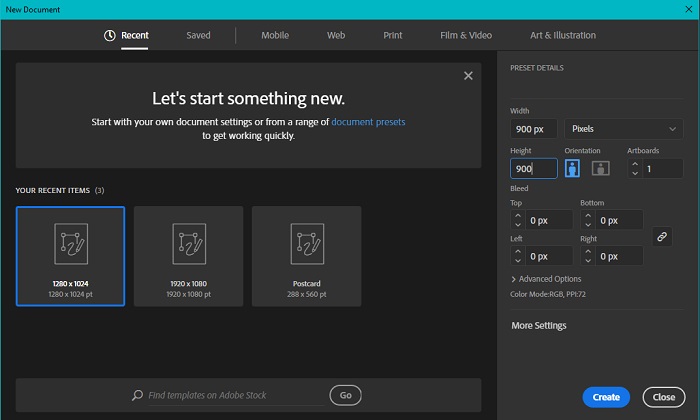
برای اطمینان از وضعیت رنگی به مسیر File > Document Color Mode بروید و دقت نمایید که گزینه RGB فعال باشد.
گام دوم: با استفاده از ابزار Rectangle یک مربع به اندازه ArtBoard (بوم) ترسیم کنید و رنگ دور (Stroke) را خالی بگذارید.
برای رنگ آمیزی داخل مربع به مسیر Window > Gradient بروید و در نوار گرادینت سه نقطه رنگی ایجاد کنید.
Type را روی Linear و Angle را روی 0 تنظیم کنید.
برای گرادینت این رنگ ها را در نظر بگیرید:
- رنگ #b3b3b3 موقعیت 0 درصد
- رنگ #cccccc موقعیت 50 درصد
- رنگ #e6e6e6 موقعیت 75 درصد
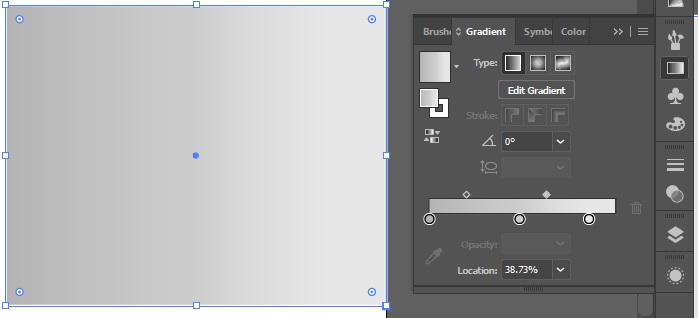
گام سوم: ابزار Textرا از پنل ابزار انتخاب کنید و سه کلمه بصورت اختیاری تایپ کنید. بطور مثال ما در اینجا سه کلمه Roxo , Plus , + را بصورت جدا گانه نوشته ایم.
فونت را بر روی Arial قرار دهید و اندازه آن را 300 در نظر بگیرید.
رنگ فونت را مشکی و خط دور را سفید با ضخامت pt 3 قرار دهید.
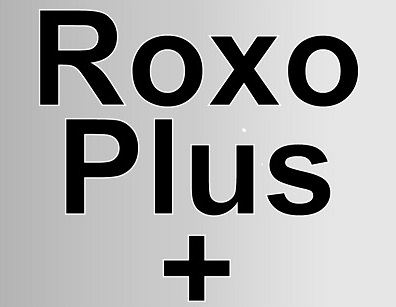
گام چهارم: ابتدا به سراغ کلمه Roxo بروید. با رفتن به مسیر Effect > Rotate، پنل 3D Rotate Options باز می شود. در این پنل، تنظیماتی که در تصویر زیر مشاهده می کنید، اعمال نمائید.
حالت Position را بر روی Isometric Right قرار دهید و سپس بر روی OK کلیک کنید.
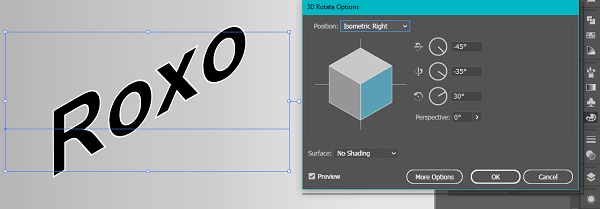
گام پنجم: حال می خواهیم به کلمه خود حجم بدهیم. برای اینکار به مسیر Effect > Distort & Transform > Transform بروید تا پنل آن مقابل شما باز شود.
تنظیمات موجود در پنل را مطابق شکل زیر انجام دهید و بر روی OK کلیک کنید.
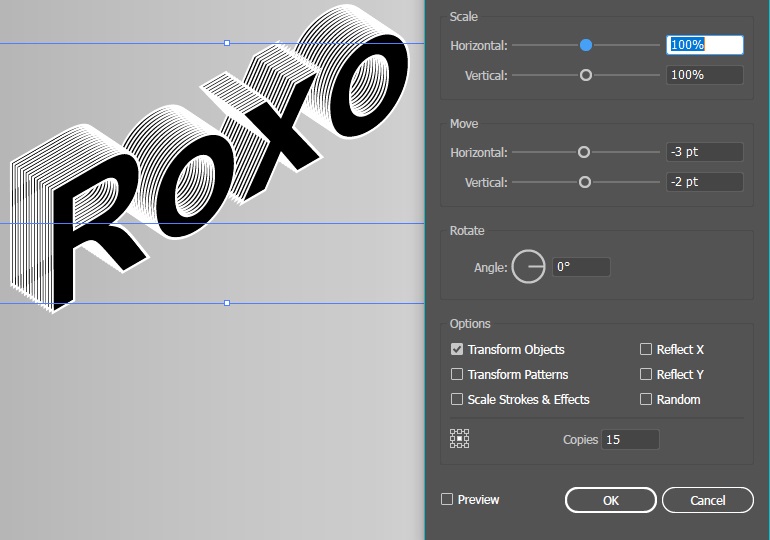
بعد از انجام مراحل فوق، همانطور که در تصویر بالا هم قابل مشاهده است، نوشته ما بصورت سه بعدی ظاهر می شود.
گام ششم: در این گام، کلمه خود را رنگ آمیزی می کنیم. رنگ دور نوشته (Stroke) را خالی بگذارید.
به مسیر Window > Gradient بروید و در نوار گرادینت سه نقطه رنگی ایجاد کنید.
گزینه Type را روی Radial و Angle را روی 0 تنظیم کنید.
برای گرادینت این رنگ ها را در نظر بگیرید:
- رنگ #b3b3b3 موقعیت 0 درصد
- رنگ #cccccc موقعیت 50 درصد
- رنگ #e6e6e6 موقعیت 75 درصد
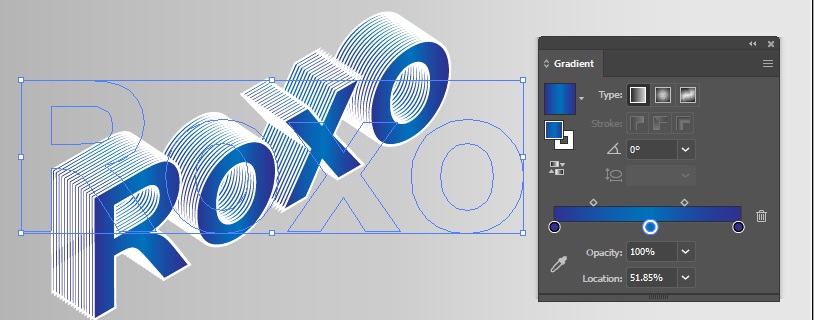
گام هفتم: نوبت به کلمه Plus می رسد. آن را انتخاب کنید. به Effect > Rotate رفته و مطابق شکل زیر تنظیمات را در پنل 3D Rotate Option اعمال نمایید.
حالت Position را بر روی Isometric Top قرار دهید و سپس بر روی OK کلیک کنید.
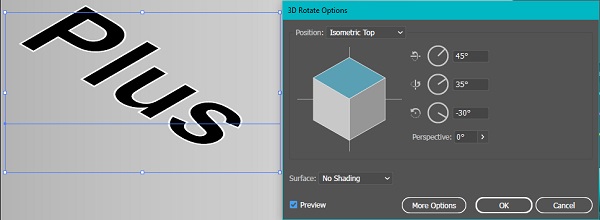
مانند تصویر زیر با بهره گیری از نشانگرهای تغییر سایز، کلمه Plus را به اندازه 90 درجه در جهت عقربه های ساعت بگردانید.
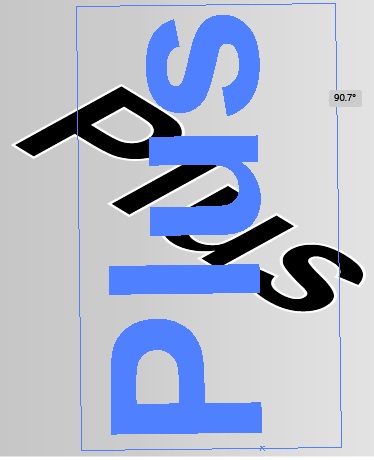
گام هشتم: به مسیر Effect > Distort & Transform > Transform بروید تا پنل آن گشوده شود.
تنظیمات موجود در پنل را مطابق شکل زیر انجام دهید و بر روی OK کلیک کنید.
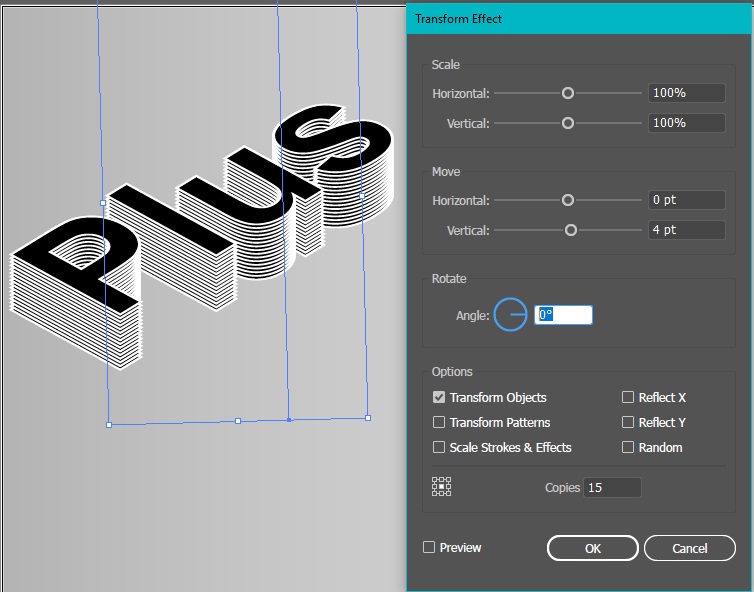
گام نهم: رنگ دور کلمه Plus را خالی گذاشته و برای رنگ داخلی به مسیر Window > Gradient بروید و در نوار گرادینت سه نقطه رنگی ایجاد کنید.
Typeرا روی Linear و Angle را روی 0 تنظیم کنید.
برای نوار گرادینت این رنگ ها را در نظر بگیرید:
- رنگ #ff0000 موقعیت 0 درصد
- رنگ #f15a24 موقعیت 50 درصد
- رنگ #9e005d موقعیت 100 درصد
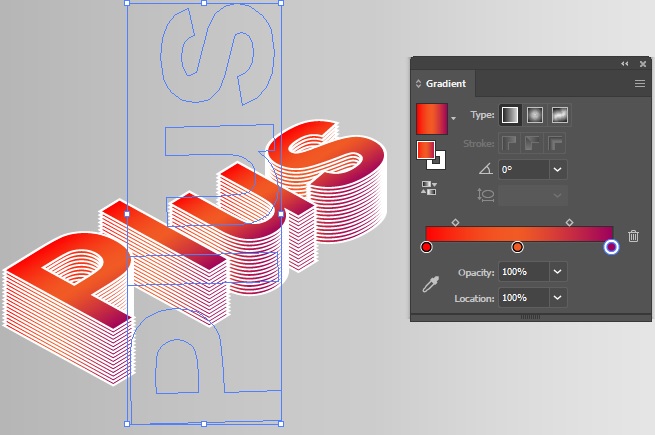
گام دهم: حال علامت + را انتخاب کنید و مانند گام های قبلی به مسیر Effect > Rotate بروید. تنظیماتی که در تصویر زیر مشاهده می کنید، اعمال نمایید.
Position را بر روی Isometric Left تنظیم و بعد روی دکمه OK کلیک کنید.
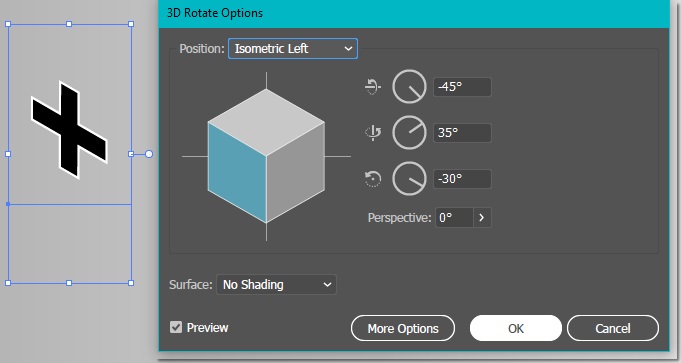
گام یازدهم: برای دادن حجم اضافه به علامت + مانند گام های قبلی در حالی که شکل در حالت انتخاب قرار دارد، به مسیر Effect > Distort & Transform > Transform بروید تا پنل آن باز شود.
تنظیمات موجود در پنل را مطابق شکل زیر انجام دهید و بر روی OK کلیک کنید.
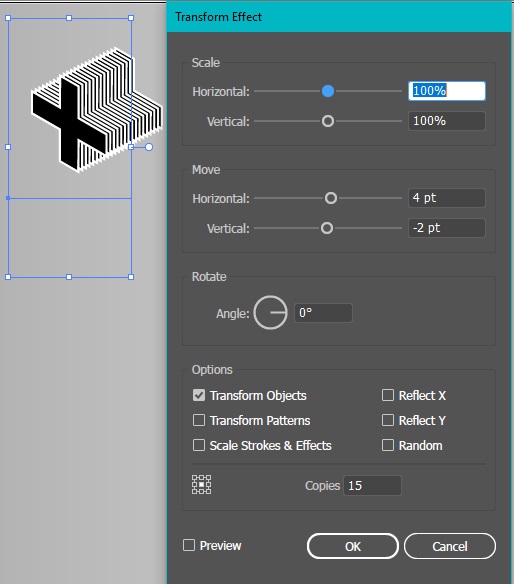
گام دوازدهم: رنگ دور یا Stroke آن را خالی و برای رنگ داخلی به مسیر Window > Gradient بروید.
در نوار گرادینت سه نقطه رنگی ایجاد کنید. Typeرا روی Linear و Angle را روی 0 تنظیم کنید.
برای گرادینت این رنگ ها را در نظر بگیرید:
- رنگ #d9e021 موقعیت 0 درصد
- رنگ #d9e023 موقعیت 50 درصد
- رنگ #f15a24 موقعیت 100 درصد
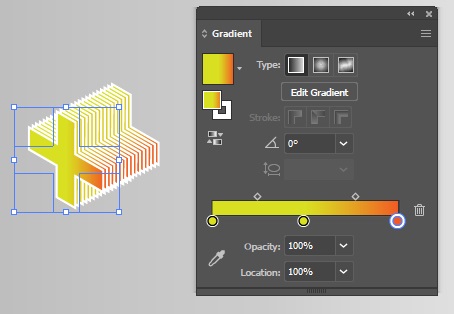
حال هر سه کلمه ما دارای بُعد شده اند و می توانید آن ها با استفاده از ابزار انتخاب، در جاهای دلخواه قرار دهید.
پایان کار طراحی متن سه بعدی در ایلوستریتور
بعد از انجام تمامی مراحل فوق، نتیجه ای مشابه تصویر زیر خواهید داشت:

همانطور که متوجه شده اید، نرم افزار ایلوستریتور در طراحی اشکال سه بعدی نیز قدرت زیادی دارد و محدود به مختصات و معادلات ریاضی نیست.
با سپری کردن این آموزش توانستید یک وکتور نوشته 3 بعدی را در ایلوستریتور خلق کنید.
امیدواریم از این مطلب لذت برده باشید و به تجربیات شما در زمینه کار با نرم افزار ایلوستریتور افزوده شده باشد. اگر سوالی یا پیشنهادی دارید حتما آن را در قسمت نظرات با ما در جریان بگذارید تا در سریع ترین زمان به آنها پاسخ دهیم.

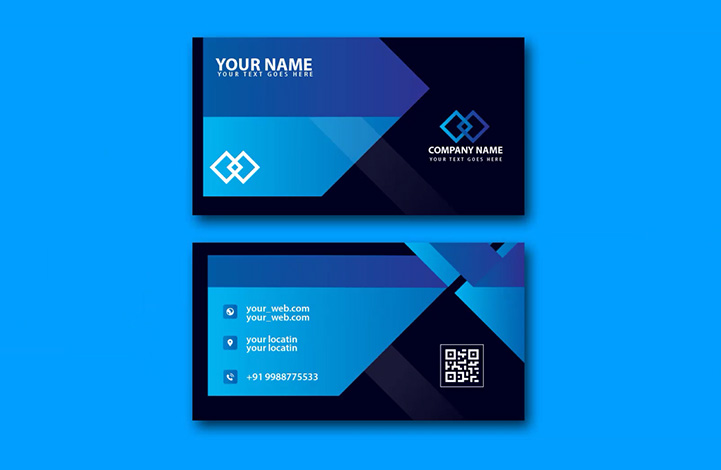

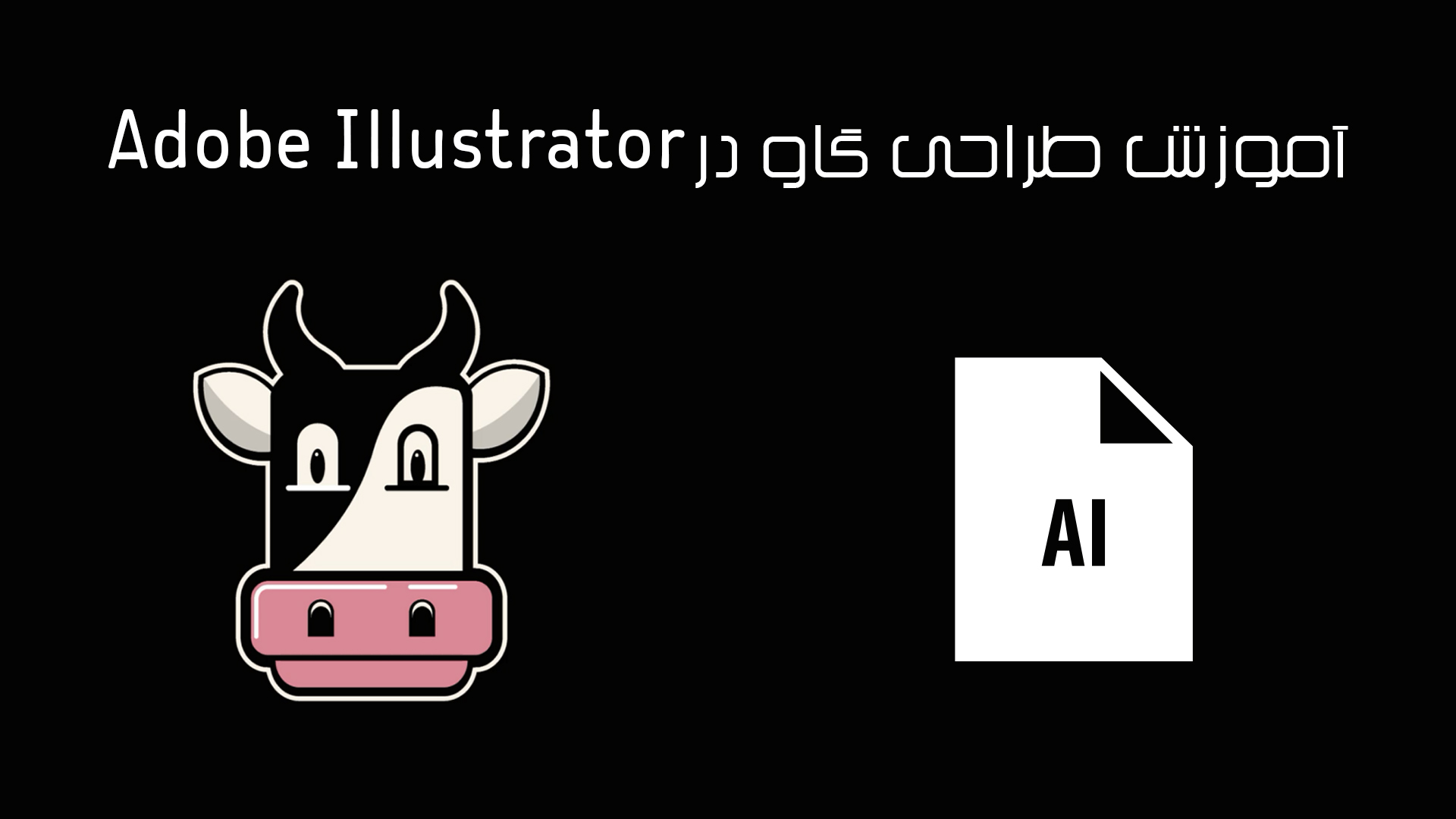
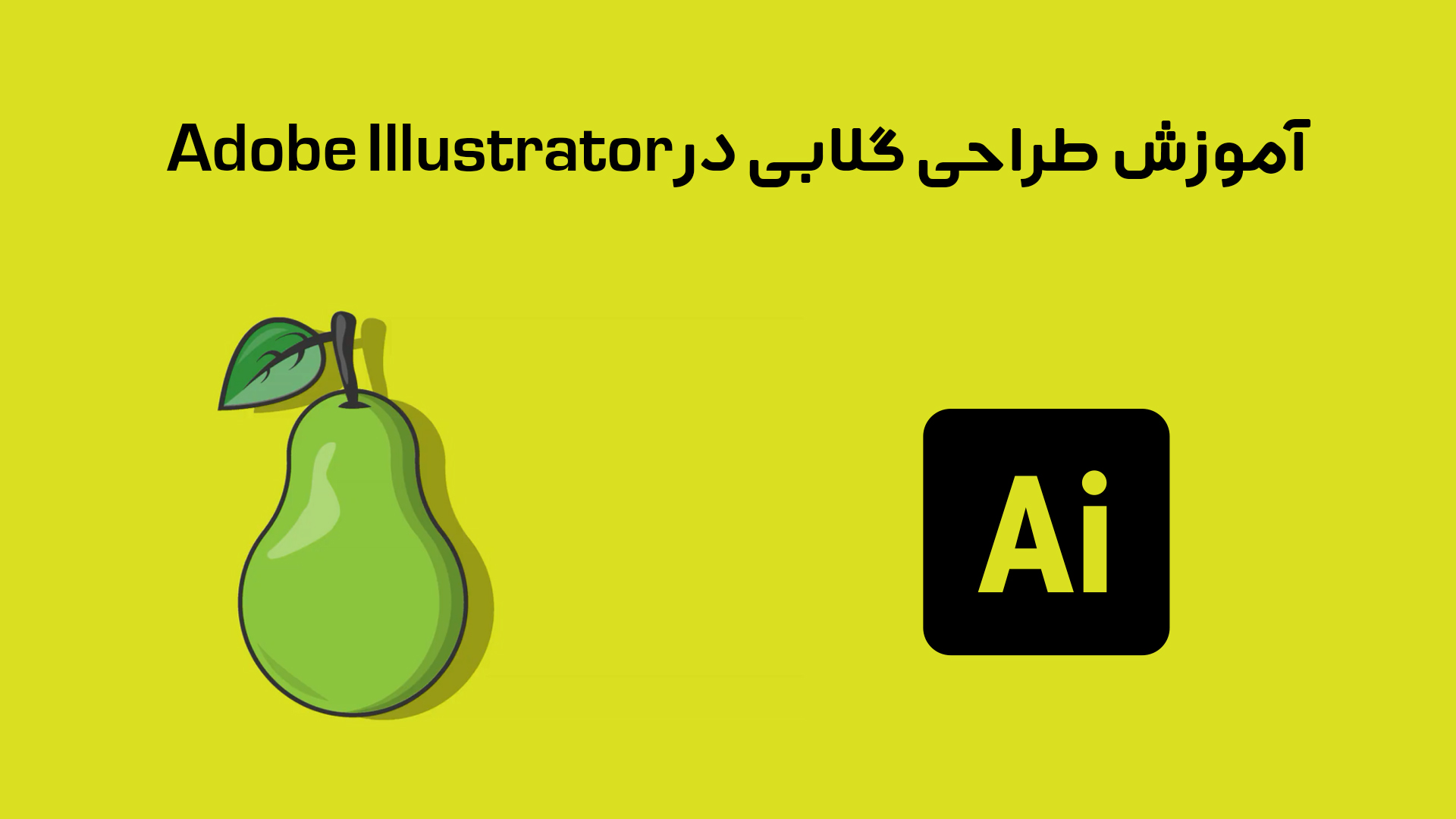



در این قسمت، به پرسشهای تخصصی شما دربارهی محتوای مقاله پاسخ داده نمیشود. سوالات خود را اینجا بپرسید.
در این قسمت، به پرسشهای تخصصی شما دربارهی محتوای مقاله پاسخ داده نمیشود. سوالات خود را اینجا بپرسید.
در این قسمت، به پرسشهای تخصصی شما دربارهی محتوای مقاله پاسخ داده نمیشود. سوالات خود را اینجا بپرسید.