آموزش ایجاد افکت سه بعدی سازی متن در فتوشاپ

در این آموزش شما را با نحوه ی ایجاد متن های دگرگون شده با افکت سه بعدی در محیط نرم افزار هیجان انگیز فتوشاپ آشنا می سازیم.
فتوشاپ اجازه ی ارائه دادن این افکت را بر روی فایل های متنی به ما نمی دهد ولی ما شما را با دستوری آشنا می سازیم تا با راهی ساده بتوانید متن را تغییر دهید.
گفتنی است که این آموزش در فتوشاپ CC اجرا شده است ولی شما از سایر ورژن های فتوشاپ نیز می توانید استفاده کنید.
قدم اول: اضافه کردن متن
اولین چیزی که نیاز داریم این است که متن را اضافه نماییم. باید متن را بر روی یک تصویر دلخواه بنویسم.
ما از تصویر زیر بهره می بریم:
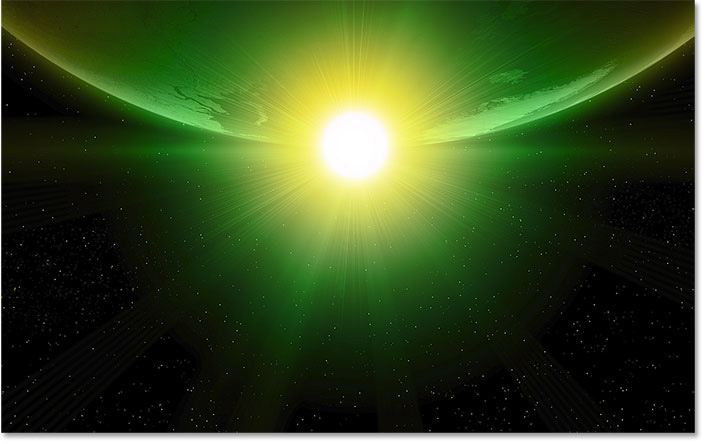
سپس عبارت SPACE را اضافه کردیم که در پنل لایه ها هم آن را مشاهده می کنید.
باید به این موضوع نیز توجه فرمایید که این لایه حتما بر روی حالت نمایان باشد، یعنی آیکون چشم کناری لایه فعال باشد.
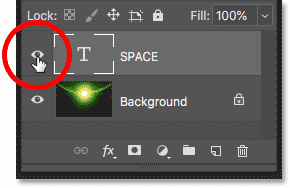
متن را بر روی تصویر ملاحظه کنید:
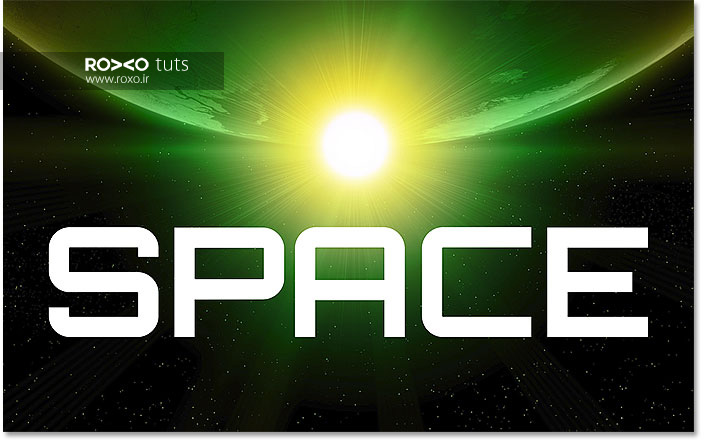
ما از فونت Orbitron در حالت Bold استفاده کرده ایم.

حال لازم است که نمایی سه بعدی به متن بدهیم به طوری که گویی متن بر روی زمین قرار دارد و برای انجام این کار باید از دستور Perspective استفاده کنیم.
برای انجام آن به منوی Edit در نوار منویی بالای فتوشاپ رفته و گزینه ی Transform را انتخاب نمایید.
منویی دیگر در مقابل آن باز می شود که از طریق گزینه های این منو میتوانیم متن را کج، پله پله و دایره ای کنیم.
همانطور که می بینید گزینه های Distort یا Perspective غیرفعالند. این ها همین گزینه هایی هستند که با استفاده از آن ها ما می توانیم افکت های سه بعدی ایجاد کنیم.
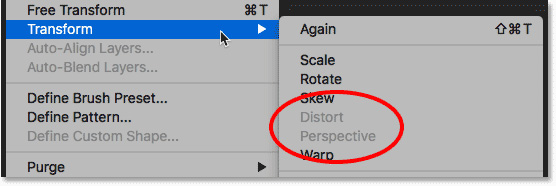
دلیلی که فتوشاپ اجازه ی انجام این تغییرات را نمی دهد تنها این است که متن به صورت لایه در آمده است و باید آن را به عنوان تصویر به فتوشاپ معرفی کنیم.
حالت اول: رندر کردن متن به تصویر
برای تبدیل لایه ی متن به لایه ی تصویر لازم است تا بر روی لایه ی متن در پنل لایه ها کلیک راست (در ویندوز) و یا (کنترل کلیک) در مک را بزنید.
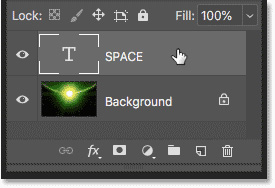
سپس گزینه ی Rasterize Type را انتخاب نمایید.
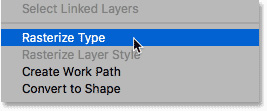
اما مشکلی پیش می آید این است که با رندر کردن لایه ی متن به تصویر، امکان تغییر در متن ایجاد نمی شود و همچنین کیفیت متن هم تغییر می کند. پس Rasterize کردن زیاد در این قسمت بدرد نمی خورد.
حالت دوم: تبدیل متن به شکل
می توانید در منوی فوق، گزینه ی Convert to Shape را انتخاب نمایید.
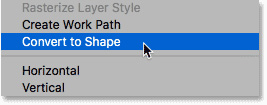
مزیت این حالت نسبت به حالت اول تنها در کیفیت تصویر است. یعنی این قابلیت از تغییر کیفیت تصویر متن جلوگیری می کند اما بازهم نمی توانیم متن را تغییر دهیم.
حالت سوم: تبدیل لایه به اسمارت آبجکت
با انتخاب گزینه ی Convert to Smart Object، لایه را هوشمندسازی می کنیم.
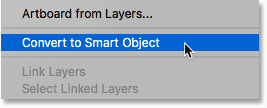
نشانه ی انجام این فرایند، تصویر کوچکی است که در پائین و گوشه ی سمتِ راستِ تصویر بند انگشتیِ لایه ی متن ظاهر می شود.
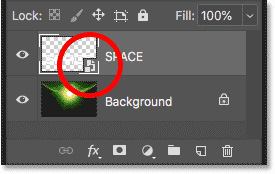
با این قابلیت هم می توانیم تغییرات لازم را در متن ایجاد کنیم و هم کیفیت عکس هیچ تغییری نمی کند و هم دستور های لازم برای استفاده باز می شوند.
دوباره به منوی Edit در نوار منو بازگشته و Transform را بزنید.
حال مشاهده می کنید که استفاده از Distort و Perspective آزاد شده است.
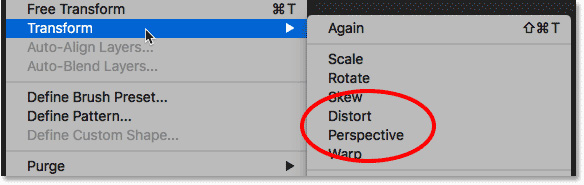
کار را با انتخاب Distort آغاز می کنیم.
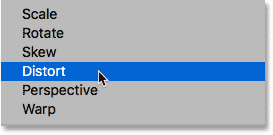
این دستور به ما این امکان را می دهد تا تصویر را از گوشه ها با کشیدن به هر نحوی که می خواهیم تغییر دهیم.
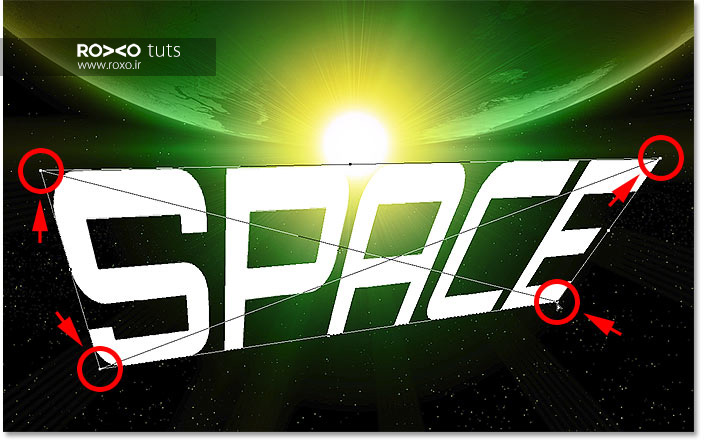
اما به نتیجه ی مطلوب نرسیدیم و لازم دانستیم تا از این دستور خارج شویم و به همین دلیل کلید ESC بر روی کیبورد را زدیم تا به تصویر اولیه بازگردیم.
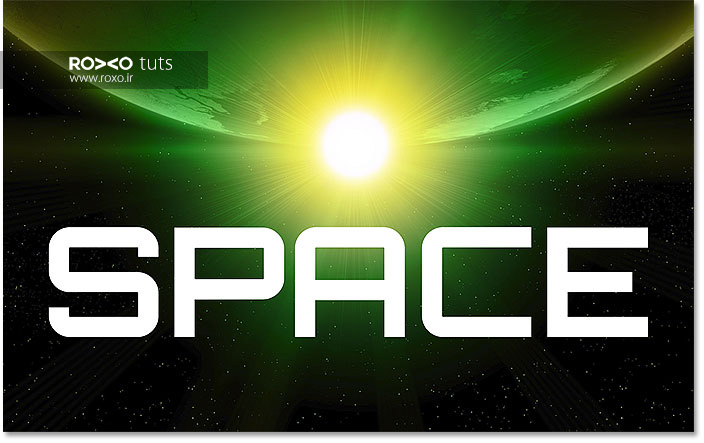
می خواهیم متن طوری به نظر برسد که انگار بر روی زمین افتاده است یعنی به صورت سه بعدی روی زمین پهن شده است. این کار را می توانستیم با استفاده از فرمان Distort انجام دهیم اما با استفاده از Perspective آسان تر است.
به همین جهت باز هم به منوی Edit رفته و Transform را انتخاب کرده و این بار Perspective را بزنید.
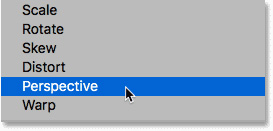
در دستور Perspective تنها می توانیم تصویر متن را از گوشه ها به صورت طولی یا عرضی تغییر دهیم.
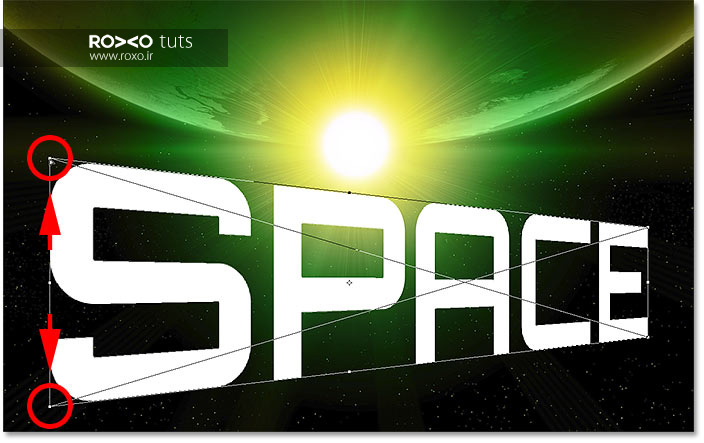
برای بازگشت به مراحل قبلی، در صورت ایجاد مشکل در ویرایش تصویر متن می توانید از Ctrl+Z در ویندوز و یا Command+Z در مک استفاده کنید و یا به منوی Edit رفته و Undo را انتخاب کنید.
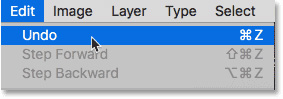
برای ایجاد تصویر افتاده از متن، گوشه های بالایی متن را به سمت یکدیگر کشاندیم.
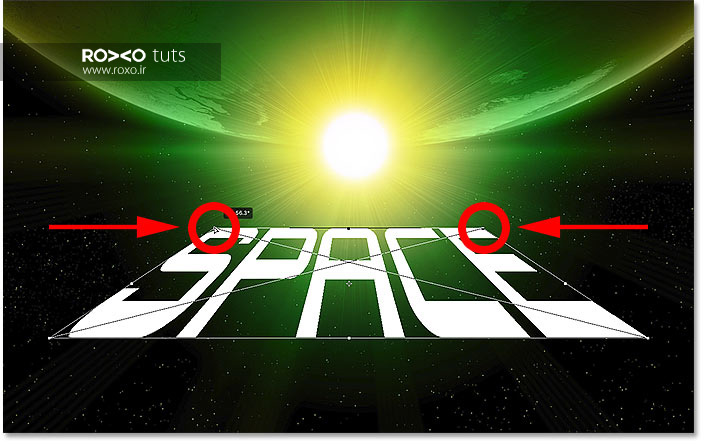
حال می خواهیم کمی هم تصویر را در راستای عمود بکشانیم که جهت انجام آن باید دستور Scale را انتخاب نماییم.
برای بالابردن سرعت کار می توانید بر روی قسمتی از تصویر متن کلیک راست (در ویندوز) و یا کنترل کلیک (در مک) کنید تا منوی دستورات باز شود و از میان آن دستور Scale را انتخاب نمایید.
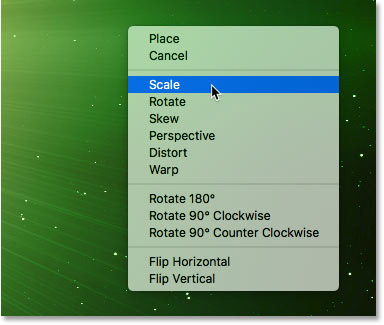
سپس بر روی قسمت پایینی متن کلیک کرده و آن را به سمت پایین بکشانید.
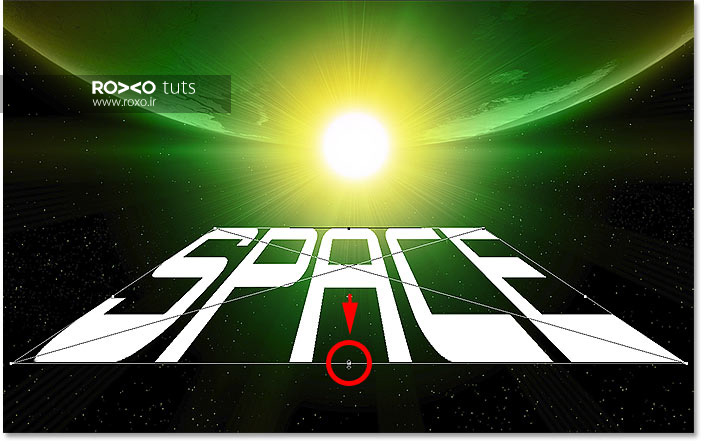
برای تایید تغییرات در ویندوز Enter و در مک Return را بزنید.
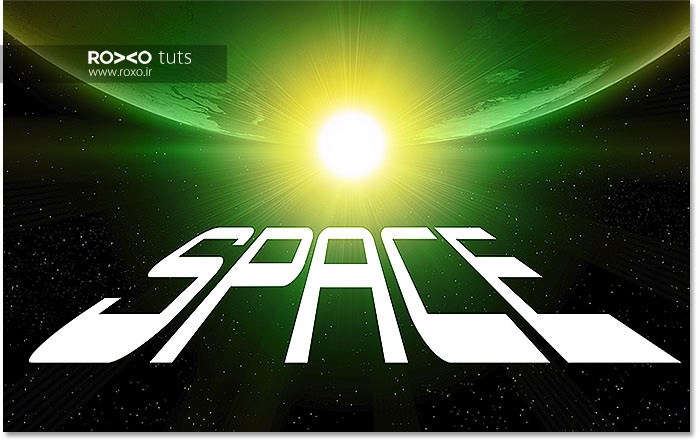
اکنون باید افکت هایی را به متن اضافه نماییم.
بدین منظور پس از انتخاب لایه ی هوشمند، Blend Mode را از حالت Normal به حالت Overlay تغییر دهید.
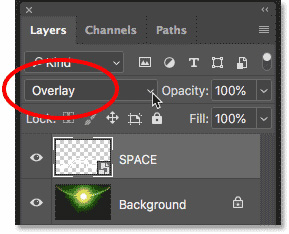
این کار موجب ترکیب عکس با پس زمینه می شود:
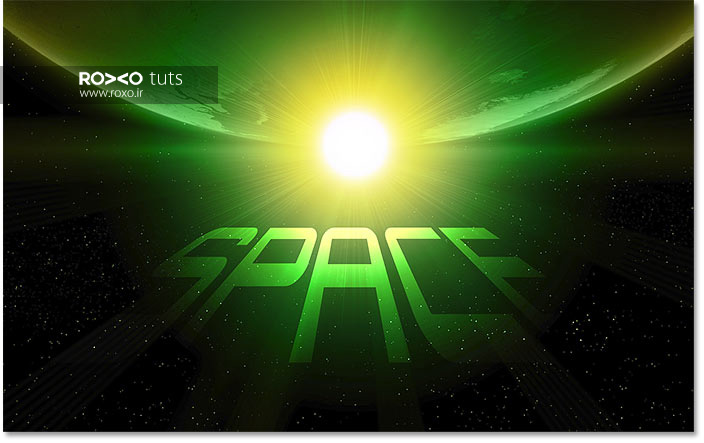
حال لازم است تا درخششی را به متن اضافه نماییم که برای عملی کردن آیکون fx در پایین پنل لایه ها را بزنید.
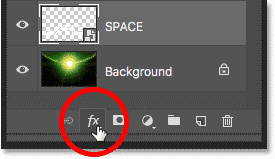
Outer Glow را انتخاب نمایید.
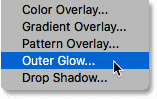
اکنون در باکس باز شده بر روی مربع سفید رنگ کلیک کنید تا رنگ درخشش تغییر کند.
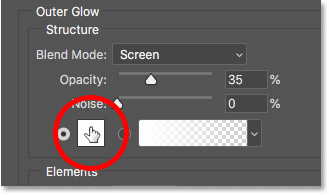
سپس موس را بر روی یکی از قسمت های سبز رنگ متن بزنید:
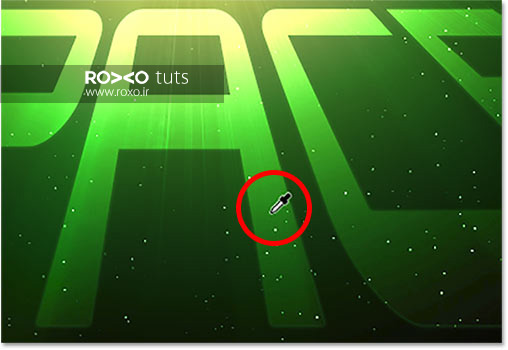
اکنون OK را بزنید تا رنگ سبز انتخاب شود.
همچنین سایز درخشش را بر روی 60 پیکسل و میزان کدری (Opacity) را بر روی 50 درصد قرار دادیم.
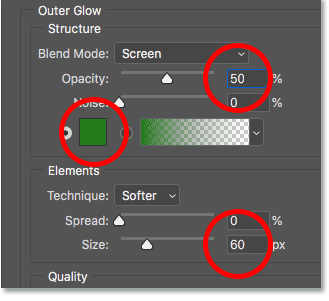
در این لحظه بر روی OK کلیک کنید تا باکس بسته و نتیجه ی زیر ظاهر شود:
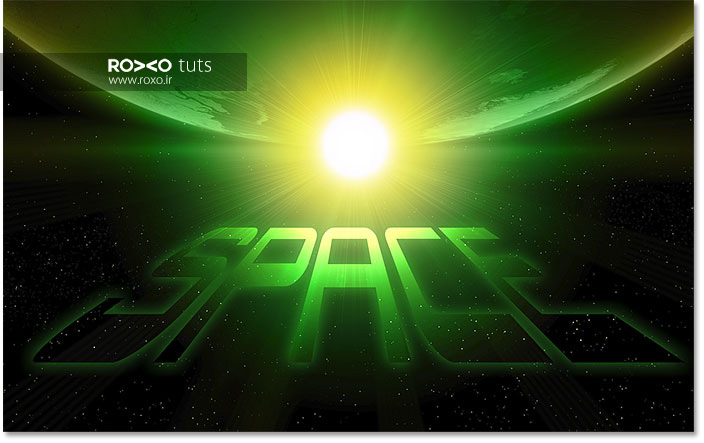
برای تغییر دادن متن هم در پایان می توانید بر روی تصویر لایه ی متن در پنل لایه ها دوبار کلیک کنید:
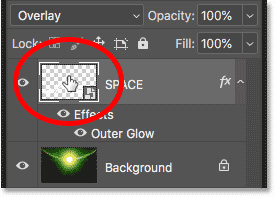
این کار موجب باز شدن متن به صورت شکل در فایل جدیدی از فتوشاپ می شود.
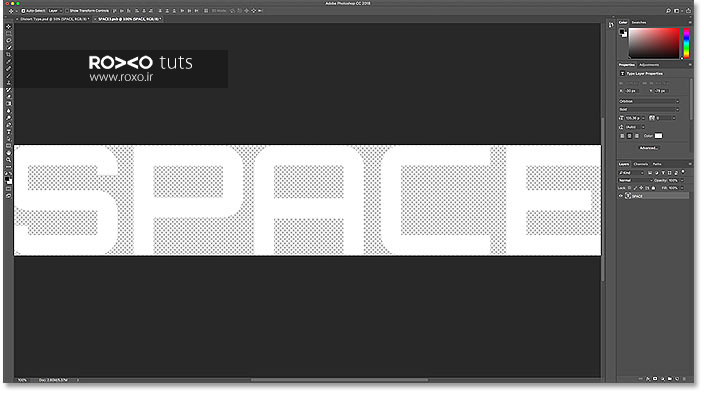
و در صورتی که به پنل لایه ها نگاه کنید، لایه را به صورت لایه ی متن خواهید دید.
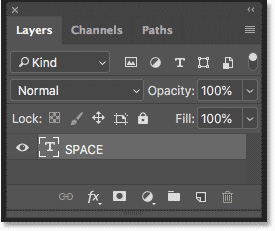
ابزار Type را از منوی ابزار انتخاب نمایید.
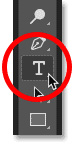
دوبار بر روی متن کلیک کنید تا متن انتخاب شود و پس از آن می توانید متن مورد نظر را جایگزین کنید که ما ALIEN را جایگذاری کردیم.
سپس Enter در ویندوز و یا Return در مک را بزنید.
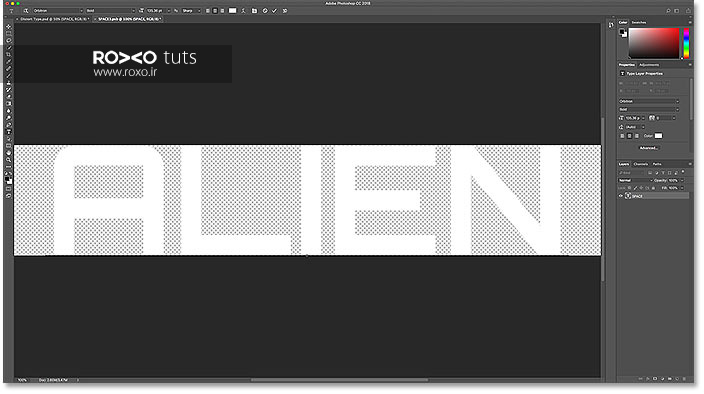
اکنون باید تغییرات انجام داده شده بر روی متن را ذخیره کنید که برای عملی کردن آن باید به منوی File رفته و Save را انتخاب نمایید.
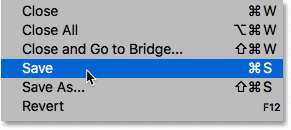
سپس به File رفته دوباره و گزینه ی Close را انتخاب نمایید.
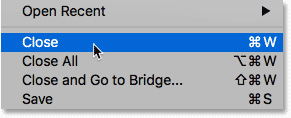
حال نتیجه ی کار را به صورت زیر مشاهده می کنید:










در این قسمت، به پرسشهای تخصصی شما دربارهی محتوای مقاله پاسخ داده نمیشود. سوالات خود را اینجا بپرسید.