طراحی خیالی مرد ایستاده در لامپ

عکاسی از سال 1800 میلادی تا به حال همراه ما بوده و در این سال ها دچار تغییرات بسیار زیادی شده است؛ در قدیم از عکاسی تنها برای ثبت لحظات مهم تاریخی استفاده می شده است اما در حال حاضر تک تک لحظات زندگی ما را ثبت می کند. عکس ها از سیاه و سفید به رنگی و از بی کیفیت به با کیفیت رسیده اند و باعث شگفتی همه شدند اما از زمانی که فتوشاپ پای خود را به عرصه ی طراحی و ویرایش تصاویر گذاشت تمام ماجرا عوض شد. فتوشاپ مفهوم خلاقیت را، حداقل در تصاویر، برای ما تغییر داد و ما را قادر ساخت که صحنه های نفس گیری خلق کنیم. امروز و در این درس ما هم می خواهیم با استفاده از آخرین نسخه ی این ابزار کاربردی و هنر ترکیب تصاویر با فتوشاپ طرحی بسیار جذاب را ایجاد کنیم.
مرد ایستاده در لامپ
برای شروع کار می توانید هر عکسی را که خواستید، انتخاب کنید. من از تصویر یک لامپ با پس زمینه ی غروب استفاده می کنم. باز هم می گویم که اصلا مهم نیست چه تصویری انتخاب کنید، فقط باید در آن یک لامپ باشد تا طرحمان را در آن پیاده سازی کنیم. بنابراین می توانید از هر کدام از تصاویر زیر استفاده کنید:

قدم اول:
هر کدام از این تصاویر را که انتخاب کردید وارد فتوشاپ کنید.


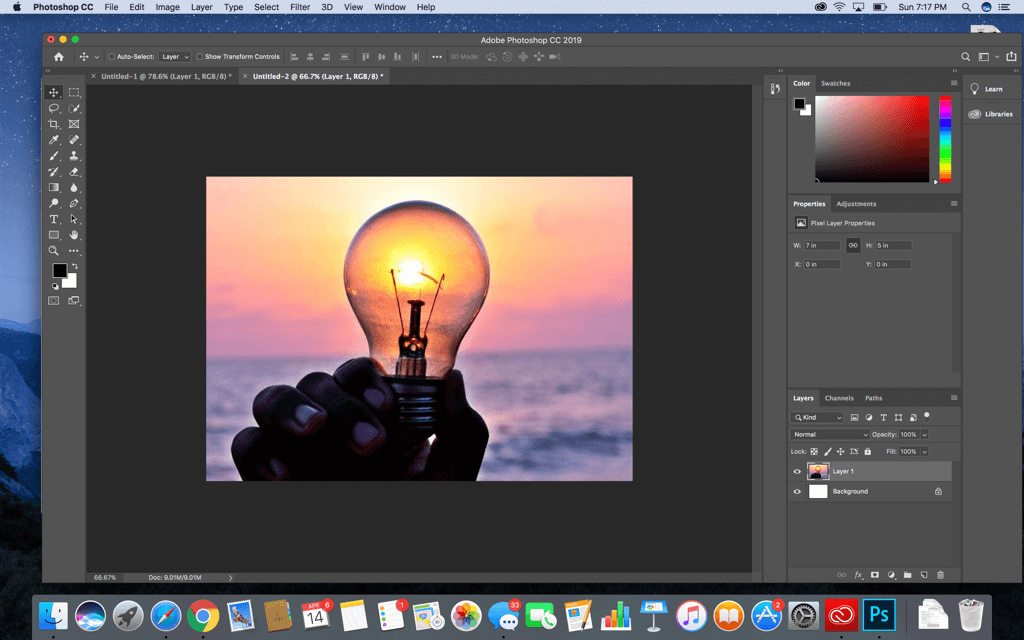
قدوم دوم:
ما می خواهیم قدرت فتوشاپ را به نمایش بگذاریم بنابراین تصمیم گرفته ایم که درون لامپ یک کهکشان قرار دهیم! انگار لامپ دریچه ای به یک دنیای دیگر است.
بنابراین باید ابتدا لامپ را با استفاده از ابزار مورد نظرتان انتخاب کنید (ایجاد Selection)؛ شما می توانید این کار را با ابزارهای pen tool یا quick selection tool یا هر ابزار دیگری که با آن راحت هستید، انجام دهید.
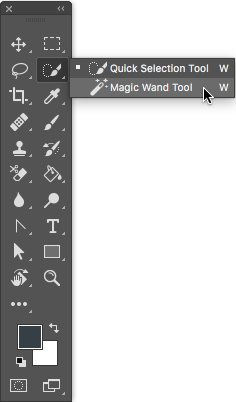
البته پیشنهاد ما برای راحتی شما استفاده از magnetic lasso است:
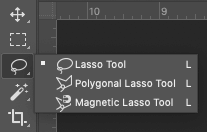
پس از اینکه magnetic lasso را انتخاب کردید، سعی کنید دور لامپ یک خط کشیده و selection مورد نظر را مانند تصویر زیر ایجاد کنید:
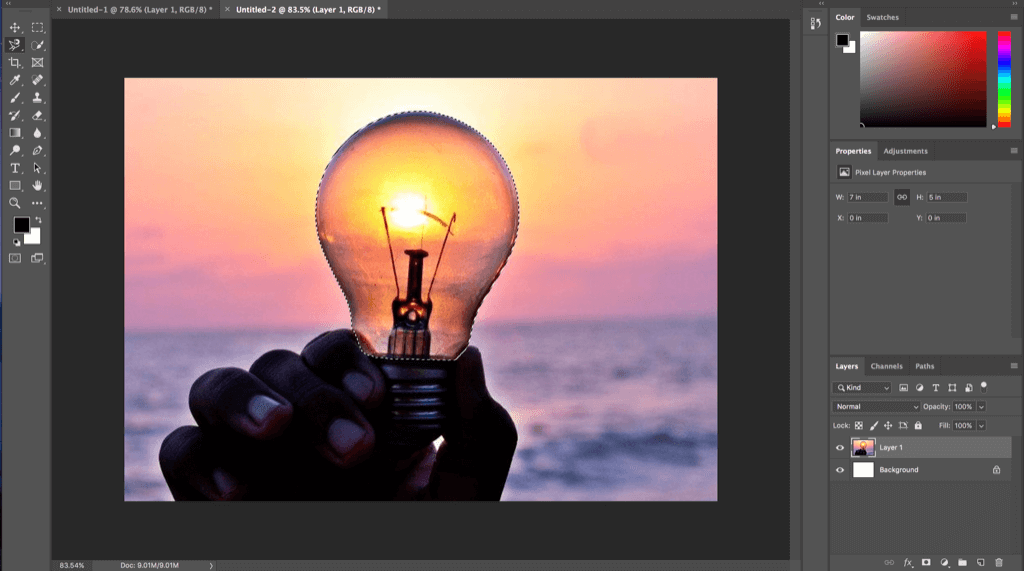
اگر قسمتی از لامپ را انتخاب نکرده و یا بیش از حد انتخاب کردید که از کادر بیرون زد، می توانید از طریق گزینه های lasso tool آن را تصحیح کنید. گزینه ای که در مثال زیر انتخاب شده برای حذف selection است و گزینه ی سمت چپ آن برای اضافه کردن به selection است:
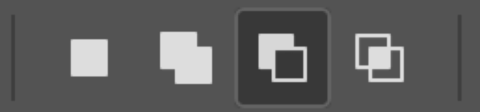
قدم سوم:
selection خود را از منوی select و سپس save selection ذخیره کنید. زمانی که روی save selection کلیک کنید پنجره ای مانند پنجره ی زیر برایتان باز می شود و به شما اجازه می دهد که selection ایجاد شده را ذخیره کنید. من نام این selection را light (به معنی لامپ) قرار می دهم.
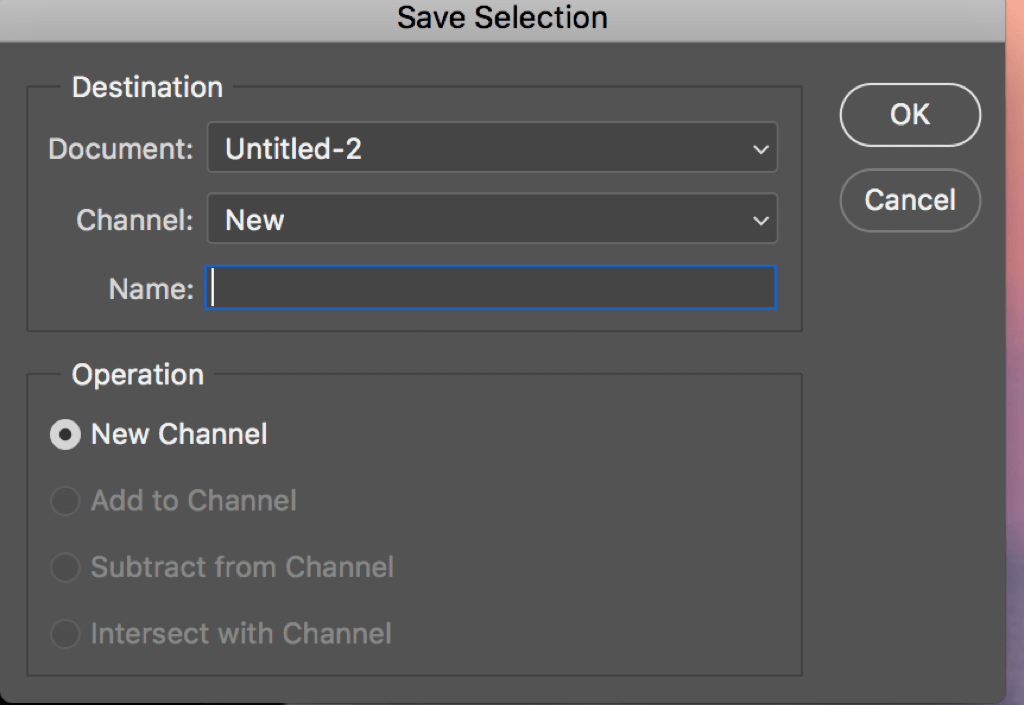
قدم چهارم:
selection ای را که دور لامپ ایجاد کرده اید، غیرفعال کنید. سپس یک Selection دیگر برای قسمت درونی لامپ ایجاد کنید (محتوای سیم ها و ...) و بعد از منوی edit می توانید content aware fill را انتخاب کنید تا آن قسمت را حذف کنیم.
شما می توانید این روش را از طریق کلیک راست روی selection و انتخاب گزینه ی fill و سپس content aware نیز انجام دهید.
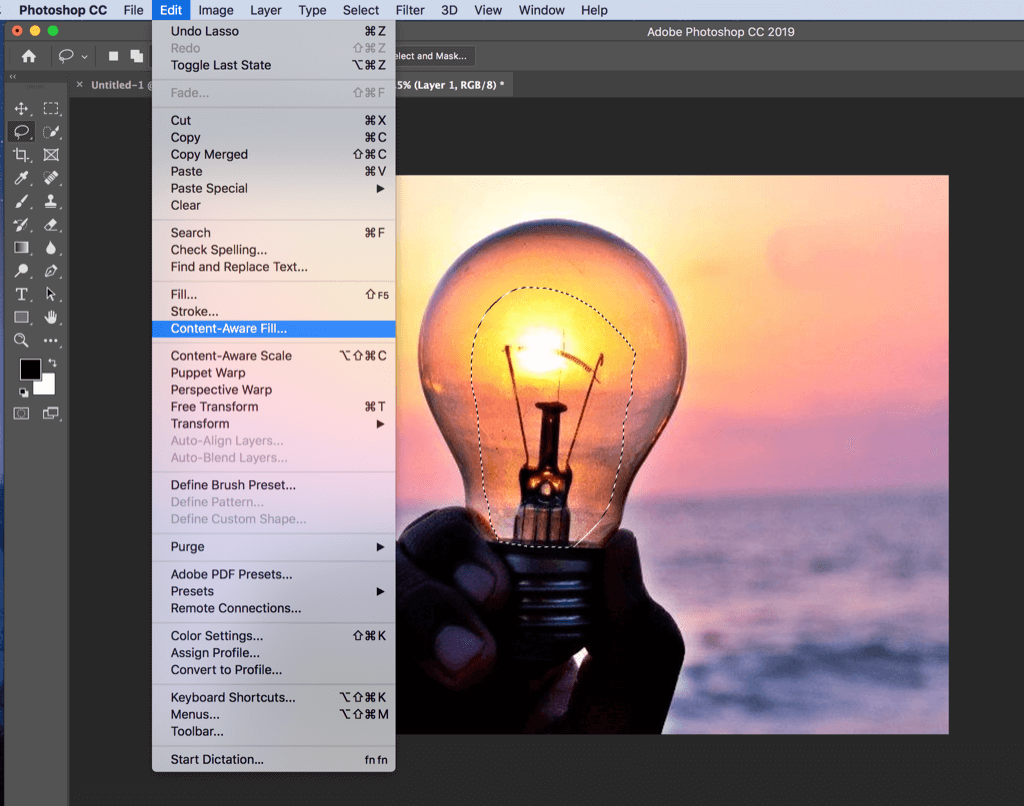
پس از انتخاب content aware با تصویر زیر مواجه خواهید شد:

محتویات حذف شده از درون لامپ و تصویر نهایی
قدم پنجم:
برای ایجاد کهکشان از دو لایه ی مختلف استفاده خواهیم کرد. ابتدا مانند من تصویر یک کهکشان (galaxy) را انتخاب کنید، هر نوع تصویر کهکشانی که باشد مهم نیست. سپس تصویر کهکشان را روی لامپ قرار داده و زمانی که مکان آن را طبق سلیقه ی خود تنظیم کردید، Selection ذخیره شده را از همان منو load کنید:
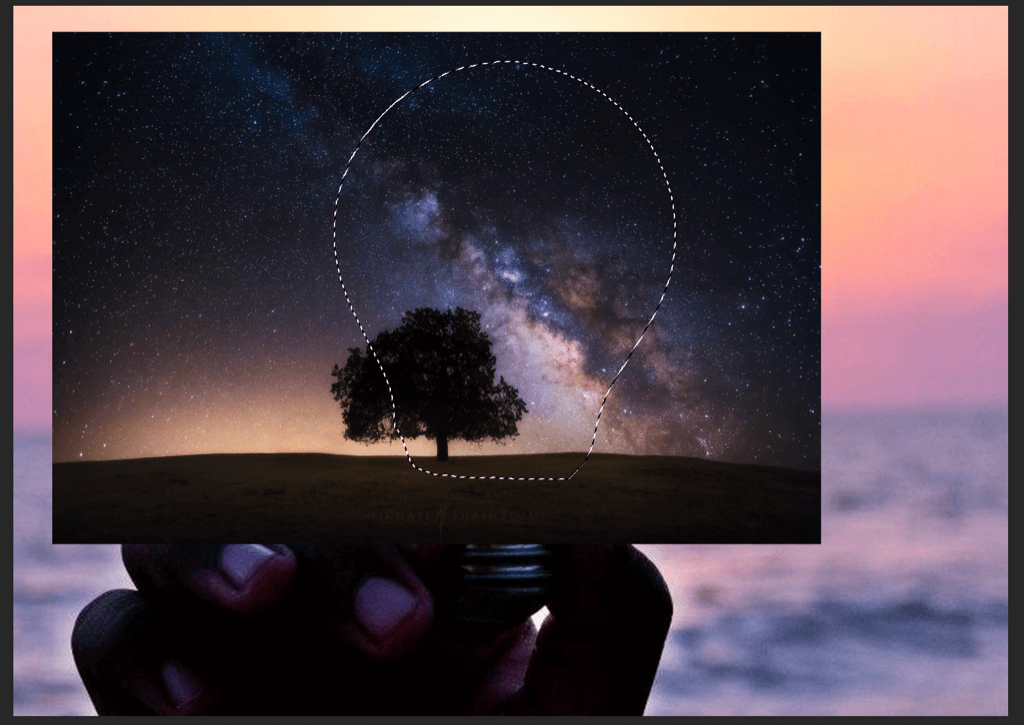
حالا از منوی select گزینه ی inverse option را انتخاب کنید. با انتخاب این گزینه selection ما برعکس می شود و فضای بیرون لامپ (هر قسمتی غیر از لامپ) را انتخاب می کند.
مطمئن باشید که لایه ی کهکشان را انتخاب کرده اید و سپس کلید delete را بزنید تا تمام قسمت های بیرون از لامپ در تصویر کهکشان حذف شوند:

قدم ششم:
حالا باید با استفاده از levels و curves تغییراتی ایجاد کنیم. روی لایه ی لامپ یک لایه ی levels ایجاد کنید؛ شما می توانید با کلیک راست روی لایه و انتخاب گزینه ی levels و یا از adjustment layer ها یک لایه ی levels ایجاد کنید.
سپس در پنجره ی باز شده مثلث وسط را مانند تصویر زیر به سمت چپ میبرم تا آسمان روشن تر شود اما درخت همچنان سیاه باقی بماند. در واقع اگر مثلث سمت چپ را جا به جا می کردیم آسمان به شدت تاریک می شد و اگر مثلث سمت راست را جا به جا می کردیم تصویر به شدت روشن می شد بنابراین تنها گزینه ای که ظاهر تصویر را به هم نمی ریزد، همان مثلث وسط است.
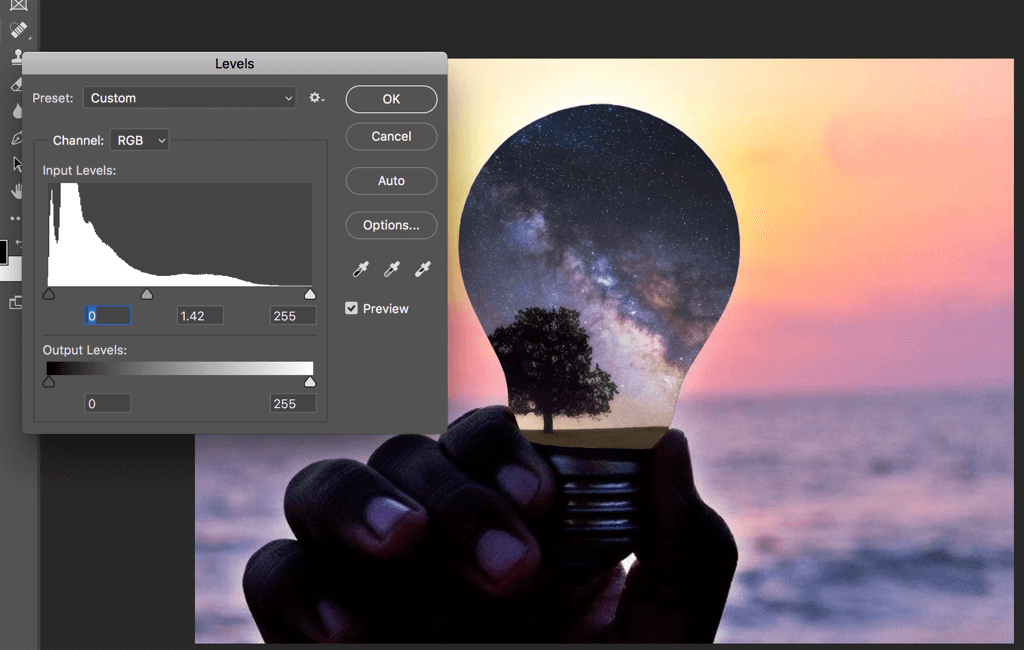
قدم هفتم:
حالا یک لایه ی curves ایجاد کنید و مربع پایین آن را (تعیین کننده ی مقدار input) کمی به سمت راست بیاورید تا آسمان کمی روشن تر شود.
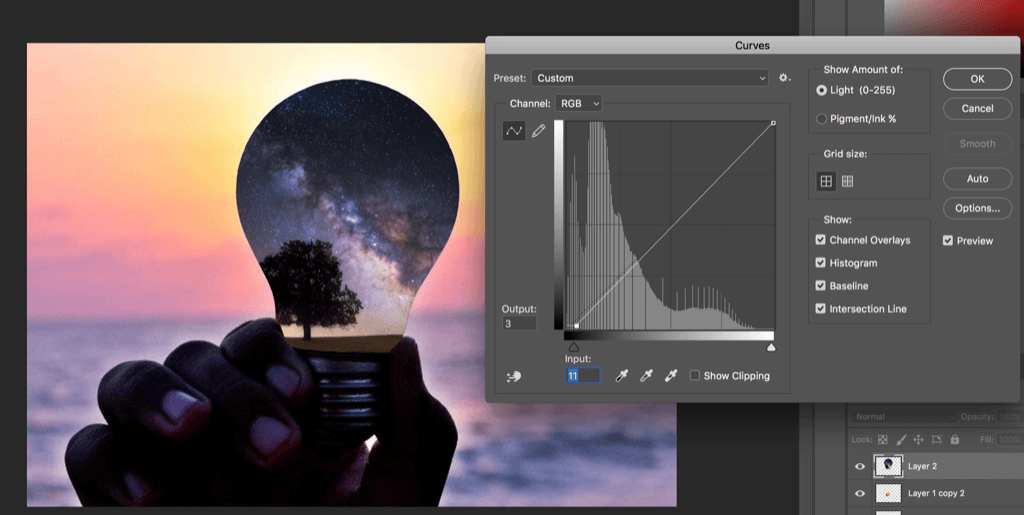
قدم هشتم:
تصویر کهکشان ما کمی مُرده و بی رنگ است. بنابراین برای بالاتر بردن شدت رنگ ها از آدرس adjustments > vibrance مقادیر را همانند تصویر زیر انتخاب می کنم:
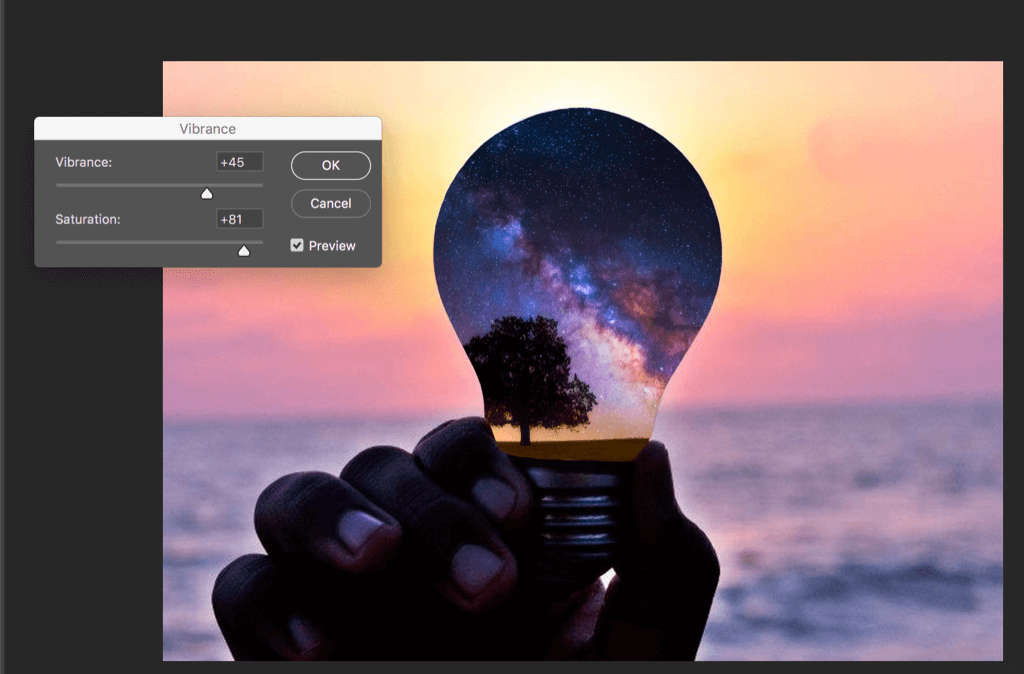
قدم نهم:
حالا می خواهم تصویر یک جوان را نیز به این لامپ اضافه کنم، بنابراین به سراغ تصویر دوم می روم. همان پروسه ای که برای تصویر اول طی کردیم را برای این تصویر نیز انجام دهید و سپس selection ذخیره شده ی لامپ را مجددا load کنید.
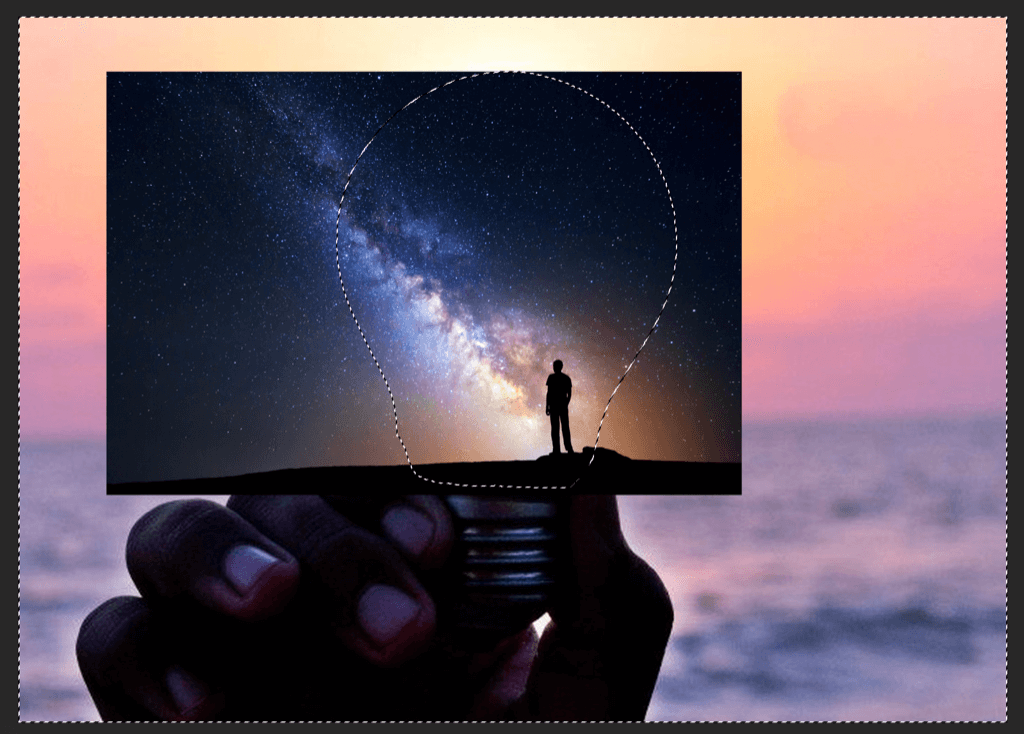
حالا مانند دفعه ی قبل selection خود را inverse کرده و قسمت های اضافه را حذف می کنیم.

قدم دهم:
باید تصویر پسر را از این لایه جدا کنیم. magnetic lasso tool را انتخاب کرده و سایه ی پسر و زمین را انتخاب کنید.

قدم یازدهم:
دوباره Selection خود را Inverse می کنیم تا تصویر کهکشان از کهکشان دوم حذف شود و فقط پسر و زمین آن باقی بماند. بدین صورت کهکشان اول که زیر این لایه بود و vibrance آن را تغییر داده بودیم نمایان می شود و در عین حال تصویر پسر را نیز خواهیم داشت.
در آخر مقدار opacity لایه ی درخت را نیز کمی پایین بیاورید تا نمای دور تری پیدا کند.
با انجام این کار به تصویر نهایی زیر خواهیم رسید:










در این قسمت، به پرسشهای تخصصی شما دربارهی محتوای مقاله پاسخ داده نمیشود. سوالات خود را اینجا بپرسید.