چگونه رنگ چشم ها را در فتوشاپ تغییر دهیم؟

در این مقاله قصد داریم یکی از جذاب ترین آموزش ها را در زمینه ی تغییر و کاربرد رنگ ها در نرم افزار فتوشاپ خدمتتان ارائه کنیم. در این آموزش به تغییر رنگ چشم در فتوشاپ به شکلی ساده و سریع با استفاده از لایه ماسک و چند ابزار دیگر پرداخته ایم.
ابزارها و امکانات مهمی که در آموزش از آنها استفاده شده است
ابزار براش (Brush tool)
این ابزار که اصطلاحا ابزار قلمو هم نامیده می شود یکی از پرکاربردترین ابزارها در نرم افزار فتوشاپ می باشد که در زمینه های مختلف از یک نقاشی ساده گرفته تا طراحی های فوق حرفه ای مورد استفاده قرار می گیرد.
ابزار انتخاب (Select)
یکی دیگر از ابزارهای مهم در نرم افزار فتوشاپ ابزار انتخاب یا (select) می باشد، که همانطور از نامش پیداست جهت انتخاب بخشی یا کل تصویر یا ناحیه مورد نظر استفاده می شود. به اشکال مختلف می توان از این ابزار استفاده کرد که ما در این آموزش از ابزار (Elliptical marquee) استفاده می کنیم.
مود لایه ها (Blending Mode)
یکی از مهمترین امکانات فتوشاپ برای تعیین و تناسب رنگ ها در تصاویر و لایه ها، مودها هستند که انواع مختلفی دارند و بر اساس نیاز و نوع نور و رنگ تصاویر مورد استفاده قرار می گیرند. ما در این آموزش به این مودها نیاز داریم.
لایه ماسک (Layer Mask)
لایه ماسک پوشش دهنده لایه اصلی می باشد و در تغییراتی که بصورت غی مستقیم قصد داریم بر روی لایه ها ایجاد کنیم، نقش کلیدی دارند. کلیدی ترین قسمت در این آموزش استفاده از لایه ماسک است.
شروع آموزش تغییر رنگ چشم در فتوشاپ
در ابتدا تصویر مورد نظرتان را در نرم افزار فتوشاپ اجرا کنید. ما از این نمونه تصویر که در شکل زیر مشاهده می کنید، استفاده می کنیم.
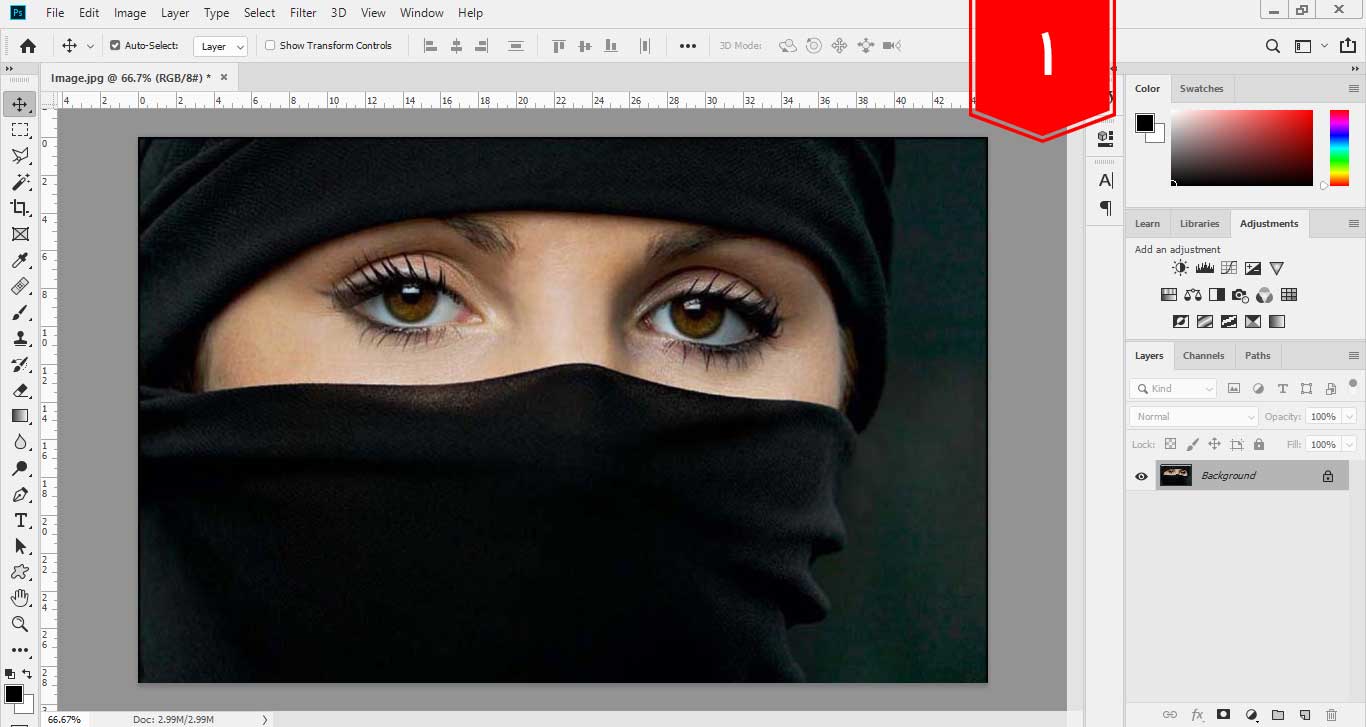
از لیست ابزارها در سمت چپ نرم افزار فتوشاپ، ابزار (Elliptical marquee) را انتخاب می کنیم.
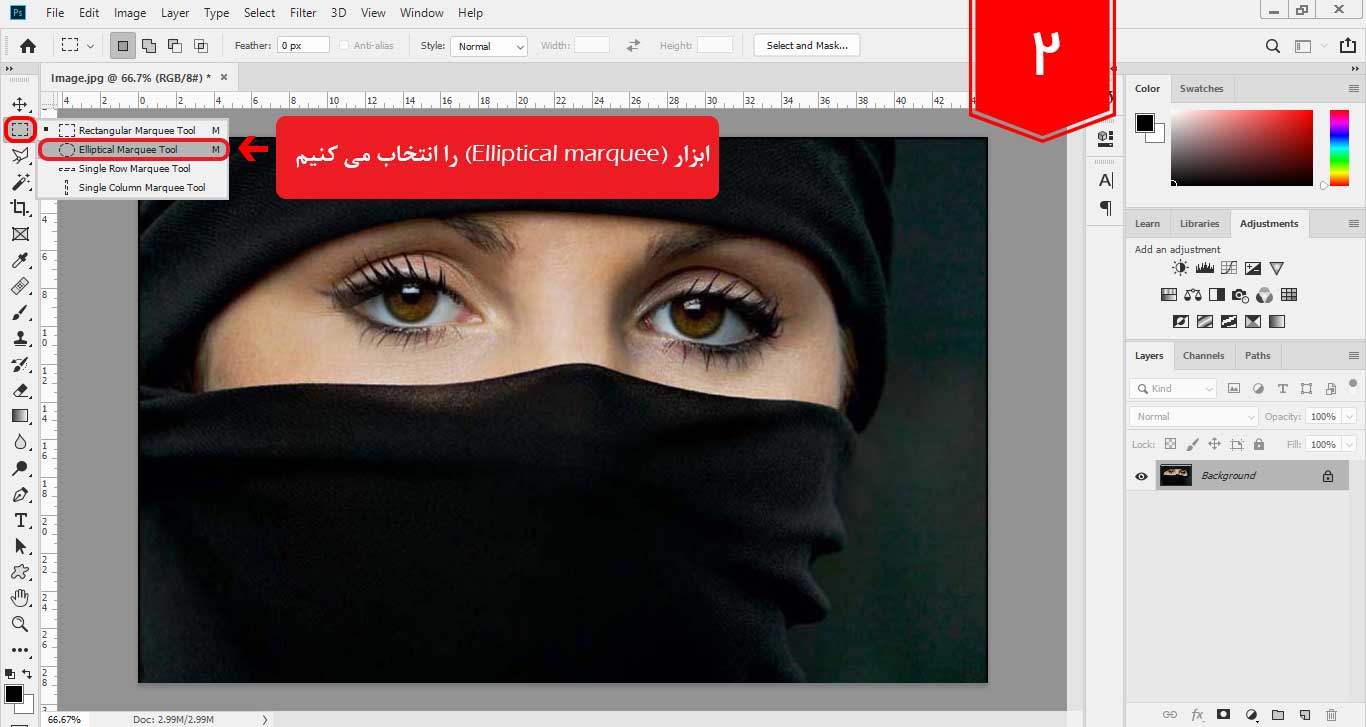
سپس در نوار تنظیمات بالا، گزینه add to selection را انتخاب می کنیم تا بتوانیم چندین ناحیه انتخابی هم زمان را داشته باشیم.
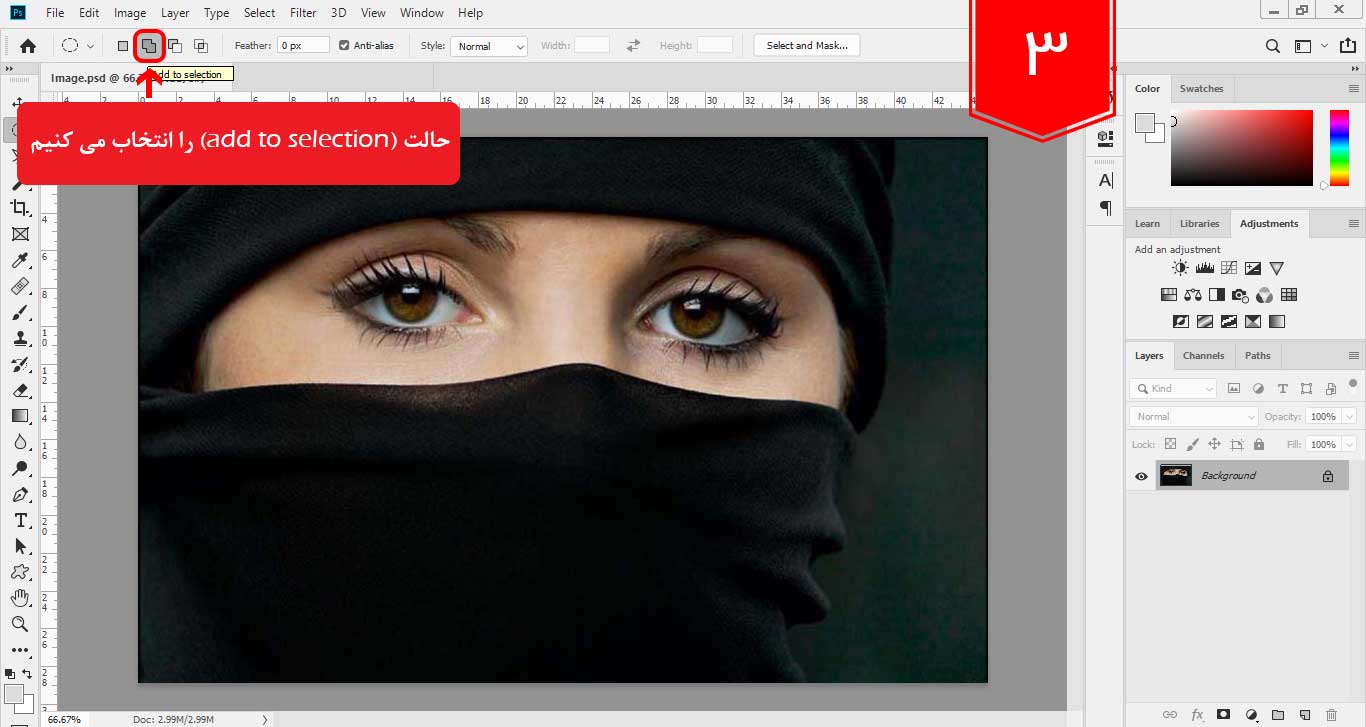
تصویر را بزرگ می کنیم (روی تصویر زوم می کنیم) و با توجه به شکل 4، با کشیدن ماوس و نگه داشتن دکمه شیفت، ناحیه ی دور چشم را به حالت انتخاب (select) در می آوریم:
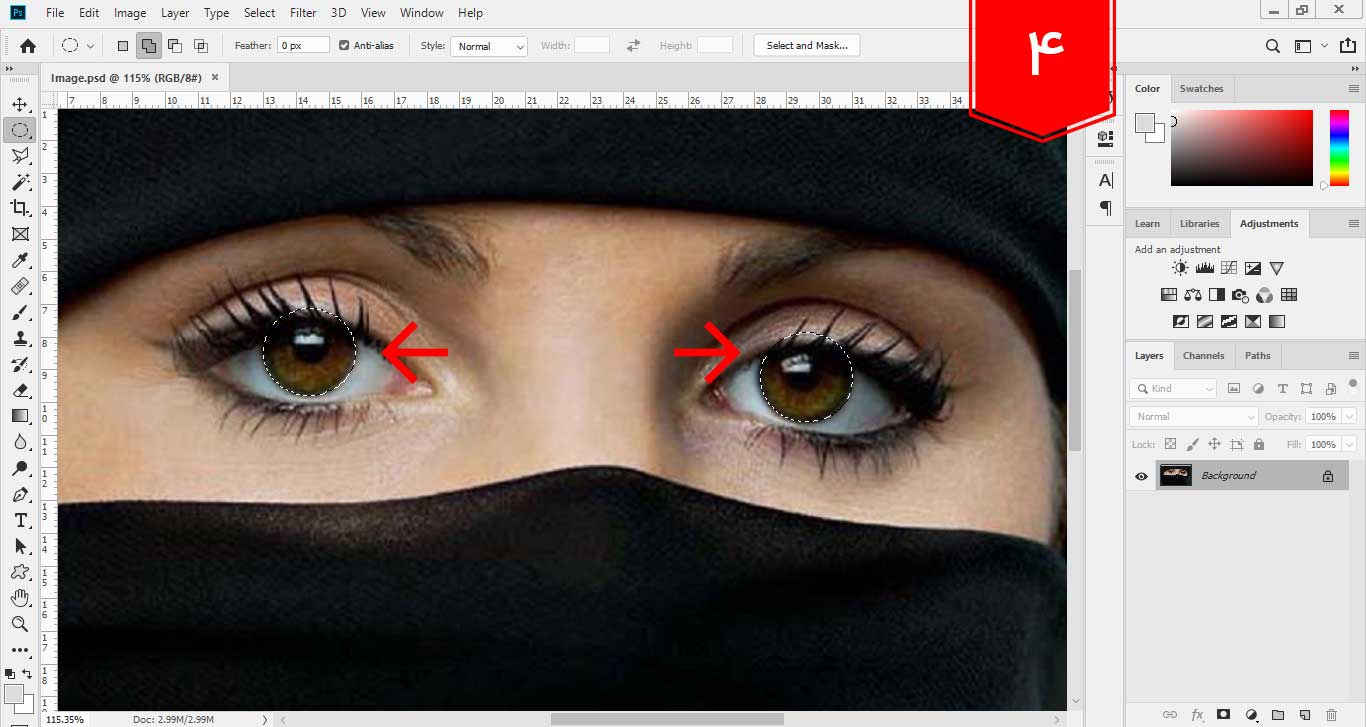
در مرحله ی بعد یک لایه جدید بالای لایه تصویر می سازیم. (برای این کار مطابق شکل 5، از نوار پایین مربوط به پنل لایه ها بر روی آیکون create new layer کلیک می کنیم تا لایه جدید ساخته شود.)
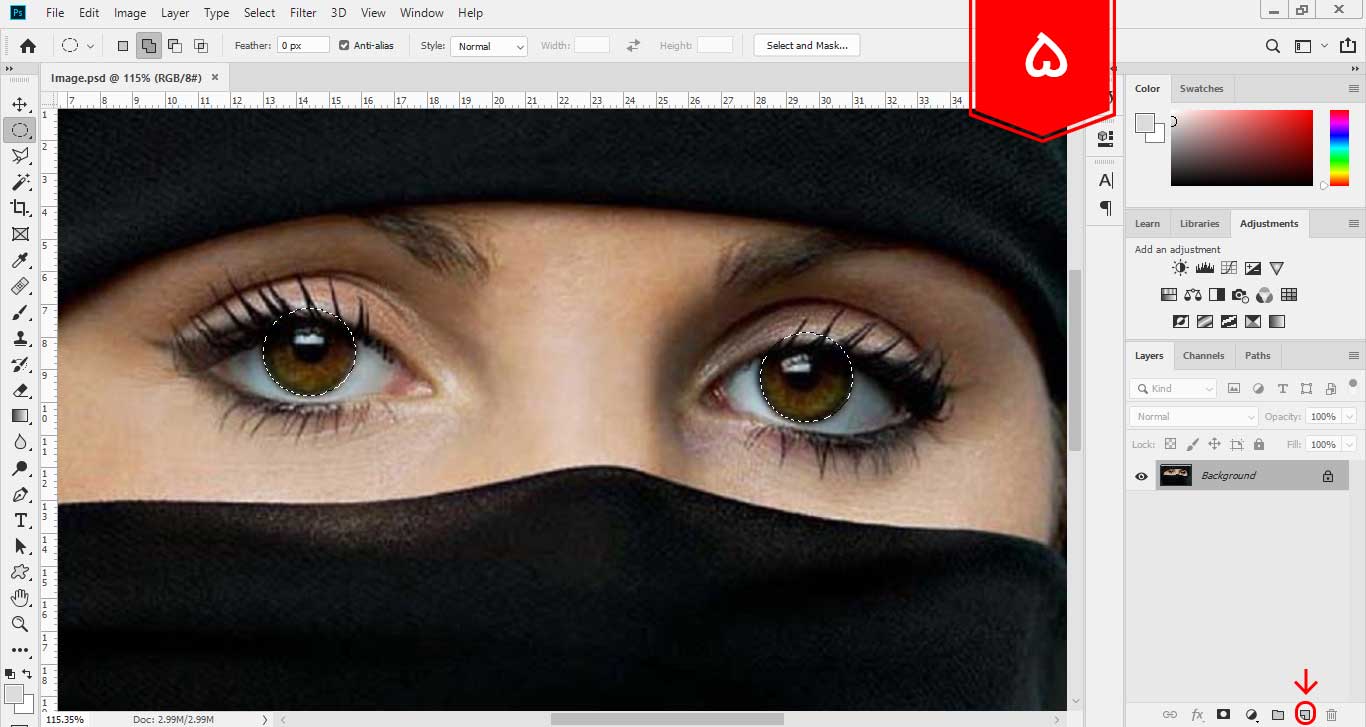
همانطور که مشاهده می کنید لایه جدید ساخته شد.
نام لایه را به eye color تغییر می دهیم.
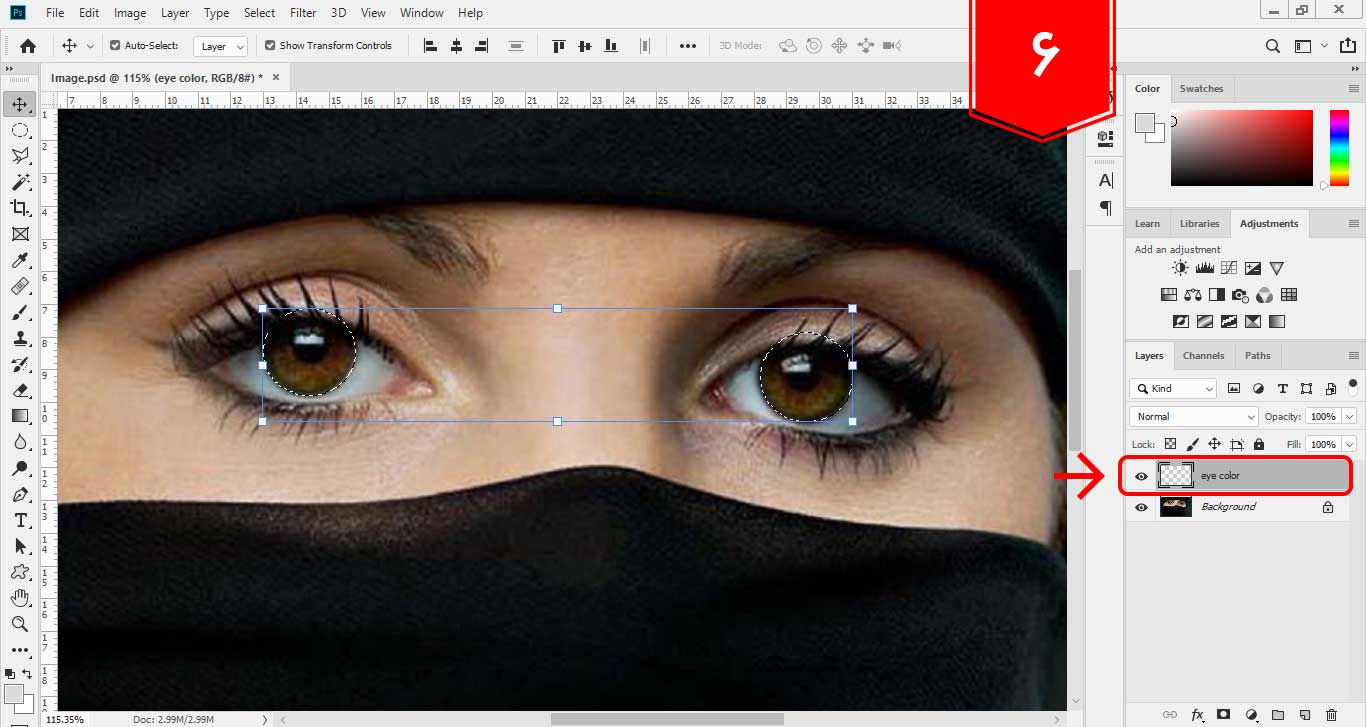
سپس از قسمت Foreground color کد رنگ (0000fe) را وارد می کنیم تا به رنگ آبی تغییر کند.
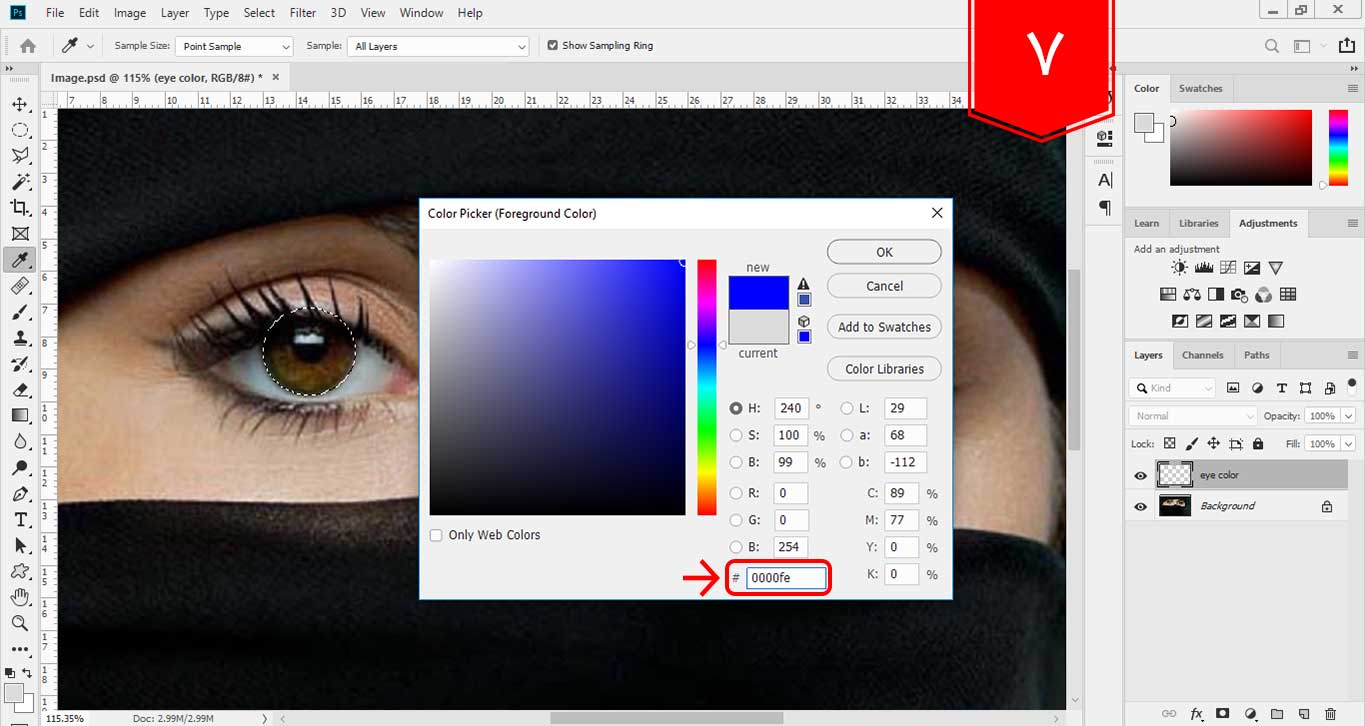
با زدن کلید میانبر alt+backspace محدوده ی انتخابی به رنگ آبی در می آید و با زدن کلید میانبر Ctrl+D از حالت انتخاب (select) خارج می شود.
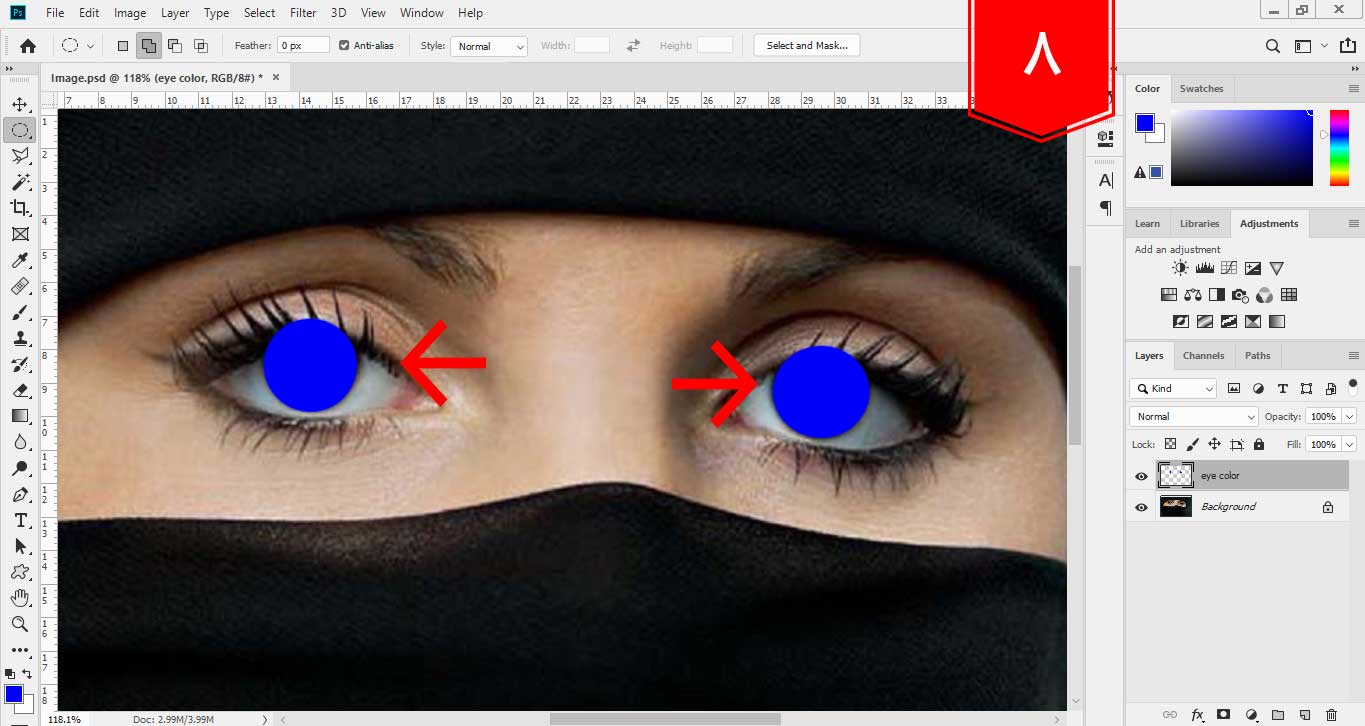
در ادامه، با کلیک بر روی آیکون add layer mask به لایه (eye color) یک ماسک اضافه می کنیم.
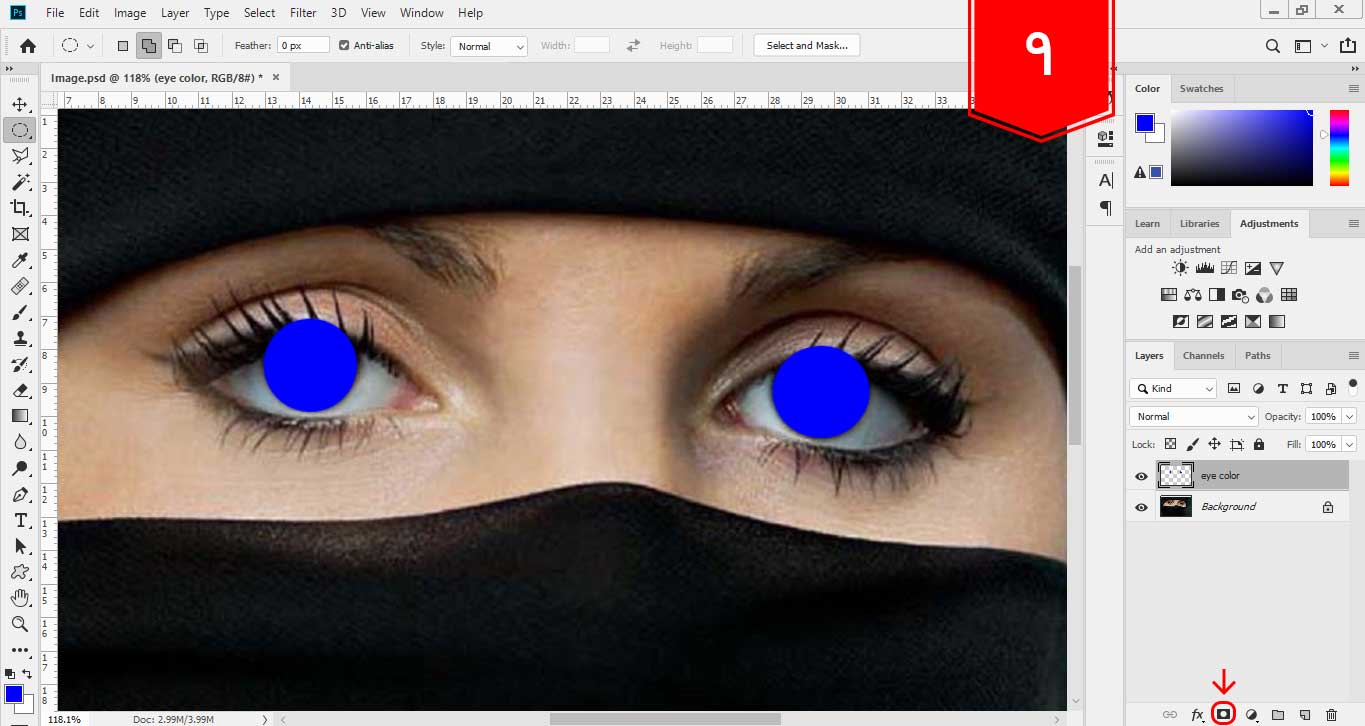
سپس ابزار براش را انتخاب می کنیم.
با راست کلیک کردن بر روی صفحه تنظیمات مربوط به ابزار براش نمایش داده می شود. میزان hardness را بر روی 30% قرار می دهیم و اندازه براش را بر روی 50 پیکسل می گذاریم.
از نوار بالا مقدار opacity را به 50% کاهش می دهیم.
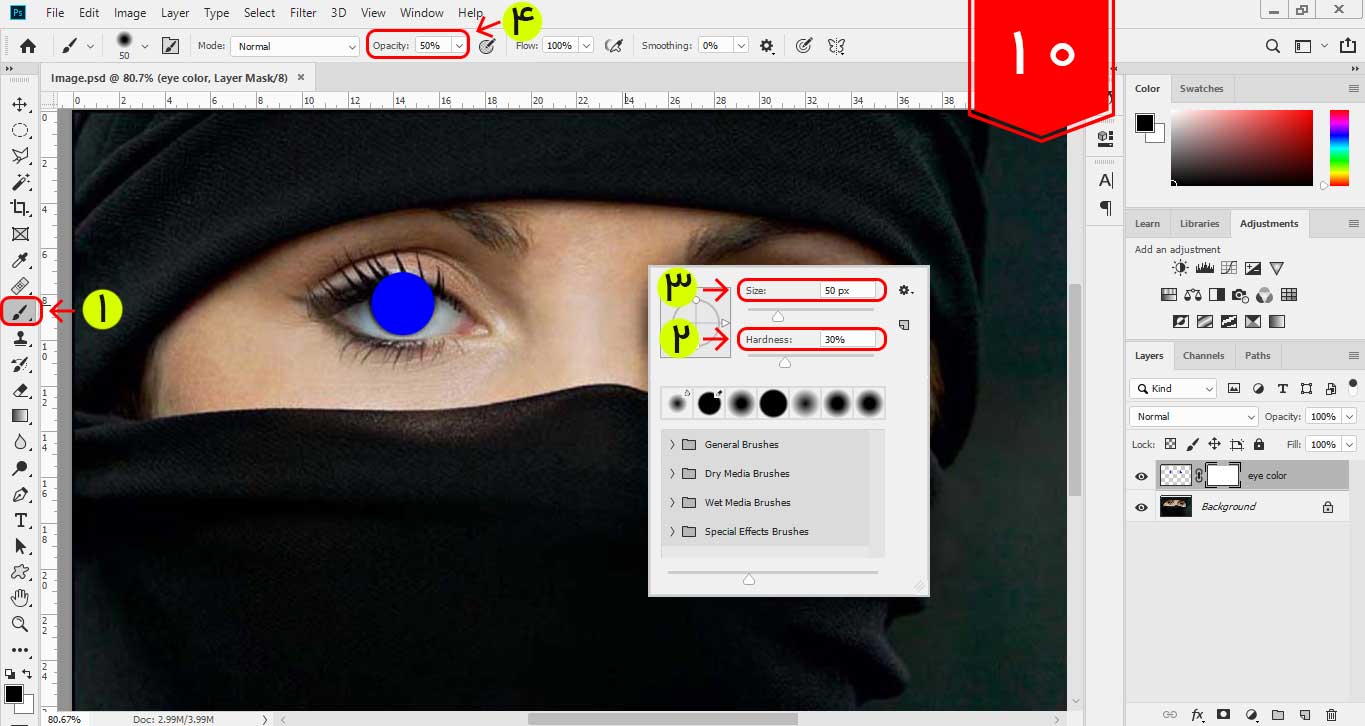
در مرحله ی بعد بر روی لایه eye color کلیک می کنیم و از قسمت blending mode، مود را روی حالت hue قرار می دهیم.
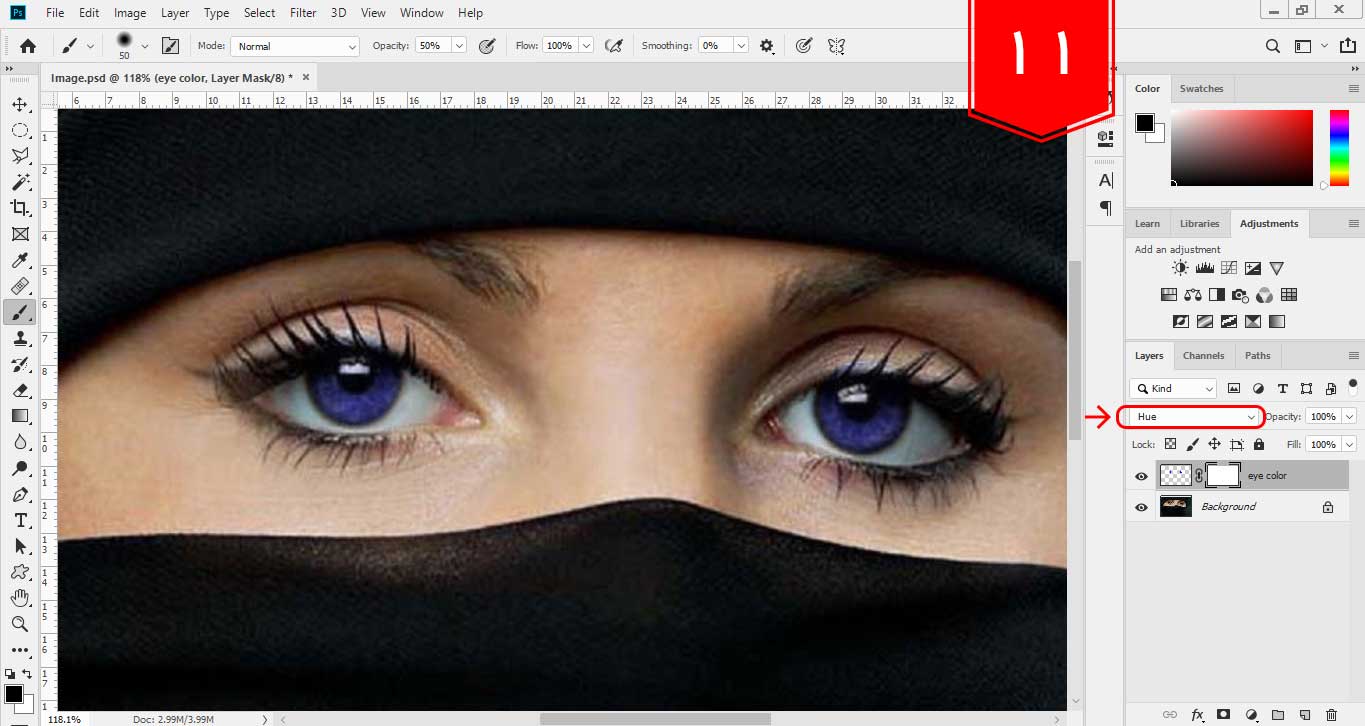
همانطور که در شکل 11 مشاهده می کنید، با تغییر مود، رنگ انتخابی با رنگ چشم همگن می شود.پ
در حالی که رنگ براش را به رنگ مشکی تغییر داده ایم، لایه ماسک را انتخاب می کنیم و اطراف مردمک چشم را با دقت پاک می کنیم تا رنگ های اضافی از بین بروند.
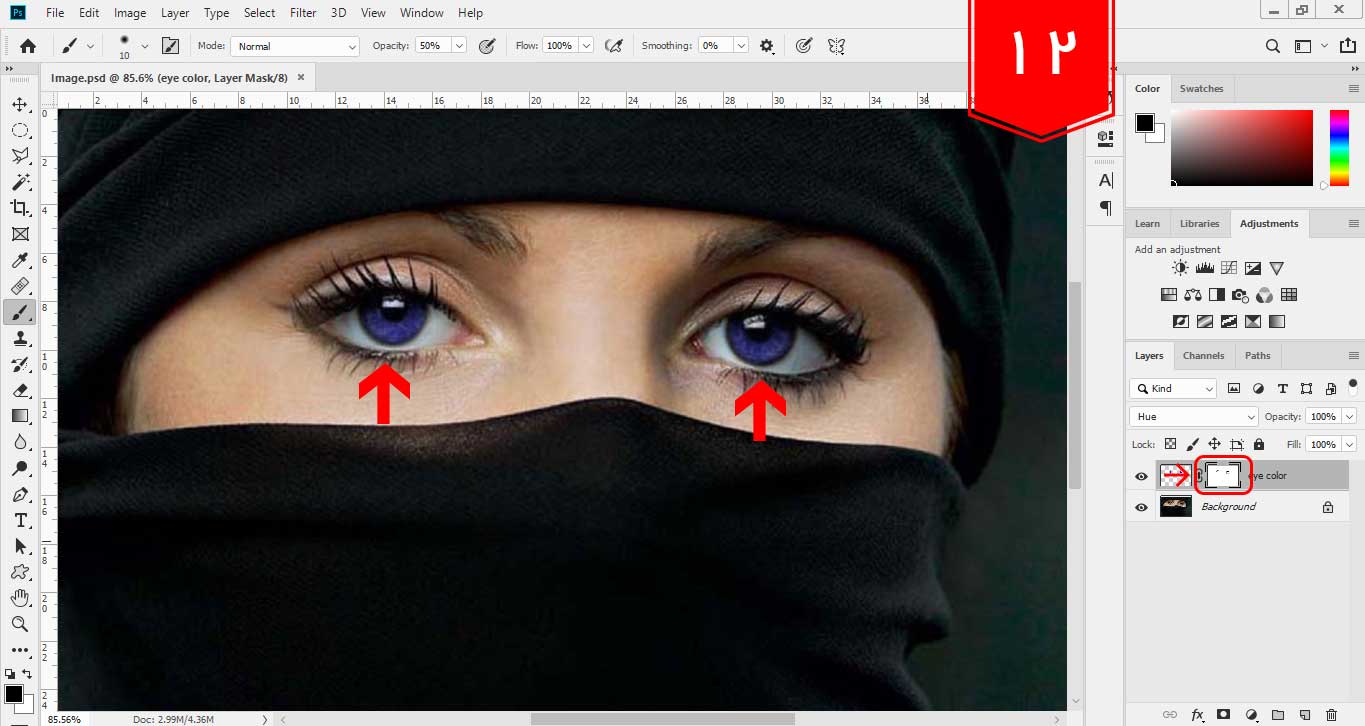
مشاهده می کنید که رنگ چشم به زیبایی تغییر کرد.
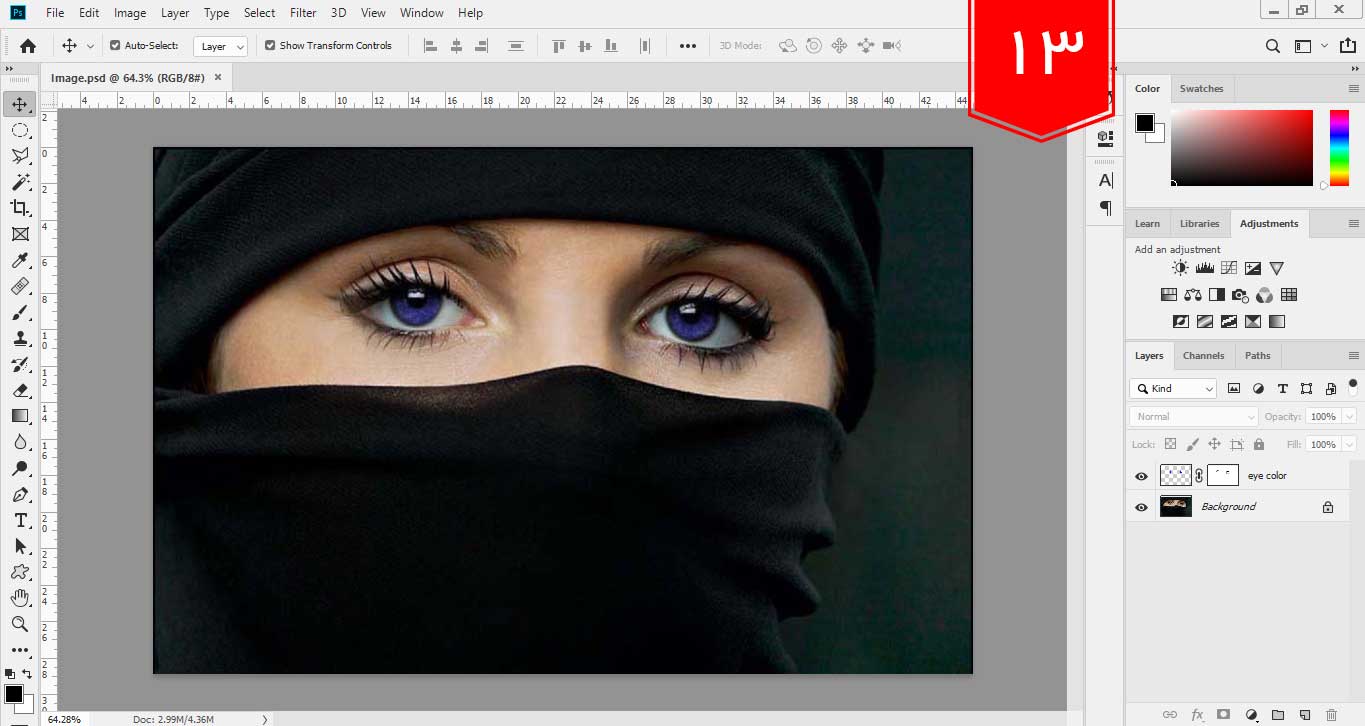
بسیار خب با استفاده از این آموزش شما می توانید به راحتی و به سادگی رنگ چشم تصویر مورد نظرتان را تغییر بدهید.
چند نکته مهم
- میزان تغییر (hardness) و اندازه براش بستگی به نوع تصویر و سرعت عمل و میزان دقت شما دارد.
- بر اساس رنگ چشم تصویر اصلی و رنگ انتخابی شما، نوع مود (Blending Mode) ممکن است تغییر کند، همانطور که در اینجا ما از مود hue استفاده کردیم، ممکن است در یک تصویر و رنگ دیگر از مود دیگری استفاده کنیم. شما با امتحان مودهای مختلف می توانید به نتیجه دلخواه برسید.
- محدوده انتخابی دور مردمک چشم هرچه دقیق تر باشد، کمتر نیاز به پاکسازی رنگ های اضافی است. پس در نحوه ی انتخاب این محدوده دقت کنید.
- هنگامی که با براش مشکی و انتخاب لایه ماسک شروع به پاکسازی ناحیه های اضافی می کنیم، ممکن است بخش اصلی را اشتباهی پاک کنیم. در این مواقع رنگ براش را به سفید تغییر دهید و با کشیدن براش بر روی آن بخش، رنگ به حالت قبل باز می گردد.
بسیار خب این آموزش هم به پایان رسید، امیدوارم مورد رضایت شما واقع شده باشد.









در این قسمت، به پرسشهای تخصصی شما دربارهی محتوای مقاله پاسخ داده نمیشود. سوالات خود را اینجا بپرسید.