ایجاد حروف رنگی شفاف و همپوشانی آنها در فتوشاپ

در این آموزش شما را با نحوهی ایجاد حروف رنگارنگ که یکدیگر را همپوشانی کردهاند، آشنا خواهیم کرد.
همانطور که خواهید دید، این کار هم تجربهای جالب هم بسیار آسان است و ما به راحتی آن را به شما یاد می دهیم. برای اینکار شما متن ها را اضافه و سپس آن ها را به اشکالی تبدیل می نمایید و رنگ هریک از حروف را تغییر دهید و آنها را به یکدیگر نزدیک بنمایید.
برای ترکیب رنگهای حروف با یکدیگر میتوانید یکی از حالات ترکیب لایهها را انتخاب نمایید.
ما در طی این آموزش از فتوشاپ CC استفاده کردهایم ولی مراحل کار کاملا مشابه با مراحل انجام شده در فتوشاپ CS6 است.
نتیجه نهایی را مشاهده میکنید:

قدم اول: شروع به کار در فتوشاپ!
کار را با ایجاد یک فایل فتوشاپ آغاز میکنیم.
به منوی File در منو بار رفته و New را انتخاب کنید.
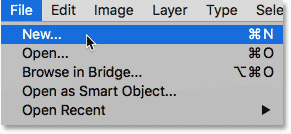
در پنجرهی گشوده شده، عرض (Width) را بر روی 1600 پیکسل و ارتفاع را بر روی 800 پیکسل قرار دهید. رزولوشن باید روی 72pixel/inch باشد و همچنین Background Contents بر روی سفید (White) تنظیم شده باشد و پس از آن Create یا OK را بزنید.
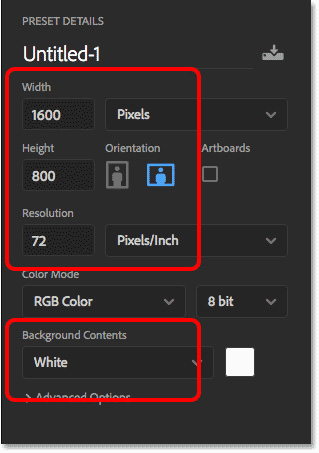
قدم دوم: ایجاد متن دلخواه
ابزار تایپ (Type) را از نوار ابزار انتخاب کنید.
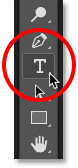
در قسمت تنظیمات متن که به صورت نواری افقی در بالای صفحهی فتوشاپ وجود دارد، فونت دلخواه را انتخاب نمایید.
برای استفاده در این افکت فونتهای ضخیمتر گزینهی مناسبتری هستند. ما از فونت Avenir Next که به صورت Bold هم باشد استفاده میکنیم. سایز یا اندازه فونت را هم بر روی 72pt قرار می دهیم.

مطمئن باشید که رنگ سیاه را برای متن انتخاب کردهاید تا بر روی پسزمینهی سفید به راحتی دیده شود. اگر بر روی سیاه نبود کلید D را بر روی کیبورد فشار دهید تا به حالت اولیه یعنی سیاه در آید.
پس از آنکه متنها را به اشکال تبدیل کردیم آنها را به رنگهای مختلف نیز در میآوریم.
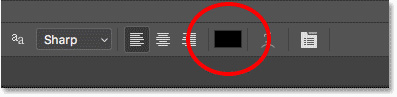
اکنون در درون فایل ایجاد شدهی فتوشاپ کلیک کرده و متن دلخواه را اضافه کنید که ما در اینجا از COLORFUL تایپ کردهایم.
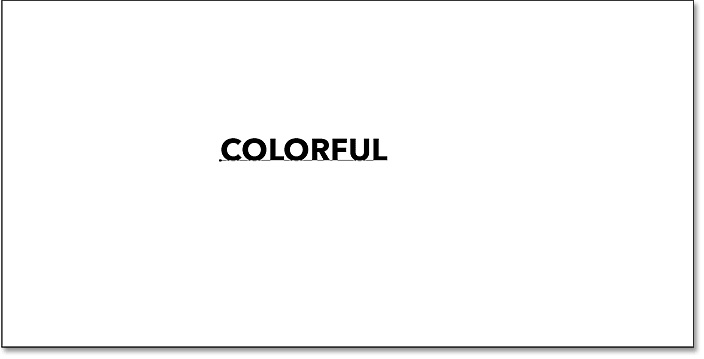
برای تایید متن، مربع موجود در تنظیمات متن را تیک بزنید.
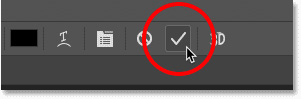
قدم سوم: تغییر اندازه و جابجا کردن متن با استفاده از Free Transform
برای اینکار به قسمت Edit در منوبار رفته و Free Transform را کلیک کنید.
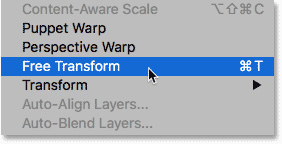
فتوشاپ اطراف متن را توسط باکس Free Transform احاطه میکند. برای تغییر اندازهی متن، Shift را نگه دارید و هر یک از گوشههای آن را به درون یا بیرون بکشانید (درگ کنید).
Shift موجب جلوگیری از تغییر در ابعاد عکس می شود و آن را کج نمیکند. حتما باید اول دستتان را از روی موس و سپس از روی Shift بردارید.
برای تغییر اندازه و حرکت تصویر باید از باکس Free Transform استفاده کنید و پس از اینکه به نتیجهی مطلوب رسیدید و متن را هم به وسط صفحه بردید، می توانید کلید Enter را در ویندوز و کلید Return را در مک بزنید تا از حالت Free Transform خارج گردد.
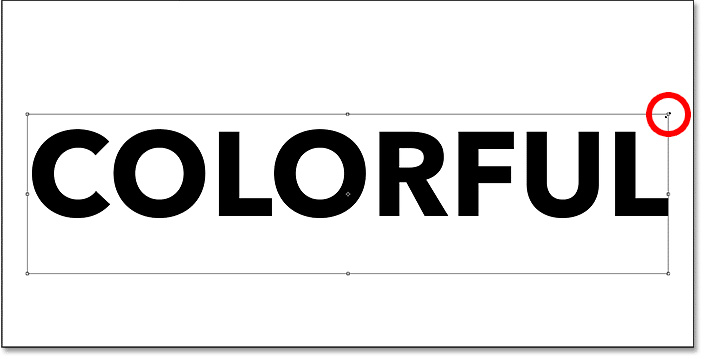
قدم چهارم: تبدیل متن به اشکال
در پنل لایهها مشاهده میکنید که لایهای جدید بر روی لایهی Background ایجاد شده است.
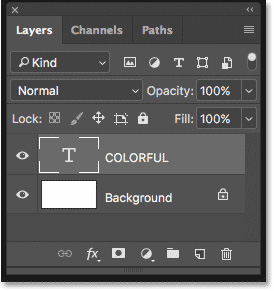
باید حتما حروف را به صورت اشکال درآورید. بدین منظور لایهی متن را انتخاب کنید و پس از آن به منوی Type در منوبار رفته و گزینهی Convert to Shape را برگزینید.
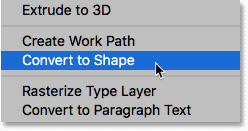
اکنون لایهی متن ما تبدیل به لایهی شکل شده است که این بدین معناست متن دیگر قابل تغییر نیست.
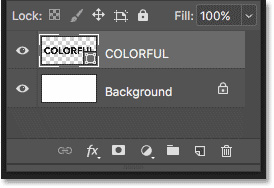
در حال حاضر یک مسیر خطی را مشاهده میکنید که اطراف متن را گرفته است:
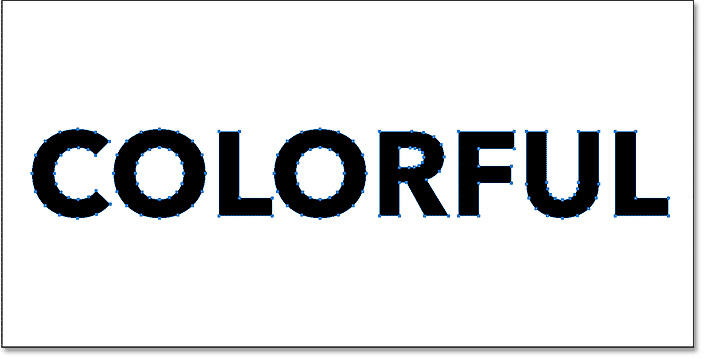
قدم پنجم: انتقال هر حرف به لایه مختص خود
برای ایجاد همپوشانی حروف و ترکیب رنگهای حروف باید هر یک از حروف را در لایهی مختص خود قرار دهیم.
ابزار انتخاب مسیر یعنی Path Selection Tool را از منوی ابزار انتخاب کنید.
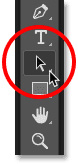
در فتوشاپ CC به نوار تنظیمات در بالای صفحه رفته و Select را بر روی All Layers قرار دهید که موجب آسانی انتخاب تکی حروف میشود. متاسفانه فتوشاپ CS6 این قابلیت را ندارد اما نگران نباشید.
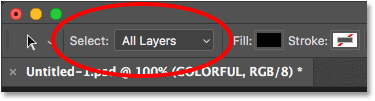
پس از آن بر روی هر یک از قسمتهای سفیدرنگ تصویر کلیک کنید تا حروف از حالت انتخاب شده خارج شوند.
سپس بر روی اولین حرف در سمت چپ کلیک کنید تا انتخاب شود. مسیری اطراف حرف انتخاب شده را فرا می گیرد.
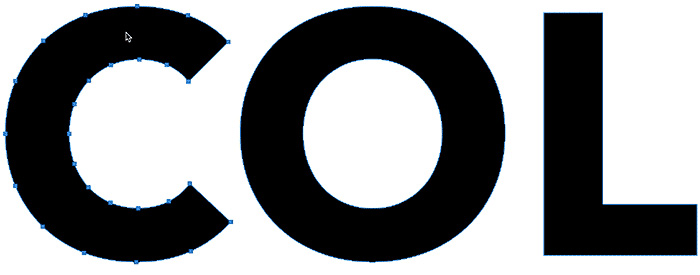
برای حرکت دادن این حرف به لایهی مختصش، به منوی Layer رفته و گزینهی New را انتخاب کنید و پس از آن Shape Layer Via Cut را انتخاب کنید. (راه سریعتر فشار دادن همزمان Shift+Ctrl+J در ویندوز و Shift+Command+J در مک بر روی کیبورد است.)
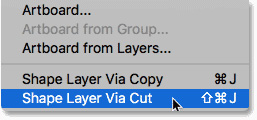
به نظر نمیرسد تغییری ایجاد شده باشد اما در واقع لایهای جدید در پنل لایهها ایجاد شده است و حرف انتخاب شده به صورت لایه در آمده است.
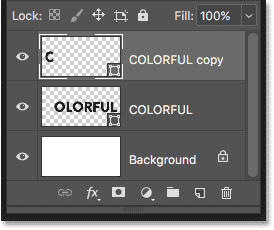
این کار را برای حروف دیگر هم ادامه دهید. بدین طریق که با استفاده از کلیک بر روی ابزار Selection (که بر روی فتوشاپ CS6 باید دو بار کلیک کنید) آن را انجام می دهیم و سپس همزمان Shift+Ctrl+J در ویندوز و Shift+Command+J در مک را فشار دهید تا هر کدام از حروف به لایهی مختص خودشان بروند و این کار را تا حرف آخر ادامه دهید.
توجه کنید که پس از رسیدن به حرف آخر لازم نیست بر روی آن هم این پروسه را انجام دهید چون خود لایهی اختصاصیاش را داراست.
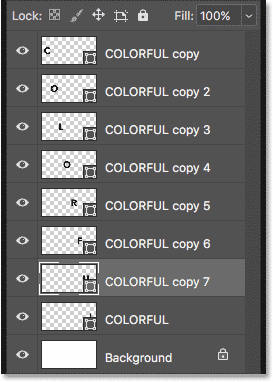
قدم ششم: تغییر حالت ترکیب به Multiply
برای تغییر رنگ و همپوشانی حروف باید حالت Blend هر یک از حروف را تغییر دهیم و آنها را به صورت multiple درآوریم که فتوشاپ این کار را برای ما آسان کرده است.
کلید Shift را نگه دارید و هر یک از لایهها را یکی پس از دیگری تا زمان رسیدن به لایهی Background انتخاب نمایید.
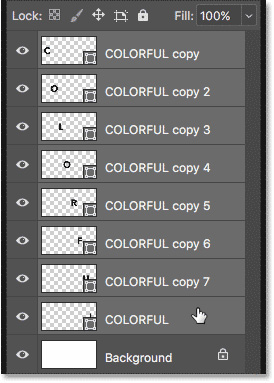
حالت Blend را از بالاترین قسمت پنل لایهها و سمت چپ آن انتخاب کرده وحالت Normal را به حالت Multiply تغییر دهید.
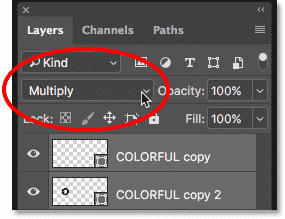
قدم هفتم: گنجاندن اشکال در یک گروه
در حالی که همهی لایه ها در حالت انتخابند، بر روی آیکون منو که به صورت سه خط است و در سمت راست و بالای پنل لایههاست، کلیک کنید.
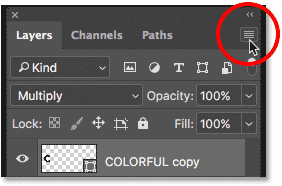
سپس گزینهی New Group from Layers را انتخاب نمایید.
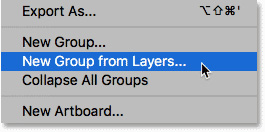
در پنجرهی new group، نام گروه را Letters بگذارید و سپس OK را بزنید.
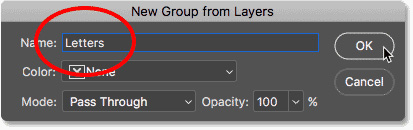
حال پوشهای در پنل لایه ها ایجاد شده است که در آن لایههای حروف قرار دارند و برای باز کردن آن، فلش کنار پوشه را بزنید.
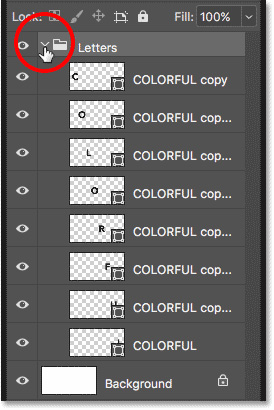
قدم هشتم: تغییر رنگ حروف
تغییر دادن رنگ لایهها را از لایهی اول شروع کنید.
بر روی تصویر بندانگشتی آن در پنل لایهها دوبار کلیک کنید.
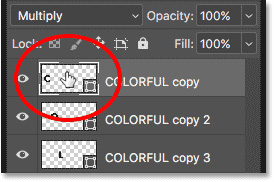
این کار موجب باز شدن Color Picker میشود. ما آبی تیره را انتخاب میکنیم.
برای استفاده از رنگ مشابهی که ما استفاده کردهایم، میزان R را بر روی 30 و میزان G را بر روی 117 و میزان B را بر روی 197 قرار دهید.
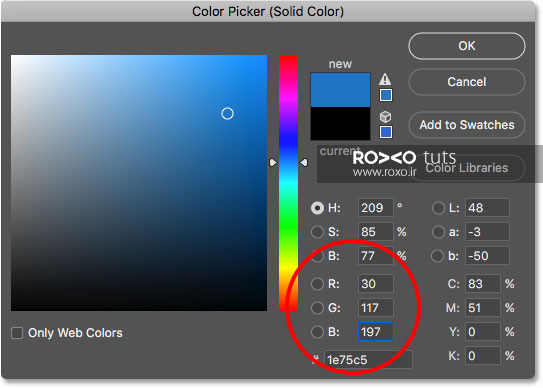
OK را بزنید تا رنگ اولین حرف تغییر کند.

برای تغییر رنگ حرف دوم دوباره بر روی آن دو بار کلیک کنید.
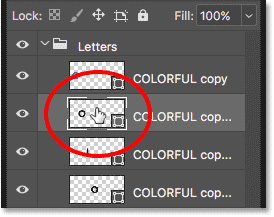
سپس رنگ متفاوتی را انتخاب کنید که ما سبز را انتخاب میکنیم. برای استفاده از رنگ مشابهی که ما استفاده کردهایم میزان R را بر روی 25 و میزان G را بر روی 161 و میزان B را بر روی 53 قرار دهید.
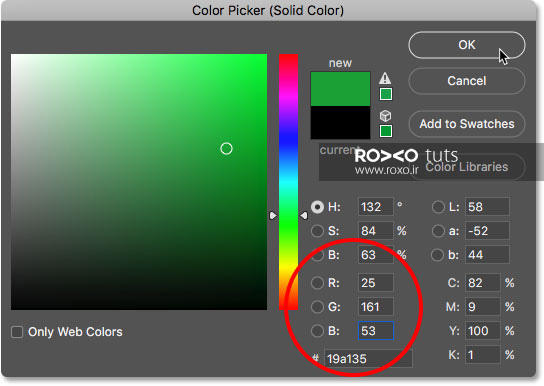
OK را بزنید تا حرف دوم هم رنگش تغییر کند.

همین کار را برای لایههای دیگر انجام دهید.
برای حرف L میزان R را بر روی 225 و میزان G را بر روی 190 و میزان B را بر روی 0 قرار دهید.
برای حرف O میزان R را بر روی 158 و میزان G را بر روی 33 و میزان B را بر روی 150 قرار دهید.
برای حرف R میزان R را بر روی 244 و میزان G را بر روی 99 و میزان B را بر روی 36 تنظیم کنید.
برای حرف F میزان R را بر روی 243 و میزان G را بر روی 43 و میزان B را بر روی 104 بگذارید.
حرف U را مشابه C و حرف L را مشابه L اولی قرار دهید.

قدم نهم: اضافه کردن گرادیانت به گروه لایهها
متن اکنون رنگ شده است اما برای تقویت آن میتوانید از گرادیانت استفاده نمایید. برای همین کار گروه لایهها را انتخاب نمایید:
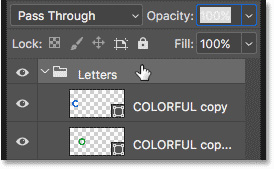
سپس بر روی آیکونِ استایلِ لایه (fx) در پایین پنل لایهها کلیک کنید.
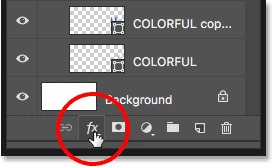
Gradient Overlay را از لیست انتخاب کنید.
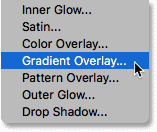
اکنون باکسی باز میشود که باید فلش کنار Gradient را زده و سیاه سفید را انتخاب کنید که سومین گروه از سمت چپ است و در ردیف اول قرار دارد و باید بر روی آن دو بار کلیک کنید.
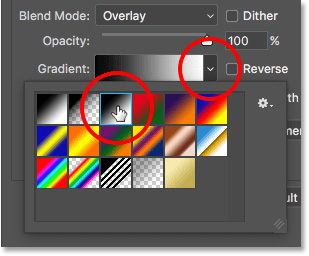
Blend Mode را بر روی Overlay و Opacity را بر روی 100% و Style را بر روی Linear و همچنین Angle را بر روی 90 قرار دهید.
سپس OK را بزنید.
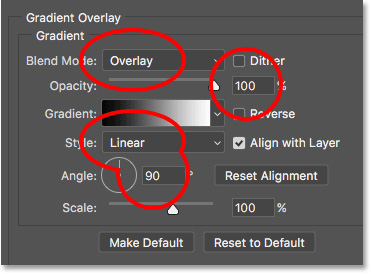
این کار موجب تغییر رنگ حرفها به گونهای میشود که بالای آن روشن و پایین آن تیره خواهد شد.

قدم دهم: انتخاب ابزار جابجایی حروف
برای همپوشانی حروف، ابزار Move را که در منوی ابزار قرار دارد انتخاب کنید.
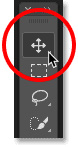
سپس در قسمت نوار تنظیمات مطمئن شوید که Auto-Select تیک خورده است و بر روی Layer قرار گرفته است.
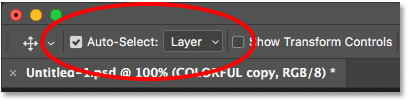
قدم یازدهم: همپوشانی حروف
با استفاده از ابزار Move بر روی حرفی که میخواهید تغییر ایجاد کنید، کلیک کنید.
لایه Shape برای آن حرف در پنل لایهها برجسته خواهد شد.
لایهها را یکی پس از دیگری به سمت هم بکشانید تا همپوشانی ایجاد شود که ما در اینجا به طور مثال O را وارد C کردهایم که قسمتی از آنها با هم ترکیب شده است و رنگشان مخلوط شده است. حتما حین حرکت دادن حروف، کلید Shift را هم نگه دارید.
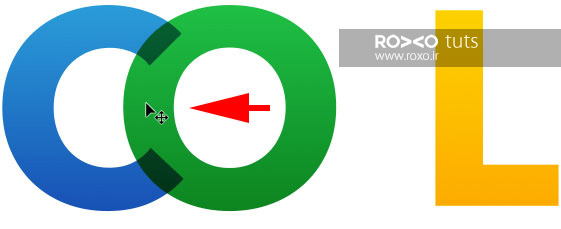
این کار را برای حروف L و دیگر حروف انجام دهید.
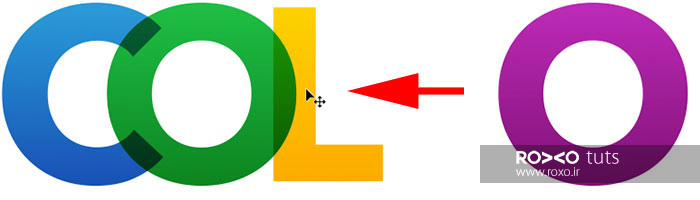
اگر اشتباهی روی داد و لایهها را اشتباهی جابجا کردید Ctrl+Z را در ویندوز و Command+Z را در مک بزنید تا به مرحله ای قبل بازگردید.
این کار را همچنان ادامه دهید و برای راحتی همپوشانی حروف با یکدیگر و حرکت دادن آنها می توانید از کلیدهای چپ و راست در کیبورد استفاده نمایید.
در زیر نتیجه را مشاهده میکنید که اندکی در اندازه مشکل دارد و برای حل این مشکل آموزش تغییر اندازه را نیز به شما ارائه میدهیم.
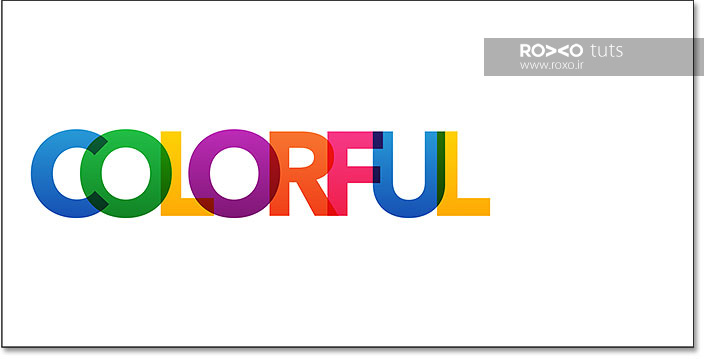
قدم دوازدهم: تغییر اندازهی متن
برای تغییر اندازهی کلی متن لازم است تا ابتدا گروه را در پنل لایهها انتخاب کنیم و تغییر را بر روی آن انجام دهیم.
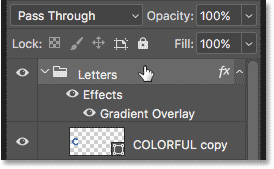
Ctrl+T در ویندوز و Command+T در مک را فشار دهید تا Free Transform اعمال شود. طبق مراحل پیش گوشههای عکس را همراه با فشردن دکمه ی Shift به طرف بیرون بکشانید تا اندازه بزرگتر شود.

سپس Enter در ویندوز و Return در مک را بزنید. در زیر نتیجهی کار را مشاهده میکنید:










در این قسمت، به پرسشهای تخصصی شما دربارهی محتوای مقاله پاسخ داده نمیشود. سوالات خود را اینجا بپرسید.
در این قسمت، به پرسشهای تخصصی شما دربارهی محتوای مقاله پاسخ داده نمیشود. سوالات خود را اینجا بپرسید.
در این قسمت، به پرسشهای تخصصی شما دربارهی محتوای مقاله پاسخ داده نمیشود. سوالات خود را اینجا بپرسید.
در این قسمت، به پرسشهای تخصصی شما دربارهی محتوای مقاله پاسخ داده نمیشود. سوالات خود را اینجا بپرسید.