کار با متن: آشنایی با فونتهای SVG و Variable
Familiarity with SVG and Variable Fonts
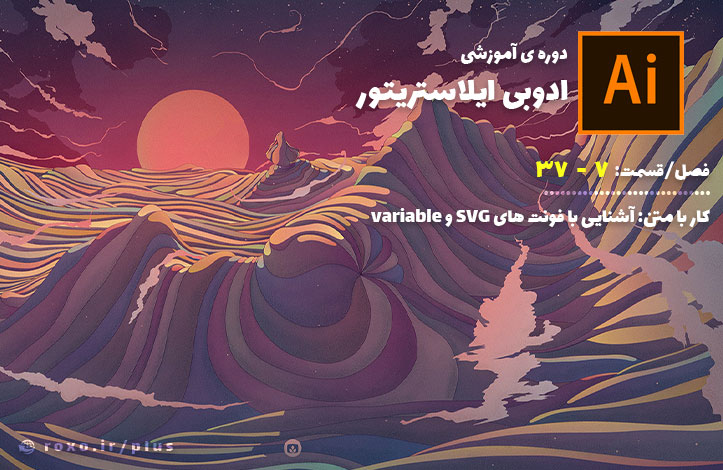
در قسمت های قبلی در مورد استایل های مختلف متون تا حدی صحبت کردیم و همینطور منوی خاصی را برای انتخاب فونت ها به شما نشان دادم اما این منو می تواند کارهای بیشتری نیز انجام بدهد بنابراین قبل از شروع این جلسه باید یک نکته جالب را برایتان توضیح بدهم و سپس به سراغ فونت های SVG خواهیم رفت. به طور مثال اگر ما فونت های زیادی را در سیستم خود نصب کرده باشیم (اگر طراح گرافیک باشید احتمالا وضعیتتان همین است!) می توانید فونت های مورد علاقه خود را با کلیک روی علامت ستاره در کنار نام فونت مشخص کنید. با این کار دسته کوچکی از فونت های پرکاربرد را خواهید داشت که همیشه و به راحتی در دسترس شما خواهند بود. از این به بعد برای اینکه لیستی از کل فونت ها را داشته باشید، می توانید روی علامت ستاره در بالای منو کلیک کنید تا فقط فونت های ستاره دار نمایش داده شوند:
همانطور که می بینید در ویدیوی بالا (به دلیل بهتر دیده شدن) از منوی سمت راست استفاده نکرده ام بلکه کلیدهای Ctrl + T را فشردم تا منوی انتخاب فونت به صورت یک floating menu (منوی شناور) برایمان باز شود. سپس چند فونت را به عنوان فونت مورد علاقه خودم انتخاب کرده ام و دیگر نیازی به بررسی کل لیست فونت ها ندارم. البته اگر خواستید زمانی این موارد را حذف کنید، کافی است که دوباره روی علامت ستاره در کنار فونت ها کلیک کنید تا غیر فعال شود. نکته بعدی نوار جست و جو در این منو می باشد. همانطور در ویدیو می بینید، اگر به دنبال فونتی می گردید، راه سریع تر پیدا کردن آن جست و جو در search bar است.
فونت های SVG و Variable
با ارائه نسخه 2018 برنامه illustrator دو نوع فونت جدید به این برنامه اضافه شده است:
- variable fonts
- SVG fonts
در ابتدا با variable font ها شروع می کنیم. در حالت قدیمی و سنتی، برای انتخاب خصوصیات یک فونت گزینه های محدودی داشتیم. به طور مثال آیا فونت ما bold باشد؟ آیا italic باشد؟ اگر italic است، چه مقدار italic (مورب و کج بودن فونت) باشد و چه زاویه چرخشی داشته باشد؟ همچنین از نظر اندازه و سایز دچار محدودیت های جدی بودیم و معمولا در بهترین حالت سه گزینه thin (فونت نازک) و regular (فونت عادی) و heavy (فونت پر رنگ و ضخیم) را داشتیم. variable font ها برای حل این مشکل اختراع شده اند و کارشان شخصی سازی کامل فونت ها به دست کاربر است
در حالت عادی طراح یک فونت، مقادیر از پیش تعیین شده ای را برای فونت در نظر می گیرد و می گوید x مقدار ضخامت (x هر عددی باشد) برابر thin و y مقدار ضخامت برابر heavy باشد و بنابراین هیچ طیف پویایی بین این دو عدد x و y وجود ندارد که به ما قابلیت شخصی سازی بدهد. variable font ها این مشکل را حل کرده اند و هرگاه شما یک فونت variable (به معنی «متغیر») را انتخاب نمایید آیکون کوچکی در کنار صفحه برایتان ظاهر می شود که دسترسی کاملی به شما خواهد داد. به ویدیوی زیر توجه کنید:
همانطور که در ویدیوی بالا مشاهده می کنید، کنترل ضخامت، مورب بودن و در هم رفتگی حروف کاملا در کنترل شخصی من است! این روش بسیار ساده تر و راحت تر و همچنین دقیق تر از روش های قدیمی می باشد. در ویدیوی بالا توجه داشته باشید که در کنار بعضی از فونت ها علامت var است که به معنی variable font می باشد و تنها زمانی که این فونت ها را انتخاب کرده باشم، آیکون کوچک تنظیمات آن برایم نمایش داده می شود. متاسفانه در حال حاضر تعداد فونت های فارسی Variable آنقدر زیاد نیست.
نوع دوم فونت های جدید در illustrator فونت های SVG هستند. این نوع از فونت ها به ما اجازه می دهند که وکتورهای دلخواه خودمان را در قالب فونت استفاده کنیم. من دوباره به منوی انتخاب فونت رفته و فونتی به نام EmojiOne را انتخاب می کنم که یک فونت SVG است و پر از اموجی های مختلف می باشد. برای استفاده دقیق از آن ها باید پنجره glyphs را باز کنید تا تمام اموجی های این فونت را مشاهده نمایید. پنجره glyphs در کل حاوی کاراکترهای خاص هر فونت است و اگر فونت شما از آن پشتیبانی کند، در پنجره glyphs انواع و اقسام این کاراکتر های خاص را مشاهده می کنید. مثلا به ویدیوی زیر توجه کنید:
همانطور که در این ویدیو مشخص است کاراکتر هایی مانند (ص) یا حرف «ی» به صورت کشیده و تایپوگرافی و انواع و اقسام کاراکتر ها در این پنل موجود است اما یادتان باشد که فونت شما باید از این قابلیت پشتیبانی کند. حالا به سراغ EmojiOne می رویم تا با glyph هایش آشنا شویم:
همانطور که می بینید در ابتدا هیچ چیزی برای من نمایش داده نمی شد چرا که composer روی زبان های خاورمیانه ای (عربی، فارسی و غیره) تنظیم شده بود. این composer مسئول تصحیح حروف فارسی و عربی و جلوگیری از بهم ریختن متن های ما می شود اما توانایی انجام کار هایی مانند نمایش اموجی را ندارد بنابراین باید متن مورد نظر خود را انتخاب کرده و composer آن را روی Adobe یا گزینه ای شبیه به World-ready بگذارید (هر کدام که برایتان کار می کند).









در این قسمت، به پرسشهای تخصصی شما دربارهی محتوای مقاله پاسخ داده نمیشود. سوالات خود را اینجا بپرسید.