طراحی تصویر: قالب فانتزی دنیای مدرن

با سلام خدمت شما خوانندگان گرامی روکسو. در این قسمت از سری مقالات Photo Manipulation و طراحی تصویر می خواهیم به طراحی عکس فانتزی با فتوشاپ به نام قاب دنیای مدرن بپردازیم.
آنچه برای این آموزش لازم دارید:
آماده کردن کویر و ابرها
قدم اول:
ابتدا تصویر ستاره ها را در فتوشاپ باز کنید.
از منوی image گزینه ی image size را انتخاب کنید. سپس مانند تصویر زیر روی تصویر گیره کلیک کنید (نسبت ثابت طول و عرض را از بین میبرد) و Height را مانند ما روی 3500 قرار دهید.
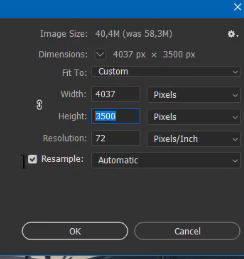
در آخر با استفاده از کلیدهای Ctrl + J یک کپی از این لایه بگیرید.
قدم دوم:
در تصویر کویر سه درخت مرده وجود دارد. آن ها را با استفاده از Lasso Tool انتخاب کنید (دور هر کدام یک selection ایجاد کنید).
سپس با کلیک راست روی selection و انتخاب گزینه ی Fill و سپس تنظیم آن روی Content-aware، آن ها را حذف کنید.

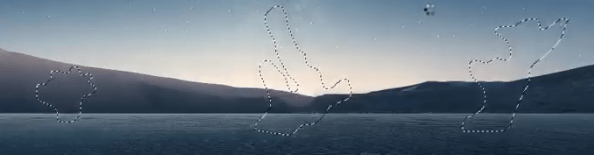
قدم سوم:
تصویر ابرها را در فتوشاپ باز کرده و نیمه ی پایینی آن را جدا کنید.
این نیمه را روی لایه ی کویر بیاورید و با کلیدهای Ctrl + T آن را هم اندازه ی تصویر کنید.
از منوی لایه ها (layers panel) روی لایه ی ابرها یک mask ایجاد کنید تا قسمت های اضافی را با قلم موی سیاه حذف کنیم.

سپس از قسمت پایینی layers panel یک لایه ی Hue/Saturation به تصویر اضافه کنید (کلیپ شده به لایه ی ابر ها) و مقدار saturation را پایین بیاورید.
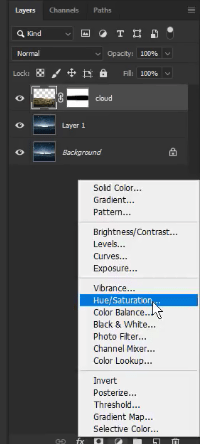
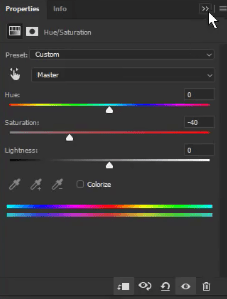
قدم چهارم:
از همان جایی که لایه ی Hue/Saturation را اضافه کردیم یک لایه ی Color Balance نیز اضافه کنید (باز هم به صورت کلیپ شده).
حالا مقدار highlights و midtones را مانند تصاویر زیر تغییر بدهید تا تصویر ابرها از رنگ زرد خود فاصله بگیرد و با بقیه ی تصویر همخوانی داشته باشد:
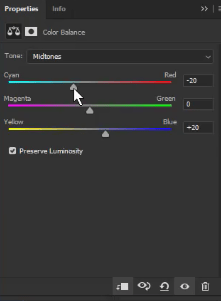
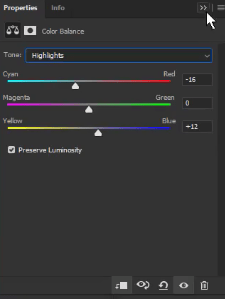
اضافه کردن مرد نشسته روی پل
قدم اول:
مرد را از تصویر پس زمینه جدا کنید.
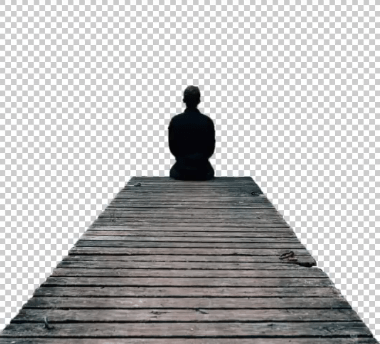
این تصویر را به تصویر اصلی (کویر) انتقال دهید و با کلیدهای Ctrl + T اندازه ی مناسبی برایش انتخاب کنید.
قدم دوم:
یک لایه ی جدید زیر این لایه ساخته و با قلم موی نرم و سیاه زیر پل را تیره تر کنید تا حالت سایه به آن دست بدهد.
حالا یک لایه ی curves به تصویر این مرد اضافه کنید (به صورت کلیپ شده) و تصویر مرد را کاملا تیره کنید.
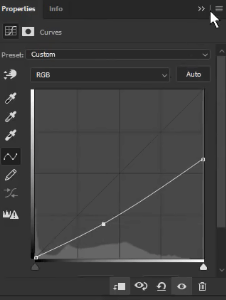
در آخر با انتخاب قسمت mask لایه ی curve و با استفاده از قلم موی سیاه و نرم اطراف پل را روشن تر کنید.
اضافه کردن قاب
قدم اول:
قاب را با استفاده از ابزار Selection انتخاب کرده و آن را از تصویر پس زمینه اش جدا کنید.
سپس آن را به تصویر اصلی (کویر) اضافه کنید.

قدم دوم:
با استفاده از قلم موی نرم و سیاه روی لایه ی mask این قاب کار کنید تا قسمت پایینی آن حذف شود.
سپس با کلیدهای Ctrl + L صفحه ی Levels را باز کرده و آن را مطابق تصویر زیر تنظیم کنید.
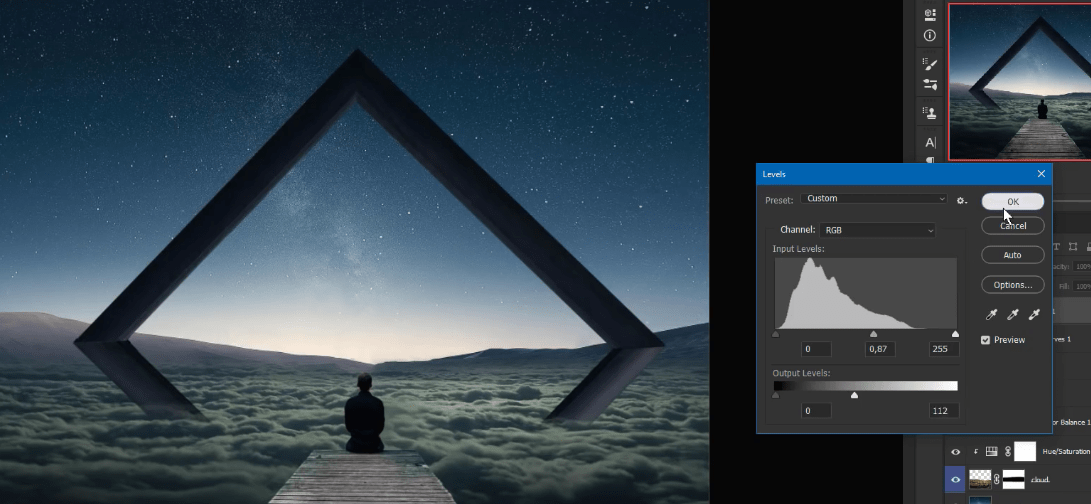
اگر جایی سفید یا زیادی روشن مانده بود می توانید با burn tool آن را تیره تر کنید.
قدم سوم:
با کلیدهای Ctrl + J از لایه ی قاب یک کپی بگیرید.
سپس آن را برعکس کرده و زیر قاب اصلی قرار دهید تا حالت سایه پیدا کند.

(برای لایه ی برعکس و کپی شده) به آدرس Filter > blur > Gaussian Blur رفته و مقدار آن را روی 13 قرار دهید.
با کلیدهای Ctrl + U مقدار Lightness را روی 100- قرار دهید و با ابزار Eraser قسمت های پایینی قاب را پاک کنید تا سایه ملایم تر شود.

اگر دوست داشتید می توانید با یک قلم موی سیاه و بسیار نرم (با opacity و Flow بسیار پایین در حد 30 درصد) قسمت های انتهایی سایه را سیاه تر کنید تا سایه طبیعی تر شود.
قدم چهارم:
با کلیدهای Ctrl + J از لایه ی قاب اصلی (نه لایه ی سایه) یک کپی بگیرید.
بدون حرکت دادن آن، کلیدهای Ctrl + T را بزنید و آن را کوچک تر کنید. با این کار به تصویر بُعد می دهیم و طوری نشان می دهد که انگار قاب دوم دور تر از قاب اول است.
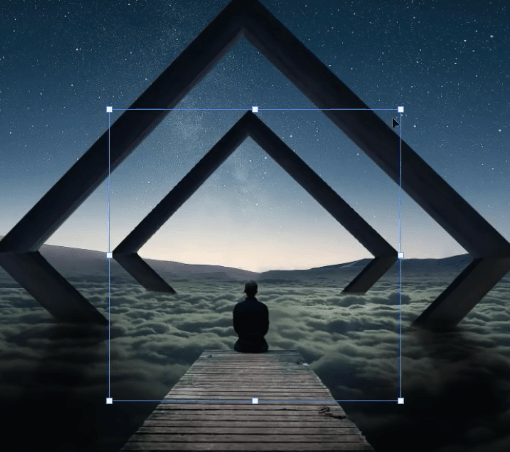
با کلیدهای Ctrl + L یک لایه ی Levels ایجاد کرده و آن را به شکل زیر را تنظیم کنید:
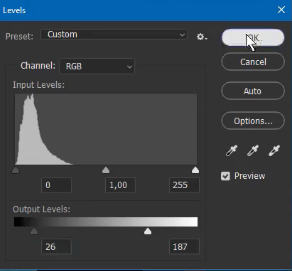
قدم پنجم:
با کلیدهای Ctrl + J از قاب دوم یک کپی بگیرید.
سپس همان کاری را که برای ایجاد سایه در قاب اول انجام دادیم برای این لایه نیز انجام دهید؛ لایه ی کپی شده را برعکس کرده و پایه هایش را با قلم موی سیاه و نرم حذف کنید، اضافه کردن Gaussian Blur و الی آخر.

برای راحت تر شدن کار با قاب ها، لایه های سایه ی هر دو قاب را در یک گروه (پوشه) قرار دهید.
اضافه کردن نور آبی
قدم اول:
روی قاب اول (قابی که نزدیک تر است) دو بار کلیک کنید تا صفحه ی layer styles باز شود. تیک گزینه ی stroke را زده و رنگ آن را روی کد 35d7ff (آبی فیروزه ای) قرار دهید. مقدار خود Stroke (قسمت size) را نیز روی 38 گذاشته و در آخر OK را بزنید.

قدم دوم:
روی علامت fx کنار لایه کلیک کرده و گزینه ی create layer را بزنید تا از stroke یک لایه ی جداگانه بسازد.
سپس با استفاده از Eraser قسمت های خارجی را حذف کنید (فقط قسمت های داخل باقی بماند.
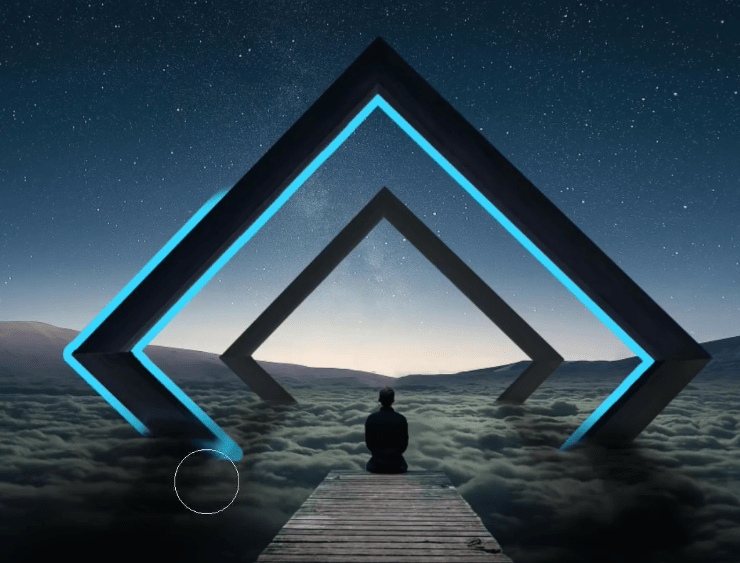
این کار را عینا برای قاب دوم (قابی که دورتر است) نیز تکرار کنید.
در آخر برای راحتی کار هر دو قاب را به همراه نوار فیروزه ای درون یک گروه (پوشه) بگذارید تا قسمت لایه ها شلوغ نشود.
قدم سوم:
قلم موی نرمی برداشته و کد رنگی 4edcff را انتخاب کنید. الزامی به انتخاب دقیق این کد رنگی نیست بلکه باید یک رنگ فیروزه ای روشن تر نسبت به نوار فیروزه ای اصلی انتخاب کنید. مقدار flow قلم مو را پایین نگه دارید (در حد 40 تا 50 درصد). سپس در یک لایه ی جدید (زیر لایه ی پل) به این صورت شروع به رنگ آمیزی کنید.

حالا blend mode این لایه را روی overlay و opacity را روی 60 درصد قرار دهید.
روی همین لایه با همان قلم مو (البته با opacity حدود 35 درصد) شروع به نقاشی اطراف این هاله ی نورانی کنید تا طبیعی تر به نظر برسد.

تکمیل جزئیات طراحی عکس فانتزی با فتوشاپ
قدم اول:
برای لایه ی پل inner shadow را به شکل زیر تنظیم کنید:
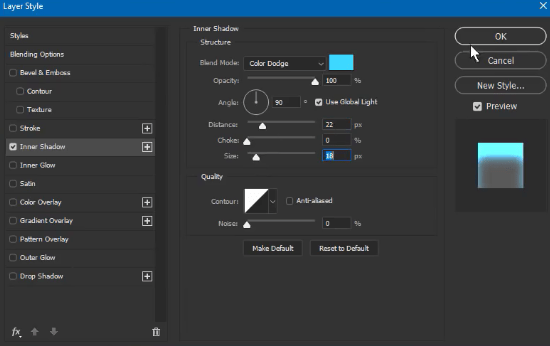
سپس مانند قبل با کلیک روی fx و انتخاب create layer یک لایه ی جداگانه از آن بسازید.
در آخر با استفاده از Eraser رنگ آبی کناره های پل را حذف کنید تا فقط رنگ آبی روی مرد باقی بماند.
قدم دوم:
مانند روش های قبلی از لایه ی مرد یک کپی گرفته و آن را برعکس کنید و بکشید.
Gaussian Blur را اضافه کرده و opacity را پایین بیاورید الی آخر تا حالت سایه به آن اضافه شود.

قدم سوم:
در یک لایه ی جدید با قلم مویی نرم، بزرگ و به رنگ فیروزه ای روی قسمت داخلی قاب ها چند کلیک کنید تا رنگ شود.
سپس blend mode آن ها را روی Screen قرار داده و opacity را نیز پایین بیاورید (50 درصد).
تصویر نهایی ما آماده شده است!

آموزش امروز هم به پایان رسید. امیدواریم از طراحی عکس فانتزی با فتوشاپ لذت برده باشید. شما می توانید طراحی های خود در این زمینه را برای ما منتشر کنید تا با نام خودتان در روکسو منتشر کنیم.









در این قسمت، به پرسشهای تخصصی شما دربارهی محتوای مقاله پاسخ داده نمیشود. سوالات خود را اینجا بپرسید.
در این قسمت، به پرسشهای تخصصی شما دربارهی محتوای مقاله پاسخ داده نمیشود. سوالات خود را اینجا بپرسید.
در این قسمت، به پرسشهای تخصصی شما دربارهی محتوای مقاله پاسخ داده نمیشود. سوالات خود را اینجا بپرسید.