اضافه کردن باران به عکس در فتوشاپ

در این آموزش میخواهیم شما را با چگونگی افزودن باران به عکسها و استفادهی آسان از ابزارهای فتوشاپ و فیلترهای کلیدی در جهت ویرایش لایههای این افکت آشنا کنیم.
در ابتدا لازم است تاکید کنیم که مراحل این آموزش قابل اجرا بر روی Photoshop CC و CS6 است.
ممکن است به عکاسی در باران علاقهی زیادی داشته باشید اما به دلیل آسیبهایی که باران به دوربین عکاسیتان میزند، از این کار امتناع میکنید.
در این آموزش شما یاد میگیرید که به راحتی افکت باران را با استفاده از نرم افزار فتوشاپ روی عکسهایتان ایجاد کنید. با استفاده از ترفند پیشرو شما میتوانید شرایط و اتمسفر باران را کاملا در عکس تداعی کنید بدون اینکه دوربینتان خیس شود!
پس از مطالعهی این مقاله خواهید توانست شدت باران موجود در عکس، مسیر باران، روشنایی کلی و تضادهای افکت را ویرایش نمایید..
ما در این مطلب از عکس زیر برای ویرایش استفاده کردهایم. اما شما میتوانید از هر تصویر دلخواه دیگری استفاده کنید:

عکسی که پس از ویرایش به دست میآید:

قدم اول: باز کردن عکس در فتوشاپ
عکس مورد نظر را در فتوشاپ باز کنید.
پس از باز کردن عکس، اگر به پنل Layers نگاهی بیاندازید متوجه عکس اضافه شده به صورت Background layer میشوید.
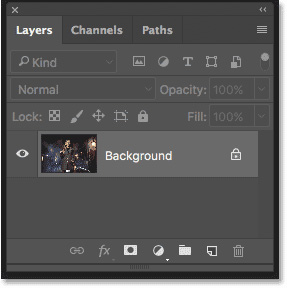
کار را با اضافه کردن لایهای جدید (Blank Layer) آغاز میکنیم.این کار را میتوانید با فشردن و نگه داشتن ALT در ویندوز و OPTION در مک و کلیک کردن بر روی آیکون New Layer (که در پایین پنل لایهها قرار دارد) انجام دهید.
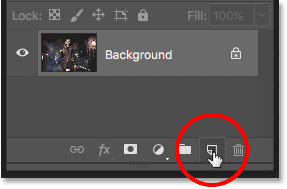
پس از انجام این کار پنجرهای باز میشود که شما میتوانید در آن نامی را برای لایهی ایجاد شده انتخاب نمایید.
لایه را Rain نامیده و OK را بزنید.
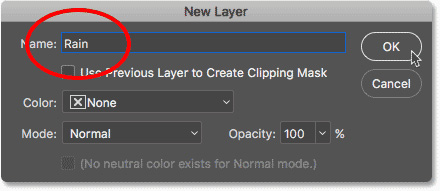
در پنل لایهها، لایهی Rain بالاتر از لایهی Background ظاهر میشود.
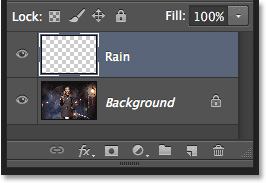
قدم دوم: سیاه کردن لایهی جدید
لایه جدید را با رنگ سیاه پر کنید. برای این کار به قسمت Edit در Menu Bar مراجعه کرده و گزینه Fill را بزنید.
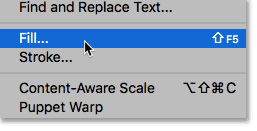
این کار موجب ایجاد پنجرهای میشود که باید در آن Contents را -که در بالاترین قسمت پنل قرار دارد- بر روی Black قرار دهید.
مطمئن باشید که Mode بر روی Normal قرار داده شده و Capacity بر روی 100% است. پس از آن OK را بزنید.
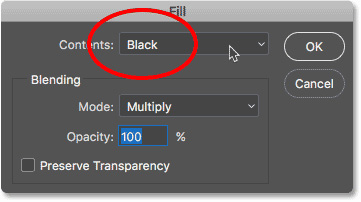
این کار موجب پنهان شدن کلی عکس میشود.
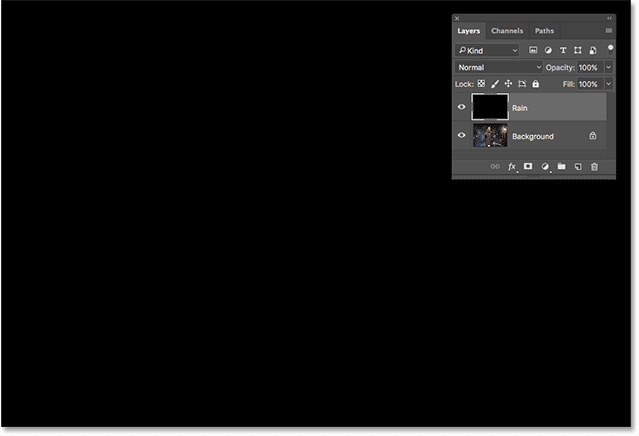
قدم سوم: ایجاد فیلتر Noise
برای ایجاد افکت باران باید شلوغی (Noise) را در صفحه ایجاد کنیم تا قطرات باران بدست آید. به همین منظور در بالا به قسمت Filter در Menu Bar رفته و گزینه Noise را زده و سپس گزینه Add Noise را بزنید.
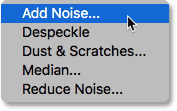
در باکس Add Noise باید Amount را بر روی 25% قرار داده باشید. در قسمت Distribution گزینه Gaussian را فعال کرده و سپس Monochromatic را بزنید. این کار نویز رنگها را به سیاه و سفید محدود می کند.
سپس OK را بزنید.
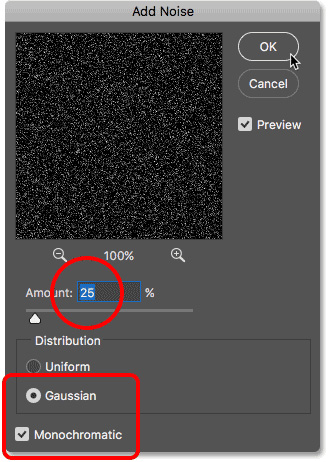
پس از آن فتوشاپ نویزهایی را در لایه ایجاد میکند که در ابتدا خیلی روشن به نظر نمیرسد اما نگران نباشید! فعلا کار ما ادامه دارد.
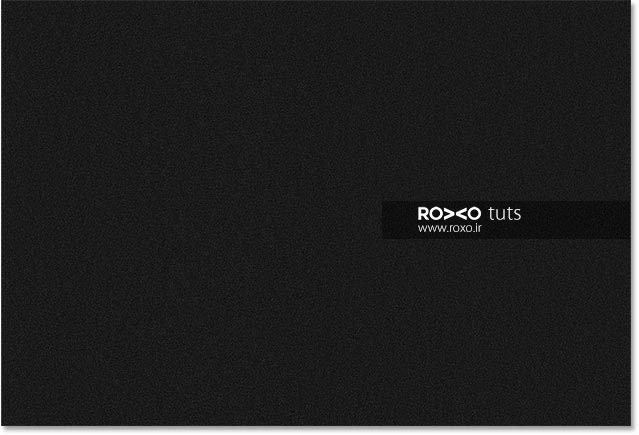
قدم چهارم: بزرگ کردن قطرات باران
نقاط ایجاد شده بر روی عکس بسیار کوچکتر از قطرات باران است و به همین دلیل باید آنها را در قسمت Scale میزان کنیم.
دوباره به قسمت Edit در Menu Bar رفته و Transform را زده و سپس Scale را بزنید.
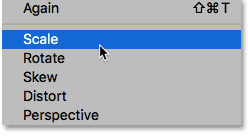
در قسمت Option، آیکون لینکی که میان W و H قرار دارد را بزنید. این کار موجب مرتبط کردن عرض و ارتفاع به هم میشود.
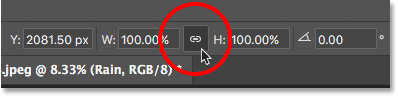
W را بر روی 400% قراردهید. فتوشاپ به طور اتوماتیک H را هم بر روی 400% قرار میدهد.
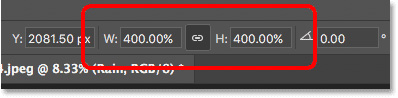
بر روی مربعی که در کنار interpolation (مطابق عکس) قرار دارد کلیک کرده و تیک را بزنید.
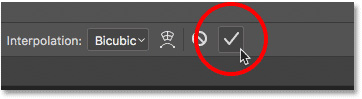
با این کار قطرات باران بزرگتر میشوند.
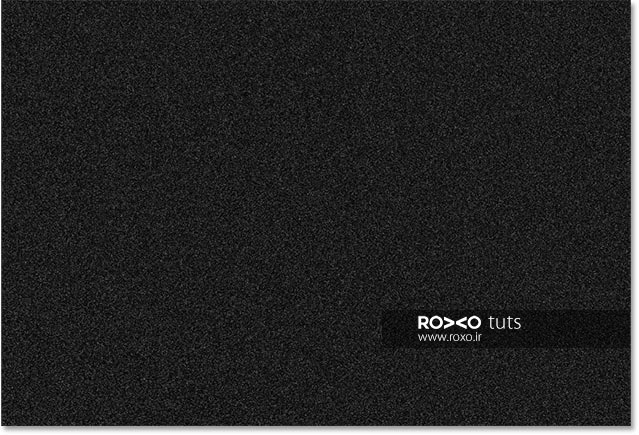
قدم پنجم: ظهور عکس اصلی
در حال حاضر، مشکل بزرگ ما پنهان شدن عکس اصلی است. برای حل شکردن این مشکل blend mode را در لایه Rain از Normal بر روی Screen قرار دهید.
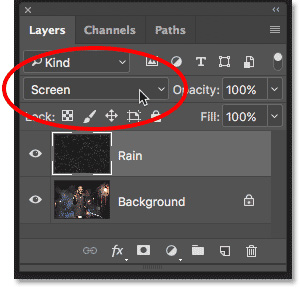
این کار موجب از بین رفتن سیاهی تصویر و ایجاد نقاط سفید بر روی عکس میشود.

قدم ششم: تبدیل لایهی باران به اسمارت آبجکت
با استفاده از فیلتر Motion Blur نقاط سفید را به قطرات باران تبدیل میکنیم ولی پیش از انجام آن، باید لایهی Rain را بهSmart Object تبدیل کنیم.
با این کار فیلتر Motion Blur به صورت Smart Filter ظاهر میشود که موجب تجربهی کار با فیلتر، بدون تغییر دائمی عکس و یا افت کیفیت آن می شود.
بدین منظور پس از انتخاب کردن لایه Rain، بر روی آیکون منو که در قسمت بالا و سمت راست پنل لایهها قرار دارد کلیک کنید.
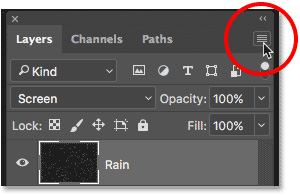
گزینهی Convert to Smart Object را از منو انتخاب کنید.
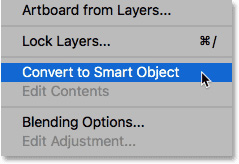
اکنون تغییری بر روی عکس ایجاد نشده است ولی اگر به پیشنمایش بندانگشتی لایهی Rain نگاه کنیم، متوجه آیکون Smart Object در گوشهی پایین سمت راست لایه میشویم. بدین طریق متوجه میشویم که لایه، Smart Object شده است.
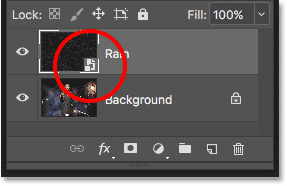
قدم هفتم: استفاده از Motion Blur Filter
اکنون آمادهایم که از Motion Blur استفاده نماییم. پس به منوی Filter رفته و Blur را انتخاب کرده و سپس Motion Blur را بزنید.
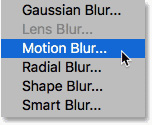
پنجره Motion Blur باز میشود و باید با استفاده از Angle مسیر بارش باران را مشخص کنیم.
شما میتوانید عدد درجهی مورد نظر را در جایگاه مشخص شده بنویسید و یا از صفحهی دایرهای استفاده کنید. ما عدد 65 را در نظر گرفتهایم.
میزان Motion Blur را هم با استفاده از Distance میتوانید تنظیم کنید. اسلایدر را آنقدر بکشید و تغییر دهید تا به نتیجهی مطلوب روی تصویر برسید. 75 پیکسل برای این عکس خوب به نظر میرسد ولی برای عکسهای دیگر به سلیقهی خود و متناسب با کیفیت عکس فیلتر را تنظیم کنید. پس از آن OK را بزنید.
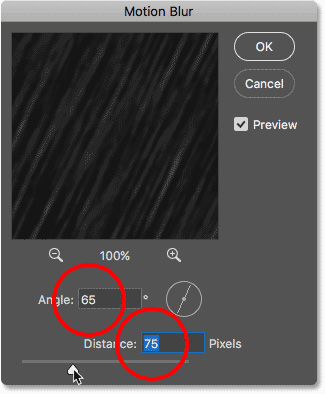
پس از اندکی درنگ، فتوشاپ فیلتر را اعمال میکند و نقاط سفید به قطرات باران در حال بارش تبدیل میشوند.

در صورتی که به لایهی عکس نگاه کنید، Motion Blur را خواهید دید.
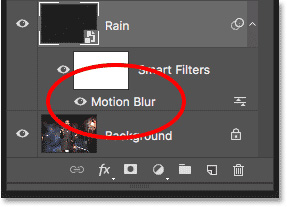
قدم هشتم: اضافه کردن لایه تنظیمی Level
برای کاهش میزان بارش، اضافه کردن روشنایی و ایجاد تضاد در عکس باید از لایهی تنظیمی Level یا Levels adjustment layer استفاده کنید.
کلید ALT بر روی ویندوز و OPTION بر روی مک را فشار داده و نگه دارید و سپس بر روی آیکون New Fill یا Adjustment Layer در قسمت پایینی پنل لایه کلیک کنید.
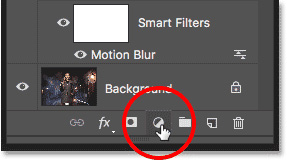
گزینهی Levels را انتخاب نمایید.
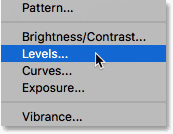
فتوشاپ دوباره باکسی را ایجاد کرده که این بار مربوط به لایهی تنظیم Level است. گزینهی Use Previous to Create Clipping Mask را تیک بزنید. بدین طریق افکتها فقط بر روی لایهی Rain اعمال میشوند و تغییری بر روی عکس اصلی ایجاد نمیکنند. سپس OK بزنید.
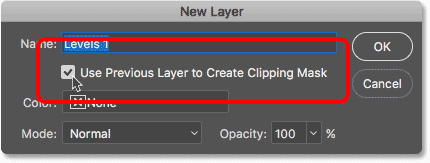
اکنون اگر به پنل لایهها نگاهی بیندازیم، Levels 1 در بالای لایهی Rain قابل مشاهده است. لایه ی تنظیم به وسیلهی فلشی کوچک به لایه ی Rain متصل شده است که نشان میدهد فقط بر روی آن لایه، تغییر انجام میدهد.
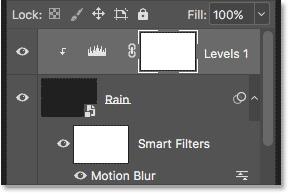
قدم نهم: کشیدن نقاط سیاه و سفید بر روی اسلایدر
برای کنترل لایهی تنظیمی Level، از پنل Properties استفاده میکنیم. در مرکز پنل با یک هیستوگرام (Histogram) مواجه میشوید که طیف رنگی تصویر را نشان ما میدهد.
اگر دقیقا به پایین هیستوگرام نگاه کنید با سه خانه مواجه میشوید که یکی از آنها سیاه است (در سمت چپ) و یکی هم سفید (در سمت راست) و دیگری هم خاکستری (در وسط). برای تنظیم افکت باران فقط به خانههای سیاه و سفید نیازمندیم.
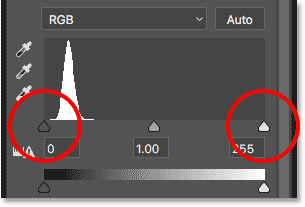
در ابتدا برای کاهش میزان باران بر روی اسلایدر سیاه کلیک کرده و آن را به آرامی به طرف راست بکشانید. در اینصورت قسمتهای تاریک باران، تاریکتر میشوند حتی کاملا ناپدید میشوند.
سپس برای روشنتر شدن قطرات بارانی که قابل دیدن هستند، بر روی اسلایدر سفید کلیک کرده و آن را به سمت چپ بکشانید. آنها را تا زمانی که لازم باشد، به جلو و عقب بکشانید تا به مطلوبترین حد برسد. زیاد وسواس به خرج ندهید.
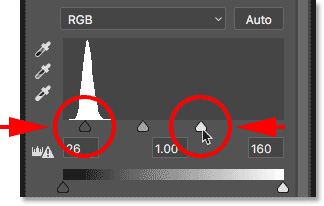
اکنون پس از کشیدن اسلایدر به عکس زیر میرسید که افکت بسیار سازگار شدهاند و تضاد مناسبی ایجاد شده است.

قدم دهم: ویرایش نهایی
شاید پس از این مرحله به نظر برسد انجام ویرایشهایی لازم است. پس به همین منظور دو بار بر روی Motion Blur که در پنل لایهها قرار دارد، کلیک کنید.
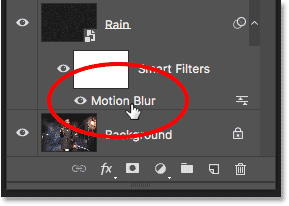
دوباره پنجرهی Motion Blur گشوده میشود. برای ایجاد تغییر، Distance را افزایش دهید. از دید من افزایش از 75 پیکسل به 150 پیکسل خوب به نظر میرسد ولی باز هم این کار به سایز عکس شما بستگی دارد. شما میتوانید Angle را هم تغییر دهید که من لازم نمیبینم. پس از آن بر روی OK کلیک کنید.
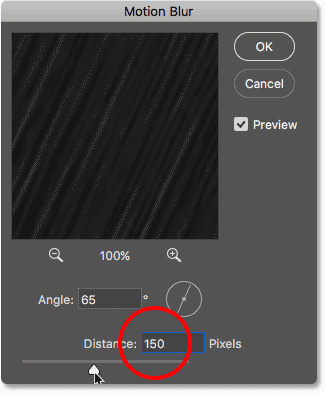
اگر پس از ایجاد تغییرات در motion، باران کمی ضعیف به نظر برسد بر روی لایهی تنظیم Level کلیک کرده و دوباره آن را انتخاب کنید. برای مطمئن شدن از اینکه آیا دقیقا لایه را انتخاب کردهاید یا ماسک را، میتوانید بر روی آیکون histogram کلیک کنید.
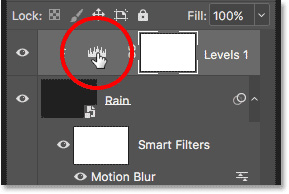
بر روی پنل Properties اسلایدرهای سیاه و سفید را در صورت نیاز به جلو و عقب بکشانید تا زمانی که به تضادی درست برسید. به نظر من لازم نیست با اسلایدر سیاه کاری داشته باشیم و فقط اسلایدر سفید را به سمت راست میکشانیم تا کمی افکت تصویر روشنتر شود.
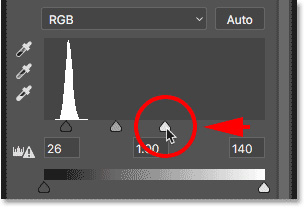
کار ما به پایان رسید و به میزانسازی دقیقی رسیدیم. در زیر تصویر پایانی پروژه را مشاهده میکنید:

ملاحظه میکنید با معجزهی فتوشاپ، عکسی با هوای صاف را به عکسی بارانی تبدیل کردیم.









در این قسمت، به پرسشهای تخصصی شما دربارهی محتوای مقاله پاسخ داده نمیشود. سوالات خود را اینجا بپرسید.