چگونه یک عکس را با فتوشاپ روشن تر کنیم؟

در این آموزش شما یاد می گیرید که چگونه یک عکس را بدون استفاده از اکشن در فتوشاپ روشن کنید. همه چیز را با جزئیات توضیح می دهیم که حتی کسانی که فتوشاپ را برای اولین بار باز کرده اند، بتوانند مراحل این آموزش را دنبال کنند. بنابراین اگر تا به حال به فکر این بوده اید که چگونه یک عکس را در فتوشاپ روشن می کنند، با ما تا آخر آموزش همراه باشید.
آنچه برای این آموزش لازم دارید:
چطور شروع کنیم؟
اول باید عکسی را که می خواهید با آن کار کنید، در فتوشاپ باز کنید. برای این کار به File > Open بروید و عکس مورد نظر را انتخاب و روی Open کلیک کنید.
قبل از این که شروع کنیم سه چیز را باید برسی کنید:
- عکس شما باید در حالت RGB و 8 Bits/Channel باشد. برای بررسی این موارد به Image > Mode بروید.
- برای این که بهتر نتیجه بگیرید باید عکس شما ارتفاع یا عرضی بین 2000-3500 باشد. برای بررسی اندازه تصویر به Image > Image Size. بروید.
- عکس شما باید لایه Background باشد. اگر اینطور نیست به Layer > New > Background from Layer بروید.
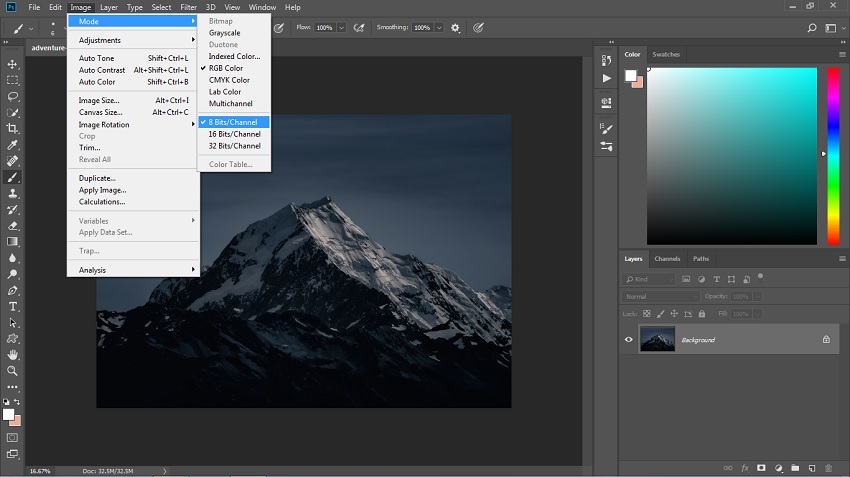
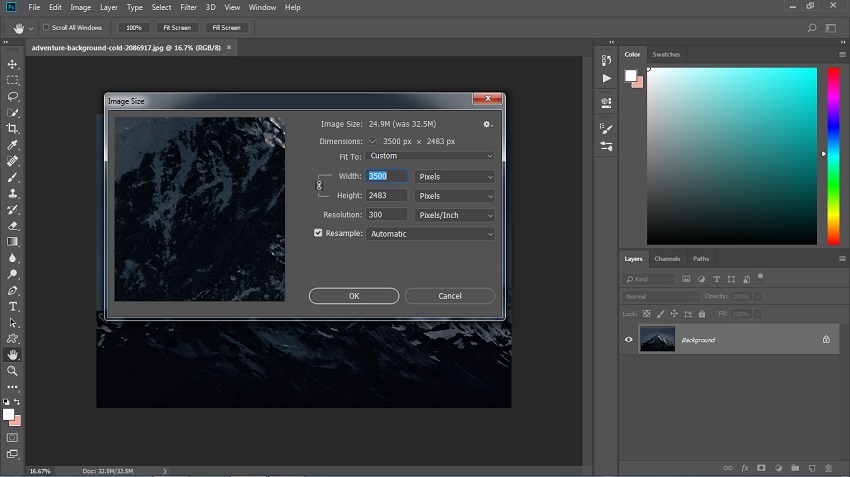
تنظیمات
قدم اول: در این بخش می خواهیم یک سری تنظیمات را انجام دهیم. از روی کیبورد کلیدهای Ctrl + J را فشار دهید تا یک کپی از لایه Background گرفته شود.
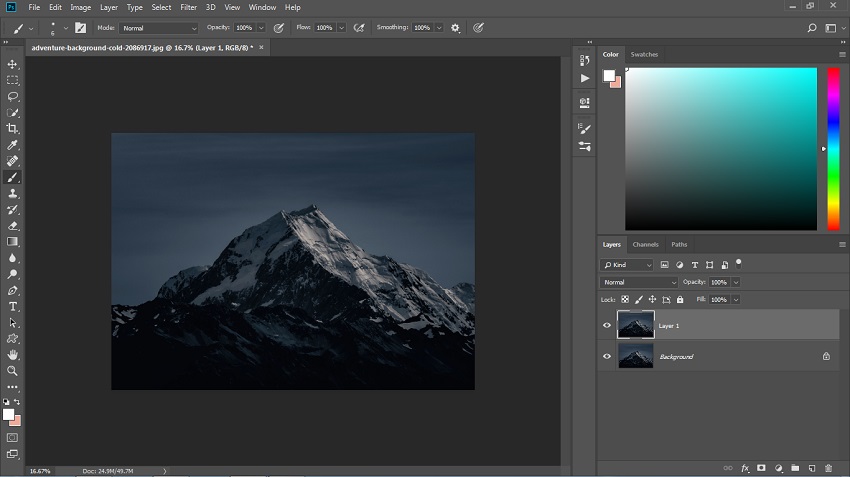
قدم دوم: حالا به Image > Adjustments > Shadow/Highlights بروید و مانند تصویر پایین، Shadows را روی 100% و Highlights را روی 0% تنظیم کنید:
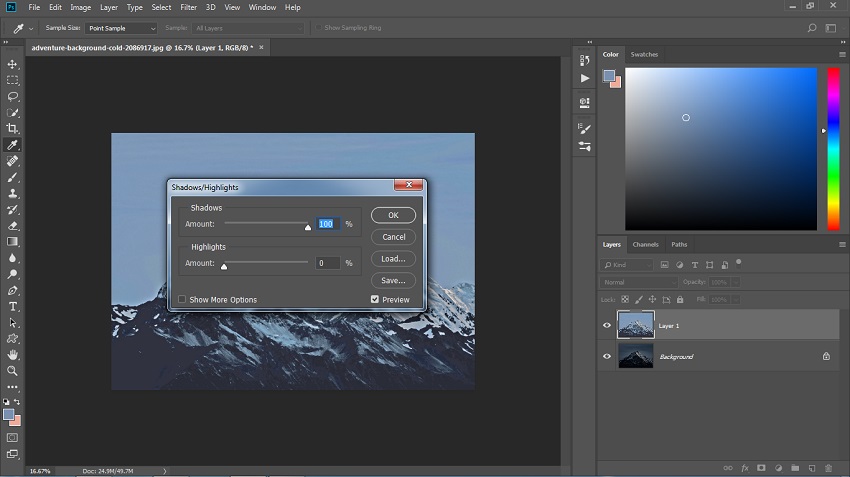
قدم سوم: نام لایه را به Reveal Details تغییر دهید. برای این کار کافی است روی نام لایه دوبار کلیک کنید.
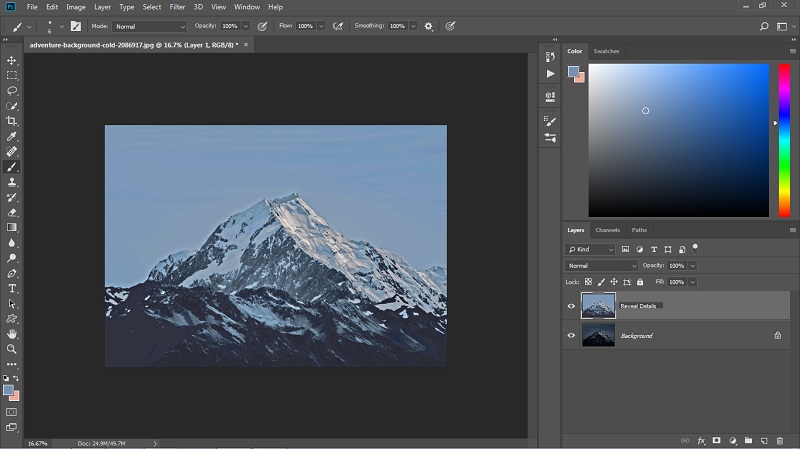
قدم چهارم: کلید D را فشار دهید تا نمونه رنگ های شما به حالت پیش فرض برگردد.
سپس به Layer > New Adjustment Layer > Gradient Map بروید و یک gradient map adjustment جدید ایجاد کنید و نام آن را Overall_Contrast_1 بگذارید.
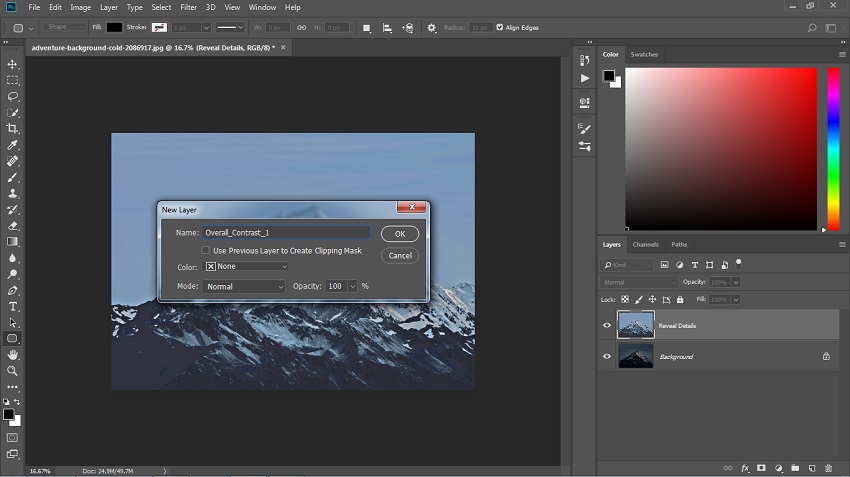
قدم پنجم: حالا Blending Mode لایه را به Soft Light تغییر دهید و Opacity آن را 16% کنید.
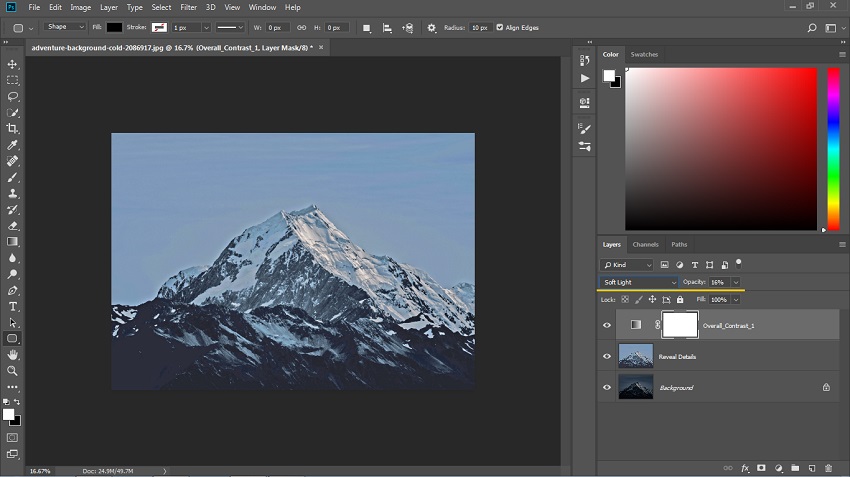
قدم ششم: لایه Reveal Details را انتخاب کنید و کلید D را فشار دهید.
به Layer > New Adjustment Layer > Gradient Map بروید و یک gradient map adjustment جدید با نام Overall_Contrast_2 ایجاد کنید.
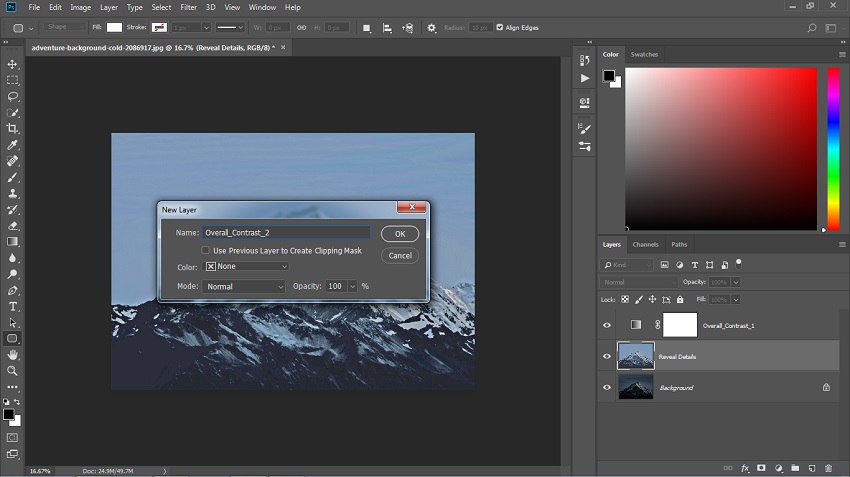
قدم هفتم: حالا Blending Mode لایه را به Lominosity تغییر دهید.
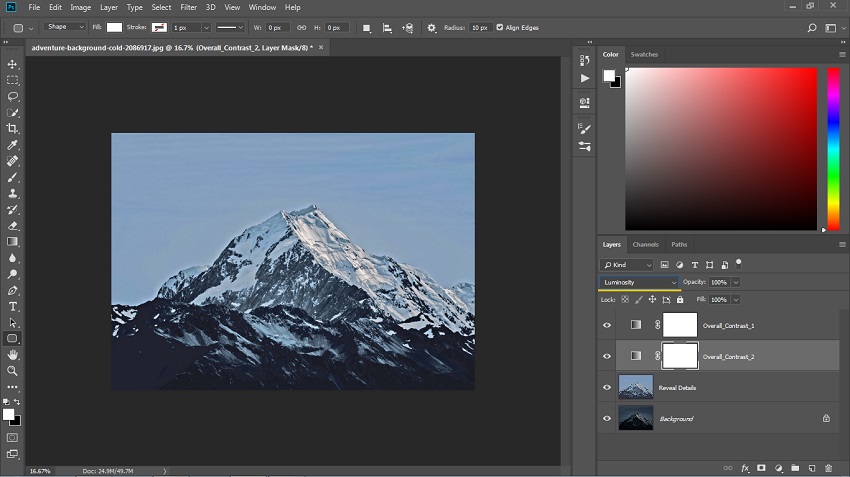
قدم هشتم: لایه Overall_Contrast_1 را انتخاب کنید و به Layer > New Adjustment Layer > Levels بروید و یک لایه levels adjustment جدید با نام Overall Brightness ایجاد کنید.
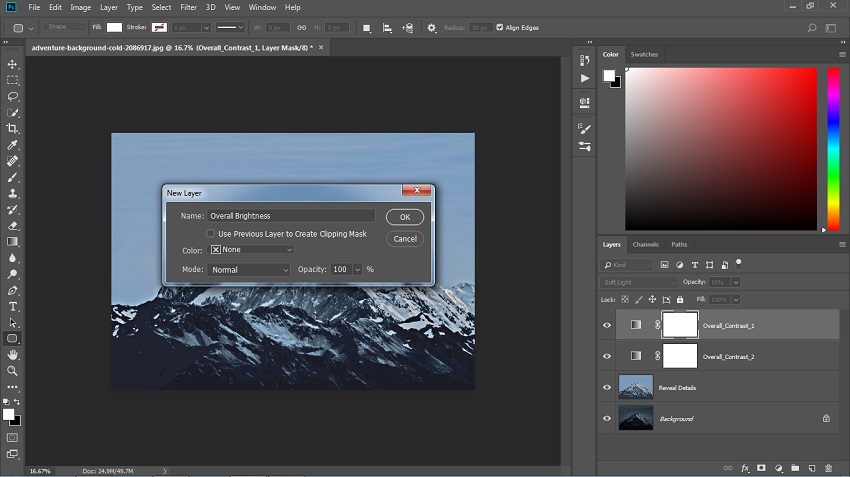
قدم نهم: حالا روی تصویر بندانگشتی لایه دوبار کلیک کنید و در پنل Properties، تنظیمات را مانند تصویر زیر وارد کنید. (اگر از عکس دیگری استفاده می کنید، نمودارتان با ما متفاوت خواهد بود)
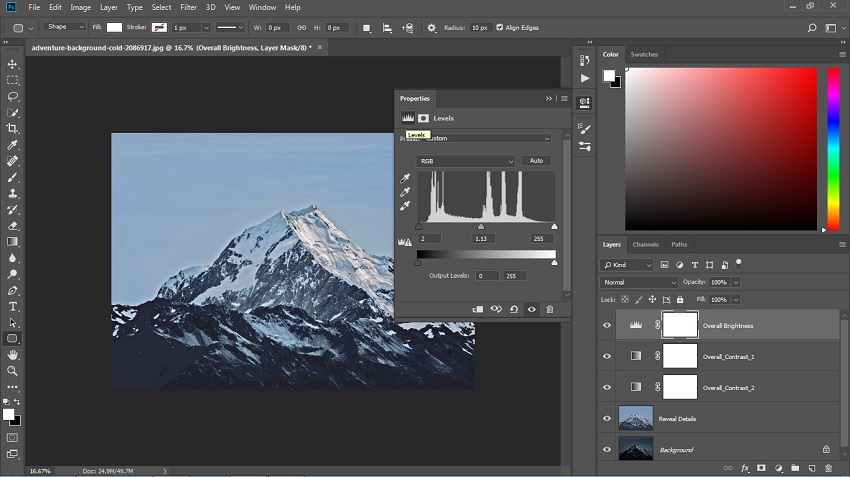
قدم دهم: به Layer > New Adjustment Layer > Vibrance بروید و یک لایه vibrance adjustment با نام Overall Vibrance/Saturation ایجاد کنید.
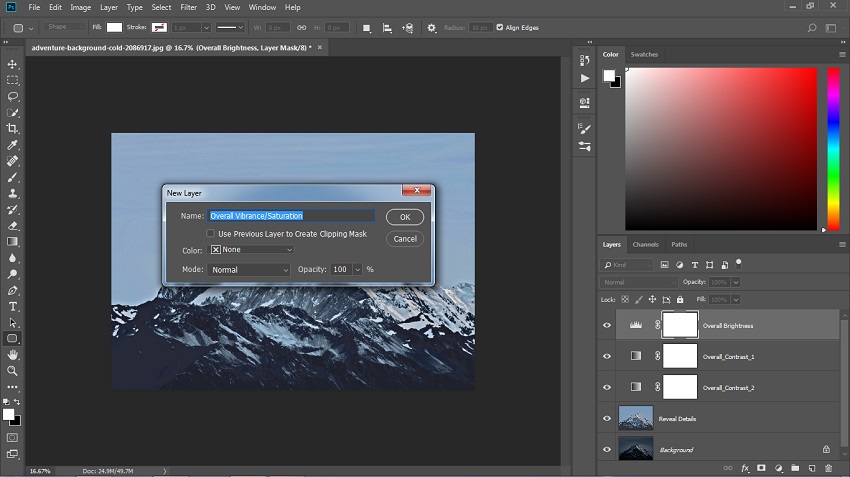
قدم یازدهم: روی تصویر بندانگشتی لایه دوبار کلیک کنید و در پنل Properties تنظیمات را مانند تصویر زیر وارد کنید:
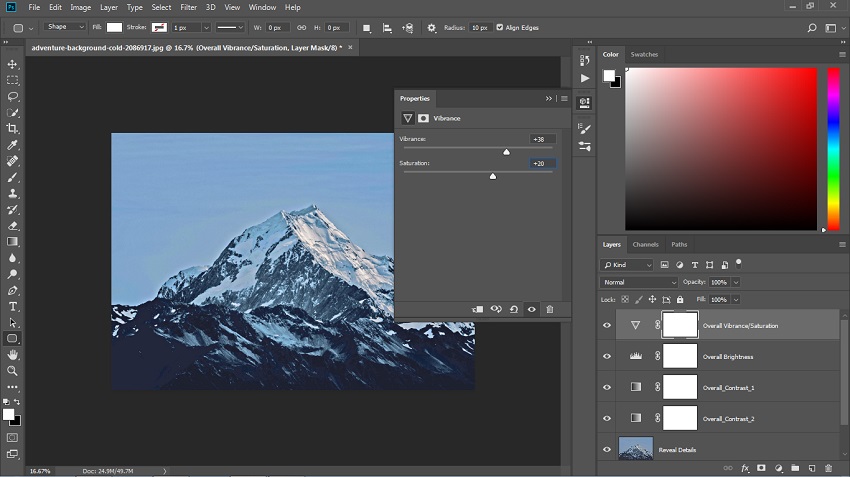
قدم دوازدهم: به مسیر Layer > New Adjustment Layer > Curves بروید و یک لایه curves adjustment با نام Color Look ایجاد کنید.
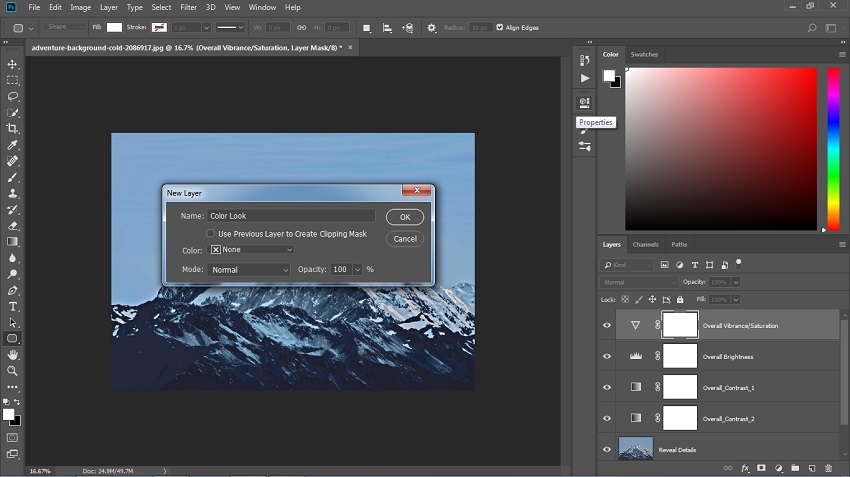
قدم سیزدهم: روی تصویر بندانگشتی لایه دوبار کلیک کنید و در پنل Properties، تنظیمات را مانند تصویر زیر وارد کنید. (با ماوس بر روی مختصات کلیک کنید)
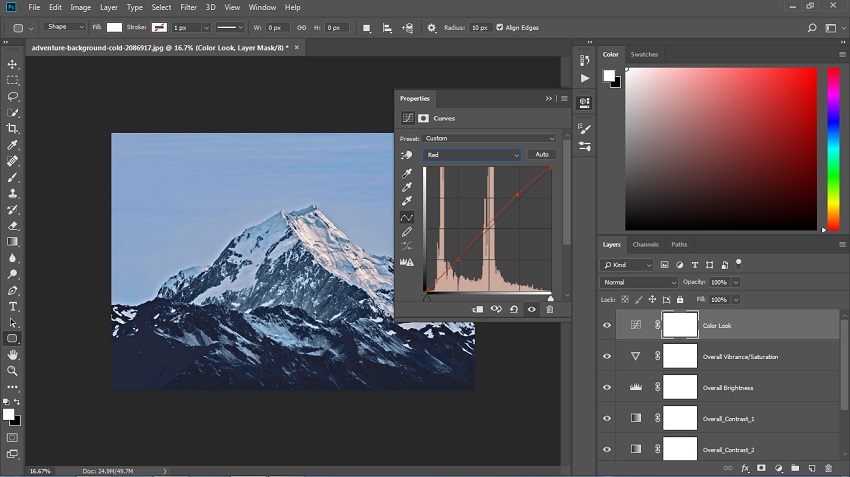
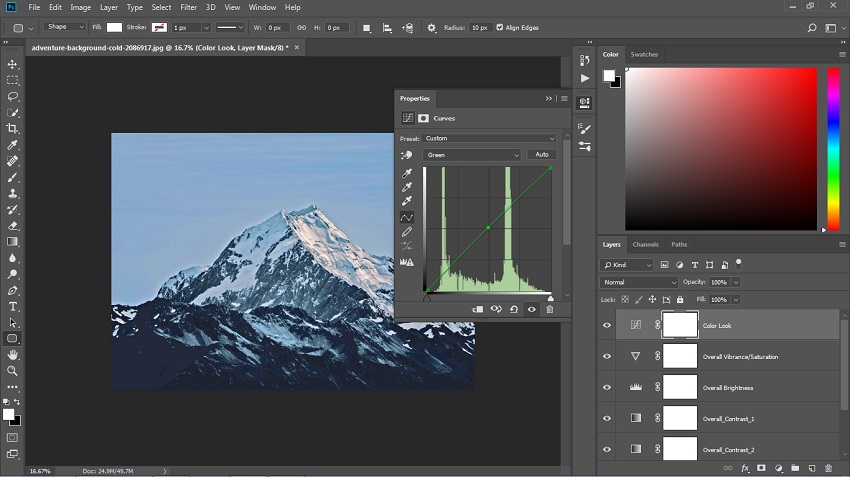
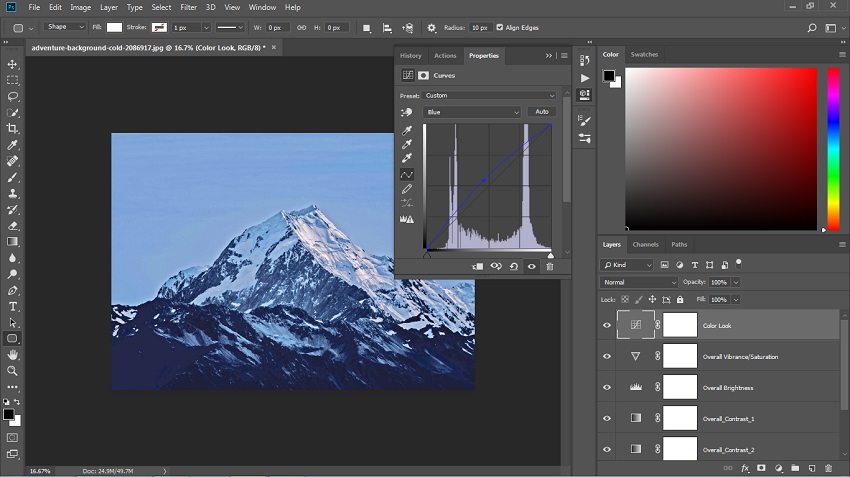
قدم چهاردهم: کلیدهای Ctrl+Alt+Shift+E را همزمان بفشارید تا یک اسکرین شات گرفته شود.
سپس Ctrl+Shift+U را فشار دهید.
بعد به Filter > Other > High Pass رفته و Radius را 2px بگذارید.
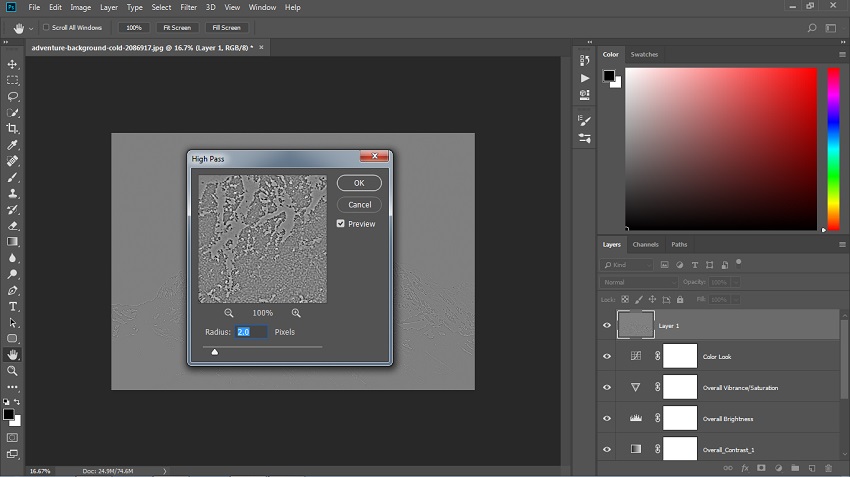
قدم پانزدهم: Blending Mode لایه را روی Soft Light بگذارید و نام لایه را به Overall Sharpening تغییر دهید.
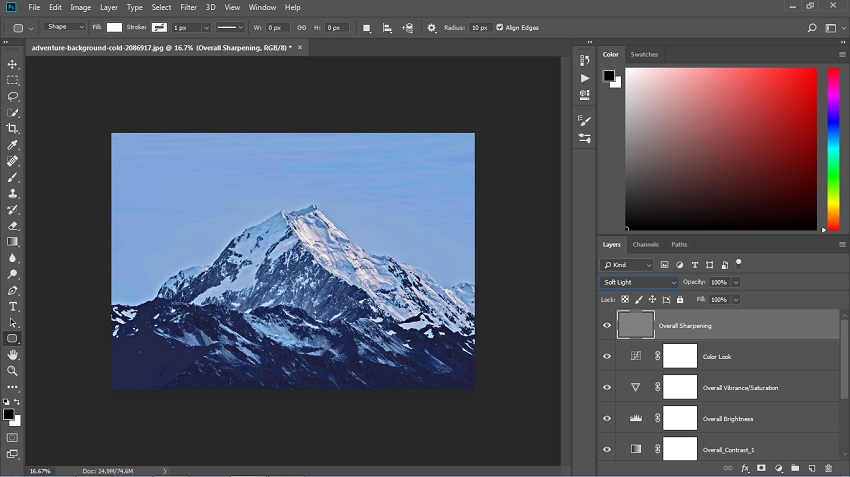
پایان آموزش افزایش نور عکس در فتوشاپ
تبریک می گوییم، شما موفق شدید و یاد گرفتید که چگونه یک عکس را در فتوشاپ روشن کنید!
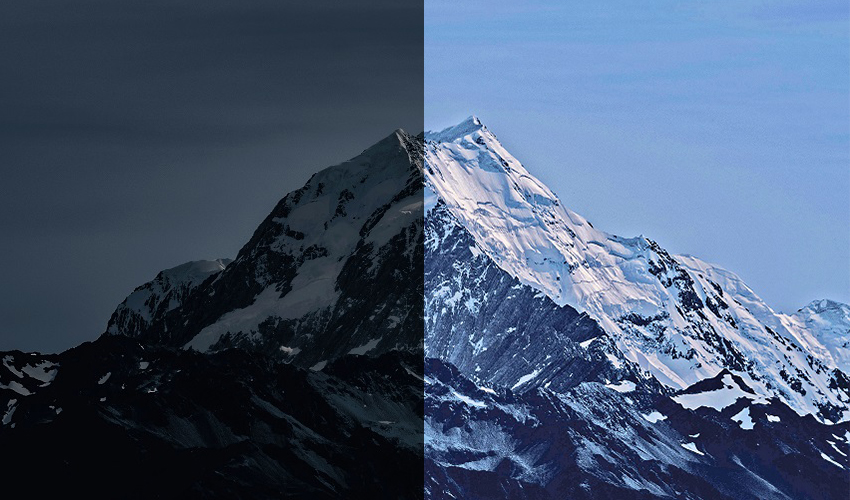









در این قسمت، به پرسشهای تخصصی شما دربارهی محتوای مقاله پاسخ داده نمیشود. سوالات خود را اینجا بپرسید.