چگونگی ادغام چند عکس با یکدیگر در فتوشاپ

یکی از افکتهای بسیار زیبا و در عین حال ساده، ترکیب تصاویر و صحنه ها با یکدیگر است که نمونه ویدئویی آن را میتوانید در موزیک ویدئو Send My Love با صدای "ادل"، مشاهده کنید.
با توجه به اینکه نرمافزار قدرتمند فتوشاپ توانایی مدیریت و کنترل فایلهای ویدیویی را نیز داراست، میتوانید بدون کمک گرفتن از نرمافزارهای ویرایش فیلم و ویدیو (مانندPremiere یا After Effect) افکتی نظیر آنچه که در موزیک ویدیوی زیبای "ادل" وجود دارد، ایجاد کنید.
هرچند این افکت برای بسیاری از فایلهایی ویدئویی قابل استفاده است اما برای کلیپهایی که در آنها رقصنده های پر تحرک در زمینهها و بک گراندهای خالی، ساده و یک رنگ (در اصطلاح Blank) وجود دارند، پرکاربردتر است و جذابیت بهمراتببیشتری دارد.
فعلا در این آموزش ایجاد یک تصویر با افکت شبحمانند و با بهرهگیری از یک فریمهای یک فایل ویدئویی را برای شما شرح خواهیم داد، بعدها آموزشی از نحوه ایجاد فیلمهای دارای این افکت توسط فتوشاپ را در منتشر خواهیم کرد.

مرحله اول: ایجاد پروژه
مطابق آنچه که در مقدمه گفته شد، به ویدئویی از یک رقصنده در یک زمینه ساده نیاز داریم تا فریمهای متعددی از حرکت او را تهیه کنیم.
قدم اول: برای این پروژه ما از تصاویر یک رقصنده زن با لباس قرمز در زمینه خالی و سفیدرنگ استفاده کردیم.

قدم دوم: نرمافزار فتوشاپ را باز کنید و از مسیر File > Open فایل ویدئویی مورد نظر خود را انتخاب و باز کنید. فتوشاپ بصورت خودکار اولین فریم ویدئوی انتخابی شما را نشان میدهد و در پنل لایهها نیز میتوانید لایهی ویدئو مورد نظر را ببینید که در دل Video Grop قرارگرفته است.
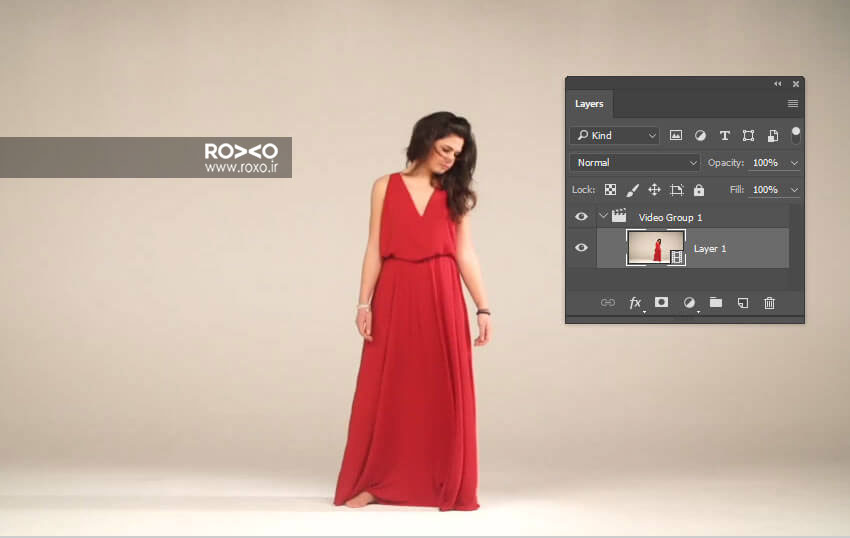
قدم سوم: اگر پنل گاهشمار نمایش ویدئو (Timeline) در فتوشاپ شما باز نیست، مسیر Window > Timeline را دنبال کنید تا این پنل ظاهر شود. میتوانید با فشردن دکمه Play ویدئو را اجرا کنید. همچنین میتوانید نشانگرزمانی متحرک آبی رنگ (PlayHead) را در سرتاسر ویدئو حرکت دهید و روی قسمت دلخواه قراردهید تا آن قسمت پخش شود.
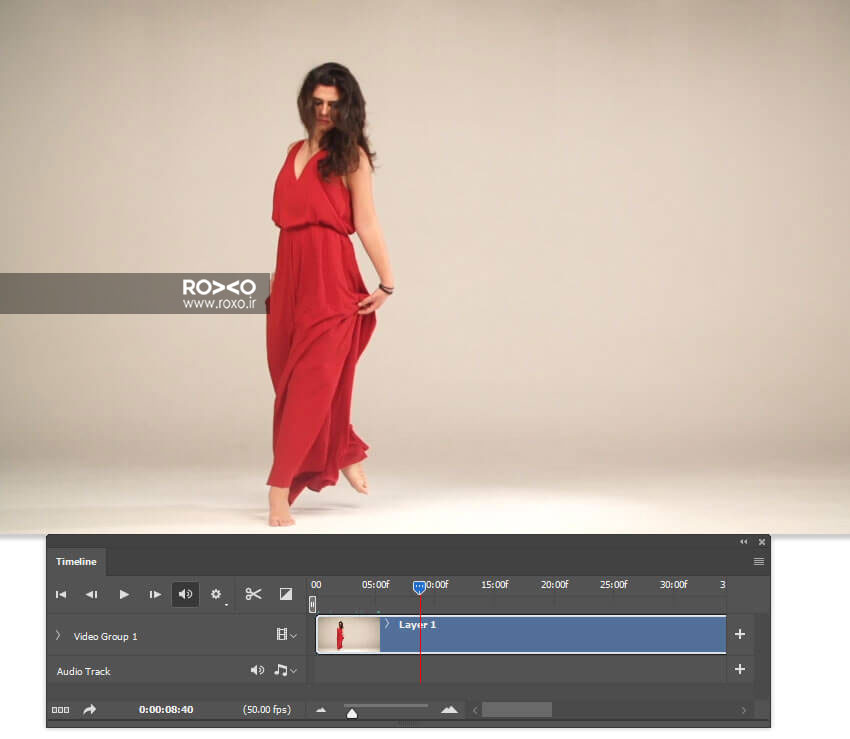
مرحله دوم: کپی کردن فریمهای موجود
در این مرحله قصد داریم تا فریمهای دلخواه را کپی کرده و از آنها به منظور ایجاد تصاویر شبحمانندِ موجود دراین افکت استفاده کنیم. در ادامه خواهید دید که کپی گرفتن از این فریمها بسیار ساده و سریع امکانپذیر است.
قدم اول: نشانگر زمانی آبی رنگ (PlayHead) را روی یک نمای دلخواه که در آن رقصنده در وضعیت زیبا و آزادی وجود دارد، قرار دهید.
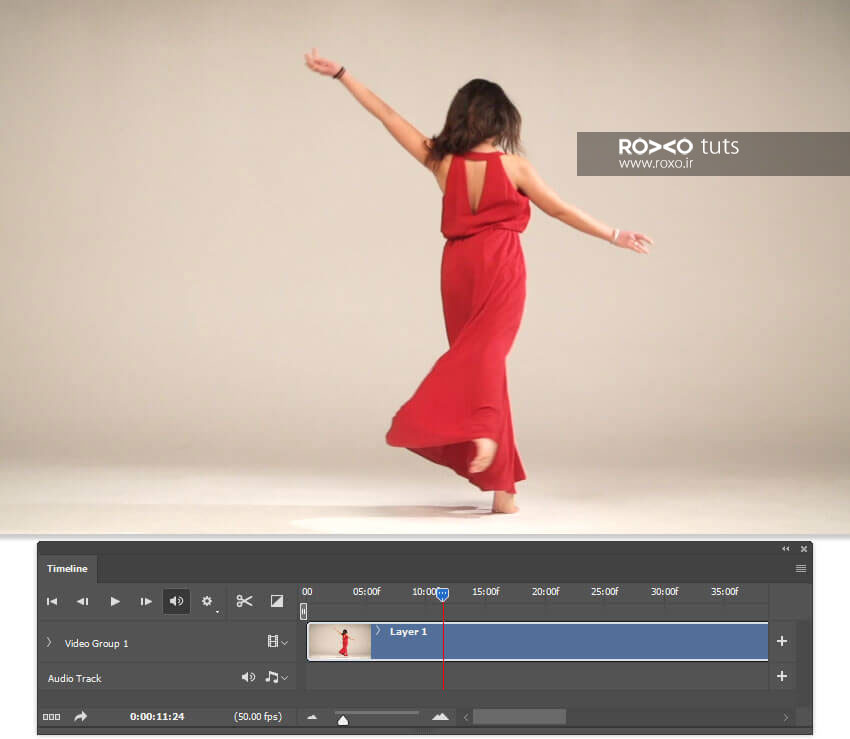
قدم دوم: مسیر Select > All را دنبال کنید تا تمام تصویر در حالت انتخاب قرار گیرد. سپس به Layer > New > Layer Via Copy بروید ( یا همزمان کلیدهای CTRL و J را پائین نگه دارید) تا فریم دلخواهتان در لایهی جدیدی کپی شود. فتوشاپ بصورت خودکار این لایه را در دل یک Video Group میگنجاند. حالا از پنل لایهها، لایه ایجاد شده را انتخاب کنید و به بالای تمام لایهها بکشید و درگ کنید.
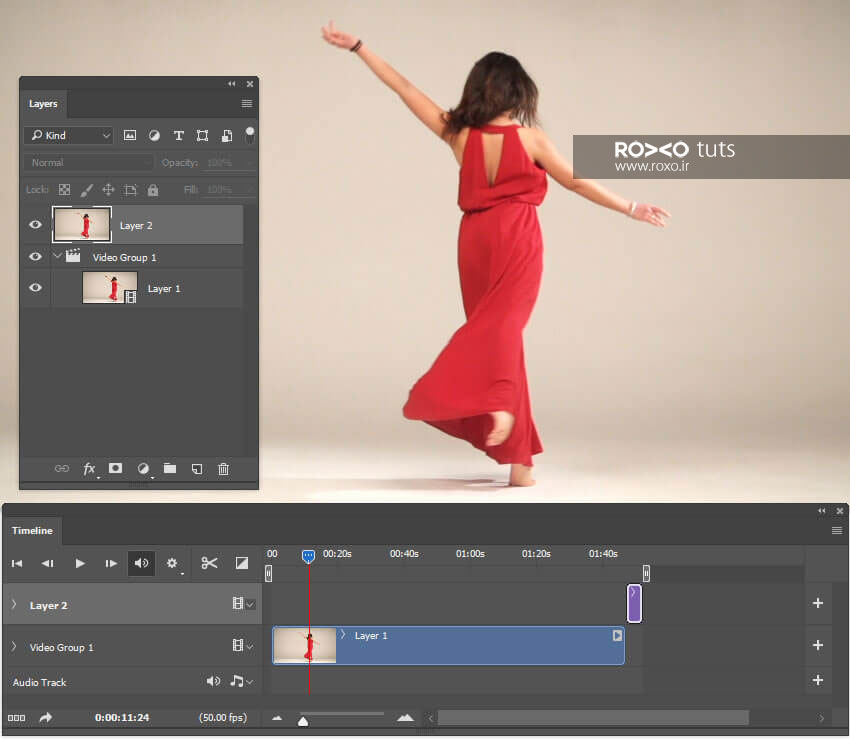
قدم سوم: به Timeline یا گاهشمار نمایش ویدئو نگاهی بیندازید. متوجه خواهید شد که لایهای که در بخش قبلی ایجاد کردهاید، در انتهای ویدئو اضافه شدهاست. آن را بگیرید و با درگ کردن به ابتدای Timeline یعنی جایی که زمان 00:00:00 است بیندازید. سپس Opacity را یا وضوح را روی50 % تنظیم کنید.
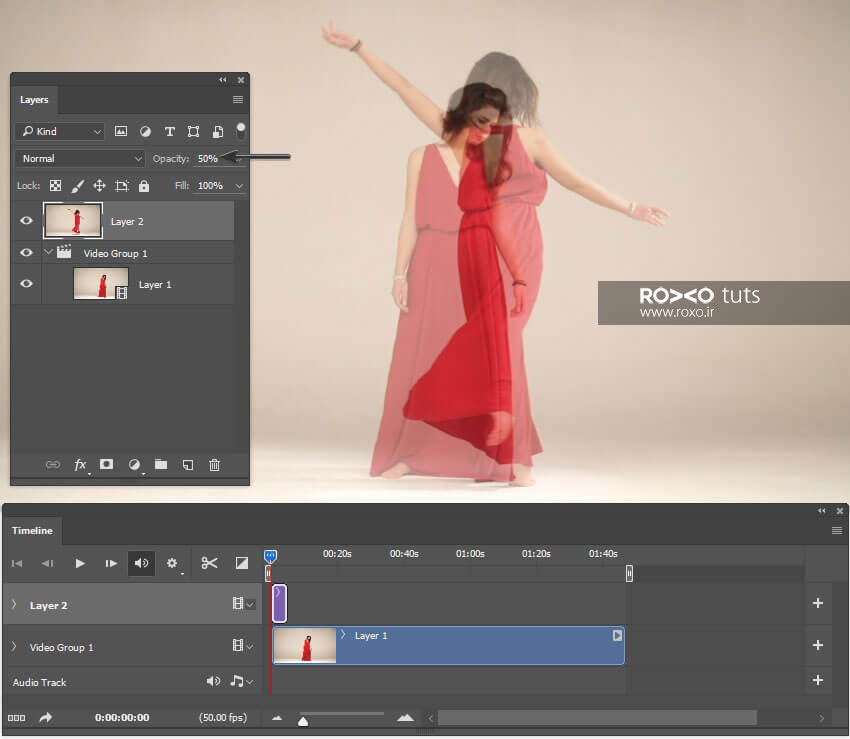
قدم چهارم: همین تکنیک را برای ایجاد چند فریم نیمهشفاف دیگر از ویدئو استفاده کنید.
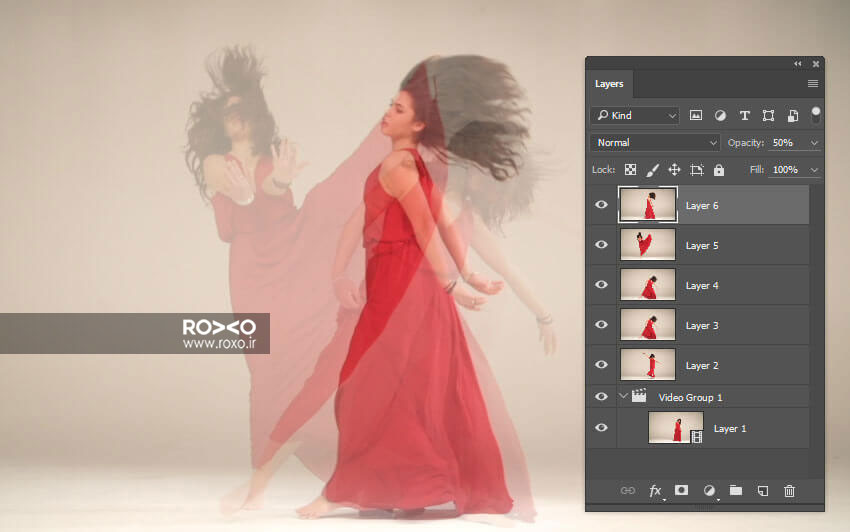
قدم پنجم: هرچقدر لایهها بیشتر میشوند، لایههای پائینی کمرنگ و کمرنگتر میشوند. کلید Shift را از ضفحه کلید پائین نگه دارید و از پنل لایهها، تمام کپیهای ایجاد شده را در حالت انتخاب قراردهید و سپس حالت Multiply را انتخاب کنید.
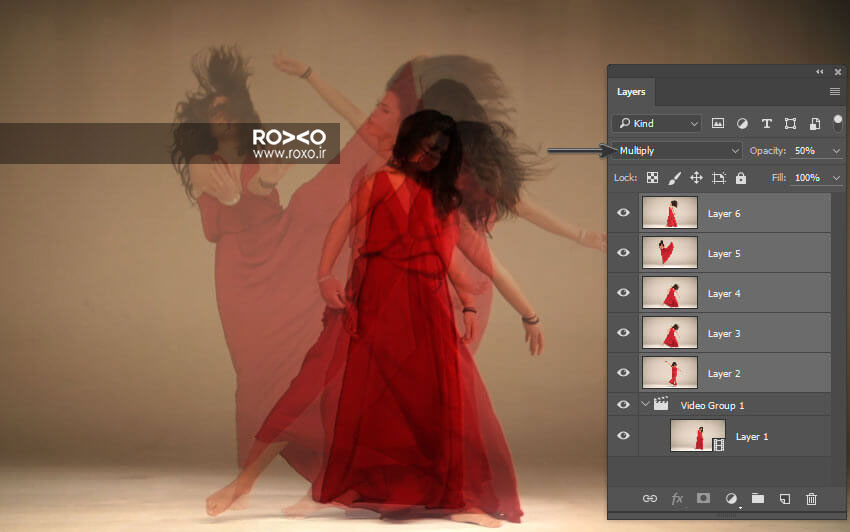
قدم ششم: ممکن است تراکم تصویر و رنگها در بعضی جاها بسیار بالا باشد. بنابراین بهتر است در این نواحی شبحها را کمی از هم دور کنید. بدین منظور یکی از لایههایی که سخت دیده میشود را انتخاب کنید (مثلا در نمونهای که ما ایجاد کردیم لایه شماره ۲ باید انتخاب شود.) حالا آن را به جایی که احتمال میدهید بیشتر و بهتر دیده میشود بکشید.
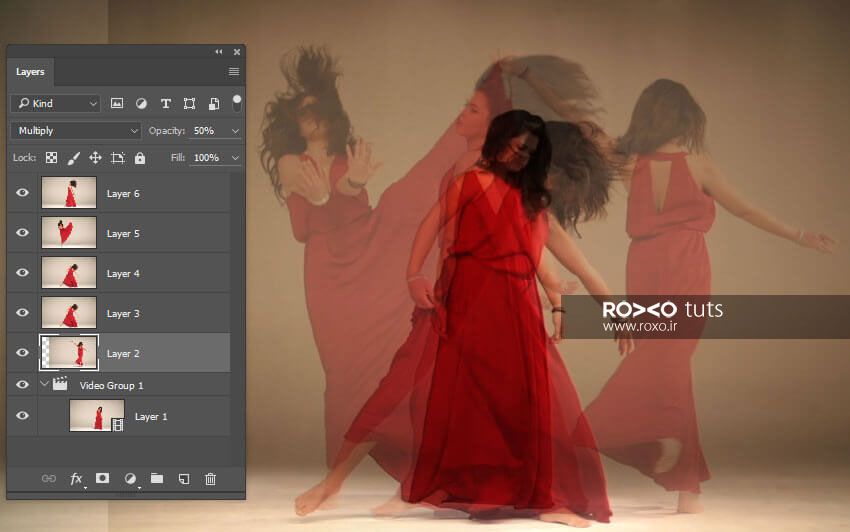
قدم هفتم: جابجایی لایه ها، باعث میشود یک ناهمگونی در لبهی ابتدایی و انتهایی این لایهها در تصویر ایجاد شود. همانطور که در تصویر فوق مشاهده می کنید، انتهای لایه ای که جابجا کردیم کاملا قابل مشاهده است و باید محو شود. این کار با ایجاد یک لایه ماسک امکانپذیر است.
بدین منظور مسیر Layer > Layer Mask > Reveal All را دنبال کنید تا یک ماسک به این لایهی ناهمگون اضافه کنید. سپس از پنل ابزار در سمت چپ نرم افزار، ابزار گرادیانت (Gradient) را انتخاب کنید (همچنین میتوانید کلید G را از صفحه کلید فشار دهید تا این ابزار در حالت انتخاب قرارگیرد.)
سپس مطابق آنچه که در تصویر مشاهده میکنید گستره رنگی خطی سیاه به سفید را تنظیم کنید. حالا گرادیانت را از لبهی ناهمگون لایه به سمت مرکز، بکشید.
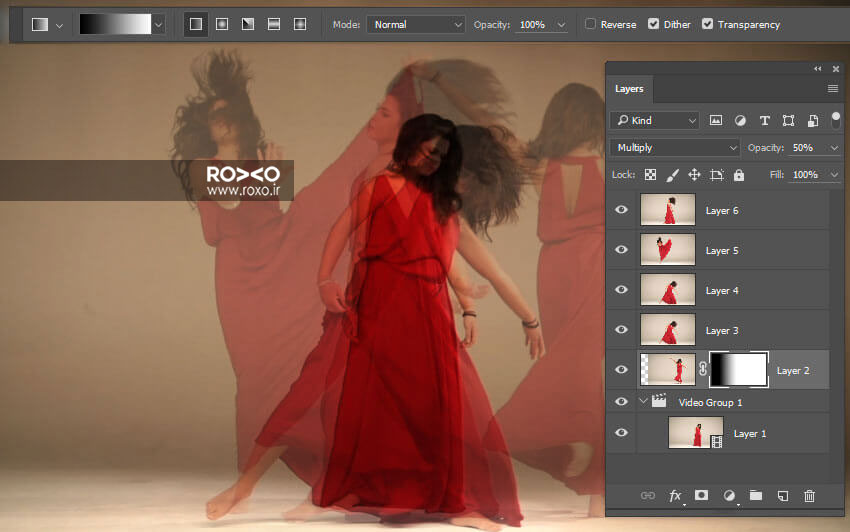
قدم هشتم: دو مرحله بالا را برای تمامی لایههایی که در آنها تراکم تصویر بالاست و به درستی قابل مشاهده نیستند تکرار کنید تا در نهایت یک تصویر یکدست، یکنواخت و متعادل ایجاد شود.
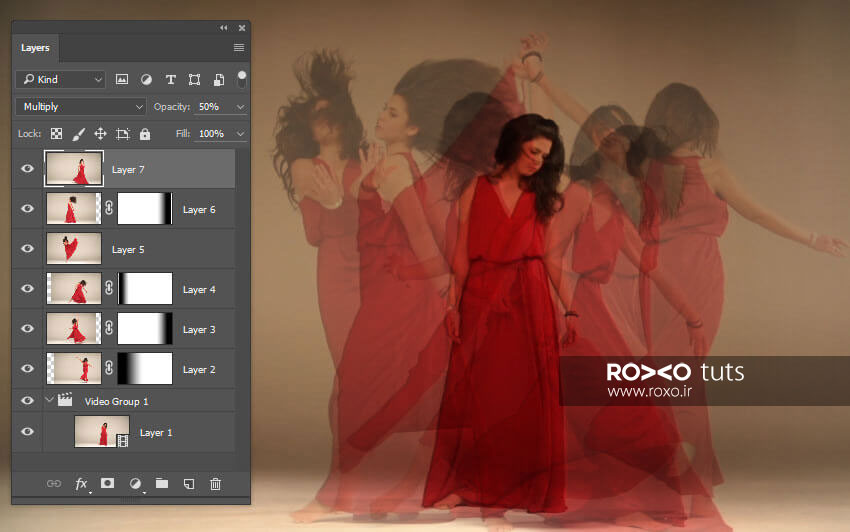
مرحله سوم: کار را تمام کنید!
حالا شبحها ایحاد شدهاند و نوبت تمیزکردن و نهایی کردن تصویر ایجاد شده است. تصویر اولیه و اصلی باید نسبت به اشباح، متمایز و برجستهتر باشد. بعلاوه، در کل لازم است تا تصویر شفافتر و واضحتر باشد.
قدم اول: همانطور که گفتیم تصویر اصلی رقصنده باید برجستهتر باشد. بنابراین بهتر است نسبت به اشباح کمی بزرگتر باشد. برای این کار لایهی ویدئویی اصلی را انتخاب کنید و مسیر Edit >Transform > Free Transform را دنبال کنید. (یا کلیدهای Ctrl + T از صفحه کلید را بفشارید.) و لایه ویدئو را تا 40 درصد بزرگ کنید. (توجه کنید که ممکن است بزرگ کردن لایه ویدئو، آن را به یک اسمارت آبجکت تبدیل کند.)
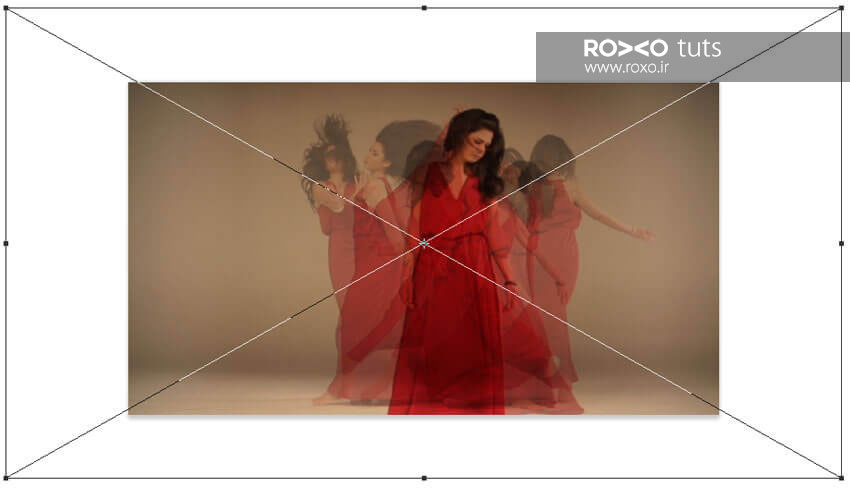
قدم دوم: مسیر Select > All را دنبال کنید (Ctrl+A). سپس بهEdit > Copy بروید ( Ctrl+C). حالا از پنل لایهها، بالاترین لایه را در حالت انتخاب قرار دهید و به Edit > Paste بروید (Ctrl+V) تا یک کپی دیگر از فریمی که میخواهید بیشتر دیده شود داشته باشد. شفافیت یا Opacity را روی 22% تنظیم کنید.
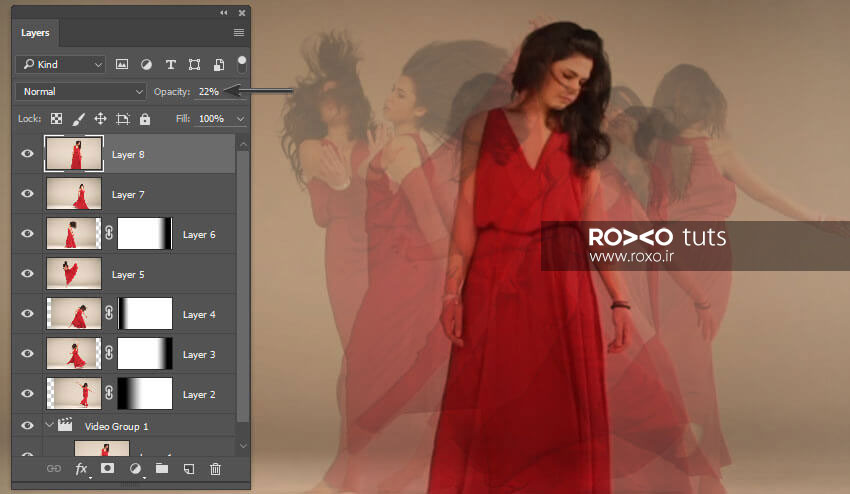
قدم سوم: به پنل Adjustment رفته و آیکون Curves را انتخاب کنید. اگر در فتوشاپتان این پنل را ندارید میتوانید از مسیر Window > Adjustment آن را داشته باشد. مطابق تصویر، منحنی را طوری تنظیم کنید که نقطه کنترلکننده سمت بالا و راست نمودار با لبهی راستی نمودار هیستوگرام همتراز شود.
سپس با کلیک کردن، یک نقطه کنترلکننده در مرکز نمودار ایجاد کنید و کمی به طرف بالا بکشید تا تصویر روشنتر شود.
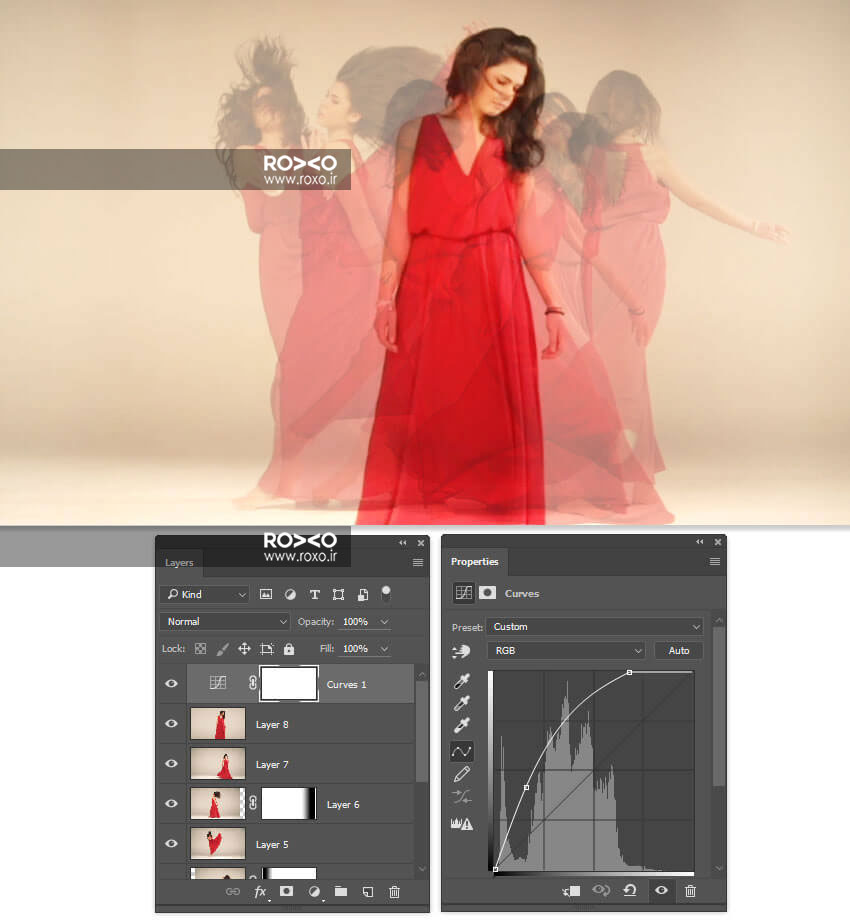
قدم چهارم: دوباره به پنل Adjustment رفته و اینبار Hue/Saturation را انتخاب کنید. برروی دستک موجود در این پنل کلیک کنید. قطرهچکان را روی زمینه تصویر قرارداده و به سمت چپ درگ کنید. بد نیست بدانید این ابزار زردی تصویر را شناسایی کرده و آن را به حد اشباع میرساند. در همان پنل Hue/Saturation میزان Saturation را 42- و Lightness را 60+ تنظیم کنید.
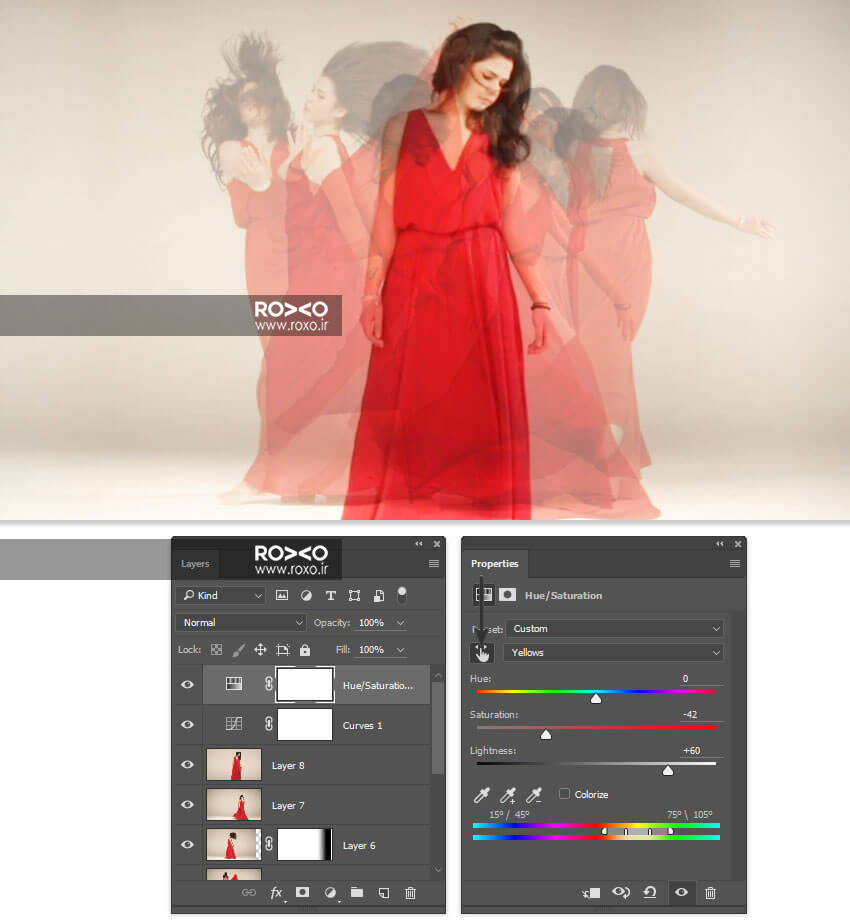
افکت ترکیب تصاویر رقصنده آماده است و همانطور که ملاحظه کردید، با چند مرحله ساده که طی کردن آنها نیاز به آشنایی مقدماتی با فتوشاپ دارد، توانستید یکی از جذابترین افکتهای تصویر را ایجاد کنید.










در این قسمت، به پرسشهای تخصصی شما دربارهی محتوای مقاله پاسخ داده نمیشود. سوالات خود را اینجا بپرسید.