آموزش ترکیب دو تصویر با یکدیگر برای مبتدی ها

یکی از دغدغه های طراحان بخصوص در زمینه ی طراحی پوستر، ترکیب تصاویر با یکدیگر و خلق یک تصویر واحد و جذاب برای مخاطبان است که این کار را با روش های مختلفی می توان توسط نرم افزار فتوشاپ پیاده سازی کرد. یکی از سریع ترین و آسان ترین این روش ها استفاده از لایه ماسک و ابزار گردینت می باشد که در این روش بدون نیاز به برش و تغییر اندازه تصاویر می توانید تصاویرتان را با یکدیگر ترکیب کنید.
با مطالعه این مقاله و انجام چندین تمرین به راحتی می توانید تصاویر مورد نظرتان را با یکدیگر ترکیب و از آن در موارد مختلف استفاده کنید.
شروع کار
در اینجا ما دو تصویر را انتخاب کرده ایم و به صورتی که در شکل های (شماره 1 و شماره 2) مشاهده می کنید، به درون نرم افزار فتوشاپ انتقال داده ایم:
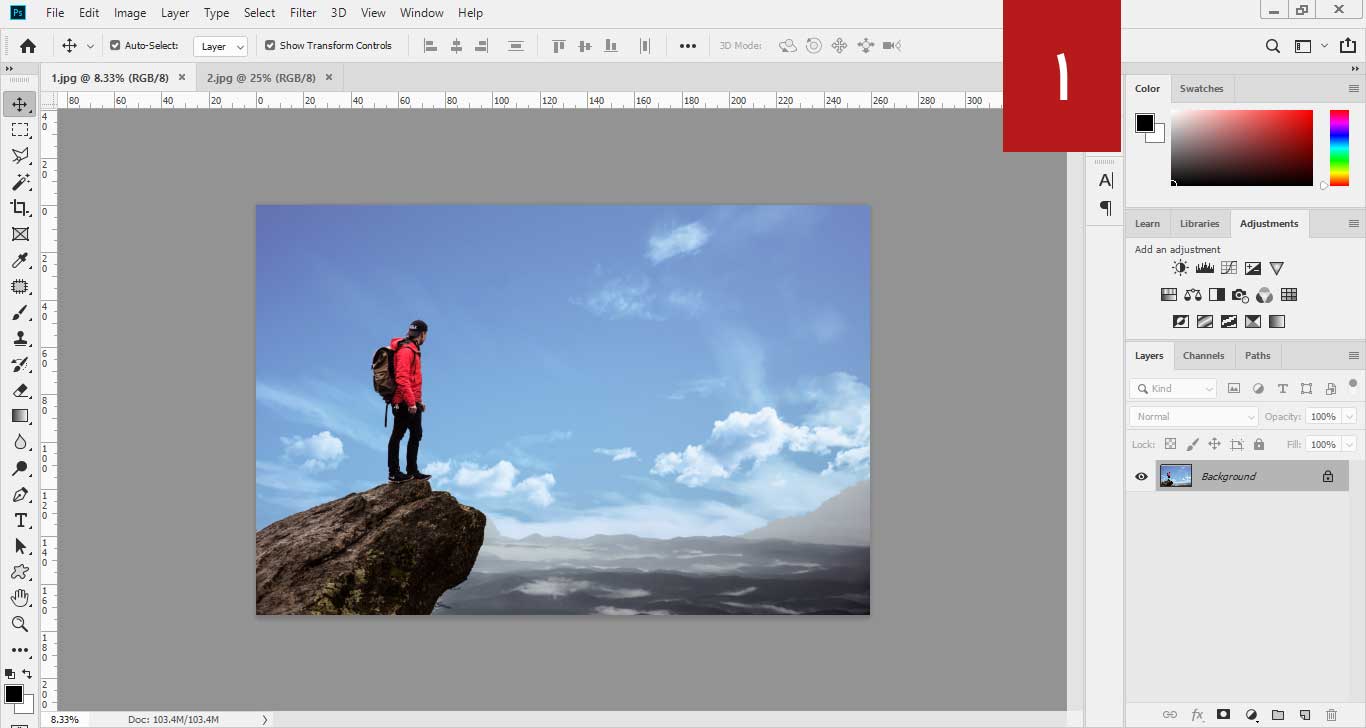
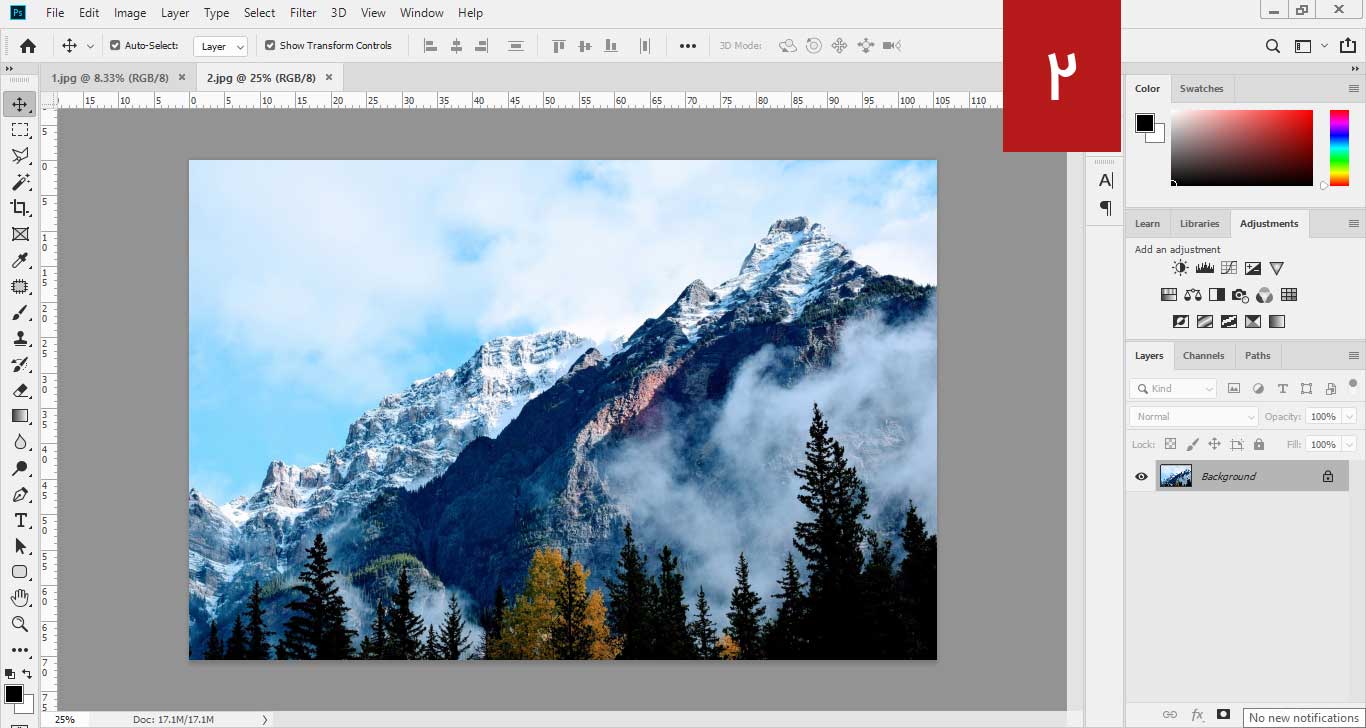
در ادامه، تصویر شماره 2 (تصویر کوهستان) را با استفاده از کلید میانبر Ctrl+A به حالت انتخاب در می آوریم و با زدن کلید میانبر Ctrl+C از آن یک کپی می گیریم.
به سند تصویر شماره اول (تصویر یک شخص بر روی صخره) رفته و با فشردن کلید میانبر Ctrl+V تصویر کوهستان را به سند اصلی انتقال می دهیم.
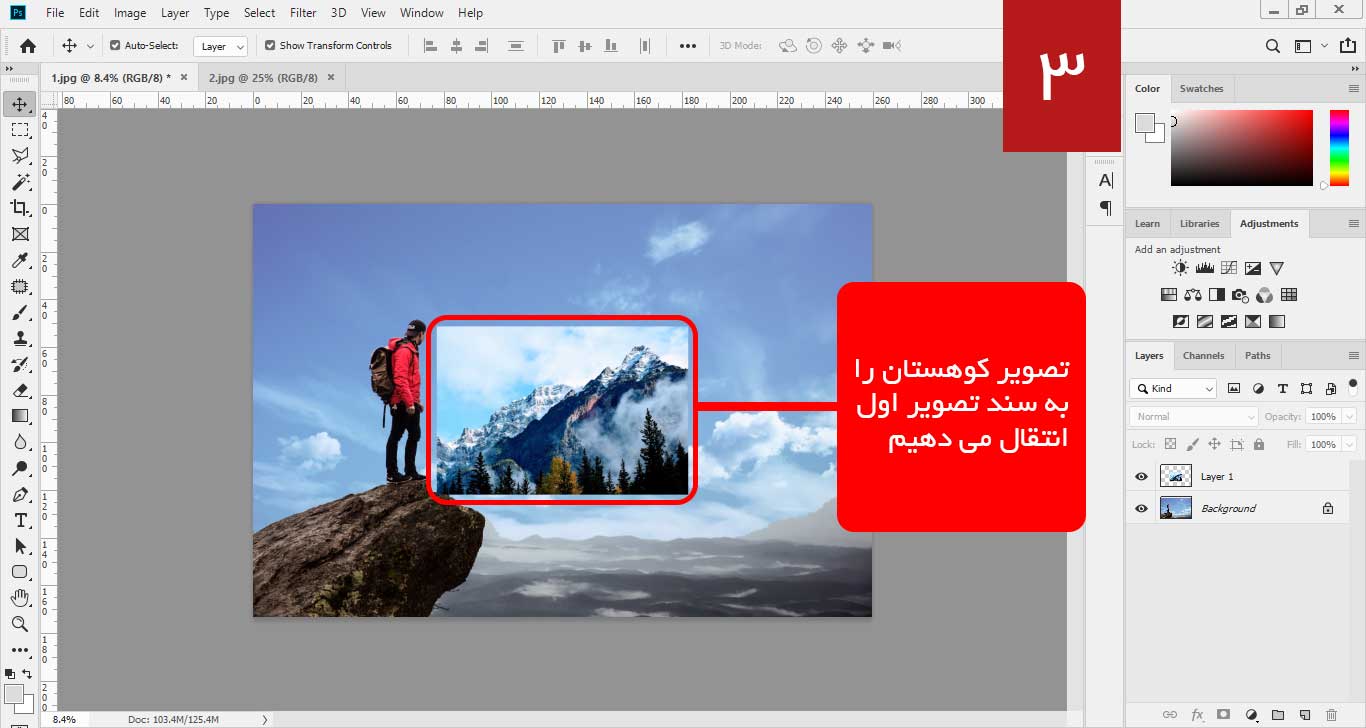
همانطور که در (شکل 3) مشاهده می کنید، اندازه تصویر کوهستان نسبت به تصویر اصلی کوچکتر است. با کلیک بر روی تصویر، کادر Transform فعال می شود و با نگه داشتن دکمه alt در نسخه 2019 فتوشاپ (alt+shift در نسخه 2018 به قبل) و با کشیدن ماوس، اندازه تصویر کوهستان را با تصویر اصلی یکسان می کنیم.
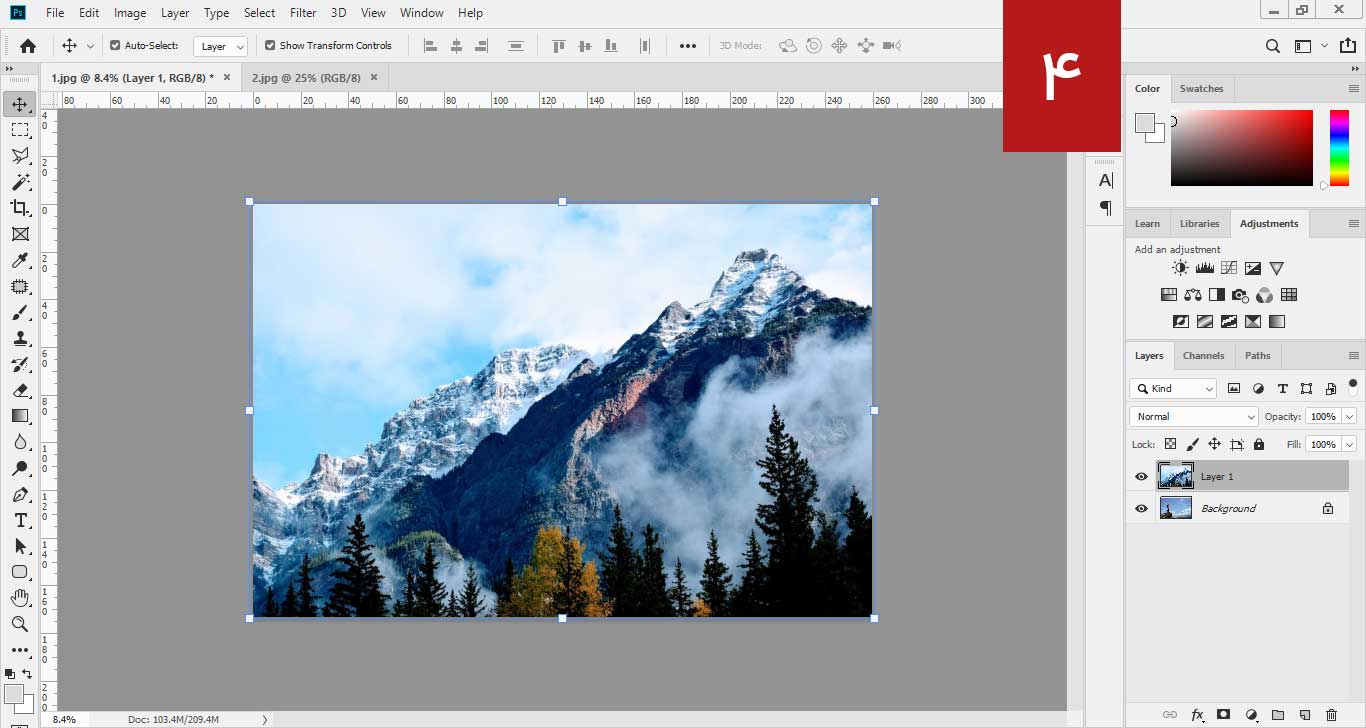
با دو بار کلیک کردن بر روی نام لایه تصویر کوهستان در پنا لایه ها، می توانیم نام لایه را به نام دلخواه تغییر بدهیم. به طور مثال نام این لایه را به mountain تغییر می دهیم.
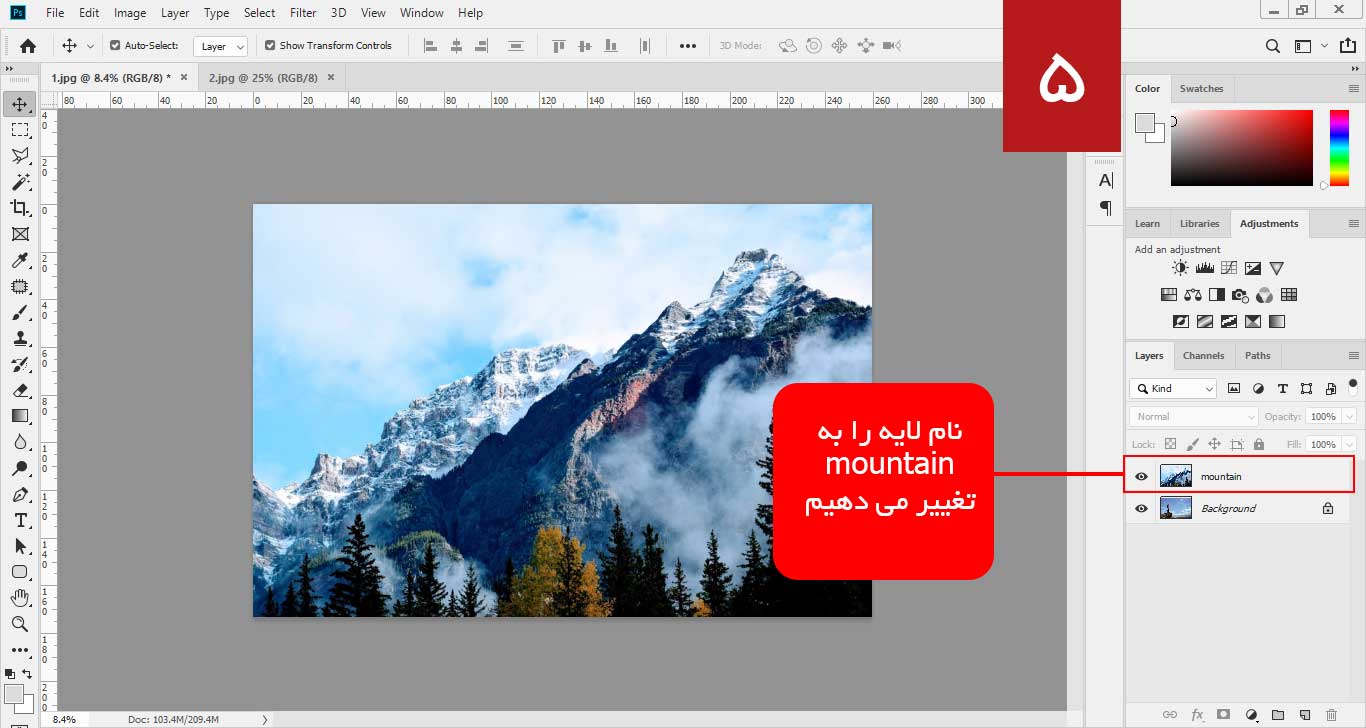
استفاده از لایه ماسک و ابزار گرادینت
اکنون با کلیک بر روی لایه mountain، این لایه را به حالت انتخاب در می آوریم.
از نوار پایین پنل لایه ها، آیکون add layer mask را انتخاب می کنیم.
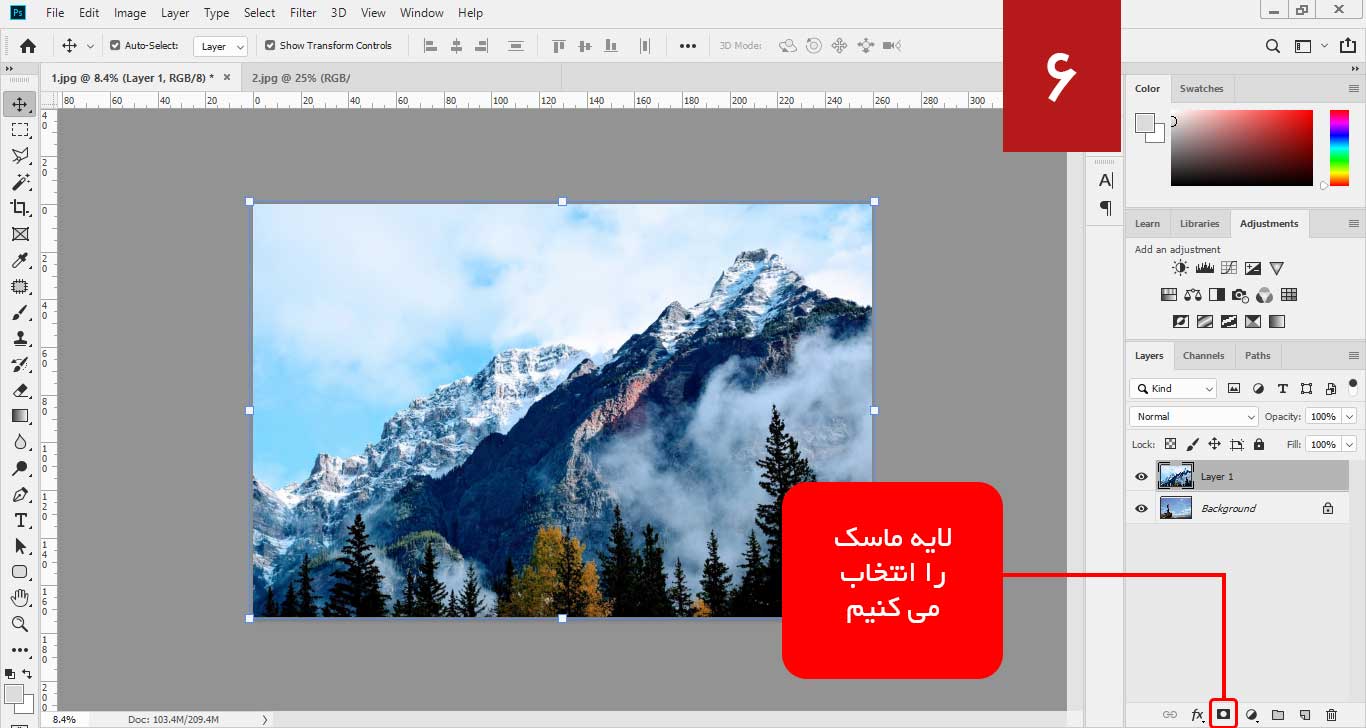
بعد از انتخاب لایه ماسک، همانطور که مشاهده می کنید در کنار لایه mountain یک مستطیل سفید رنگ ظاهر می شود. بر روی این این مستطیل سفید (لایه ماسک) کلیک می کنیم که به حالت انتخاب در بیاید.
سپس از ستون ابزارها (ستون سمت چپ) ابزار گرادینت را انتخاب می کنیم.
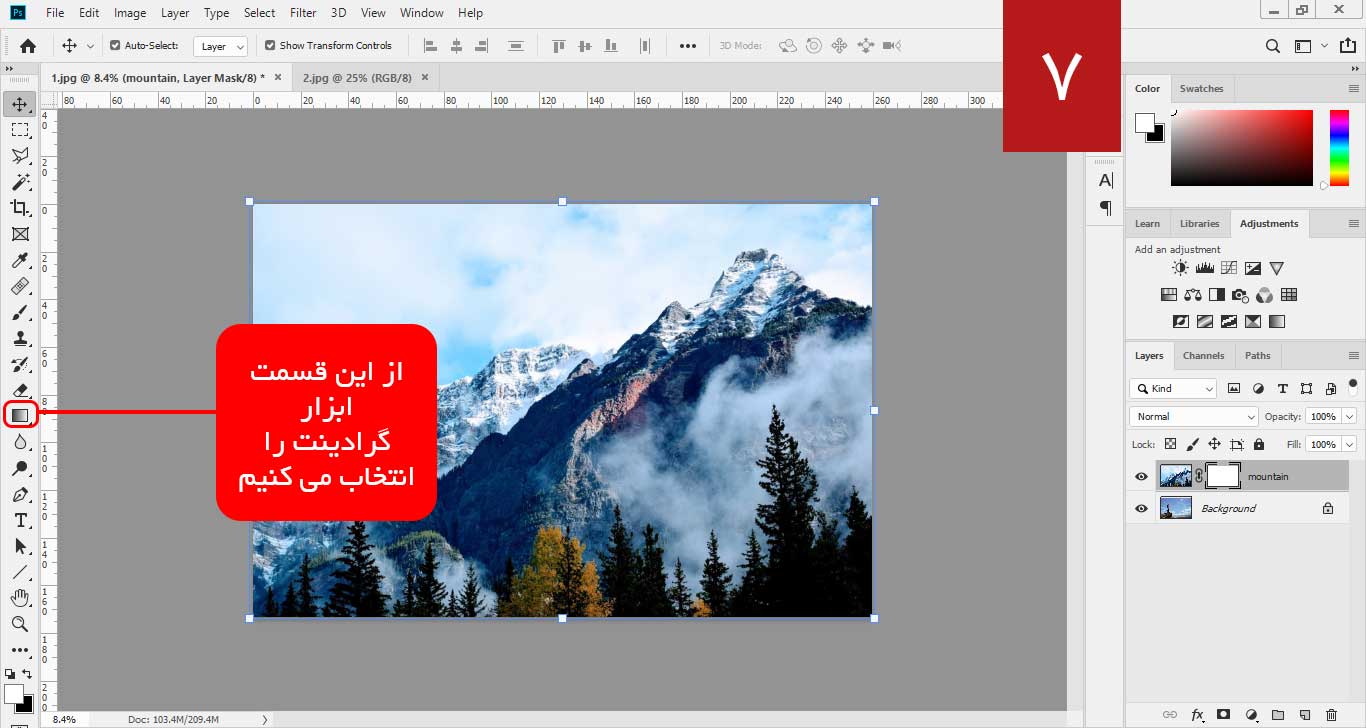
پس از انتخاب ابزار گرادینت، از نوار بالا باید طیف رنگی را از سمت چپ به رنگ سیاه و از سمت راست به رنگ سفید تغییر دهیم.
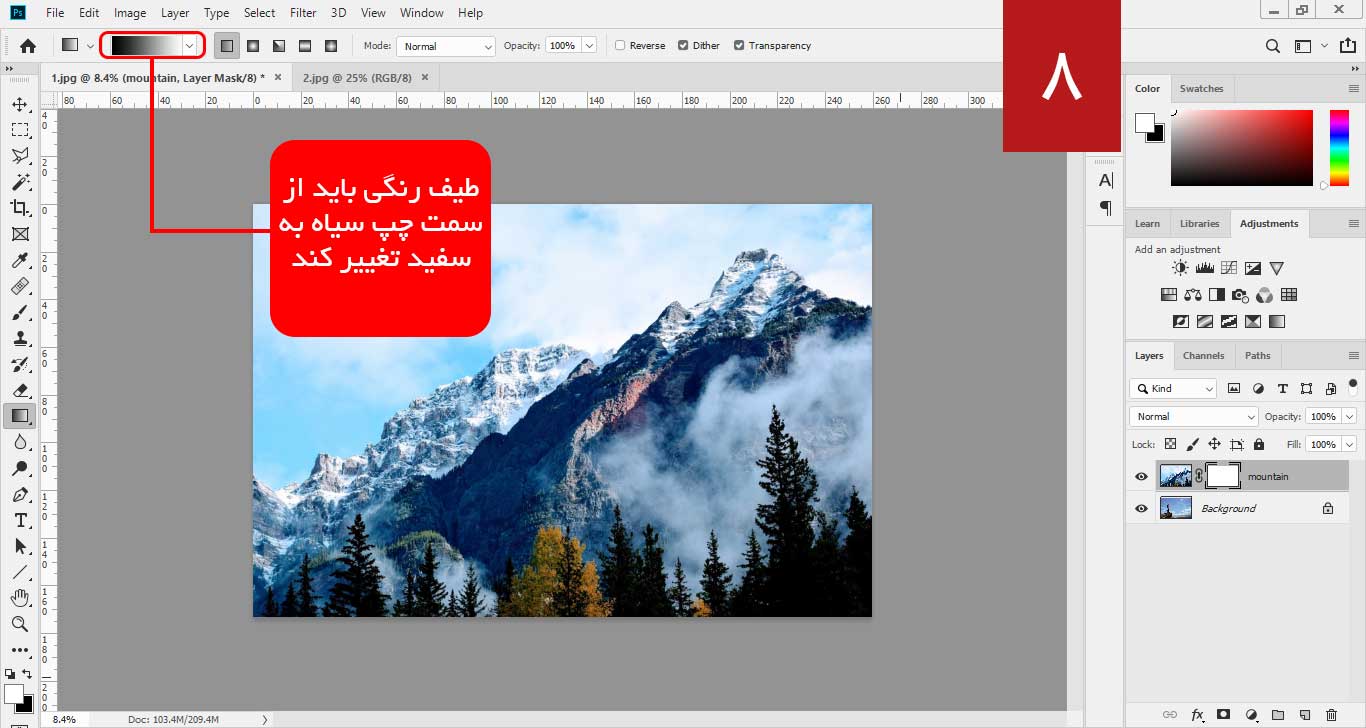
برای اینکار کافیست دو بار بر روی نوار رنگ کلیک کنید تا پنجره Gradient Editor باز شود.
از این قسمت می توانید رنگ مورد نظر را انتخاب کنید.
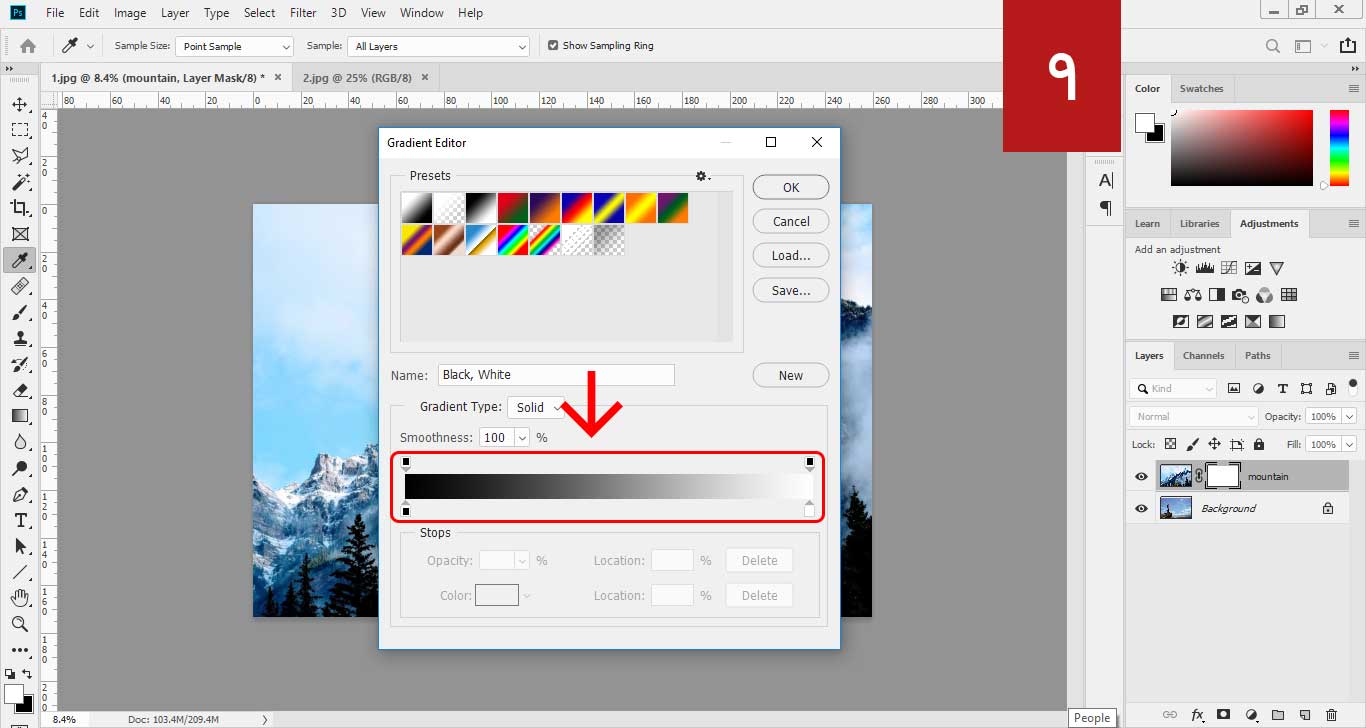
بعد از تنظمیات رنگ، در حالی که ابزار گرادینت را انتخاب کرده ایم، از ناحیه ی قرمز رنگی که در شکل 10 مشخص کرده ایم، بصورت قطری کلیک می کنیم و ماوس را می کشیم.
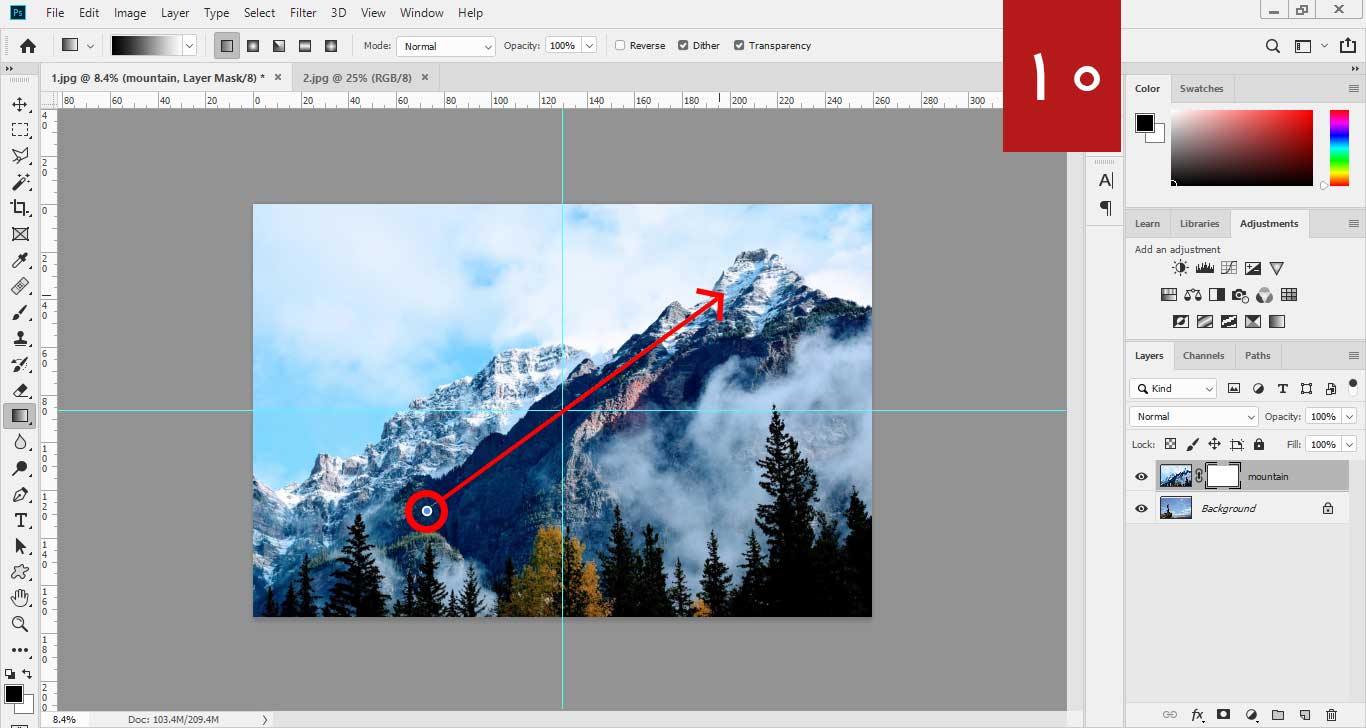
نتیجه نهایی
مشاهده می کنید که تصویر کوهستان از سمت راست به چپ به تدریح محو شده است تا در نهایت در سمت چپ کاملا از بین می رود و تصویر لایه زیر آن مشخص می شود.
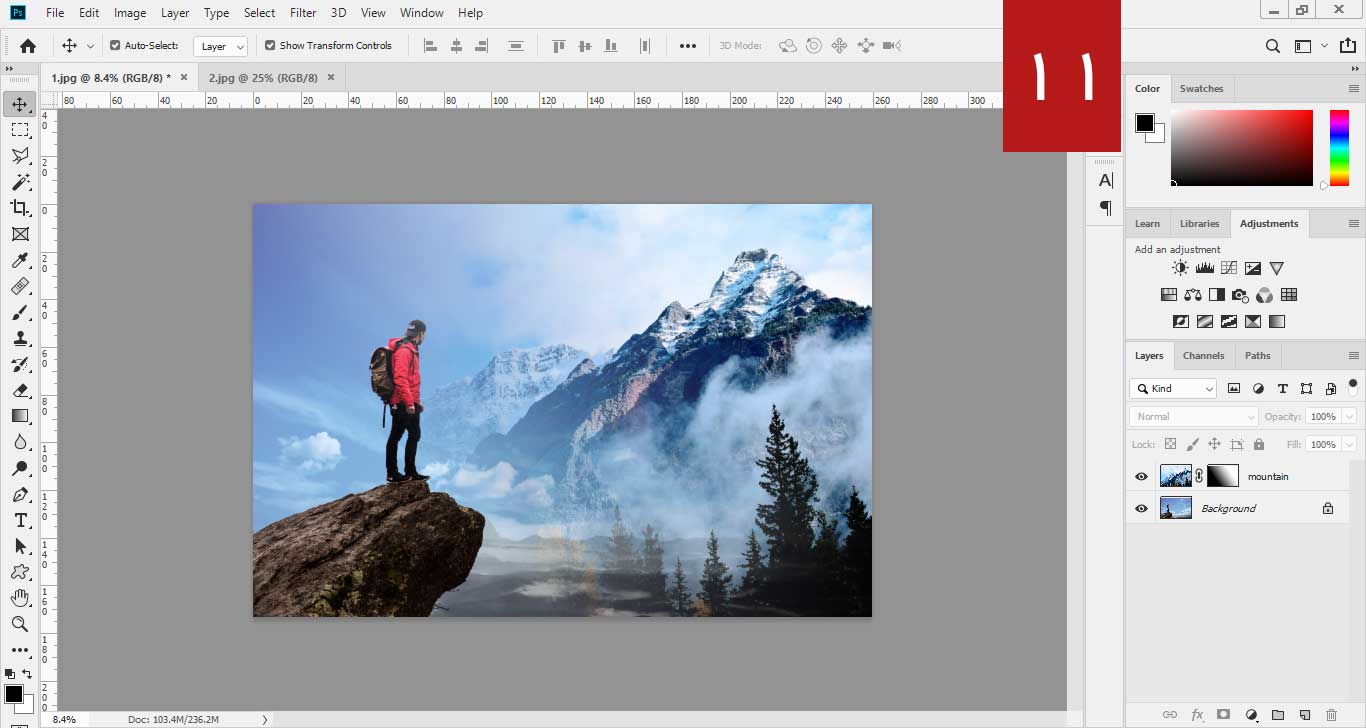
چند نکته مهم
- حتما باید طیف رنگی ما رنگ های سیاه و سفید باشند، با رنگ سیاه ناحیه ماسک شده پاک و بلعکس با رنگ سفید ناحیه ماسک شده نمایان می شود.
- حالت گرادینت برای اینکار باید بر روی حالت خطی (linear) تنظیم شده باشد که برای انتخاب این حالت می توانیم از آیکون های کنار طیف رنگ در نوار بالای ابزار گرادینت استفاده کنیم.
همچنین با استفاده از ابزار براش و استفاده از رنگ های مشکی و سفید و (Hardness=100%) می توانیم بخش هایی را که لازم نداریم، پاک یا اضافه کنیم، که این بستگی به سلیقه شما و نتیجه ای که مد نظرتان هست دارد.
مخاطبان عزیز در این مقاله آموزشی مشاهده کردید با چند تکنیک ساده و بدون نیاز به برش دادن تصاویر، دو تصویر با یک دیگر ترکیب شده اند. شما با انتخاب تصاویر مناسب می توانید با استفاده از این روش، نتایج زیبایی خلق کنید. جهت استفاده از این روش برای ترکیب تصاویر باید تصاویری را انتخاب کنیم که با یکدیگر تناسب رنگ داشته و همگن باشند تا نتیجه کار مطلوب و طبیعی شود. برای تصاویری که با یک دیگر تضاد رنگی دارند، بهتر است از روش های دیگر استفاده شود.
ابزار گرادینت
این ابزار که به آن طیف رنگی هم گفته می شود، کاربردهای گوناگونی در زمینه ی طراحی دارد که به ما این امکان را می دهد با ترکیب چندین رنگ باهم یک طیف رنگی واحد ایجاد کنیم و با توجه به نیازمان از آن استفاده کنیم.
لایه ماسک
این لایه، با ماسکه کردن لایه اصلی به ما کمک می کند تا تغییرات مورد نظرمان را بر روی این لایه اعمال کنیم و تاثیر آن را بر لایه اصلی ببینیم، که همانطور که در این آموزش مشاهده کردید با استفاده از این قابلیت به آسانی بخشی از یک تصویر را محو کردیم.
در پایان امیدواریم این آموزش مورد رضایت و توجه شما قرار گرفته باشد. اگر به موضوع ترکیب تصاویر با یکدیگر در فتوشاپ علاقمند هستید، پیشنهاد می کنیم این آموزش پرطرفدار را هم حتما در روکسوپلاس بخوانید.









در این قسمت، به پرسشهای تخصصی شما دربارهی محتوای مقاله پاسخ داده نمیشود. سوالات خود را اینجا بپرسید.