چگونه در فتوشاپ یک افکت متنی دابل اکسپوژر ایجاد کنیم؟

این روزها حتما تصاویر زیادی که با افکت دابل اکسپوژر ایجاد شدهاند، دیدهاید. دابل اکسپوژر افکتی متداول خصوصا در میان عکاسان است که از تلفیق دو تصویر، یک تصویر مفهومی ایجاد میکند.
در این آموزش به شما خواهیم گفت که چگونه دو تصویر را به کار بگیرید، ترکیب کنید و در نهایت با تنظیمات دقیق یک تصویر دابل اکسپوژر خلاقانه ایجاد کنید. با ما همراه باشید.
آنچه برای این آموزش لازم دارید:
مرحله اول: متن را ایجاد کنید
قدم اول: یک پروژه جدید را با ابعاد 1500 در 1000 پیکسل در فتوشاپ ایجاد کنید و رنگ زمینه آن را سفید انتخاب کنید.
با فونت Peace Sans Regular یک متن دلخواه با حروف بزرگ انگلیسی بنویسید و از یک سایز نسبتا بزرگ استفاده کنید که در نهایت تمام جزئیات طرح روی آن قابل مشاهده باشد. (بعنوان مثال ما اندازه 500 را برای نوشته خود انتخاب و فاصله حروف را 100 تنظیم کردیم.). شما میتوانید هر اندازه دلخواه را در نظر بگیرید.
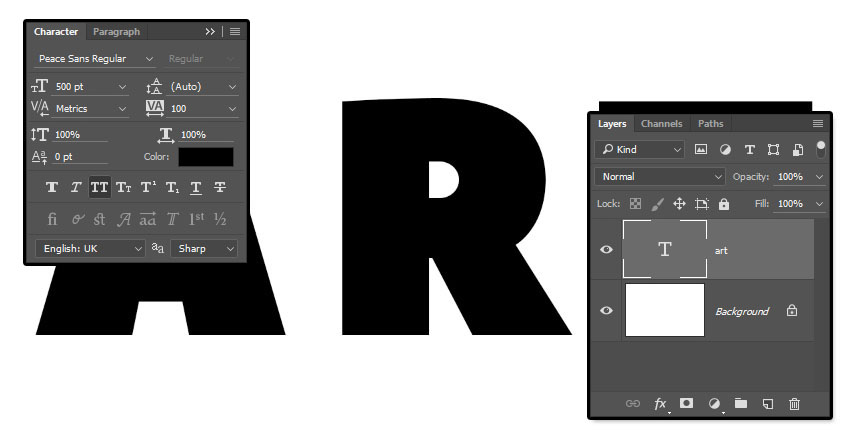
در پنل لایهها یک لایه جدید در بالای نوشته خود ایجاد کنید و روی این لایهی جدید تصویر شاخه های درخت (که در ابتدای این آموزش برای دانلود قرار داده شده است) را قرار دهید و اندازه آن را به حد مناسب تغییر دهید.
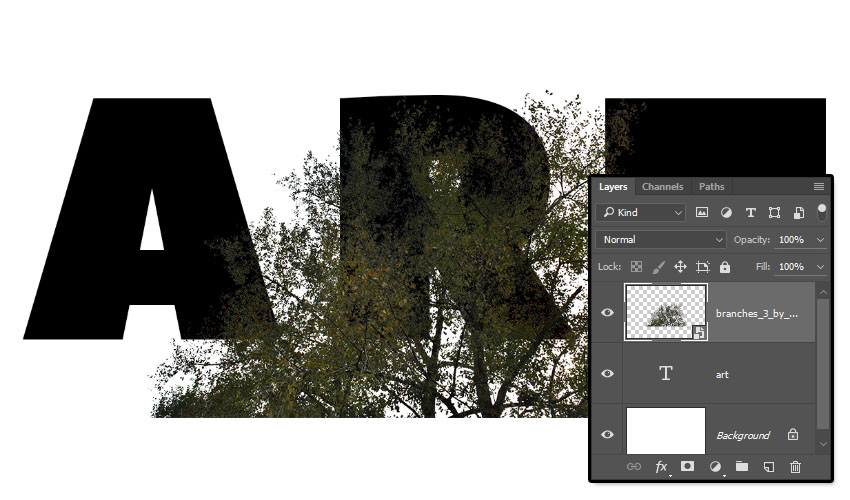
مرحله دوم: ایجاد ماسک برای شاخهها
قدم اول: حروف متن ایجاد شده را با پائین نگه داشتن کلید Ctrl و یکبار کلیک کردن بر آیکون لایه این متن (Thumbnail) در حالت انتخاب قرار دهید.
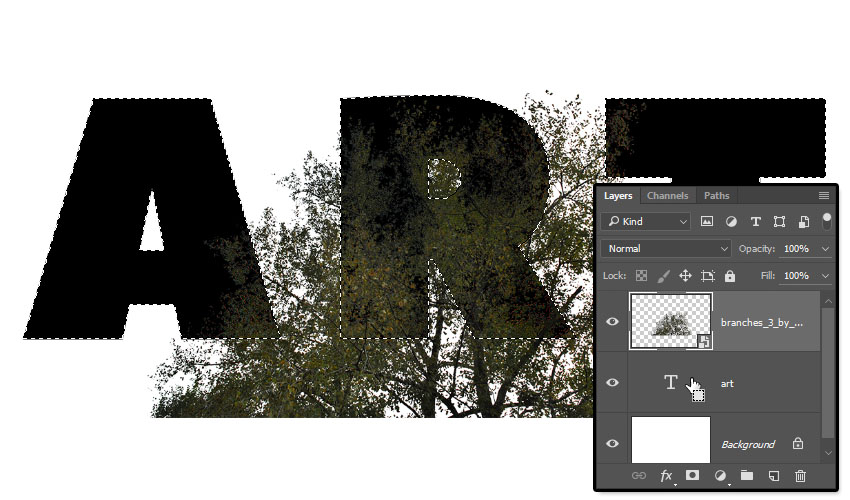
قدم دوم: از پنل ابزار، Rectangular Marquee Tool را انتخاب کنید. در قسمت تنظیمات این ابزار در بالای نرمافزار، مطابق تصویر Intersect with selection را انتخاب کنید.
سپس دور اولین حرف نوشته خود درگ کرده و کادر بکشید.
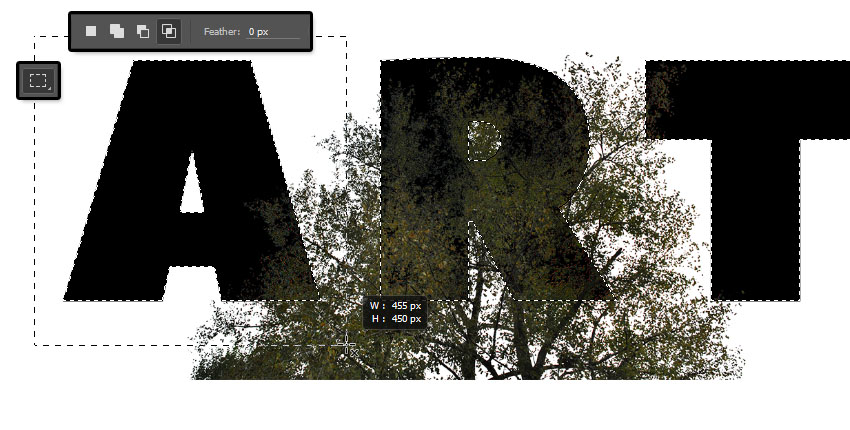
قدم سوم: این کار تمام حروف را از انتخاب خارج میکند و فقط حرف اول را در حالت انتخاب نگه میدارد.
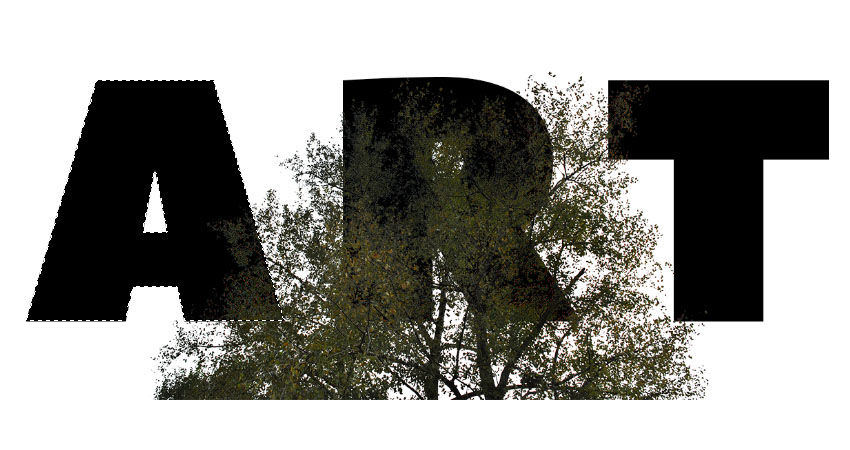
قدم چهارم: حالا لایه شاخهها را انتخاب کنید سپس در قسمت پائینی پنل لایهها، آیکون Add layer mask را انتخاب کنید.
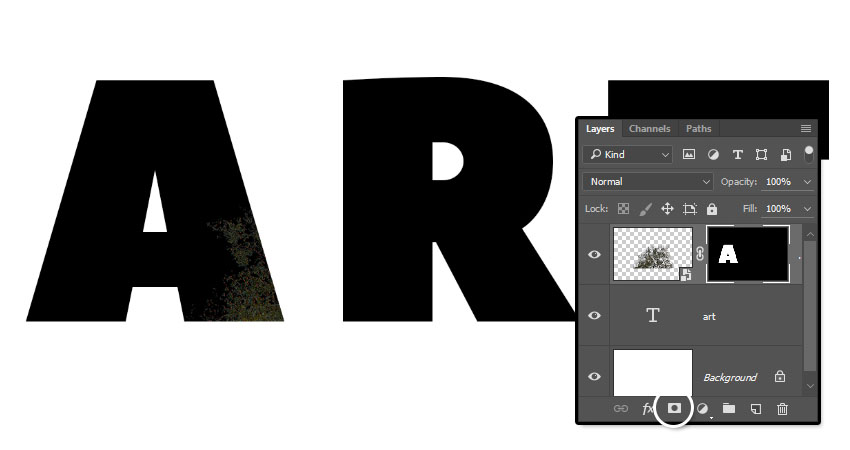
قدم پنجم: یک کپی از لایه شاخهها ایجاد کنید و تمام مراحل فوق را برای تک تک حروف نوشته خود تکرار کنید. بنابراین لایه شاخهها باید تکتک حروف را ماسک کرده باشد.
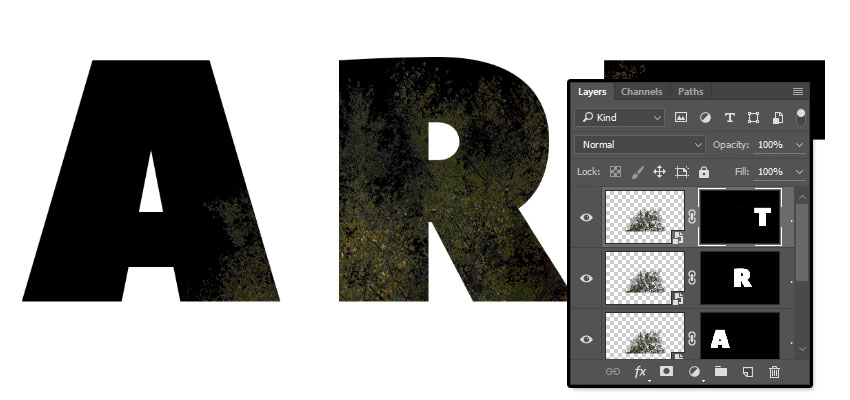
مرحله سوم: شاخهها را درون حروف جای دهید
قدم اول: بر آیکون چشم کناریِ لایه اصلی و اولیه نوشته خود، یکبار کلیک کرده و لایه مذکور را در حالت مخفی قرار دهید.
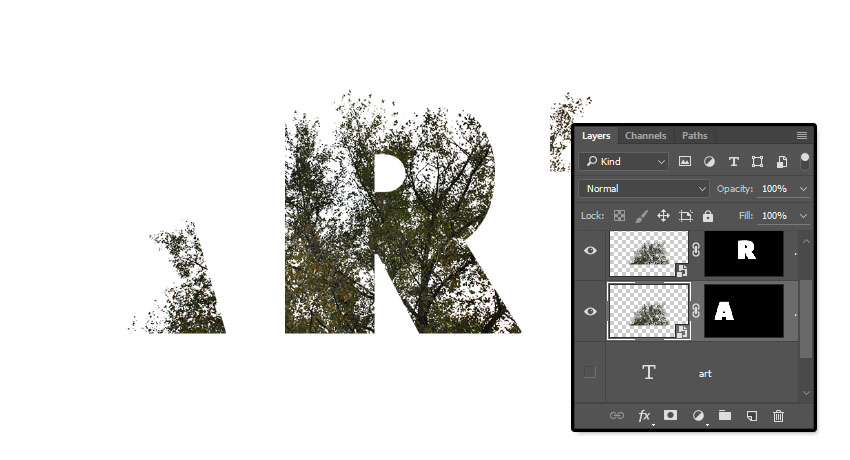
قدم دوم: توجه کنید که در پنل لایهها، بین شاخهها و حروف کلمهتان یک آیکون زنجیر وجود دارد. با یکبار کلیک روی این آیکون، ارتباط بین این دو را قطع کنید. این کار به شما اجازه میدهد که ماسک را به صورت تکی و مستقل، هرجای حروف حرکت دهید.
حالا میتوانید Ctrl+T را بفشارید تا بتوانید ماسک شاخهها را ه دلخواه بچرخانید، جابجا کنید یا اندازه آن را تغییر دهید.
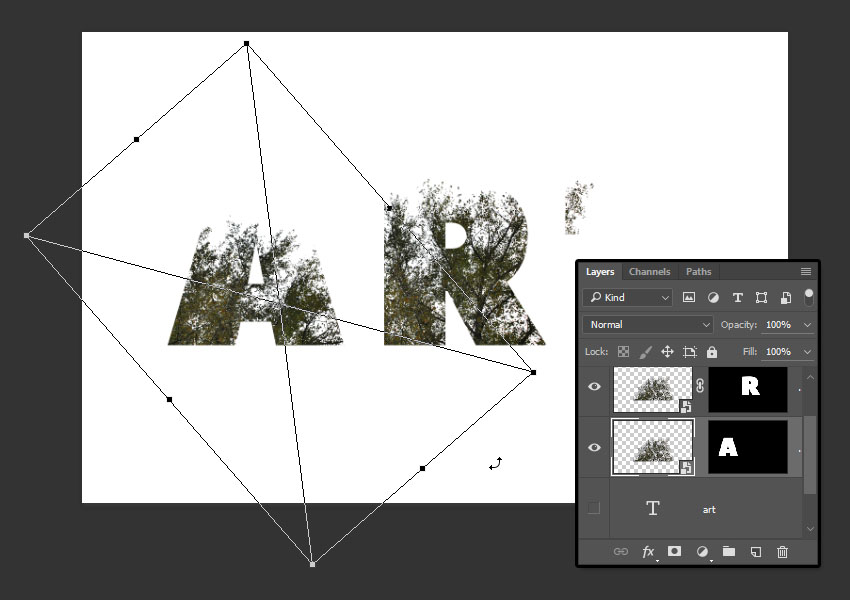
قدم سوم: مراحل فوق را برای تکتک حروف تکرار کنید. یادتان نرود حتما آیکون زنجیر بین حروف و ماسک مخفی نگهدارید.
تمام لایههای ماسک شده با شاخهها را داخل یک گروه قرار دهید و نام آن را Text بگذارید.
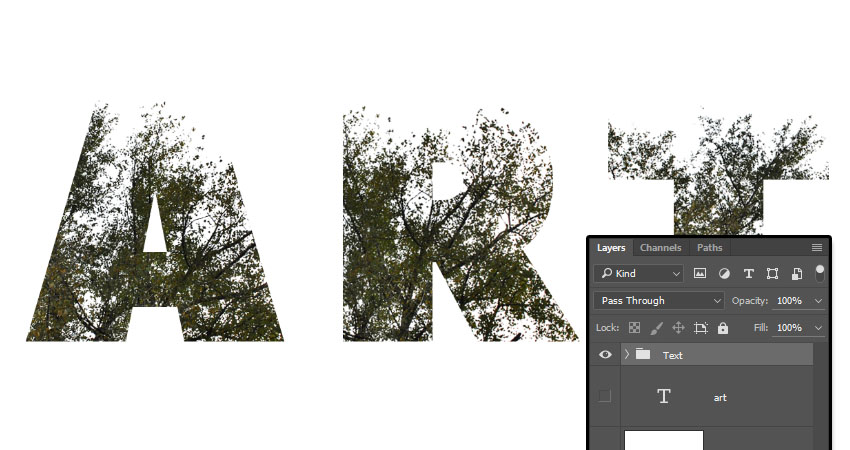
مرحله چهارم: ایجاد Gradiant Map برای متن و اضافه کردن تکسچر
قدم اول: در قسمت پائینی پنل لایهها گزینهای به نام Create new fill or adjustment layer وجود دارد. روی آن کلیک کنید و سپس Gradient Map را انتخاب کنید.
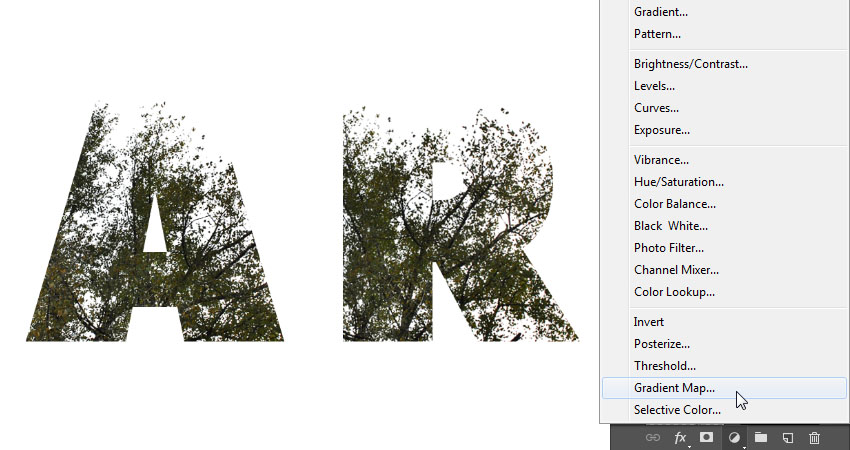
قدم دوم: در این قسمت طیف رنگی دلخواه خود را ایجاد کنید. برای این کار لازم است روی نقاط مورد نظرتان در نوار طویل موجود در بخش تنظیمات گرادیانت کلیک کرده و در قسمت مربوطه، کد رنگی دلخواه خود را وارد کنید یا با قطرهچکان بر روی رنگ دلخواه کلیک کنید.
پیشنهاد ما در این آموزش این کدهای رنگی است که باید به ترتیب از چپ به راست و در موقعیتهای تعریف شده در مقابلشان اعمال شوند:
• #282828 - 0%
• #5c5353 - 25%
• #877a7a - 50%
• #ada3a3 - 75%
• #f1eded - 100%
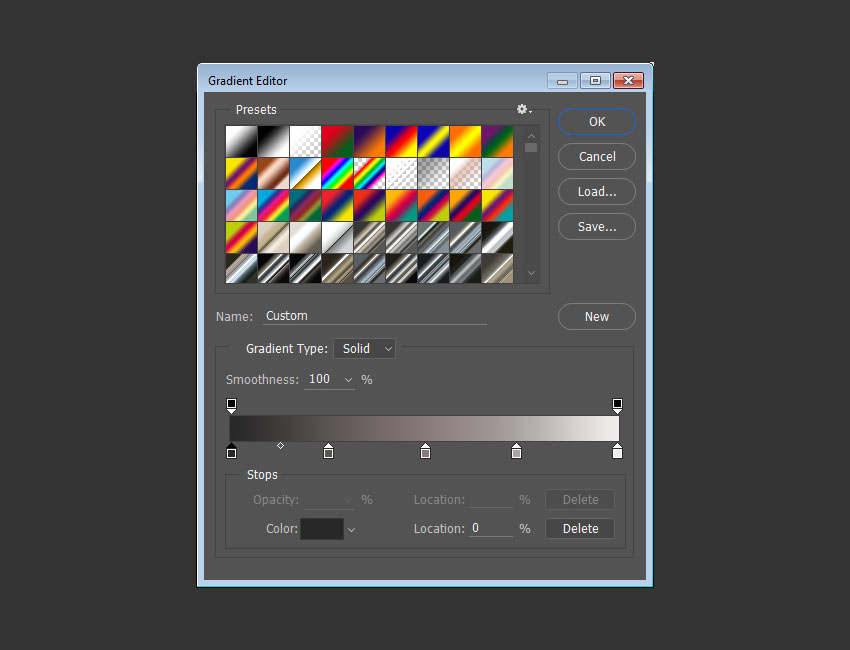
قدم سوم: حالا نوبت عکس دوم است. تصویر ساختمانهای نیویورک را که در ابتدای این آموزش برایتان قرار دادیم، به عنوان یک لایه جدید و در بالای تمام لایهها قرار دهید. این تصویر را به اندازه دلخواه کوچک یا بزرگ کنید.
کلید Ctrl را از صفحه کلید بفشارید و همزمان بر ایکن لایه این تصویر در پنل لایه ها (Thumbnail) یکبار کلیک کنید تا در حالت انتخاب قرار گیرد.
حالا گزینه Add Layer Mask را از قسمت پائینی پنل لایهها انتخاب کنید تا این تصویر را به صورت یک ماسک درآورید.
با این کار پروسه ایجاد تصویر دابل اکسپوژر ما به پایان میرسد اما هنوز چند کار کوچک باقیست!
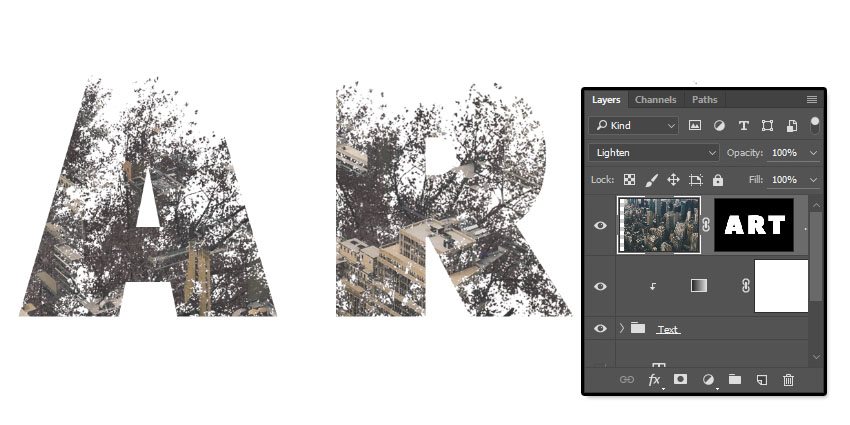
مرحله پنجم: تنظیم رنگ
قدم اول: یک Gradient Map دیگر در بالای تمامی لایهها ایجاد کنید و گستره آن را به صورت زیر در به ترتیب چپ، وسط و راست تنظیم کنید:
#48406e
#76747e
#fbc690
سپس Opacity یا وضوح این لایه را روی 35% قرار دهید.
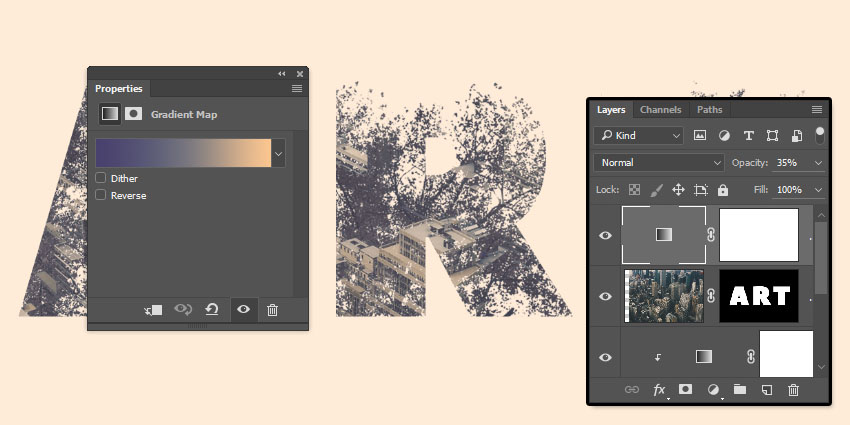
قدم دوم: یک لایه تنظیم سطوح رنگی را بعنوان بالاترین لایه ایجاد کنید. بدین منظور در پنل Adjustment، آیکون Levels را برگزینید. (اگر در فتوشاپ شما پنل Adjustment قابل مشاهده نیست، میتوانید از مسیر Window > Adjustment آن را ظاهر کنید.)
حالا برای هر سه کانال این تنظیمات را انجام دهید:
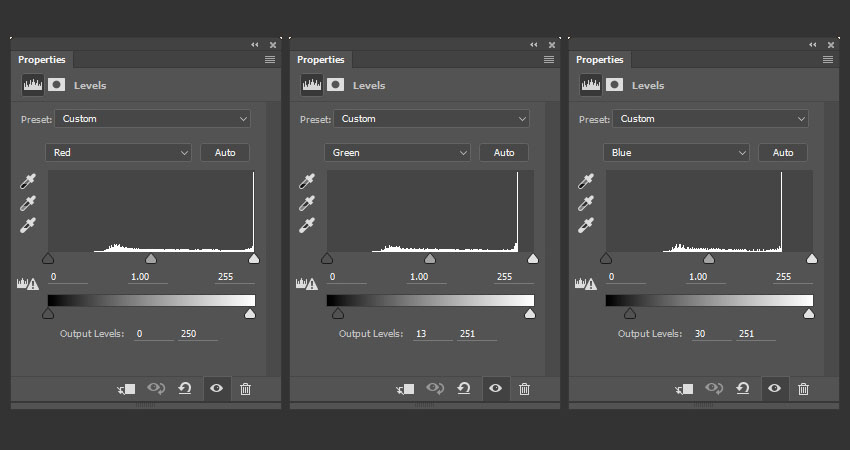
افکت متنی دابل اکسپوژر شما آماده است! در این آموزش ما ابتدا حروف یک کلمه را با براش پوشش دادیم و پس از تنظیم رنگ یک پوشش دیگر با یک عکس دلخواه ایجاد کردیم. در نهایت با تنظیم کانالهای رنگی، یک متن دابل اکسپوژر با کیفیت ایجاد کردیم.
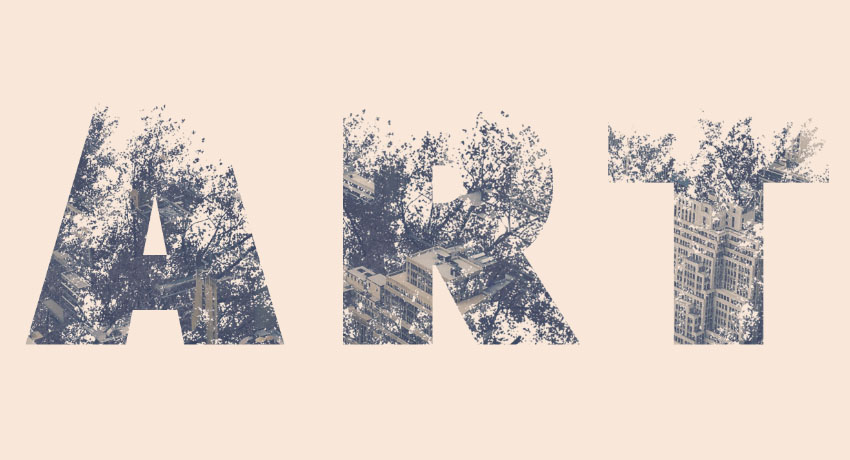









در این قسمت، به پرسشهای تخصصی شما دربارهی محتوای مقاله پاسخ داده نمیشود. سوالات خود را اینجا بپرسید.
در این قسمت، به پرسشهای تخصصی شما دربارهی محتوای مقاله پاسخ داده نمیشود. سوالات خود را اینجا بپرسید.