ساخت کره سه بعدی طرحدار در ایلوستریتور
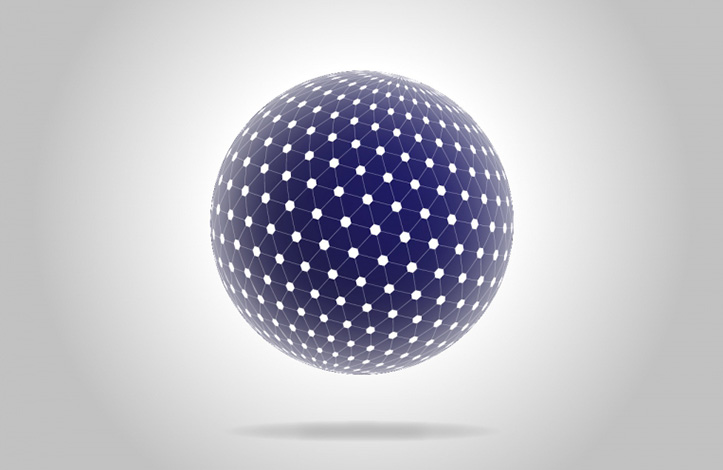
سلام و درود به شما همراهان همیشگی وب سایت روکسو. باز هم با یک آموزش بسیار جذاب و مهیج دیگر در خدمت شما عزیزان هستیم. در این آموزش قصد داریم تا به طراحی کره در ایلوستریتور بپردازیم.
پیش نیاز این آموزش
برای پیشبرد هر چه بهتر این آموزش نیاز به آشنایی اندکی با نرم افزار ایلوستریتور می باشد. اگر به تازگی با این نرم افزار خوش آوازه شرکت «ادوبی» آشنا شده اید، جای هیچ نگرانی نیست، زیرا روال همیشگی سایت روکسوپلاس این است که تمامی مراحل آموزش بصورت ساده و روان به شما عزیزان توضیح داده شود. با ما تا انتهای این آموزش همراه باشید تا مطالب جدید بسیاری در زمینه کار با ایلوستریتور بیاموزید.
شروع کار
گام اول: با رفتن به مسیر File > New یک سند جدید مطابق شکل زیر، با ابعاد 900 پیکسل برای عرض و 900 پیکسل برای ارتفاع ایجاد کنید.
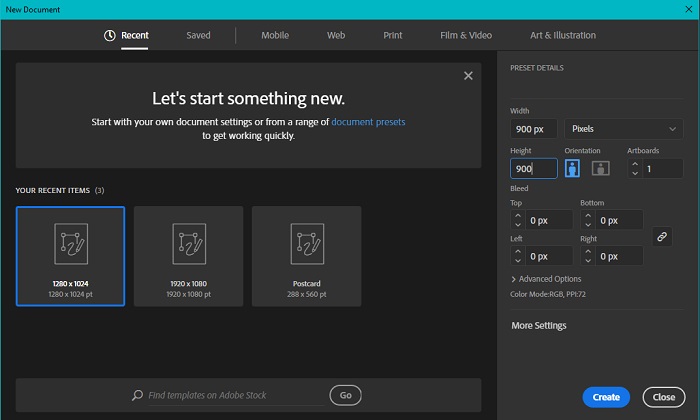
گام دوم: با ابزار Ellipse Tool یک دایره به ابعاد 532 در 532 پیکسل، همزمان با پایین نگاه داشتن کلیدهای Shift + Alt در مرکز صفحه ترسیم نمایید.
رنگ داخل دایره را با رنگ شماره #040456 پر کنید و خط دور یا Stroke آن را خالی بگذارید.
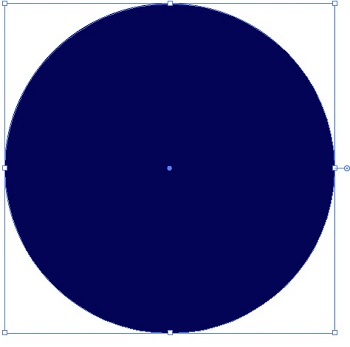
گام سوم: با ابزار Rectangle Tool یک مستطیل به ابعاد Artboard خود ایجاد کنید.
به مسیر Object > Arrange > Send To Back بروید تا مستطیل ترسیم شده به پشت دایره برود. این مستطیل به عنوان پس زمینه وکتور ما خواهد بود.
برای رنگ آمیزی تصویر زمینه به مسیر Window > Gradient بروید تا پنل آن برای شما گشوده شود و گزینه های موجود در پنل را مطابق شکل زیر تنظیم نمایید.
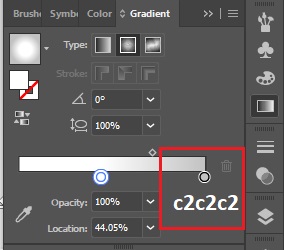
ایجاد سایه
گام چهارم: حال می خواهیم یک سایه به زیر دایره اضافه کنیم.
برای انجام این کار راه های متفاوتی وجود دارد، اما ما قصد داریم به شیوه ای جدید که شاید تا بحال ندیده باشید، آن را انجام دهیم.
برای ایجاد سایه ابتدا ابزار Ellipse Tool را انتخاب کرده و مطابق شکل زیر، نشانگر موس را به پایین دایره ببرید تا خطوط راهنما به ما مرکز دایره را نشان دهند.
همزمان کلید Alt را فشرده و یک بیضی رسم کنید. رنگ داخلی بیضی را مشکی و خط دور یا Stroke آن را خالی بگذارید.
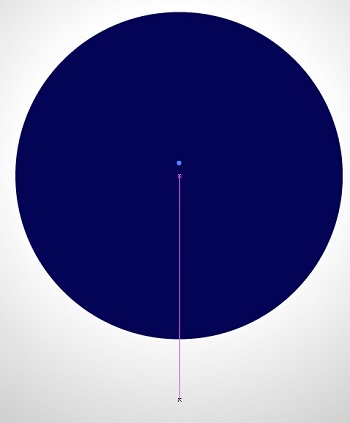
مقدار Opacity بیضی را بر روی 20% تنظیم کنید.
سپس به مسیر Effect > Stylize > Feather بروید تا پنل آن به نمایش درآید.
آنگاه میزان Radius را بر روی 70 قرار دهید.
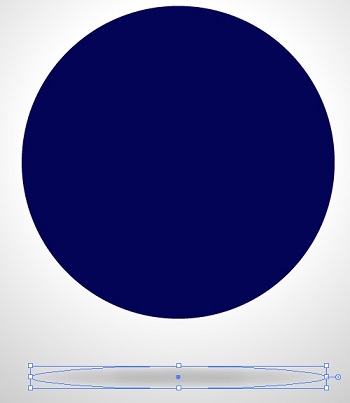
طراحی پترن
گام پنجم: در این گام قصد داریم یک الگو خلق کنیم و از آن بر روی وکتور خود استفاده کنیم.
برای طراحی الگو به فضای بیرون بوم یا Artboard بروید.
ابزار Polygon را انتخاب کرده و در جایی خارج از محیط کار کلیک کنید تا پنل زیر برای شما به نمایش درآید.
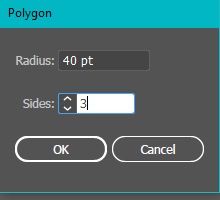
اعداد را مطابق شکل بالا تنظیم کرده و بر روی Ok کلید کنید تا یک مثلث ایجاد شود. رنگ داخل مثلث را خالی و خط دور آن را سفید انتخاب کنید.
با رفتن به مسیر Window > Stroke میزان قطر خط دور را تا 0.3 و میزان Opacity آن را تا 50 درصد کاهش دهید.
گام ششم: ابزار Polygon را انتخاب کنید و بر روی راس اصلی مثلث بایستید و یک بار کلیک چپ موس را بفشارید.
در پنل ظاهر شده Radius را بر روی 12.487 و مقدار Sides را روی 6 قرار دهید. یک 6 ضلعی ایجاد می شود. رنگ داخل آن را سفید و رنگ خط دور را خالی بگذارید.
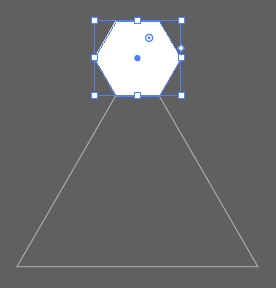
مطابق شکل زیر با رفتن به مسیر Edit > Copy و سپس Edit > Paste In Place از شش ضلعی گام قبل دوبار کپی گرفته و آنها را در دو راس دیگر مثلث قرار دهید.
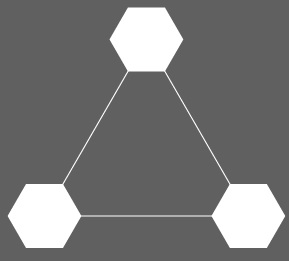
کل شکل را انتخاب کنید، به منوی Object بروید و سپس بر روی گزینه Group کلیک کنید.
گام هفتم: حال به مسیر Effect > Distort & Transform > Transform بروید تا پنل آن برای شما گشوده شود. مطابق شکل زیر اعداد هر قسمت را تنظیم و در آخر بر روی OK کلید کنید.
یک ردیف به تعداد 60 عدد از شکل انتخابی ما ایجاد می شود.
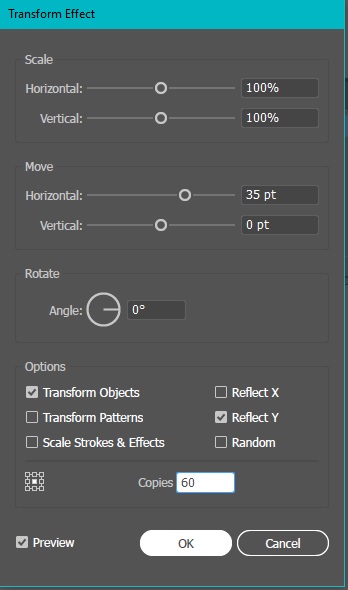
گام هشتم : مجددا به مسیر Effect > Distort & Transform > Transform رفته و باز هم مطابق شکل زیر اعداد هر قسمت را تنظیم نمایید و سپس بر روی گزینه OK کلید کنید.
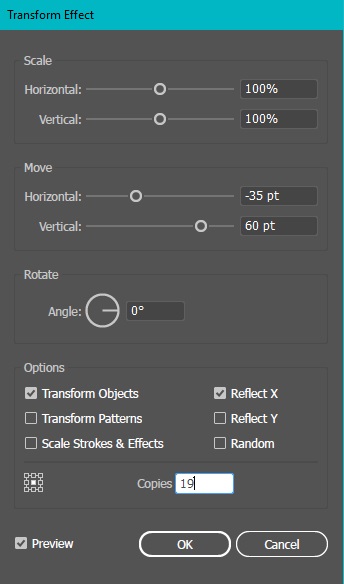
بعد از انجام کار فوق، یک الگو مطابق شکل زیر ایجاد می شود. حالا قصد داریم آن را بر روی دایره خود اعمال کنیم.
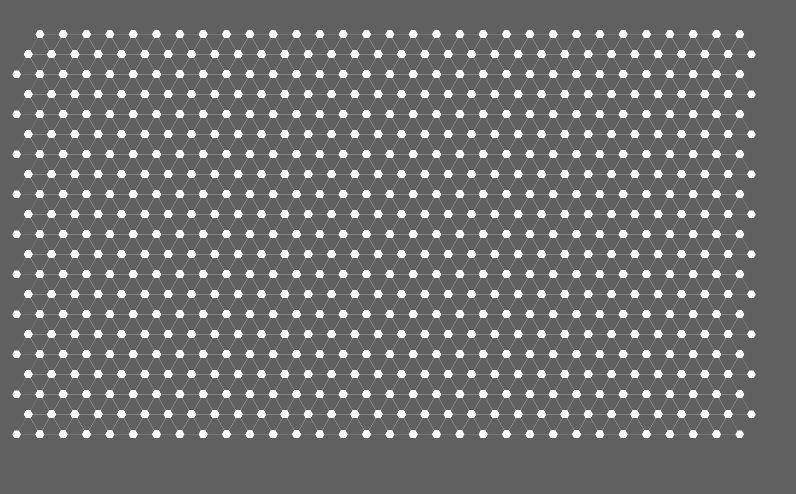
گام نهم: برای ذخیره کردن الگو به مسیر Window > Symbols بروید تا مطابق شکل زیر پنل آن برای شما باز شود.
با کلیک بر روی آیکونی که با فلش قرمز رنگ در تصویر زیر نشان داده شده است، به محیط Symbol Option بروید.
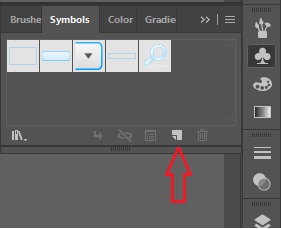
مطابق شکل زیر در قسمت Name یک اسم دلخواه (در اینجا به عنوان نمونه Pattern) وارد کنید و بعد از توجه به گزینه هایی که فلش های قرمز نشان می دهند، بر روی OK کلیک نمایید.
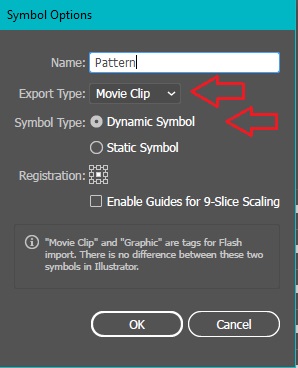
تبدیل دایره به کره
گام دهم: به دایره خود در محیط Artboard بازمی گردیم.
با ابزار Direct Selection گره مشخص شده در تصویر زیر را انتخاب کنید و کلید Delete را بفشارید.
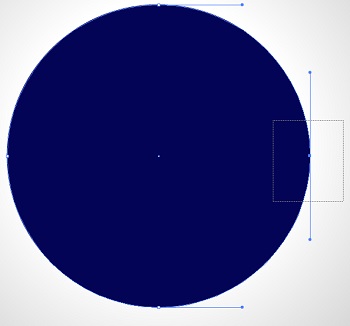
بعد از حذف گره شکل ما همانند تصویر زیر بصورت یک نیم دایره در خواهد آمد:
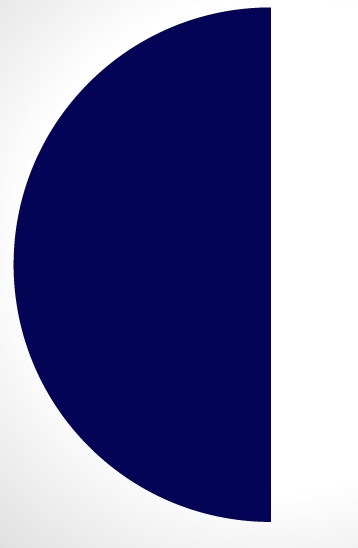
گام یازدهم: نیم دایره را انتخاب کرده و به مسیر Effect > 3D > Revolve بروید.
در پنل ظاهر شده تنظیمات زیر را اعمال کرده و سپس بر روی گزینه Map Art کلید کنید.
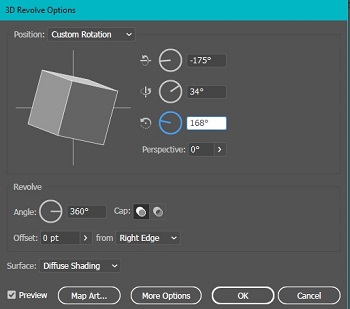
در پنل Map Art از قسمت کرکره ای Symbol بر روی نام الگویی که در گام نهم ایجاد کرده بودید، کلیک نمایید.
نشانگر تغییر سایز درون تصویر را گرفته و به سمت چپ و بالا بکشید تا الگوی ما کل منحنی را پر کند و سپس بر روی OK کلیک کنید.
از پنل 3D Revolve Options با کلیک بر روی گزینه OK خارج شوید.
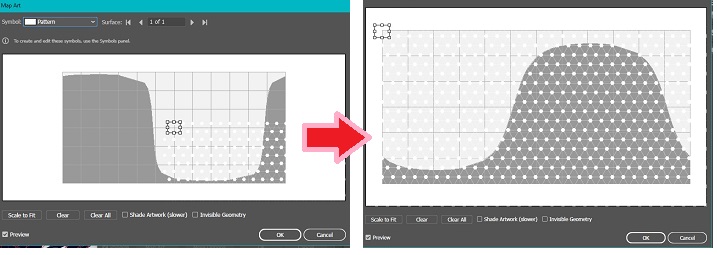
بعد از اعمال الگو بر روی دایره، شکل ما به این صورت درخواهد آمد:
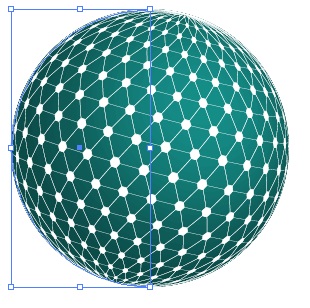
افزودن جلوه های نوری
گام دوازدهم: حال قصد داریم یک جلوه نوری به کار خود اضافه کنیم. برای این کار با استفاده از ابزار Ellipse یک دایره با ابعاد 532 در 532 ایجاد کنید.
رنگ داخل دایره را مطابق شکل زیر با استفاده از گرادینت ایجاد کنید.
حالت گرادینت را بر روی Radial Gradient بگذارید و طوری گره های رنگی را اضافه کنید که دور کار روشن باشد و مرکز به رنگ سیاه در بیاید.
میزان Opacity دایره را بر روی 80 قرار دهید. با تغییر در وضعیت محورهای گرادینت می توانید شدت روشنایی را کم و زیاد کنید.
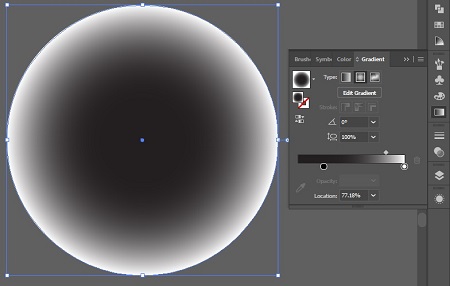
سپس آن را انتخاب کرده و با کمک کلیدهای جهت نمای صفحه کلید، به روی دایره اصلی ببرید.
دقت کنید که لبه دایره ما با دایره زیرین خود، کاملا منطبق باشد.
نتیجه طراحی کره در ایلوستریتور
اگر تمامی گام های فوق را به درستی انجام دهید، نتیجه نهایی کار به صورت زیر خواهد بود:

کار طراحی کره در ایلوستریتور به پایان می رسد و ما با استفاده از چند ابزار ساده توانستیم یک وکتور بسیار جذاب را طراحی کنیم.
در این درس ابتدا یک دایره ایجاد کردید و سپس یک پترن هندسی زیبا را در ایلوستریتور ساختید. بعد از آن، دایره را به کره تبدیل کردید و از پترن در تمام سطح کرده استفاده نمودید. در پایان نیز با افزودن جلوه نوری ویژه ای، به نتیجه خیره کننده ای دست پیدا کردید.
امیدواریم آموزش طراحی کره در ایلوستریتور مورد توجه شما عزیزان قرار گرفته باشد. چنانچه در مورد مراحل انجام این آموزش سوالی دارید حتما در زیر همین مطلب و در قسمت نظرات مطرح کنید تا در اسرع وقت به شما پاسخ دهیم.

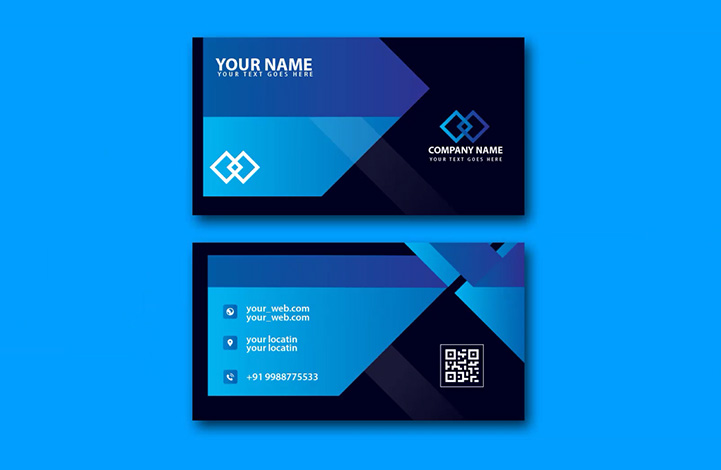

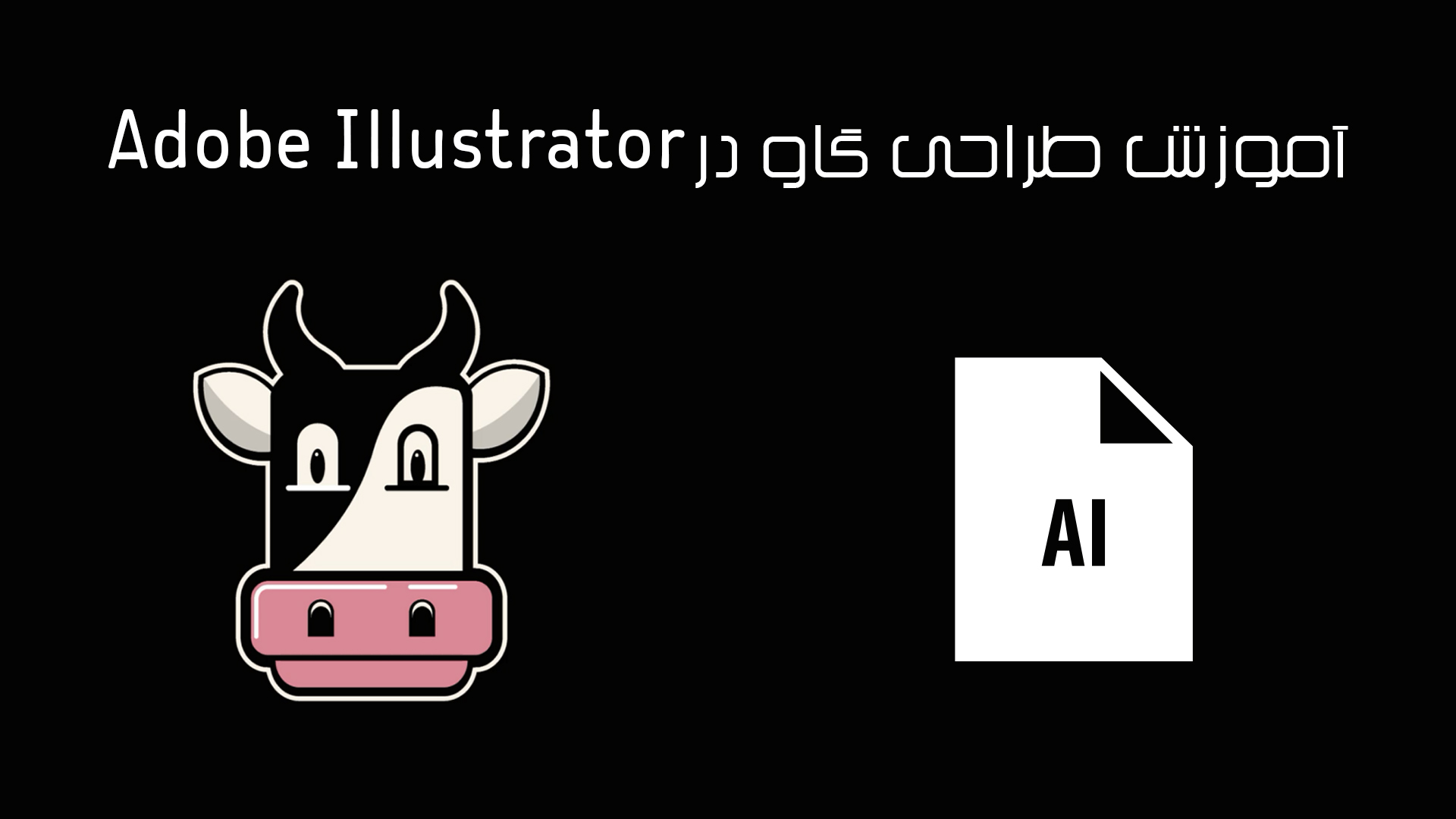
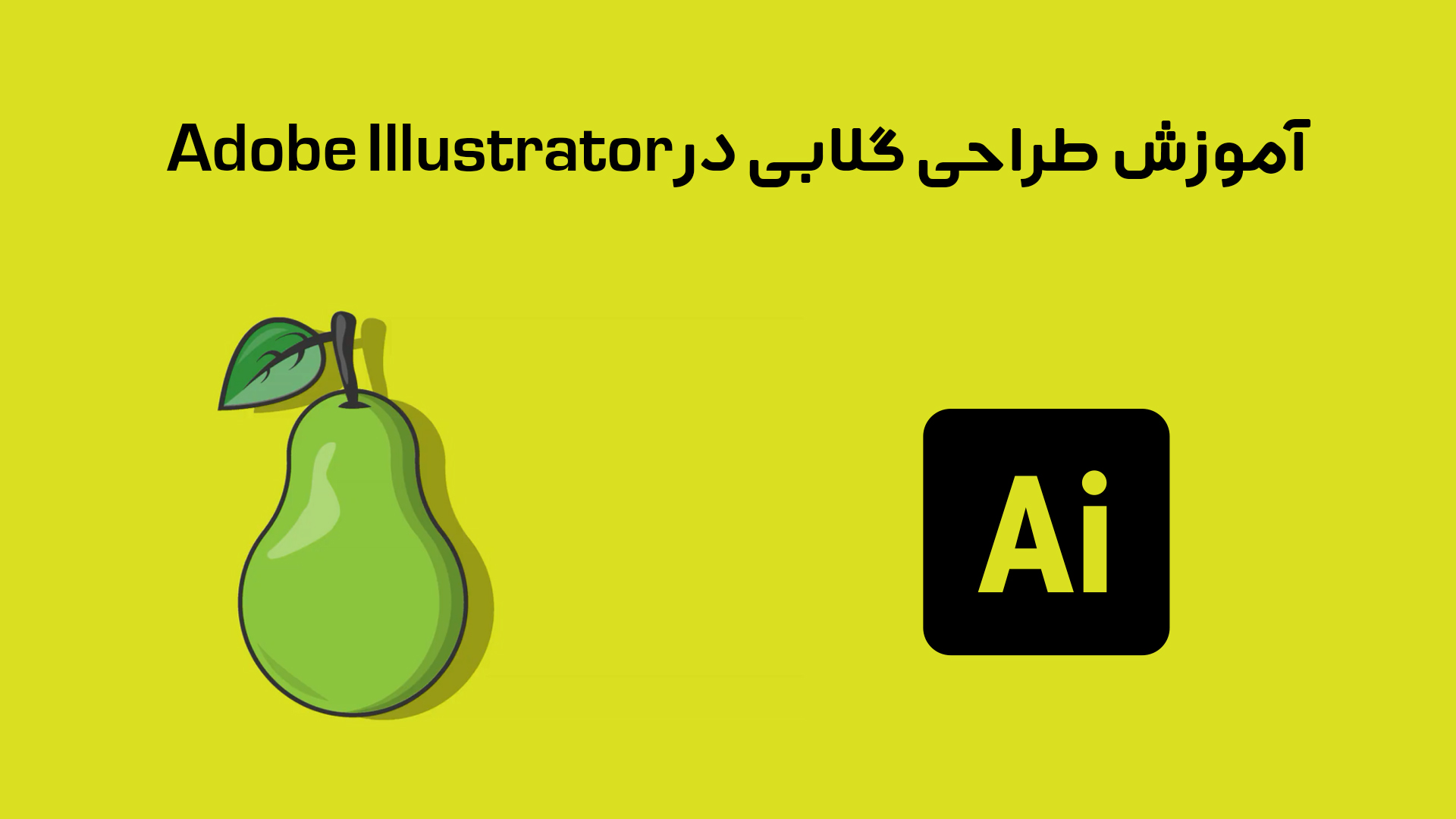



در این قسمت، به پرسشهای تخصصی شما دربارهی محتوای مقاله پاسخ داده نمیشود. سوالات خود را اینجا بپرسید.