آموزش تبدیل عکس به نقاشی با پاستل در فتوشاپ
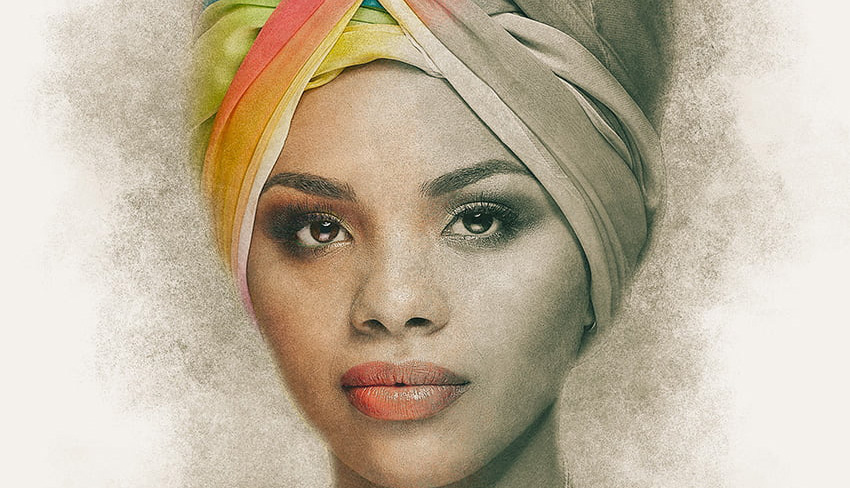
در مطلب امروز می آموزید که چگونه می توانید افکت بسیار جذاب و خیره کننده نقاشی با پاستل را روی تصاویرتان ایجاد کنید و عکس های خود را به یک نقاشی دیدنی و باشکوه تبدیل کنید.
در این درس سعی شده است که تمام جزئیات به طور مفصل شرح داده شود. بنابراین این آموزش به درد همه، حتی کسانی که آشنایی چندانی با نرم افزار فتوشاپ ندارند، می خورد!

در زیر، چند نمونه از تصاویری را که با تکنیک های آموزش داده شده در این درس به نقاشی تبدیل شده اند، ملاحظه می کنید.
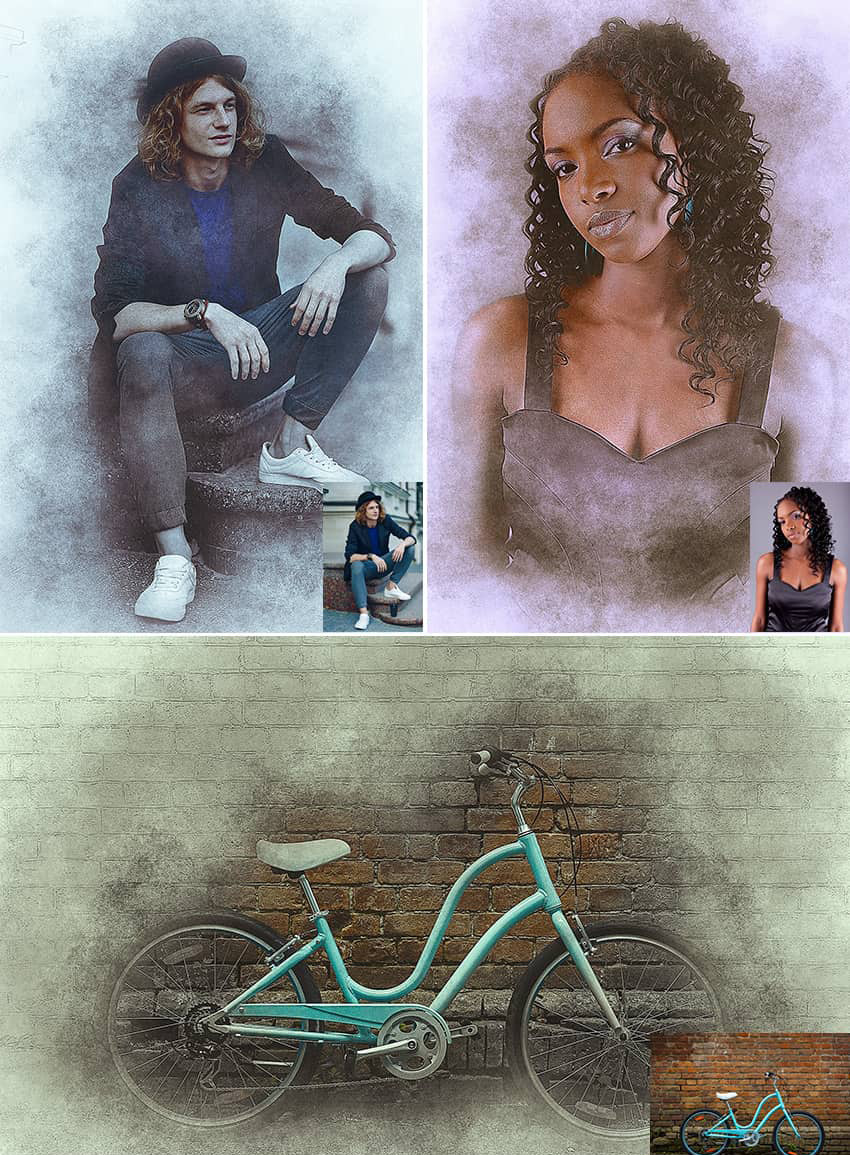
با روکسوپلاس همراه باشید تا این مهارت را به دانسته های خود اضافه کنید.
آنچه برای این آموزش نیاز دارید
تصویر پرتره زن آفریقایی یا هر تصویر دلخواه دیگری
فراهم کردن مقدمات برای ساخت اکشن
قدم اول: در ابتدا تصویری که می خواهید آن را به نقاشی تبدیل کنید، در فتوشاپ باز کنید. بدین منظور باید به مسیر File > Open بروید و از جایی که عکس مورد نظر در کامپیوترتان قرار دارد، آن را انتخاب و بر روی دکمه Open کلیک کنید.
پیش از شروع کار باید این نکات را مد نظر قرار دهید:
- تصویر شما باید در وضعیت رنگی RGB و 8 Bits/Channel باشد. برای چک کردن این موضوع کافیست به Image > Mode بروید.
- برای اینکه بهترین نتیجه را کسب کنید اندازه ی عکس مورد نظرتان باید حداقل 2000 در 3000 پیکسل (عمودی) باشد. برای بررسی این موضوع نیز به Image > Image Size مراجعه کنید.
- عکس شما باید به عنوان لایه ی Background در پنل لایه ها قرار گرفته باشد. اگر چنین نیست به مسیر Layer > New > Background from Layer بروید.
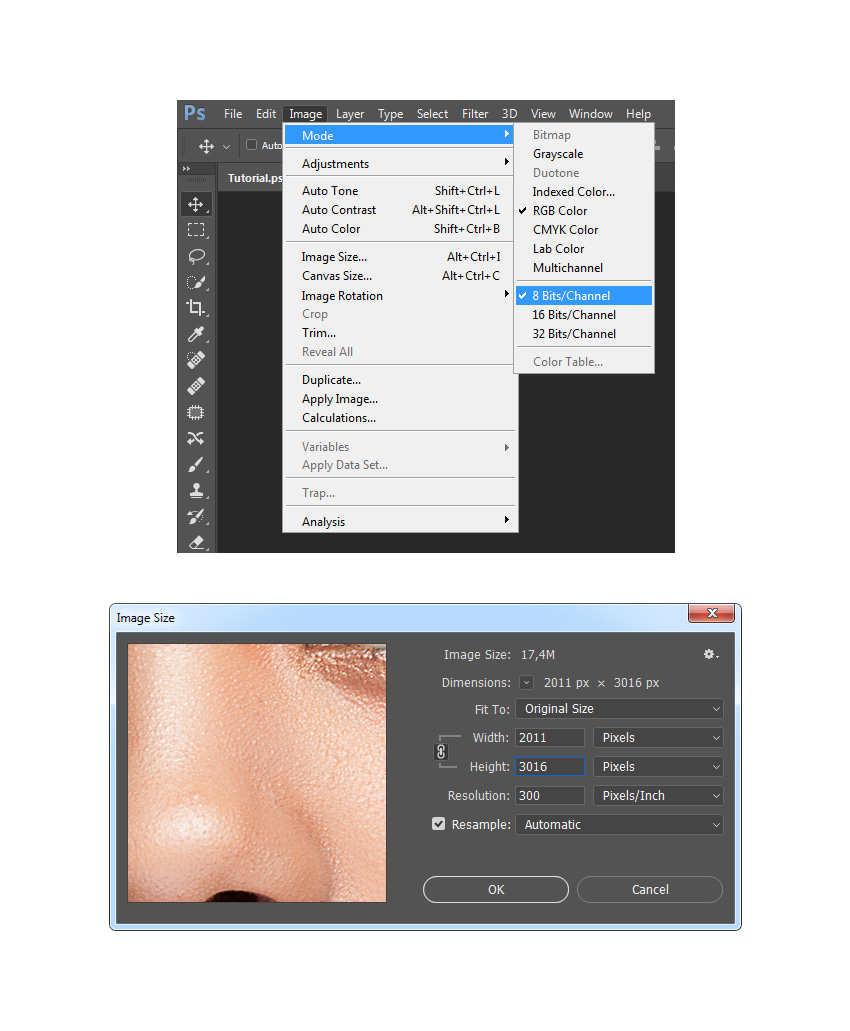
قدم دوم: لازم است فضای بوم را از سمت راست و چپ اندکی افزایش دهیم تا محیط بیشتری برای کار در اختیار داشته باشیم.
به Image > Canvas Size بروید و تنظیماتی که در تصویر زیر مشاهده می کنید، اعمال کنید:
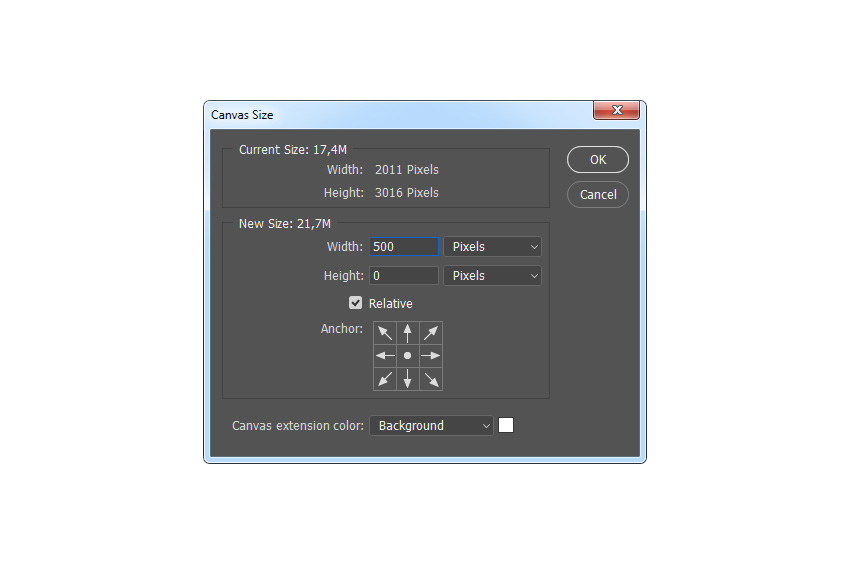
قدم سوم: می خواهیم فضای بوم را از قسمت بالا نیز افزایش دهیم. بنابرین دوباره به Image > Canvas Size بروید و این بار تنظیمات زیر را لحاظ کنید:
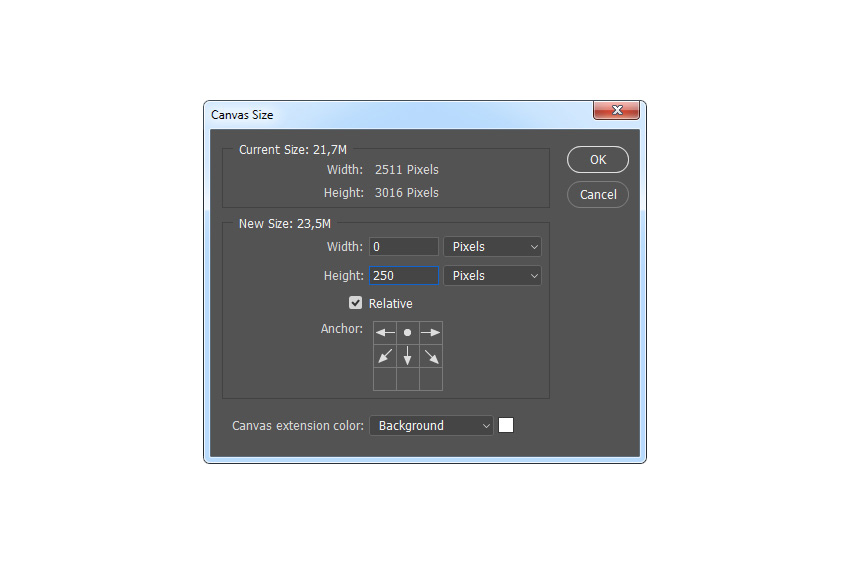
ایجاد براش پاستل
قدم اول: در این مرحله می خواهیم براش پاستل را ایجاد کنیم. دو راه وجود دارد:
- یکی اینکه یک مداد و کاغذ بردارید و چیزی مشابه تصویر زیر طراحی کنید. سپس آن را اسکن کنید.
- دیگر آنکه از یک تکسچر گرانژ (grunge texture) استفاده کنید. تکسچرهای گرانژ به وفور در اینترنت یافت می شوند و می توانید به راحتی دانلود و استفاده کنید.
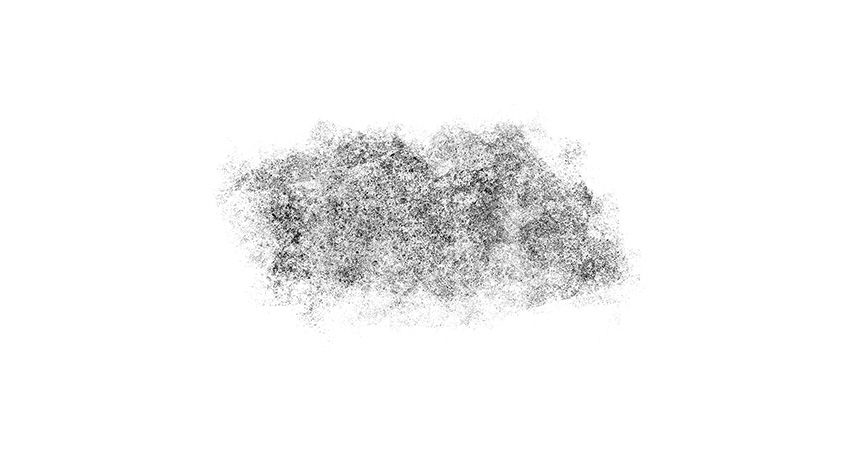
قدم دوم: اکنون به مسیر Edit > Define Brush بروید تا این تکسچر را به براش تبدیل کنید. نام آن را Temp_Brush قرار دهید.
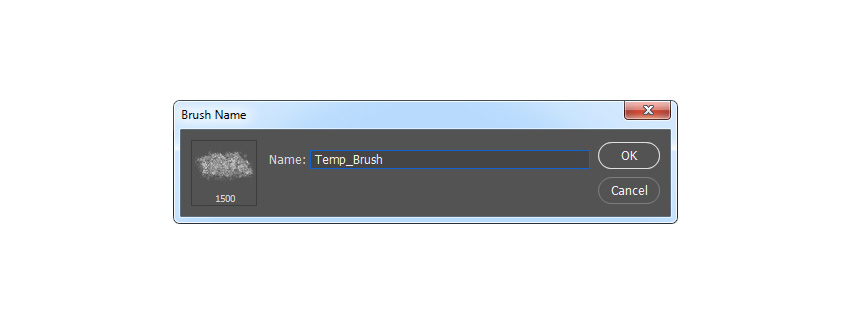
قدم سوم: پس از اینکه براش خود را تعریف کردیم، باید یک سری تنظیمات را اعمال کنیم و سپس مجددا براش جدیدی با این تنظیمات معرفی کنیم.
کلید B از صفحه کلید را یکبار فشار دهید و سپس هر جای بوم که می خواهید، کلیک کنید.
در پنجره باز شده، براش Temp_Brush را از میان براش های موجود انتخاب و سپس کلید Enter را فشار دهید.
سپس به مسیر Window > Brush رفته و در سربرگ Brush، تنظیماتی که در تصویر زیر می بینید، وارد کنید:
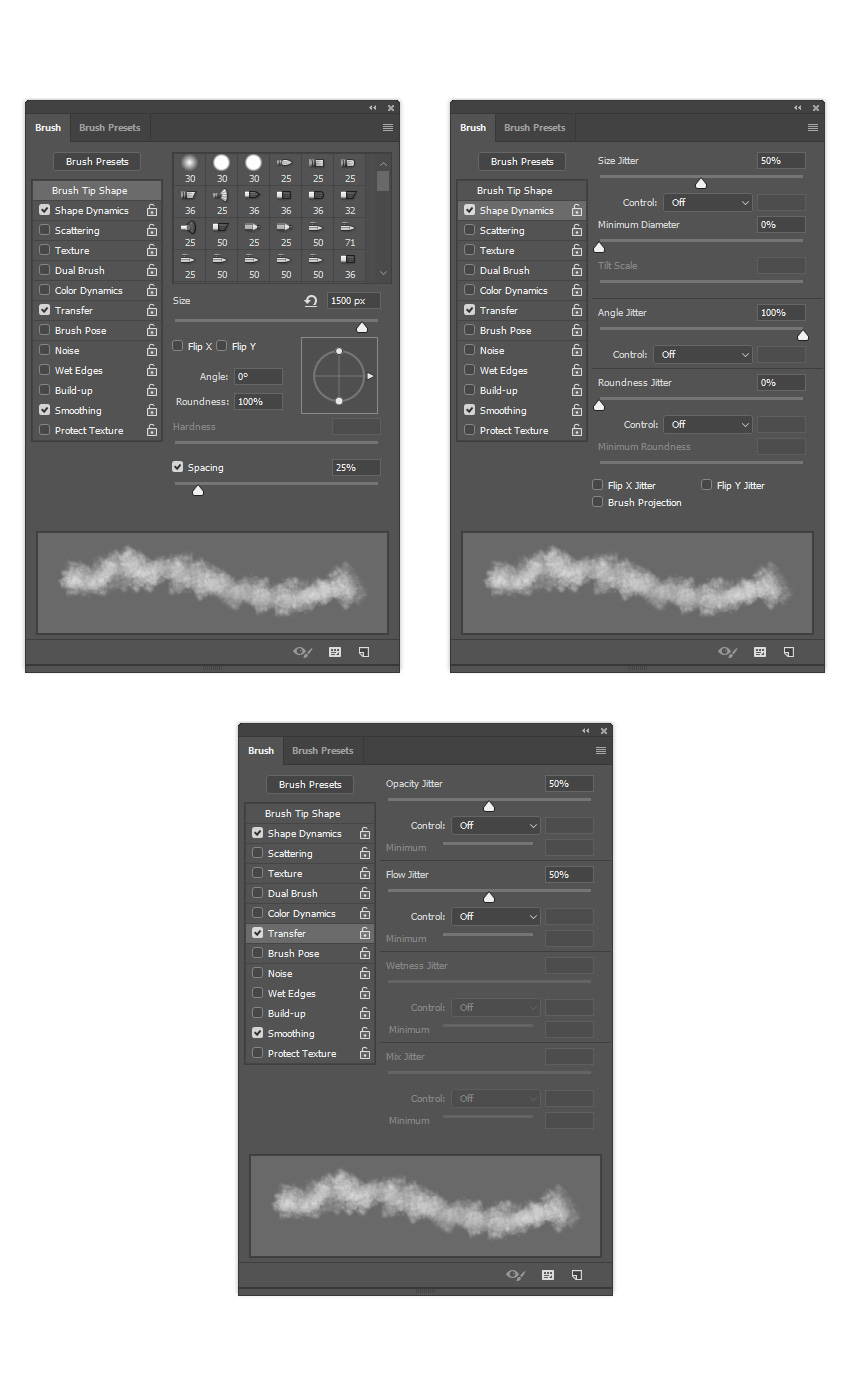
قدم چهارم: برای اینکه این براش با تنظیمات جدید را به عنوان یک براش جدید تعریف کنید، روی آیکون منو (چهار خط افقی) در گوشه بالا و سمت راست همین پنجره کلیک و سپس گزینه ی New Brush Preset را انتخاب کنید.
در پنجره ای که گشوده می شود، نام Pastel_Brush را بنویسید و OK کنید.
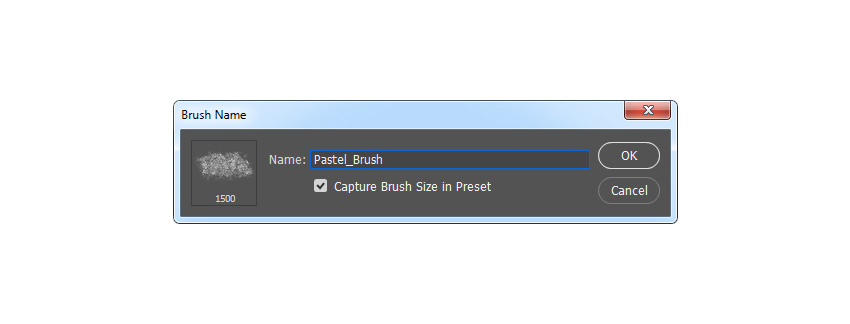
ایجاد پس زمینه
قدم اول: به مسیر Layer > New Fill Layer > Solid Color بروید تا یک لایه ی رنگی جدید ایجاد کنید.
نام آن را Background color بگذارید و مطابق تصویر زیر، رنگ #d9d9d9 را برای آن در نظر بگیرید.
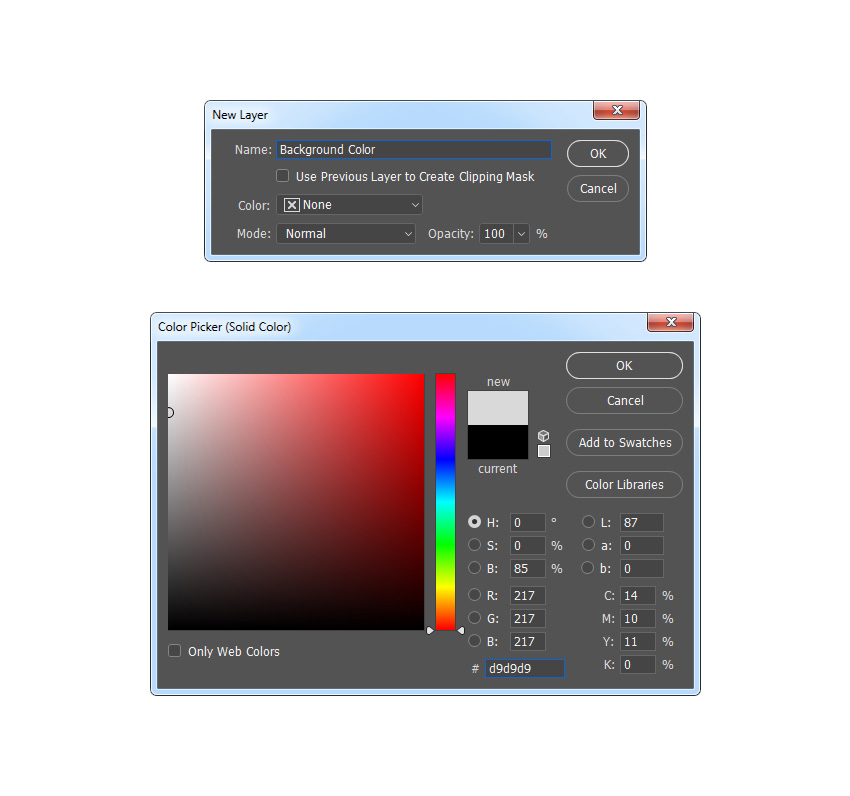
قدم دوم: لایه Background را از پنل لایه ها انتخاب کنید و سپس کلیدهای Ctrl+J را به صورت همزمان فشار دهید تا یک کپی از این لایه ایجاد شود.
این لایه را با درگ کردن، به بالای پنل لایه ها بکشانید.
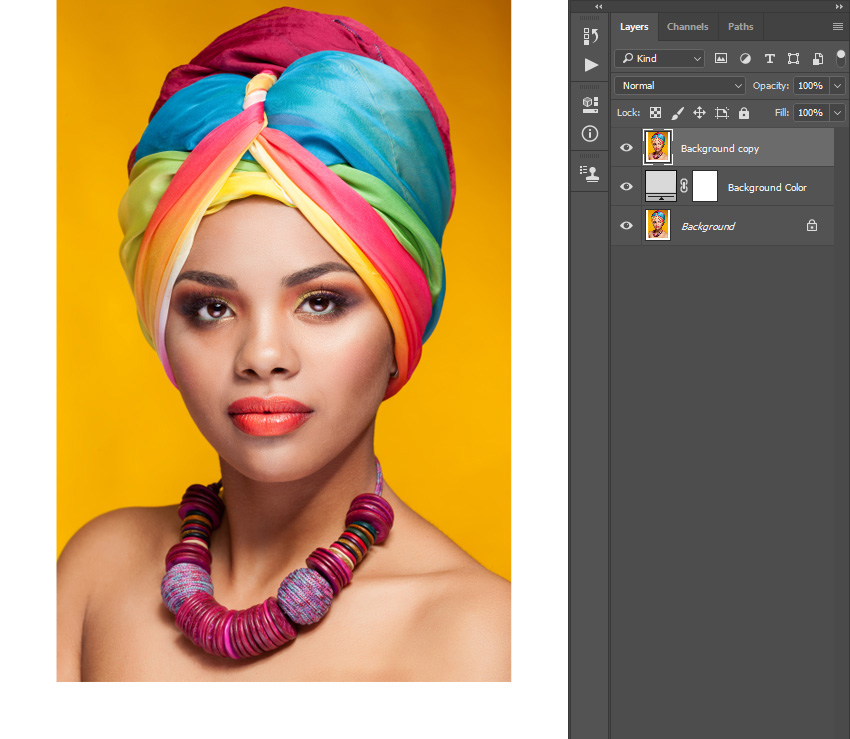
قدم سوم: به مسیر Filter > Filter Gallery > Sketch > Photocopy بروید.
در پنجره ای که ظاهر می شود، Detail را روی 2 و Darkness را روی 5 تنظیم کنید.
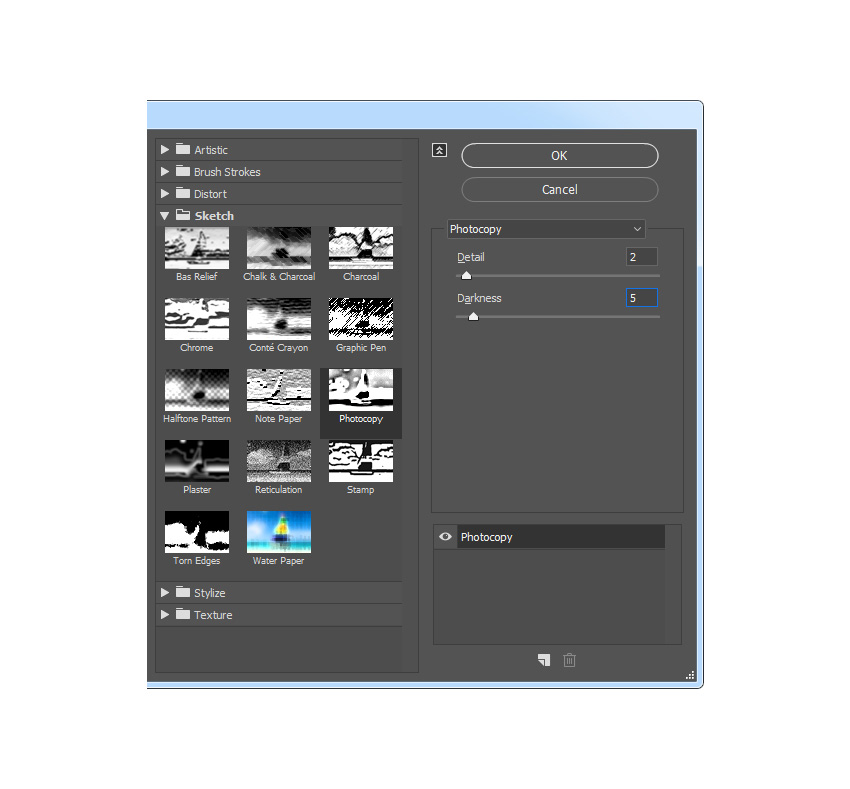
قدم چهارم: وضعیت یا Blending Mode (در قسمت بالایی پنل لایه ها قابل مشاهده است) را برای این لایه روی Multiply بگذارید و Opacity را 50 درصد تنظیم کنید.
نام این لایه را Photo Outlines بگذارید.
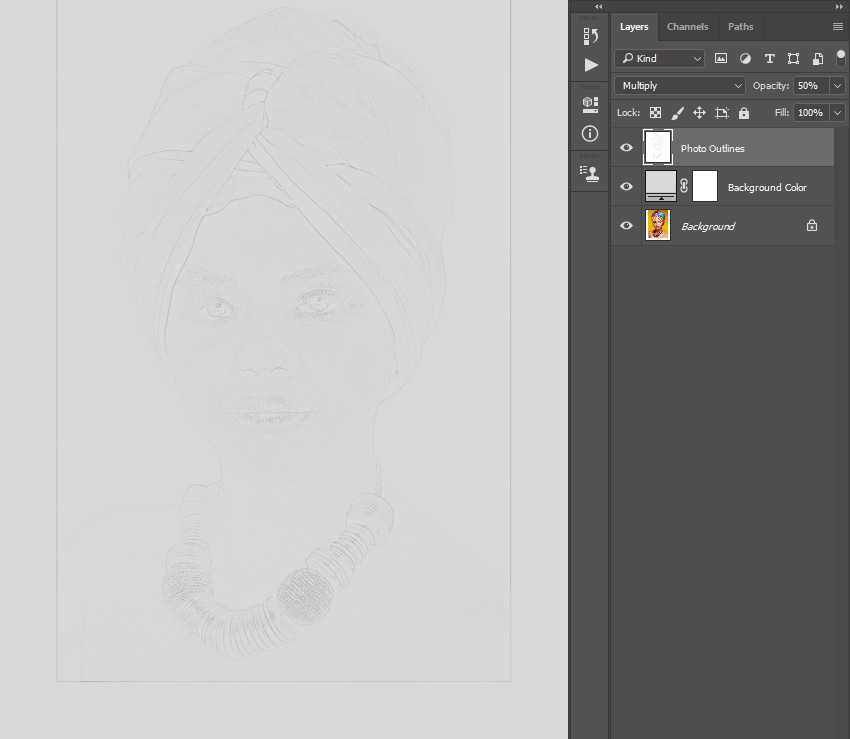
قدم پنجم: به مسیر Layer > Layer Mask > Reveal All بروید تا ماسکی به لایه افزوده شود.
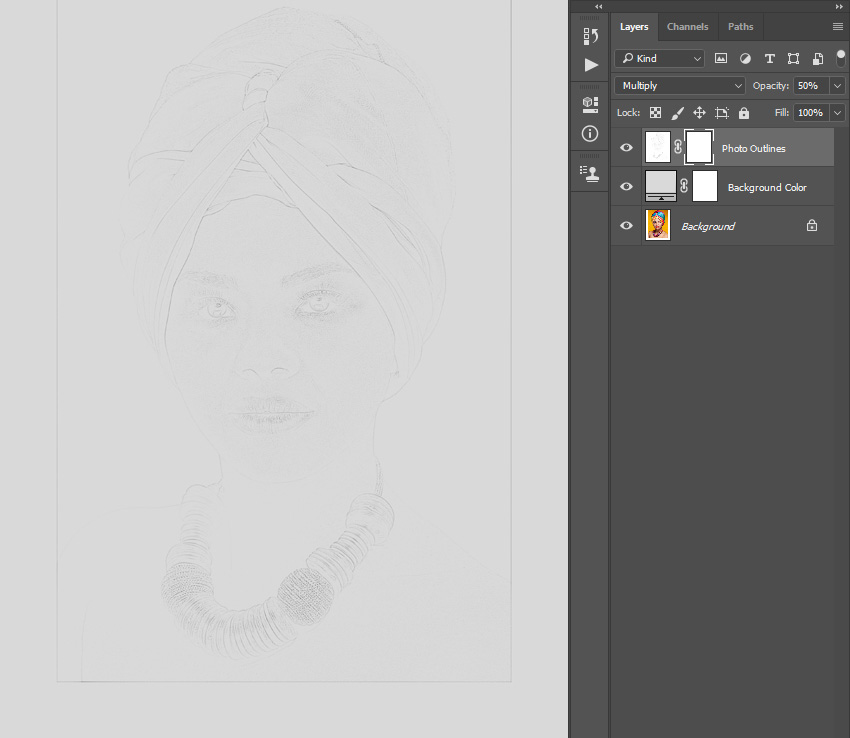
قدم ششم: اکنون رنگ Foreground را #000000 تنظیم کنید.
ابزار براش را از نوار ابزار انتخاب نمائید (یا کلید B را از صفحه کلید بفشارید).
یک براش نرم با اندازه مناسب انتخاب کنید و روی کادر دور تصویر بکشید تا محو شود.
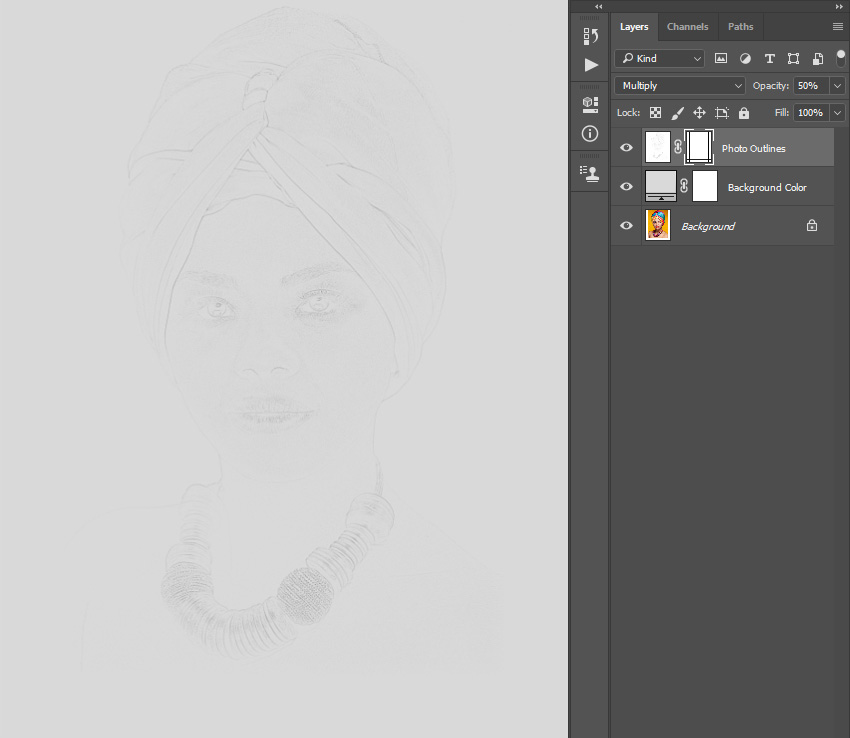
لایه Base
قدم اول: به مسیر Layer > New > Layer بروید تا یک لایه جدید ایجاد کنید.
نام این لایه را Base بگذارید.
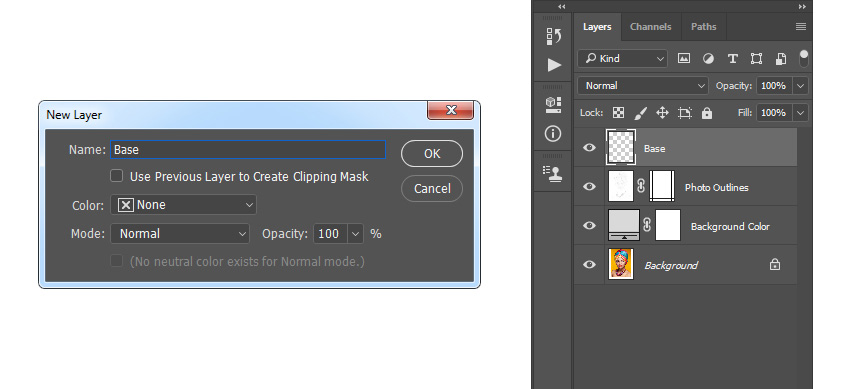
قدم دوم: بر روی آیکون چشم کنار لایه های Photo Outlines و Background Color یکبار کلیک کنید تا هردو لایه مخفی شوند.
ابزار براش را انتخاب کنید و یک براش نرم بردارید.
با این براش روی محدوده ای که سوژه قرار دارد، بکشید. مهم نیست از چه رنگی استفاده کنید. اهمیتی هم ندارد که چقدر با دقت این کار را انجام دهید!
پس از انجام این کار، دوباره بر روی آیکون چشم کنار لایه های Photo Outlines و Background Color یکبار کلیک کنید تا هردو لایه از حالت مخفی خارج شوند.
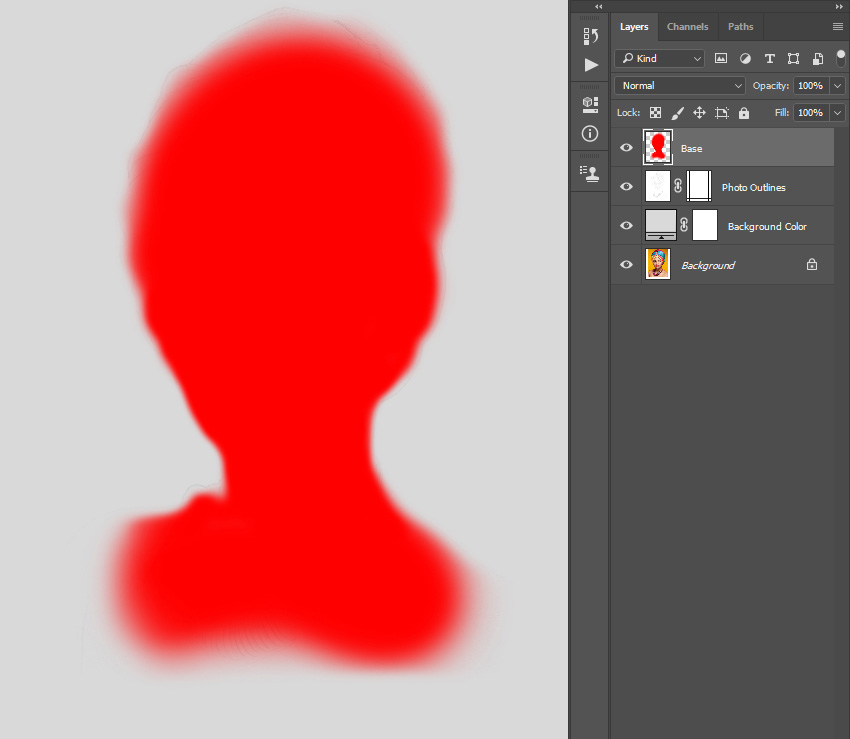
ایجاد تکسچر برای سوژه
قدم اول: برای ایجاد یک لایه جدید به Layer > New > Layer بروید.
نام این لایه را ST_1 بگذارید.
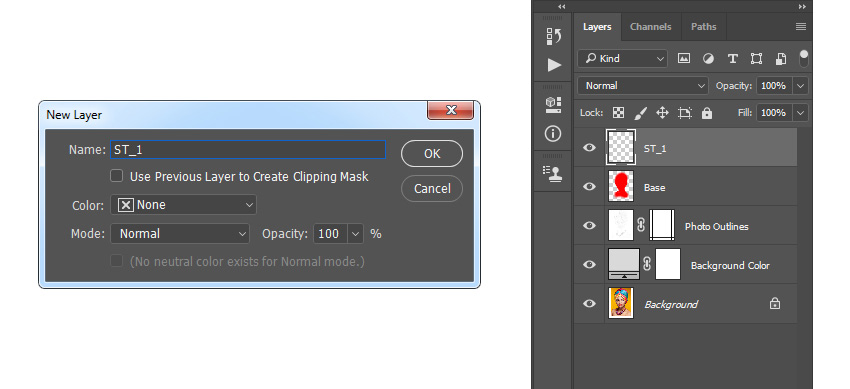
قدم دوم: رنگ Foreground را #000000 تنظیم کنید.
ابزار براش را انتخاب کنید و براش Pastel_Brush را برگزینید و با این براش اطراف منطقه قرمز رنگ بکشید.
از اندازه های مختلف براش استفاده کنید و مطابق تصویر زیر براش را آزادانه اطراف ناحیه ی براش را بکشید.
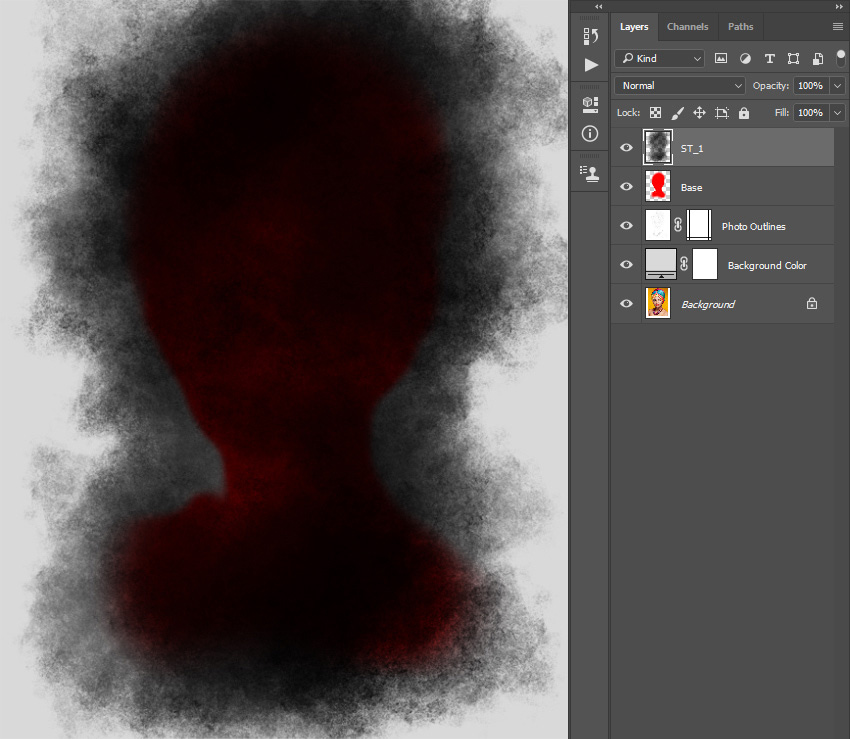
قدم سوم: لایه ST_1 را مخفی کنیدو از پنل لایه ها روی لایه ی Base کلیک کنید.
به مسیر Layer > New > Layer بروید تا یک لایه ی جدید ایجاد شود.
نام این لایه جدید را ST_2 بگذارید.
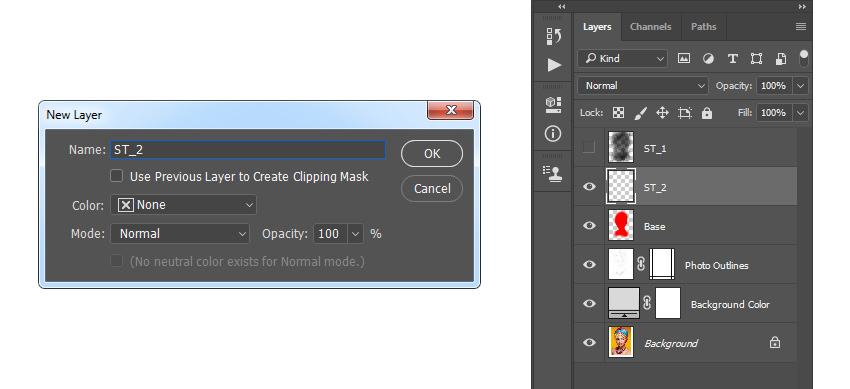
قدم چهارم: اکنون رنگ Foreground را روی #000000 بگذارید.
ابزار براش را از نوار ابزار انتخاب کنید. براش Pastel_Brush را برگزینید.
دوباره روی همه ی ناحیه ی قرمز و اطراف آن براش هایی با سایزهای مختلف بکشید. اما اینبار براش را با تراکم کمتر و پراکنده تر بکشید.
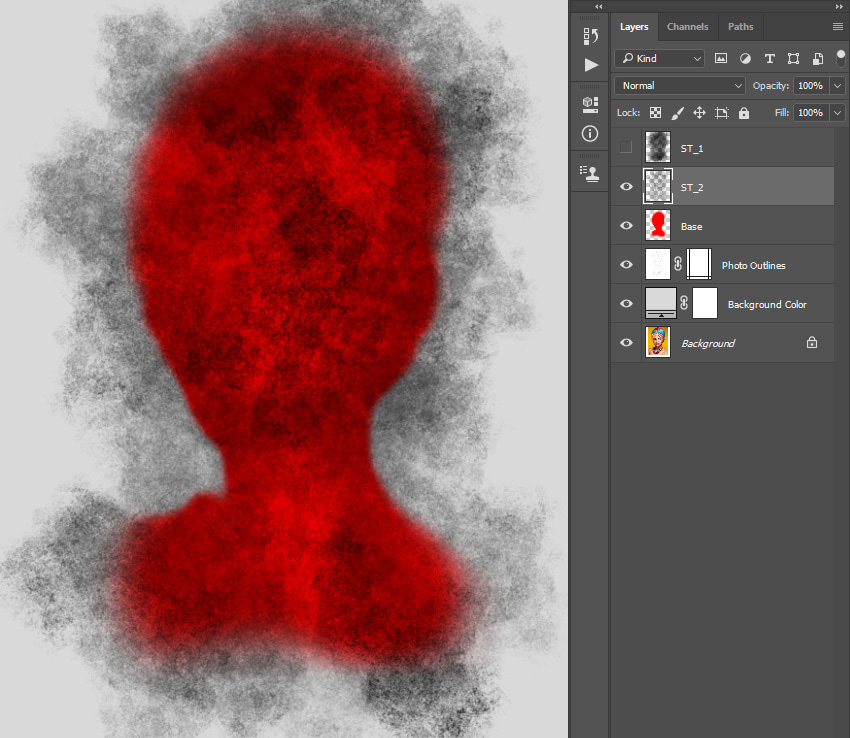
قدم پنجم: مقدار Opacity را برای این لایه روی 30 درصد بگذارید.
لایه ی Base را مخفی کنید.
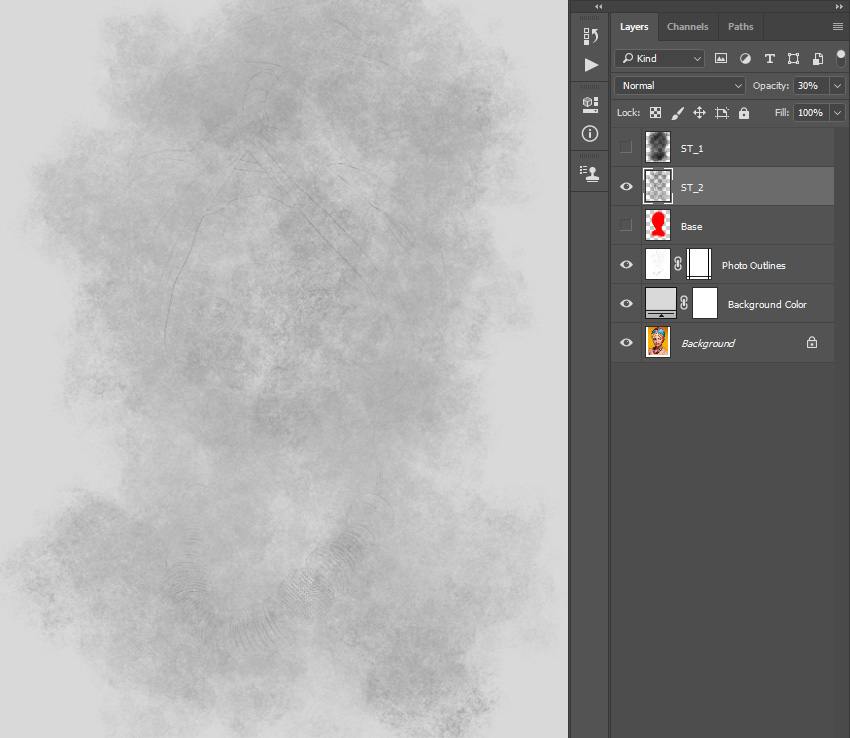
قدم ششم: در حالیکه کلید Ctrl را فشرده اید، روی عکس کوچک لایه ی Base در پنل لایه ها کلیک کنید تا این لایه در حالت انتخاب قرار گیرد.
سپس لایه ی Background را انتخاب کنید و کلیدهای Ctrl و J را بفشارید تا یک کپی از ناحیه انتخاب شده شما ایجاد شود.
این لایه ی جدید را با درگ کردن، به بالای پنل لایه ها بکشانید و به عنوان بالاترین لایه قرار دهید.
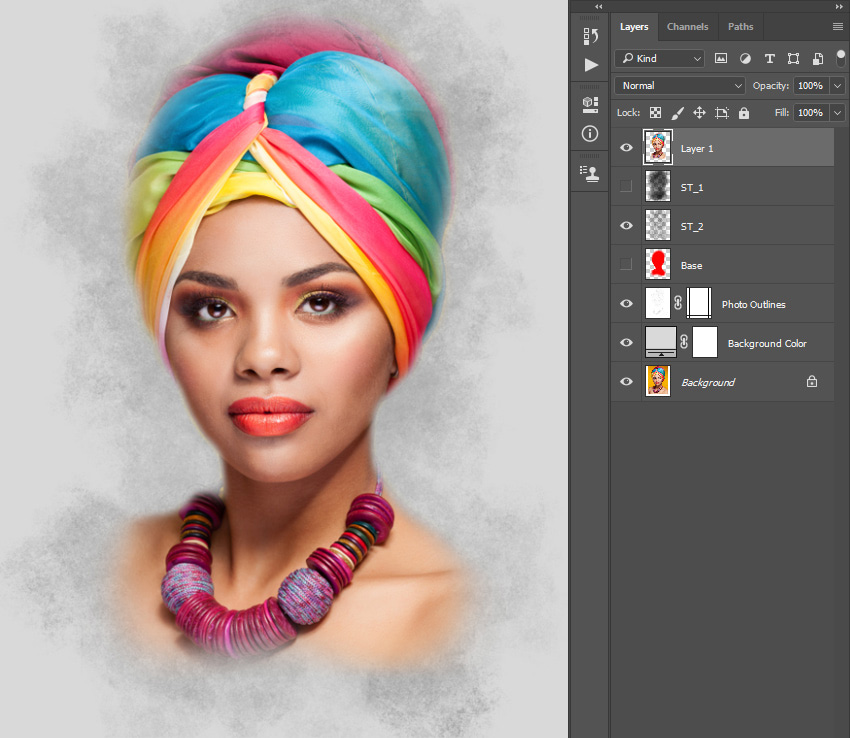
قدم هفتم: لایه ی ST_1 را انتخاب کنید و سپس به مسیر Layer > Layer Mask > Reveal All بروید تا یک لایه ی ماسک افزوده شود.
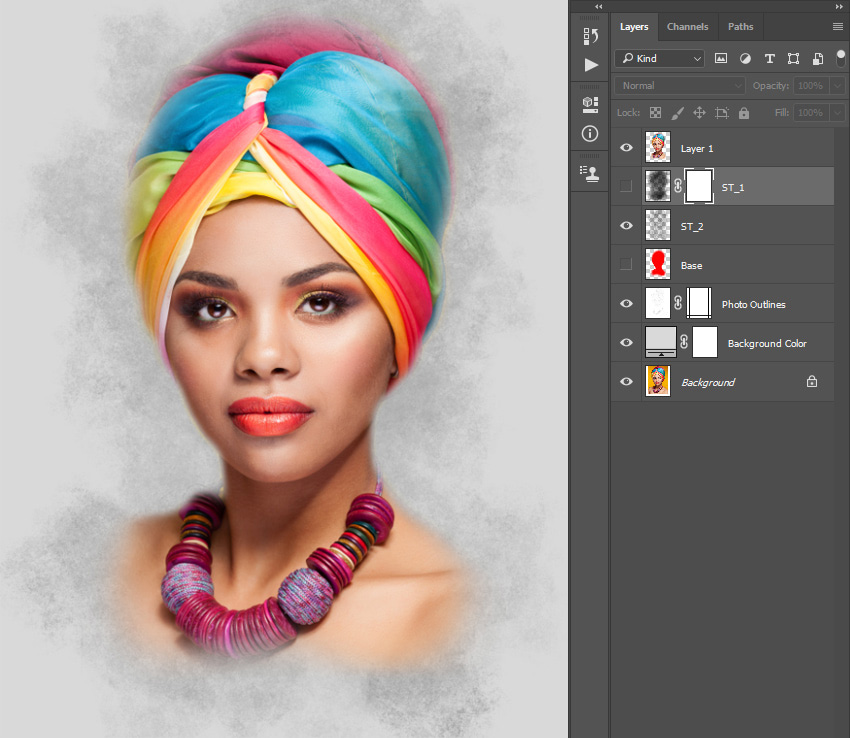
قدم هشتم: لایه ی Photo Outlines را مخفی کنید.
به مسیر Image > Apply Image بروید و تنظیماتی که در تصویر زیر ملاحظه می کنید، وارد نمائید.
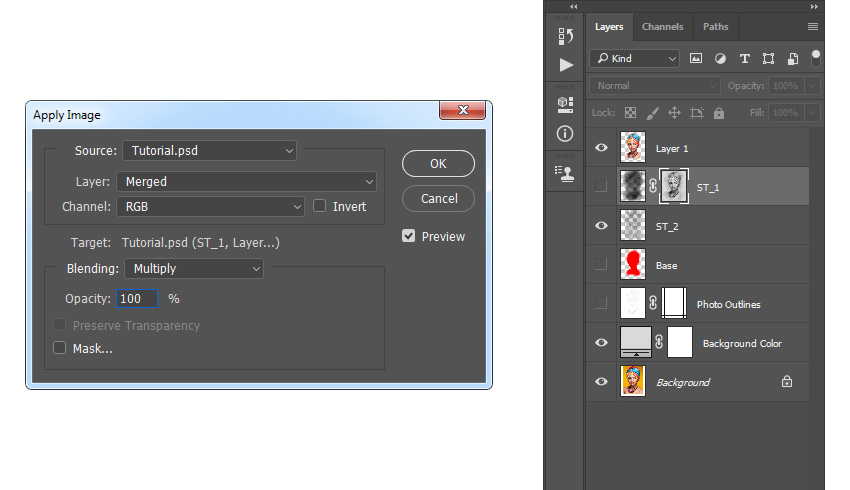
قدم نهم: کلیدهای Ctrl و I را به صورت همزمان فشار دهید تا لایه ی ماسک معکوس شود.
به مسیر Image > Adjustments > Levels بروید و این موارد را رعایت کنید:
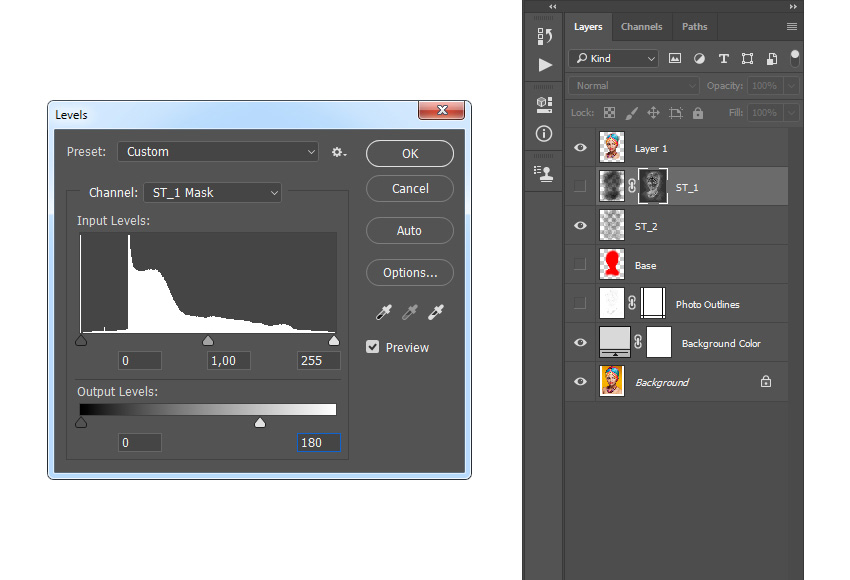
قدم دهم: لایه های ST_1 و Photo Outlines را از حالت مخفی خارج کنید.
لایه ی Layer 1 را انتخاب کنید و کلیدهای Shift+U+Ctrl را به صورت همزمان فشار دهید تا نتیجه سیاه سفید حاصل شود.
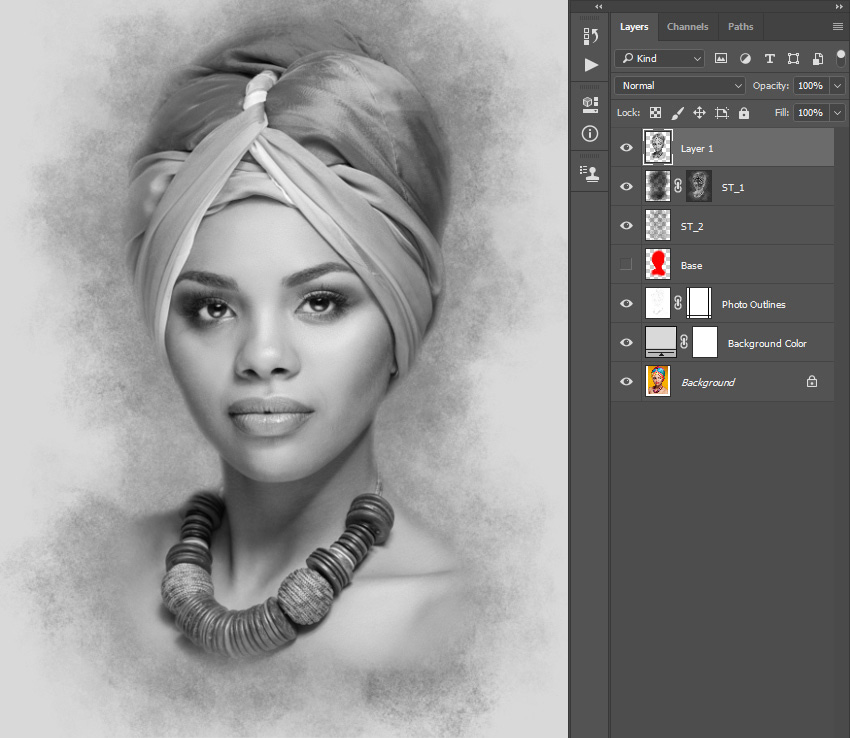
قدم یازدهم: به مسیر Filter > Filter Gallery > Artistic > Film Grain بروید و تنظیماتی که در تصویر زیر می بینید اعمال کنید:
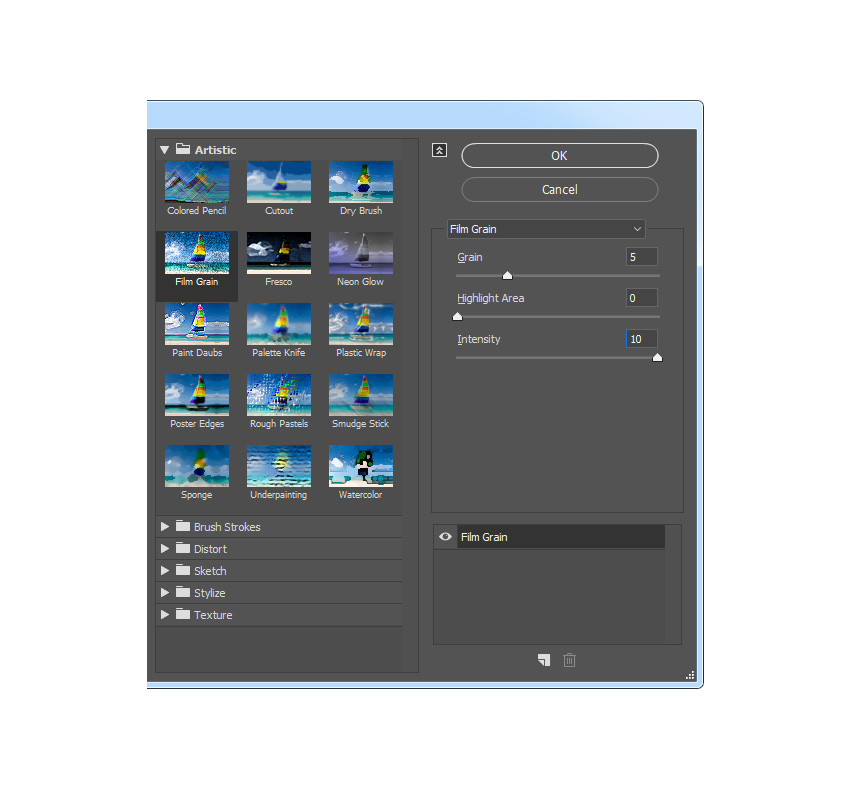
قدم دوازدهم: به مسیر Edit > Fade Filter Gallery بروید و در پنجره ای که باز می شود، موارد زیر را تنظیم کنید:
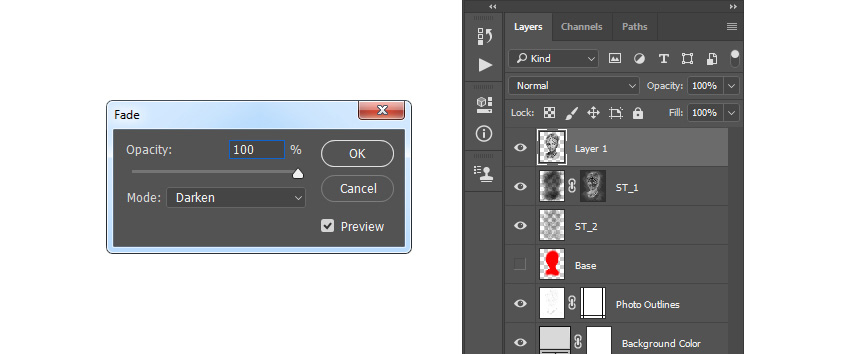
قدم سیزدهم: وضعیت یا Blending Mode را برای این لایه روی Soft Light و Opacity را روی 70 درصد قرار دهید.
نام این لایه را Subject Details بگذارید.
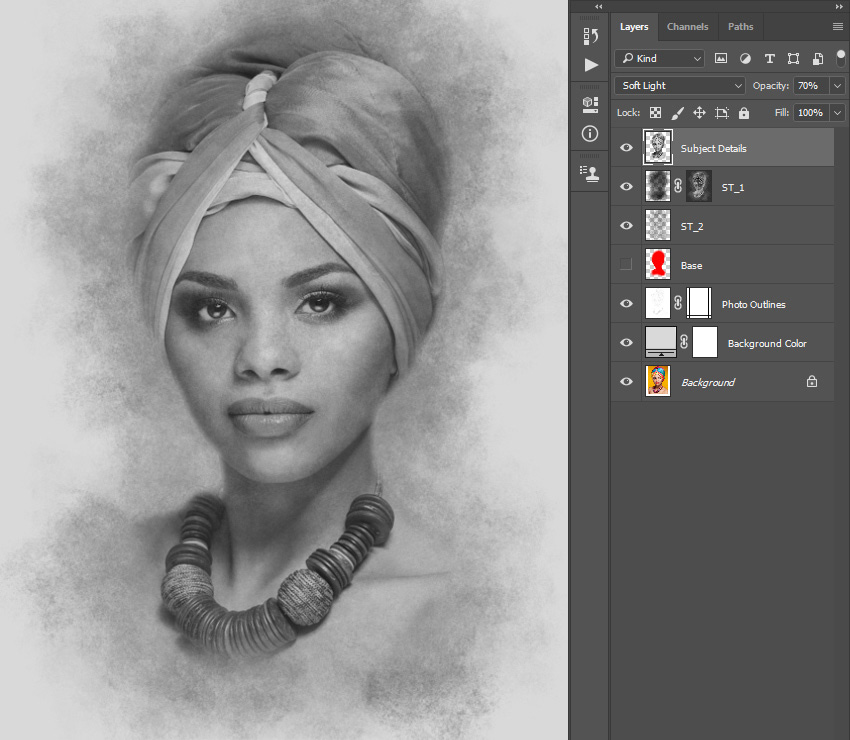
رنگ آمیزی
قدم اول: در این مرحله تصمیم داریم قسمت هایی از بافت سوژه را رنگ آمیزی کنیم.
در حالیکه کلید Ctrl را فشرده اید، روی عکس کوچک لایه ی Base در پنل لایه ها کلیک کنید تا این لایه در حالت انتخاب قرار گیرد.
سپس بر روی لایه ی Background کلیک کنید و کلیدهای Ctrl و J را همزمان بفشارید تا یک لایه ی جدید از ناحیه ی انتخابی شما ایجاد شود.
سپس این لایه را با درگ کردن به بالای بقیه ی لایه ها بکشید.
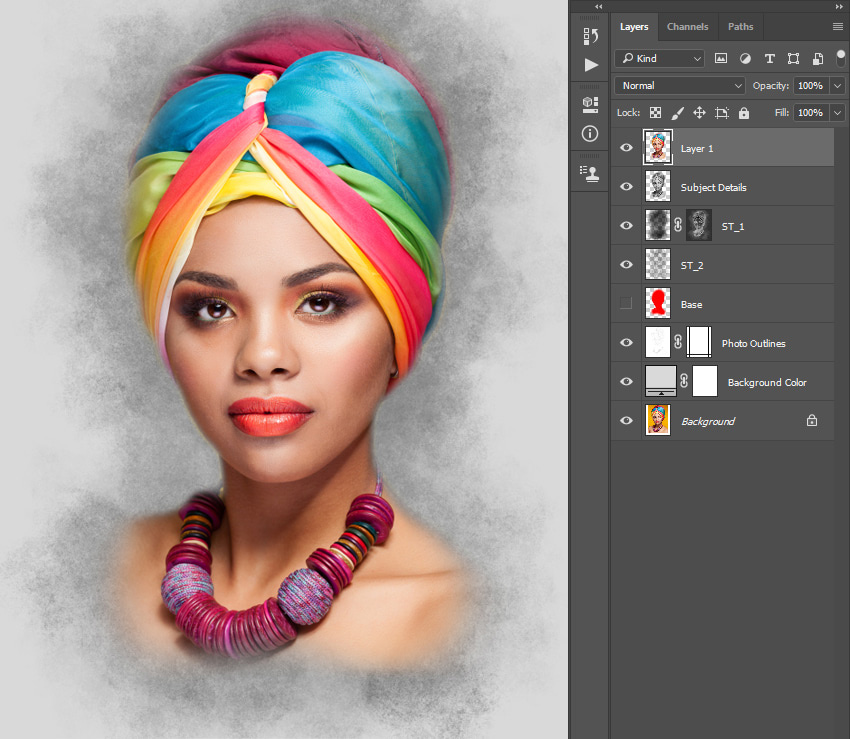
قدم دوم: به مسیر Layer > Layer Mask > Hide All تا یک لایه ماسک اضافه شود.
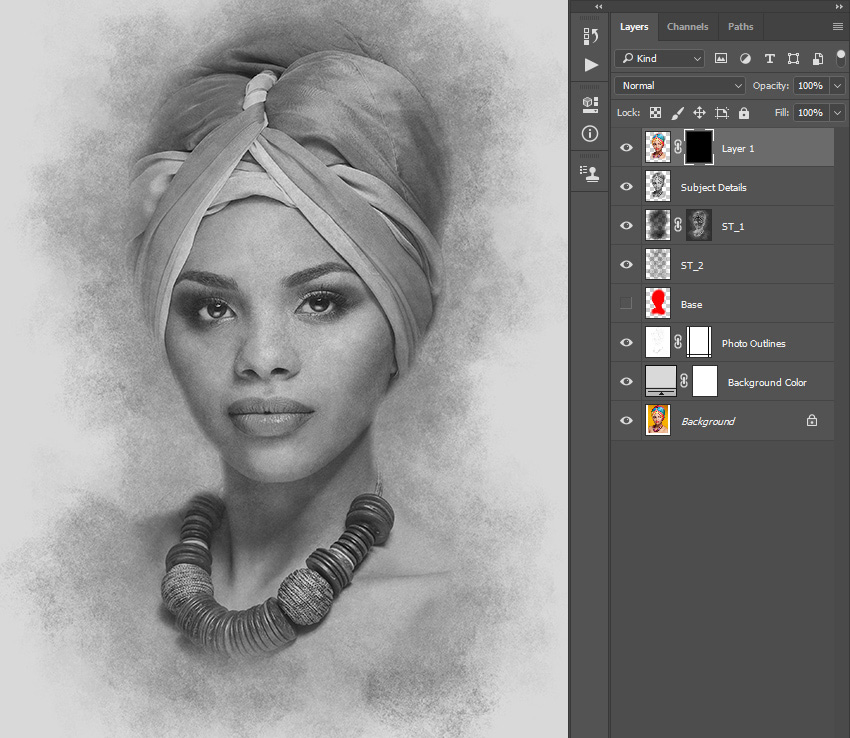
قدم سوم: لایه ی Foreground را به رنگ #ffffff در نظر بگیرید.
ابزار براش را انتخاب کنید و براش Pastel_Brush را برگزینید.
با این براش روی نواحی ای که می خواهید رنگی شود، بکشید. از سایزهای مختلف براش برای اینکار استفاده نمائید.
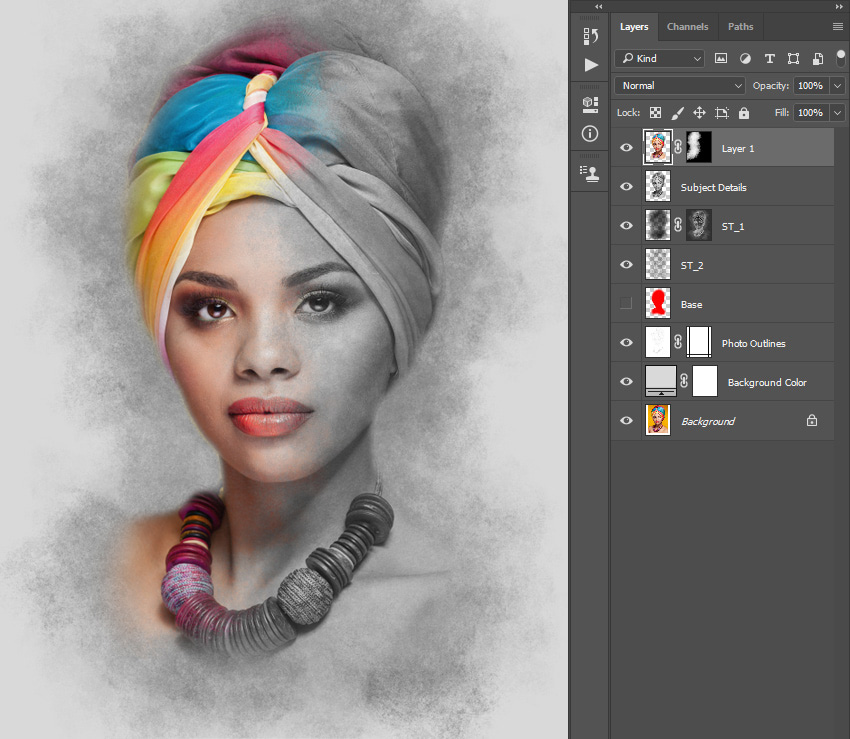
قدم چهارم: وضعیت یا Blending Mode را برای این لایه روی Color و Opacity را روی 60 درصد قرار دهید.
نام این لایه را Subject Color بگذارید.
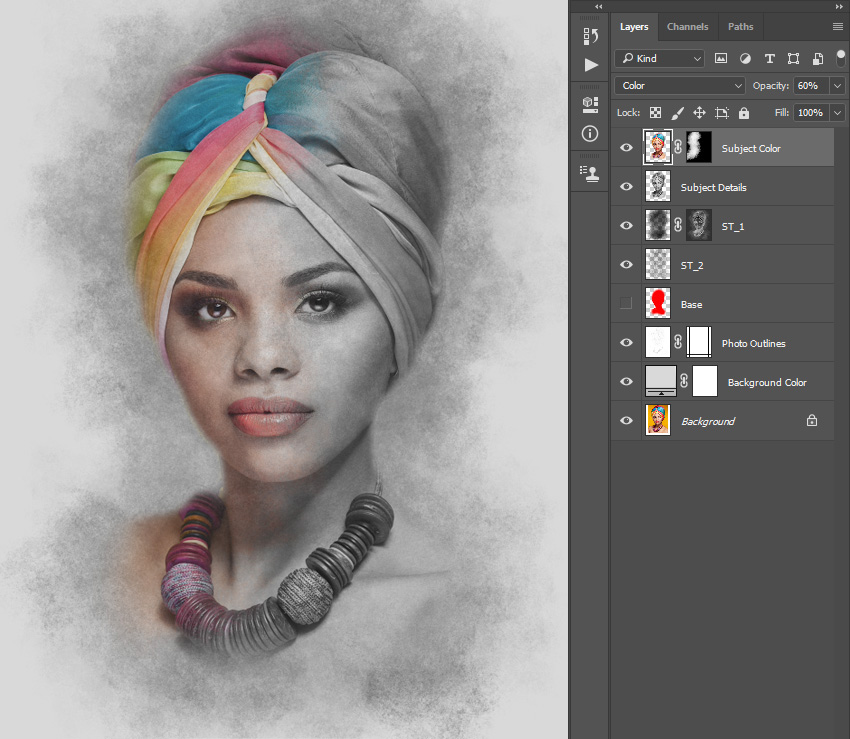
تنظیمات نهایی
قدم اول: لایه ی Subject Details را انتخاب کنید.
به مسیر Layer > New Adjustment Layer > Levels بروید تا لایه ی تنظیم سطوح ایجاد شود.
نام این لایه را Overall Brightness بگذارید.
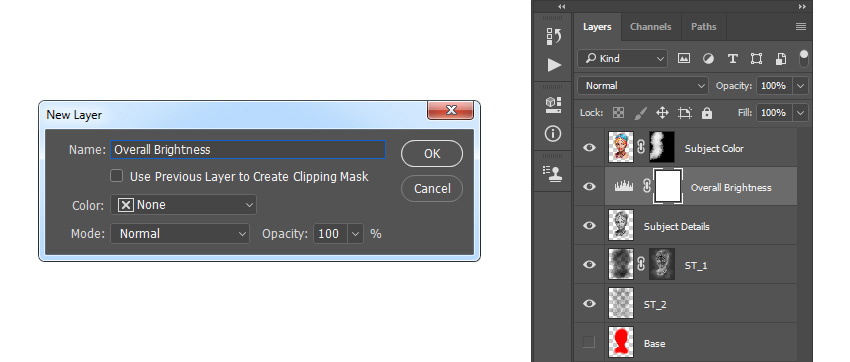
قدم دوم: اکنون بر روی عکس کوچک این لایه در پنل لایه ها دوبار کلیک کنید.
پنل Properties گشوده می شود، در این پنجره تنظیمات زیر را وارد کنید:
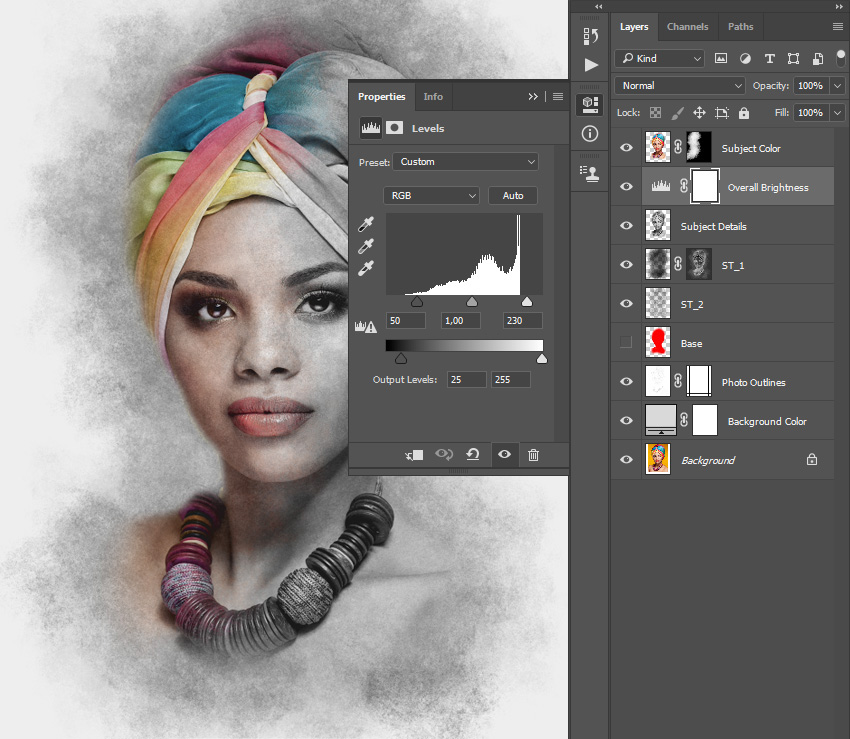
قدم سوم: Opacity را برای این لایه روی 30 درصد تنظیم کنید.
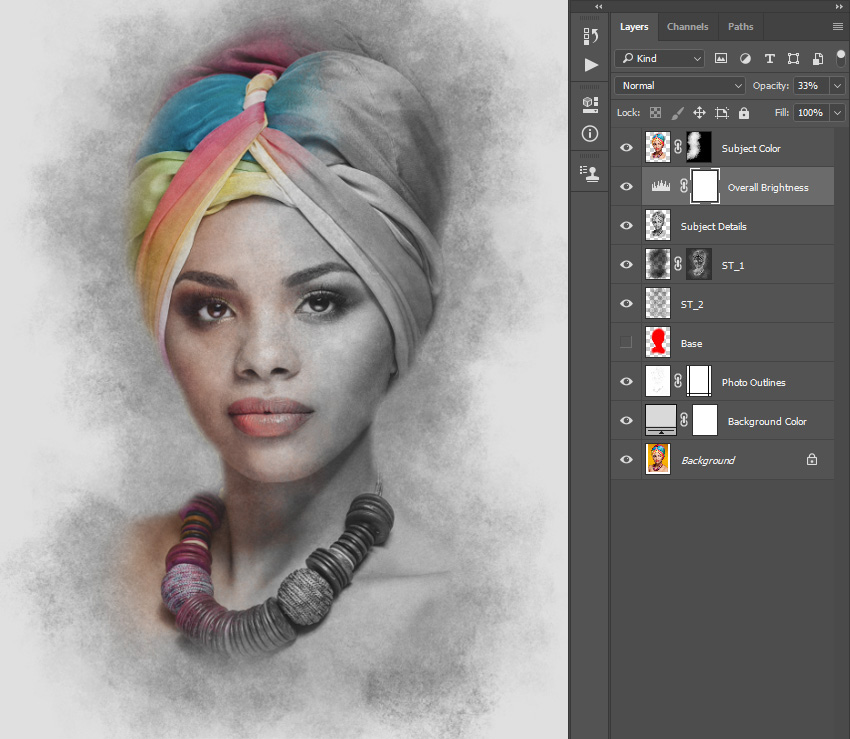
قدم چهارم: کلید D را بفشارید تا رنگ های پس زمینه و پیش زمینه ریسِت شوند.
به مسیر Layer > New Adjustment Layer > Gradient Map بروید تا یک لایه تنظیم جدید ایجاد شود.
نام این لایه را Textures Contrast بگذارید.
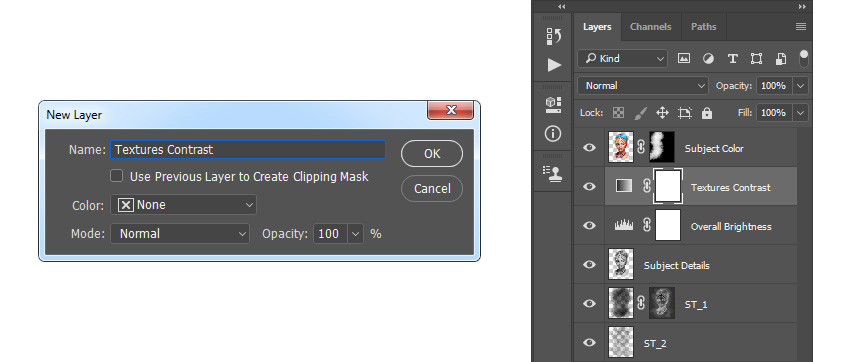
قدم پنجم: کلید Ctrl را بفشارید و بر روی عکس کوچک لایه ی Base کلیک کنید.
رنگ Foreground را #000000 در نظر بگیرید.
به مسیر Edit > Fill بروید و این تنظیمات را وارد کنید:
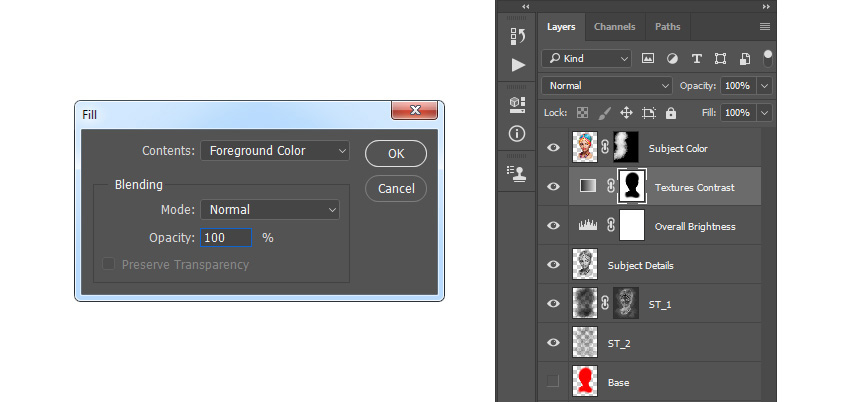
قدم ششم: کلیدهای Ctrl و D را همزمان فشار دهید تا لایه از حالت انتخاب خارج شود.
وضعیت یا Blending Mode را برای این لایه روی Overlay و Opacity را روی 58 درصد قرار دهید.
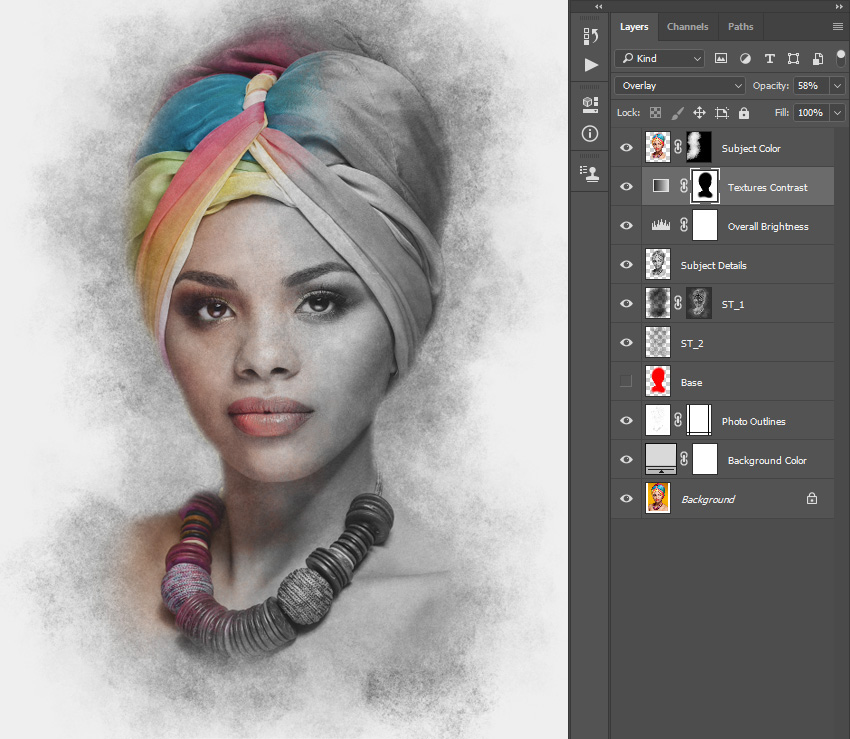
قدم هفتم: بر روی لایه ی Base راست کلیک و Delete Layer را انتخاب کنید.
لایه ی Subject Color را انتخاب کنید و به مسیر Layer > New Adjustment Layer > Curves بروید تا یک لایه تنظیم منحنی ایجاد شود.
نام این لایه را Color Look بگذارید.
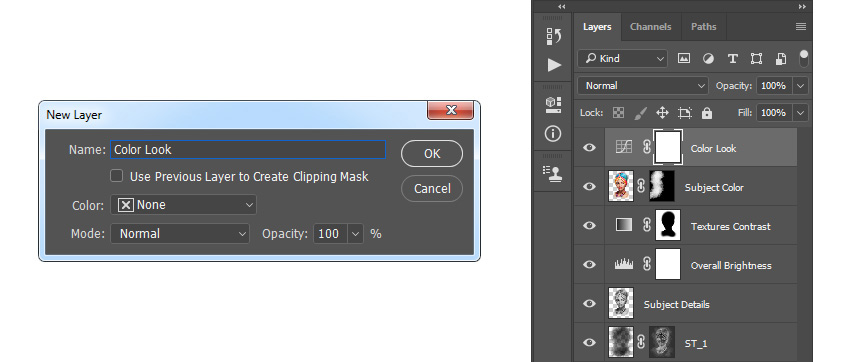
قدم هشتم: بر روی عکس کوچک کنار این لایه در پنل لایه ها دوبار کلیک کنید.
در پنل Properties تنظیماتی که در عکس زیر می بینید، وارد کنید:
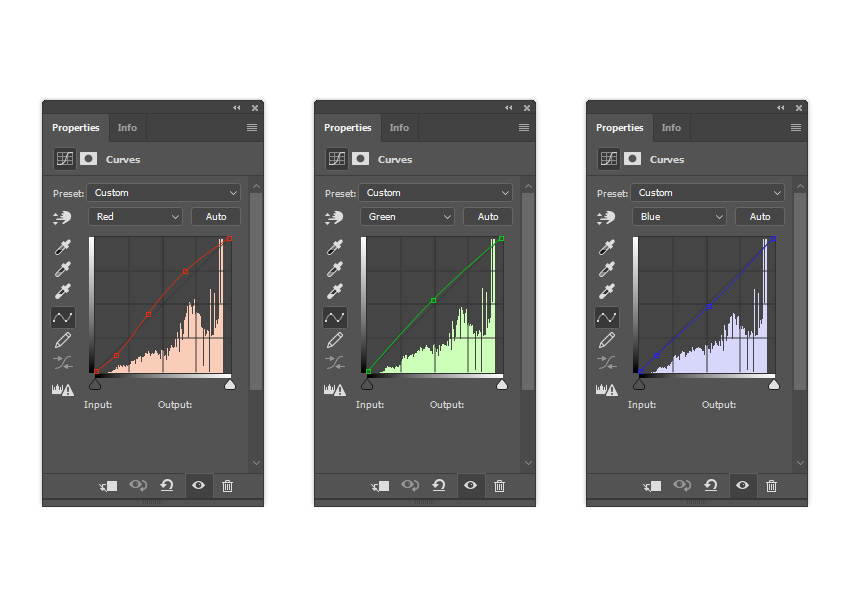
قدم نهم: به مسیر Layer > New Adjustment Layer > Vibrance بروید.
نام لایه ی جدیدی را که ایجاد می شود، Overall Vibrance/Saturation بگذارید.
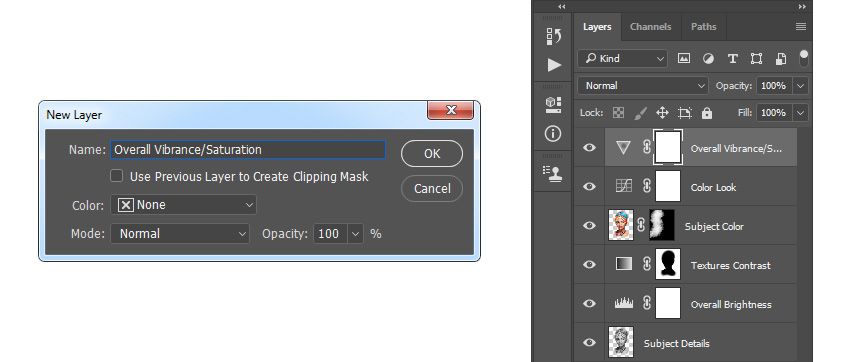
قدم دهم: بر روی عکس کوچک کنار این لایه دوبار کلیک کنید.
در پنل Properties تنظیماتی که در عکس زیر می بینید، وارد کنید:
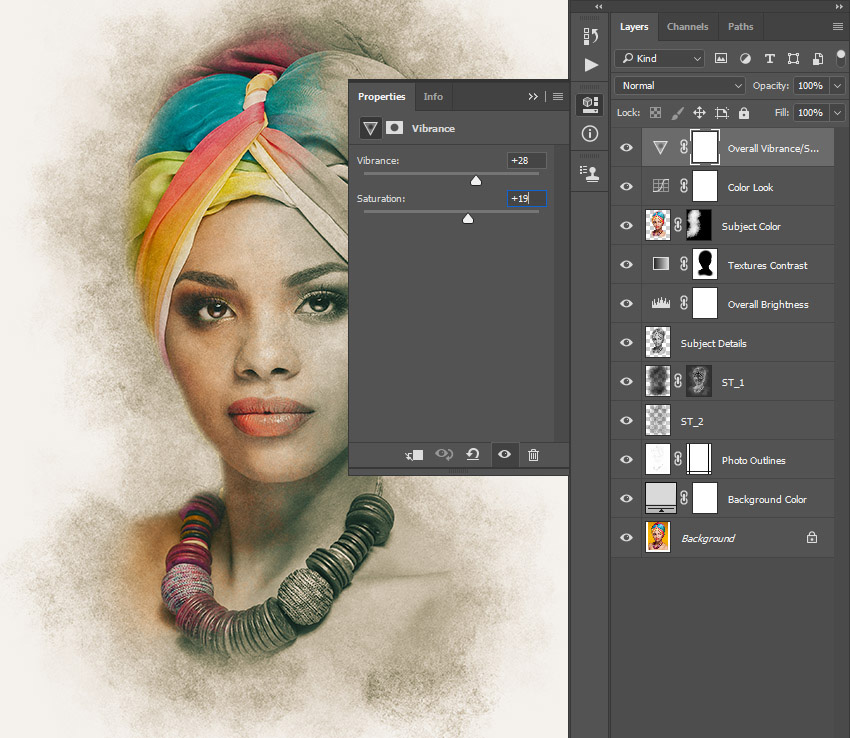
قدم یازدهم: کلیدهای Control+Alt+Shift+E را بفشارید تا یک اسکرین شات از پروژه ایجاد کنید.
کلیدهای Control+Shift+U را بفشارید تا این اسکرین شات سیاه و سفید شود.
به مسیر Filter > Other > High Pass بروید و Radius را روی 2px بگذارید.
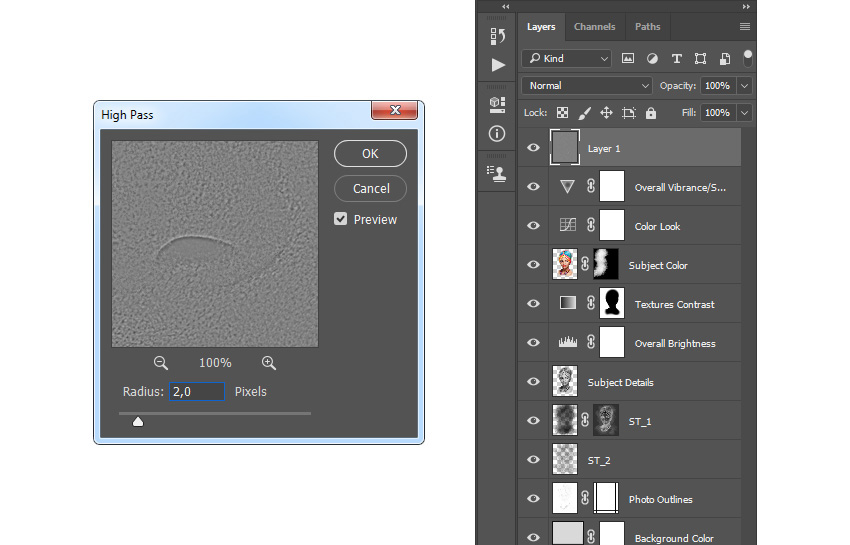
قدم دوازدهم: وضعیت یا Blending Mode را برای این لایه روی Hard Light بگذارید.
نام این لایه را Overall Sharpening بگذارید.
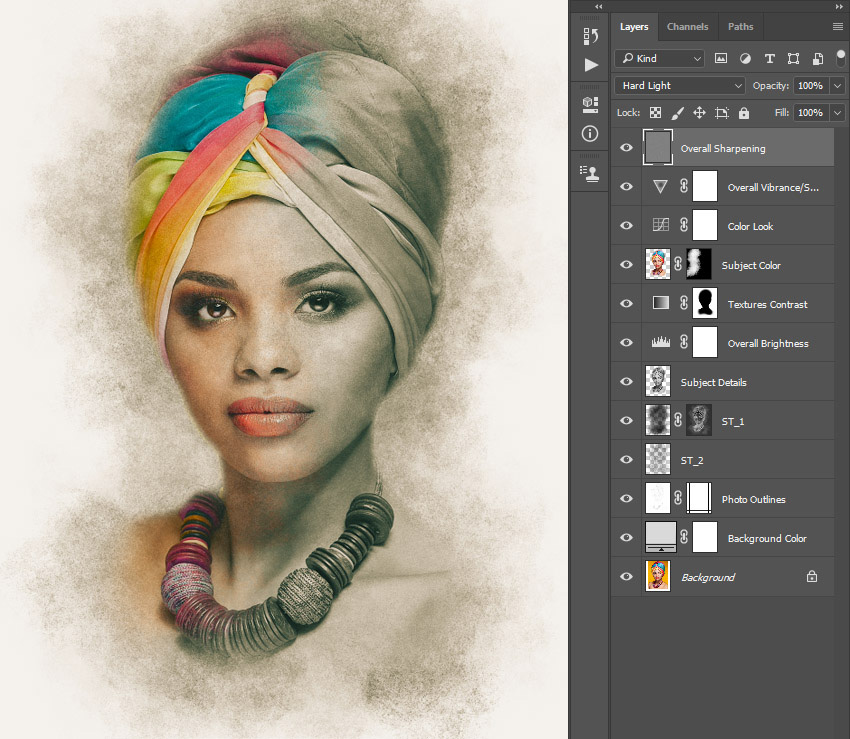
خسته نباشید! پس از یک آموزش مفصل بالاخره به نتیجه دلخواهمان رسیدیم.
امیدواریم از مطلب امروز مطالب زیادی آموخته باشید. نکات زیادی در این آموزش نهفته بود که می توانید در سایر پروژه های خود از آن ها استفاده کنید.










در این قسمت، به پرسشهای تخصصی شما دربارهی محتوای مقاله پاسخ داده نمیشود. سوالات خود را اینجا بپرسید.
در این قسمت، به پرسشهای تخصصی شما دربارهی محتوای مقاله پاسخ داده نمیشود. سوالات خود را اینجا بپرسید.
در این قسمت، به پرسشهای تخصصی شما دربارهی محتوای مقاله پاسخ داده نمیشود. سوالات خود را اینجا بپرسید.
در این قسمت، به پرسشهای تخصصی شما دربارهی محتوای مقاله پاسخ داده نمیشود. سوالات خود را اینجا بپرسید.
در این قسمت، به پرسشهای تخصصی شما دربارهی محتوای مقاله پاسخ داده نمیشود. سوالات خود را اینجا بپرسید.