آموزش نصب وردپرس در لوکال هاست با زمپ (XAMPP)
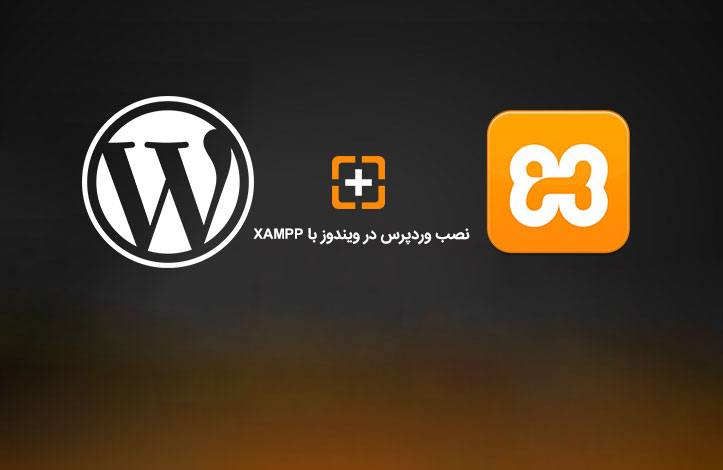
آیا شما هم می خواهید وردپرس را بر روی ویندوز خود نصب کنید؟
نصب وردپرس بر روی ویندوز باعث می شود، کاربر بتواند قبل از راه اندازی وب سایت خود، آن را به صورت آفلاین در ویندوز خود مشاهده کند. همچنین کاربر می تواند برای تست ویژگی های جدید وردپرس، آن را بر روی ویندوز خود نیز نصب کند.
در ادامه این مقاله از روکسو، به شما نصب وردپرس بر روی ویندوز با استفاده از XAMPP را خواهیم آموخت.
مرحله اول: نصب XAMPP بر روی ویندوز
برای شروع، شما باید نرمافزار XAMPP را دانلود و نصب کنید ، برای اینکار وارد وبسایت apachefriends.org شوید.
یک فایل، حدودا ۱۱۰ مگابایتی است، پس ممکن است یک دقیقه یا بیشتر بسته به نت شما طول بکشد:
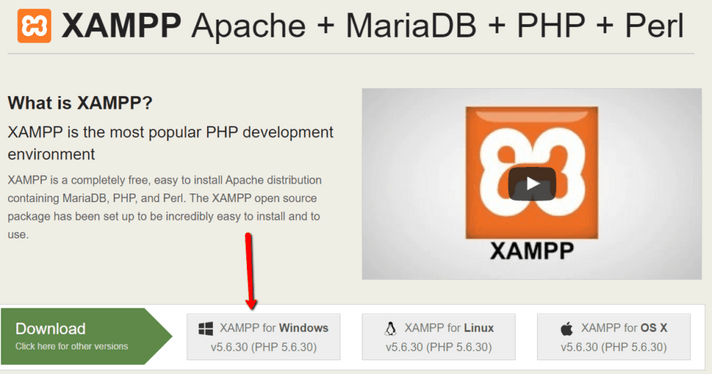
زمانی که دانلود به اتمام رسید، فایل XAMPP را راهاندازی کنید، اگر آنتی ویروستان فعال باشد، ممکن است یک هشدار مانند این داشته باشید:
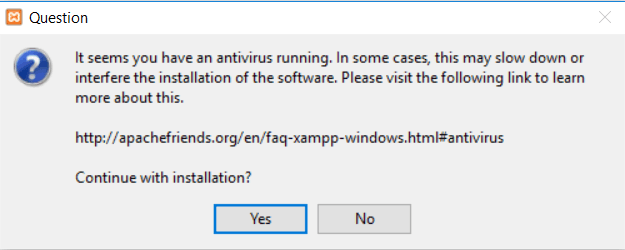
فقط کافیست تا بر روی Yes کنید، سپس وارد صفحه نصب نرم افزار خواهید شد:
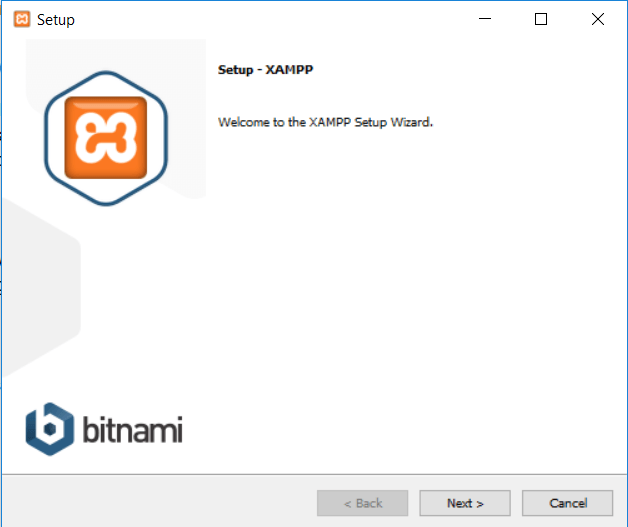
بر روی Next کلیک کنید تا نصب را ادامه دهید.
در صفحه بعدی، شما میتوانید انتخاب کنید کدام مولفهها نصب شوند. برای نصب وردپرس، شما به همه اجزا نیاز ندارید، تمام چیزی که شما نیاز دارید عبارتند از:
- MySQL
- phpmyadmin
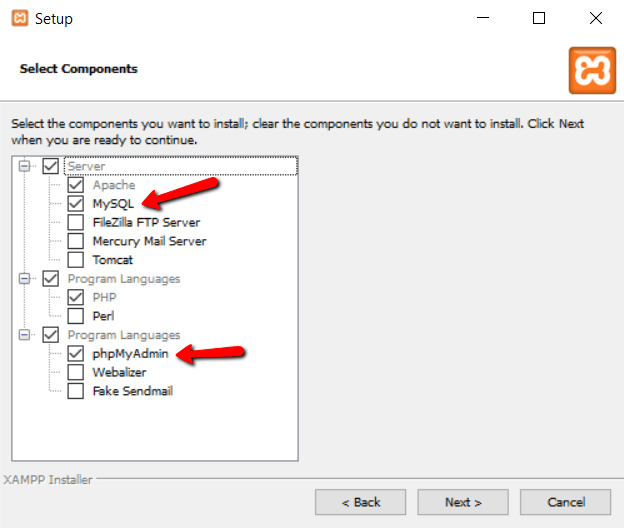
تیک هر چیز دیگری را بردارید و روی Next کلیک کنید .
حالا میتوانید انتخاب کنید کدام پوشه نصب شود. من همیشه به عنوان پیشفرض مسیر درایو سی را قرار میدهم:
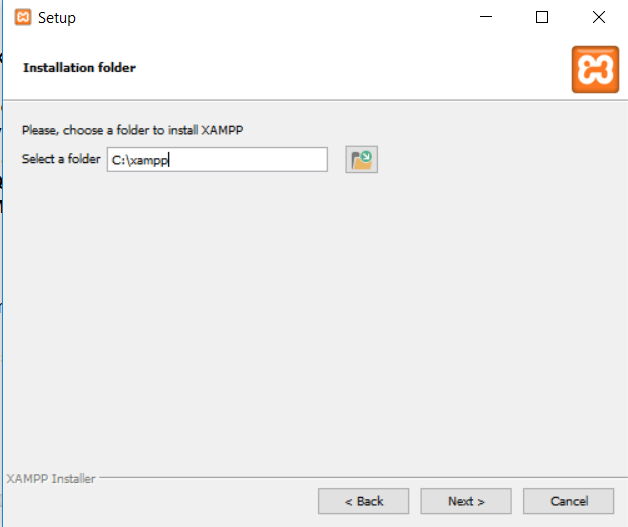
در صفحه بعدی، نرم افزار از شما درخواست میکند که درباره Bitnami و XAMPP مطالعه ای داشته باشید. شما به این نیاز نداری ، پس میتوانید تیک این گزینه را نزنید:
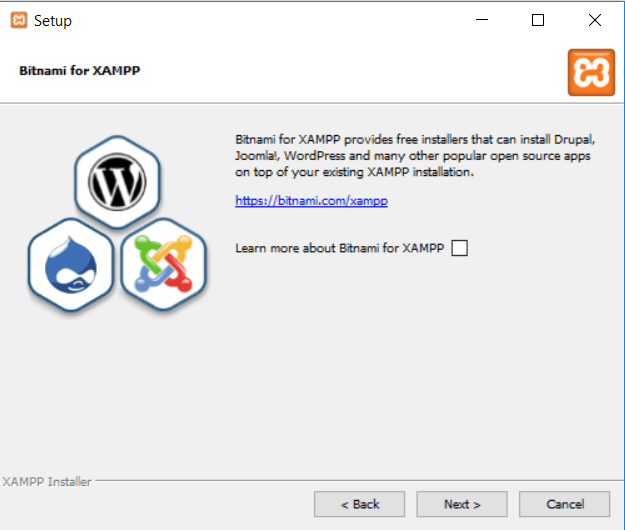
وقتی بر روی Next کلیک کنید، وارد مرحله نصب می شوید:
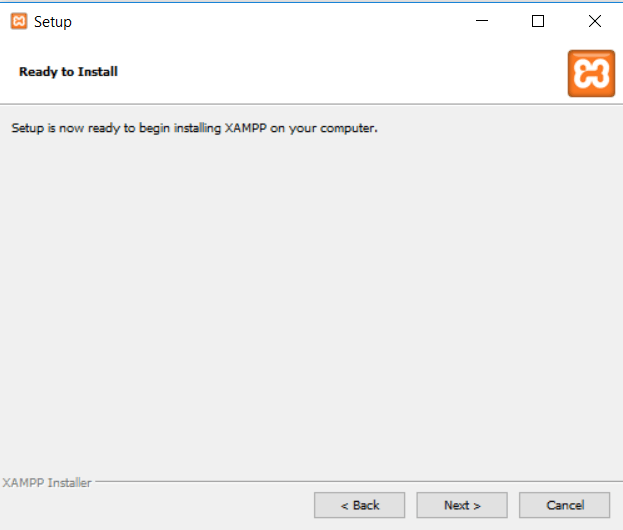
روند نصب ممکن است چند دقیقه طول بکشد پس کمی صبور باشید:
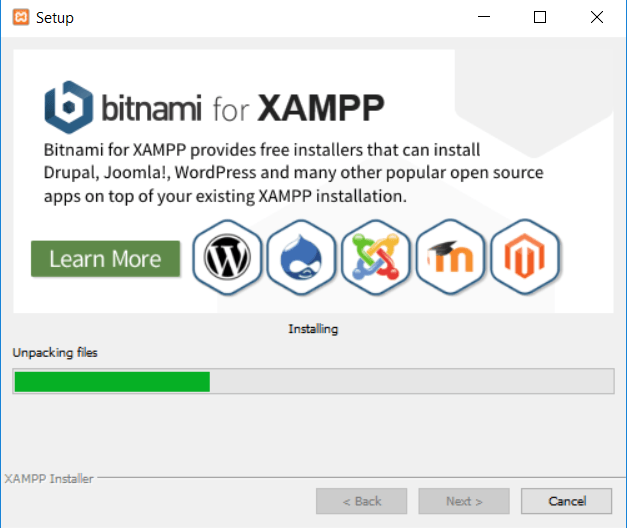
وقتی فرآیند نصب تمام شد، میتوانید پنل کنترل را برای شروع کار با XAMPP راهاندازی کنید:
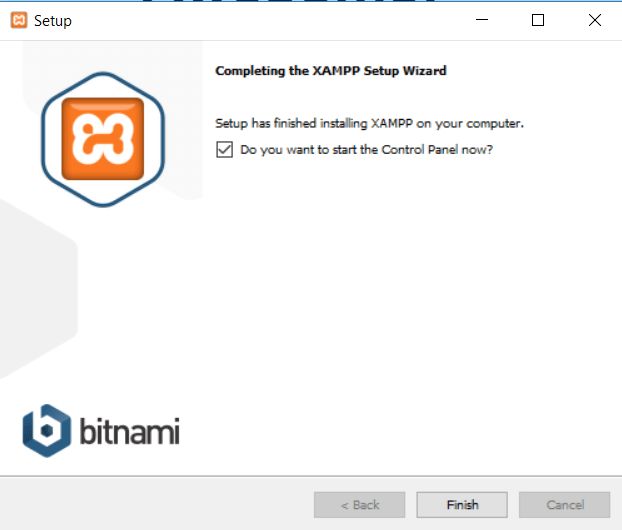
مرحله دوم : روشن کردن XAMPP و تست برنامه
برای نصب وردپرس باید دو ماژول را فعال کنید:
- Apache
- MySQL
شما میتوانید هر دو ماژول را در پنل XAMPP را فعال کنید:
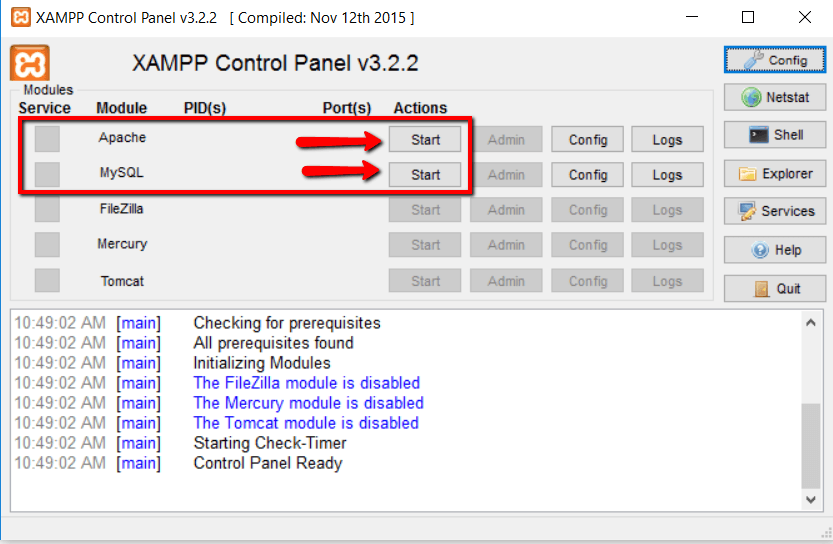
وقتی بروی Start کلیک کنید، باید وضعیت آنها به رنگ سبز تبدیل شود:
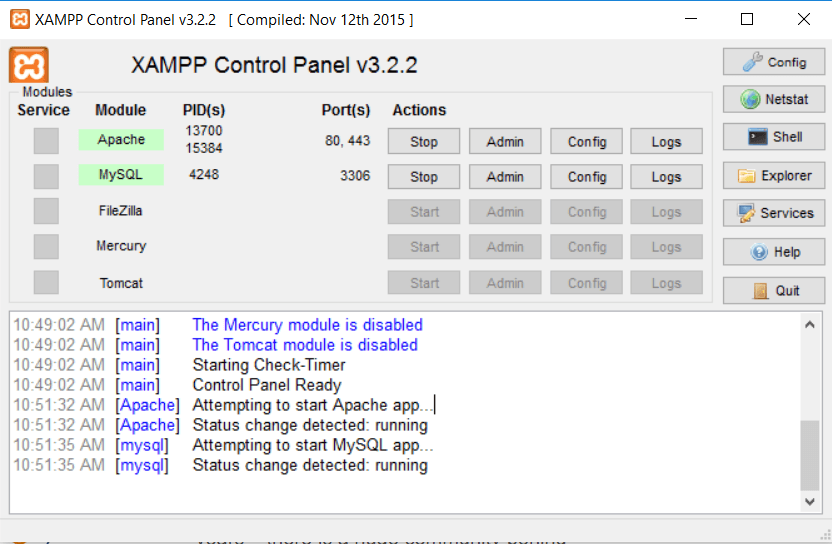
و حالا شما باید بتوانید اطمینان حاصل کنید که سرویس محلی تان با رفتن به آدرس localhost در مرورگر وب شما کار میکند:
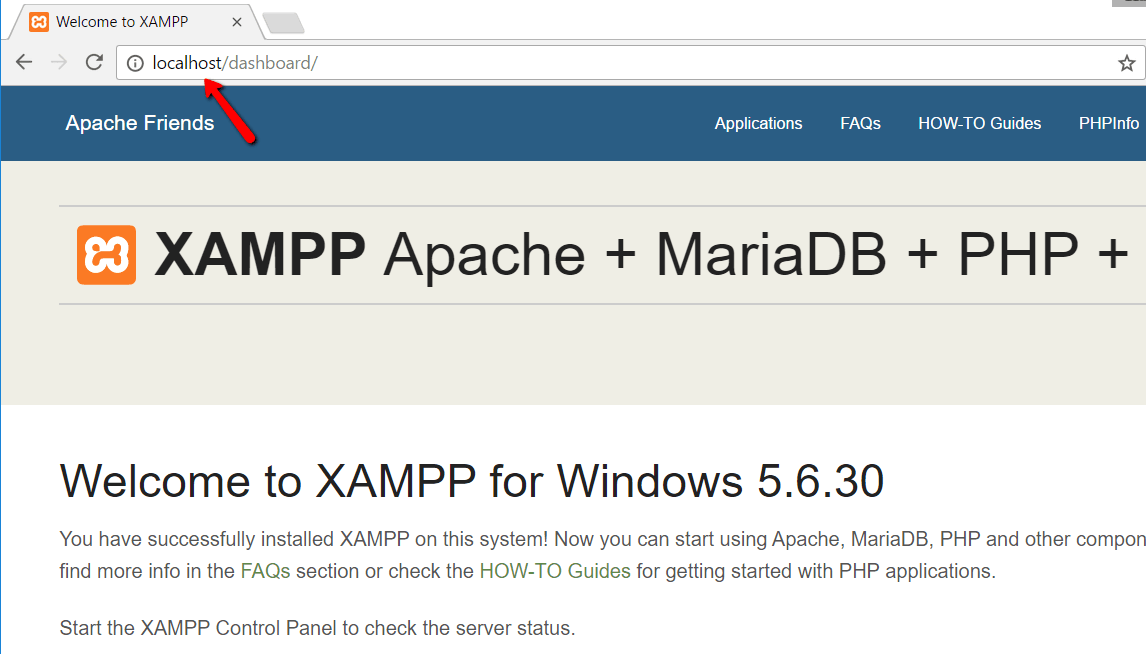
اگر همه چیز خوب پیش برود، حالا شما یک کارگزار XAMPP فعال روی کامپیوتر شخصی خود دارید!
اما حالا وقت آن رسیده که وردپرس را نصب کنیم.
مرحله سوم : اضافه کردن فایلهای وردپرس
اگه شما تا حالا وردپرس را به طور دستی نصب کردید، با بقیه فرآیند باید کاملا ً آشنا باشید.
در ابتدا، باید به wordpress.org بروید و آخرین نسخه وردپرس رو دانلود کنید.
سپس در ویندوز، به مسیر پوشهای که در آن XAMPP نصب کردهاید، بروید. برای من در مسیر C:\\xampp است. این مسیر باید چیزی شبیه به مسیر نصب شما باشد. سپس، در آن پوشه، htdocs را پیدا کنید:
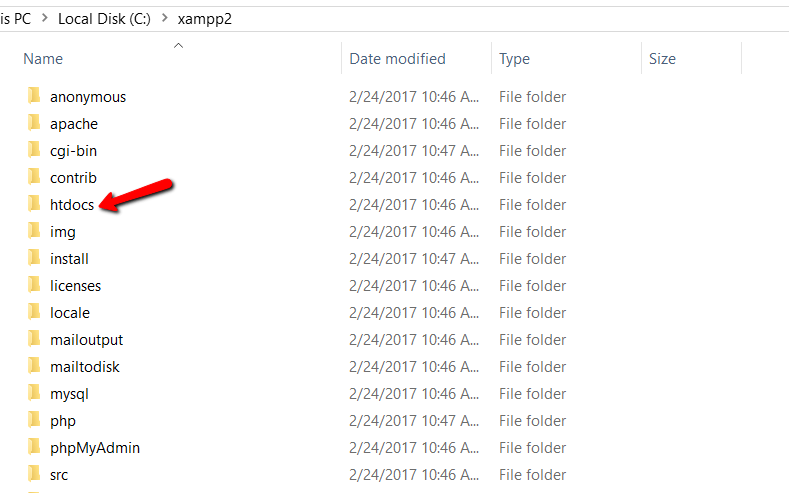
در htdocs یک پوشه جدید برای سایت تست خود ایجاد کنید. نام این پوشه نام فرعی است که برای دسترسی به سایت شما مورد استفاده قرار میگیرد. به عنوان مثال، اگر شما پوشه testsite را ایجاد کنید، با رفتن به آدرس Localhost/testsite به سایت دسترسی پیدا خواهید کرد.
زمانی که پوشه را ایجاد کردید، فایل زیپی که از wordpress.org دانلود کردید را در آن پوشه استخراج کنید :
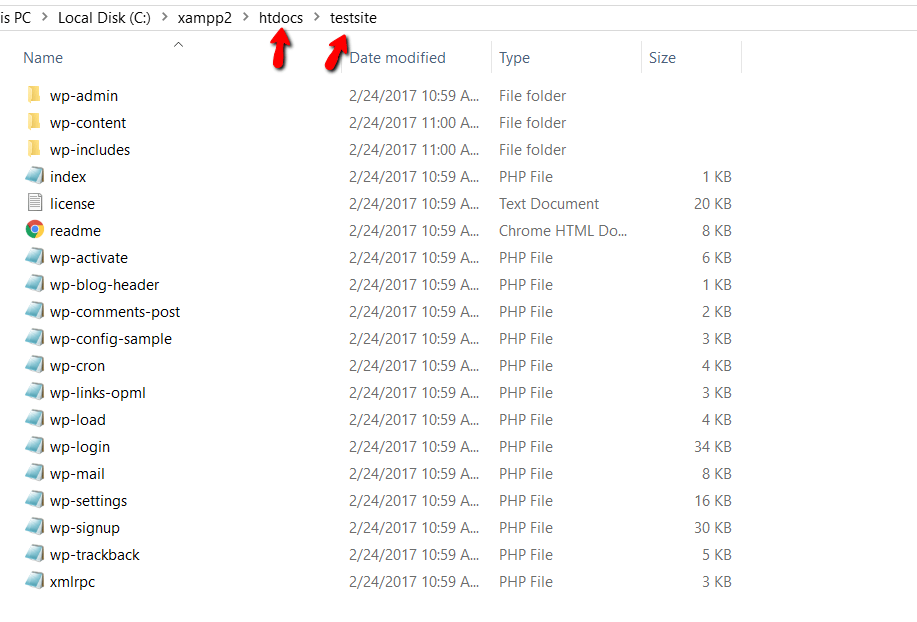
مرحله چهارم : ایجاد یک پایگاهداده برای وردپرس
سپس، باید یک پایگاهداده MySQL برای نصب وردپرس ایجاد کنید. برای انجام این کار، phpmyadmin را در پنل کنترل XAMPP راهاندازی کنید :
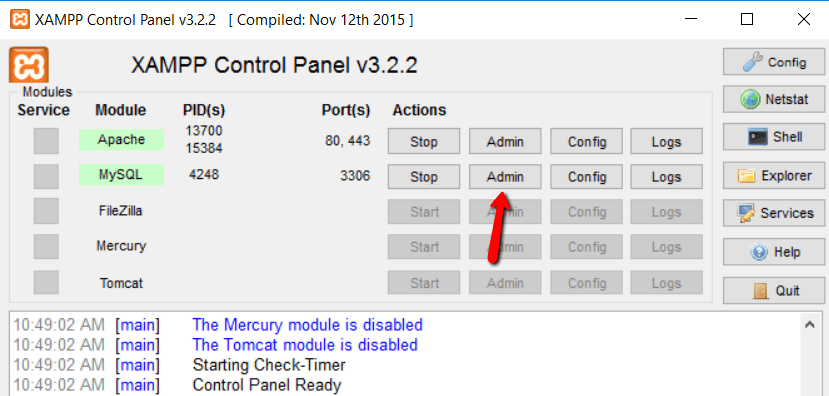
سپس بر روی DataBases، مطابق تصویر زیر کلیک کنید:
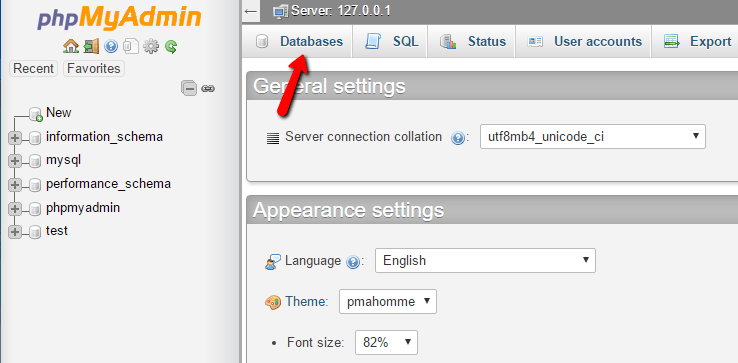
و برای دیتابیس خود نامی وارد کنید و روی Create کلیک نمایید. نام شما میتواند هر چیزی باشد. فقط باید آن را به خاطر داشته باشید، چون برای قدم بعدی به آن نیاز دارید:
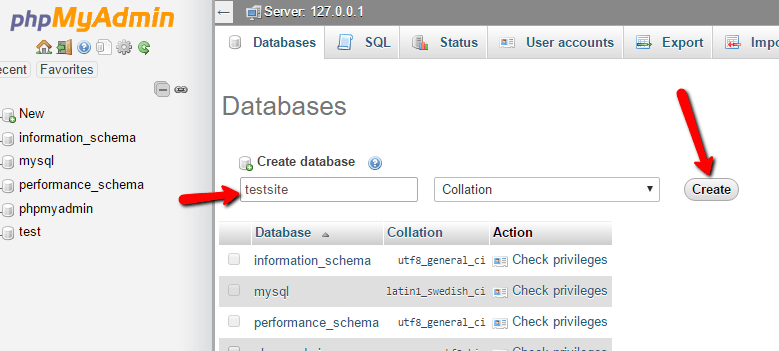
بر خلاف نصب وردپرس در یک هاست واقعی، وقتی شما XAMPP و وردپرس را نصب کردید، نیازی نیست نگران ایجاد یک یوزر برای دیتابیس باشید.
مرحله پنجم : اجرای نصب کننده وردپرس
وقتی آدرس پوشه ای که ساختید را وارد کنید، باید برنامه نصب وردپرس را ببینید. به خاطر داشته باشید که آدرس سایت تست شما فقط Localhost/Folder است:
نکته: بجای Folder نام پوشه ای که ساختید را قرار دهید.
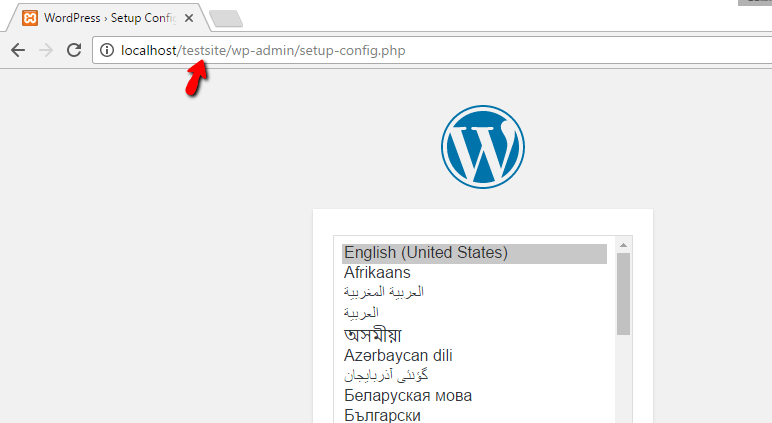
تنها مرحلهای که این فرآیند از یک نصب نرمال دارد ، جزییات پایگاه داده است . زمانی که اطلاعات مربوط به پایگاه داده را وارد میکنید، آنها را اینگونه درج نمایید:
- Database Name = نامی که برای دیتابیس وارد کردید
- Username = در این بخش کافیست کلمه root را وارد کنید
- Password = این بخش را خالی بگذارید
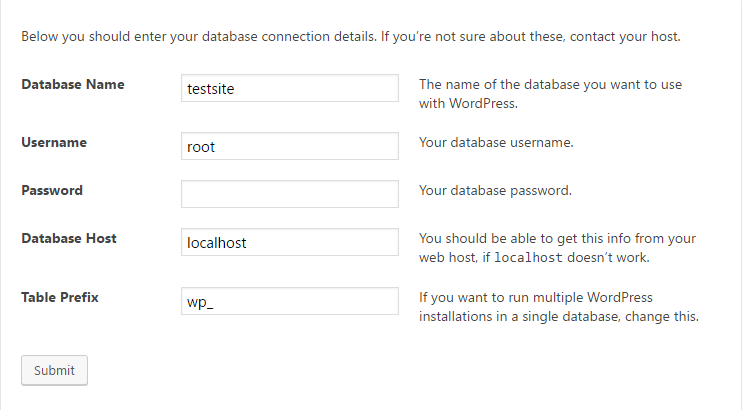
سپس بقیه فرآیند نصب وردپرس را مانند حالت عادی به اتمام برسانید.
هنگامی که این فرآیند را کامل کردید، می توانید بدون نیاز به اینترنت، وردپرس را به صورت کامل روی لوکال هاست (هاست محلی) خود اجرا کنید:
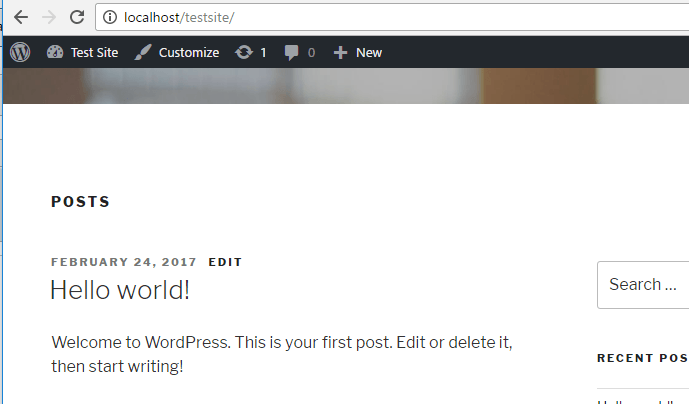
این آموزش در اینجا به پایان رسید امیدوارم که از این آموزش بهره کافی را برده باشید :)









در این قسمت، به پرسشهای تخصصی شما دربارهی محتوای مقاله پاسخ داده نمیشود. سوالات خود را اینجا بپرسید.