نصب مجدد وردپرس بدون از دست رفتن تنظیمات و اطلاعات

اگر مبتدی هستید، وردپرس می تواند به سرعت نظر شما را برای طراحی سایت جلب کند. اما در هنگام کار با وردپرس گاهی همه چیز خیلی ساده و سریع و بدون دردسر پیش می رود و گاهی با خطاها و ارورهای سرسختی مواجه می شوید. البته بسیاری از ارورهای وردپرس به ساگی قابل حل هستند اما گاهی اوقات مجبور می شوید که کل سایت را مجددا بسازید. یعنی باید وردپرس را حذف کرده و مجددا نصب کنید و دوباره کل مراحلِ ساخت سایت را انجام دهید. حتی ممکن است که یک هکر وب سایت شما را هک کند و در این صورت بهترین راهِ حل همان ریست کردن وردپرس، «نصب مجدد وردپرس» یا reinstalling است.
در این آموزش به شما خواهیم گفت که چگونه می توانید وردپرس را reinstalling کنید. قبل از اینکه مراحل و روش های پیش رو را انجام دهید، حتما یک بک آپ از وب سایت خود تهیه کنید تا در صورت بروز مشکل فایل های حساس و ضروری خود را از دست ندهید.
چرا و چه زمانی باید وردپرس را مجددا نصب کنیم؟
معمولا زمانی وردپرس را reinstalling می کنیم که:
- زمانی که یک ارورِ غیر قابل حل پیش می آید. یعنی مشکلی به وجود می آید که هر چه تلاش می کنید آن را رفع کنید، مشکل حل نمی شود. توجه داشته باشید که نباید برای هر ارور یا مشکلِ معمولی اقدام به reinstalling یا ریست کردن وردپرس نمایید.
- زمانی که برای تست یک افزونه یا قالب نیاز به یک هاست تازه دارید. توسعه دهندگان وردپرس، معمولا هر چند وقت یکبار این کار را انجام می دهند. یعنی وب سایت را پاک می کنند و وردپرس را مجددا روی هاست خود نصب می نمایند و سپس برای تست کردنِ قالبِ جدید اقدام می کنند.
- زمانی که هکرها وب سایت شما را هک می کنند یا بدافزار هایی بسیار مخرب وارد آن می نمایند. در صورت رعایت نکات امنیتی در وردپرس، کمتر به این مشکل بر خواهید خورد اما گاهی اوقات مجبور می شوید که وب سایت خود را مجددا و از نو بسازید (reinstalling).
نکته: نصب مجدد وردپرس یا reinstalling کردن، آخرین امید شماست و نباید همیشه و برای مشکلات پیش پا افتاده اقدام به نصب مجدد سایت نمایید.
روش های نصب مجدد یک وب سایت وردپرسی
نصب مجدد یک وب سایت وردپرسی اصلا کار سختی نیست، بلکه کار جالبی هم خواهد بود. در ادامه به بررسی چهار روش متفاوت برای reinstalling کردن وب سایت های وردپرسی خواهیم پرداخت.
روش اول: نصب مجدد وردپرس از داشبورد یا پنل مدیریت سایت
آیا می دانید که می توانید خیلی راحت و از طریق داشبورد وردپرس اقدام به نصب مجدد وب سایت وردپرسی خود نمایید؟ برای این کار کافیست تا در پنل مدیریت وردپرس به منوی Updates بروید و در برگه ی باز شده بر روی گزینه ی «نصب مجدد» یا Re-install Now کلیک کنید.
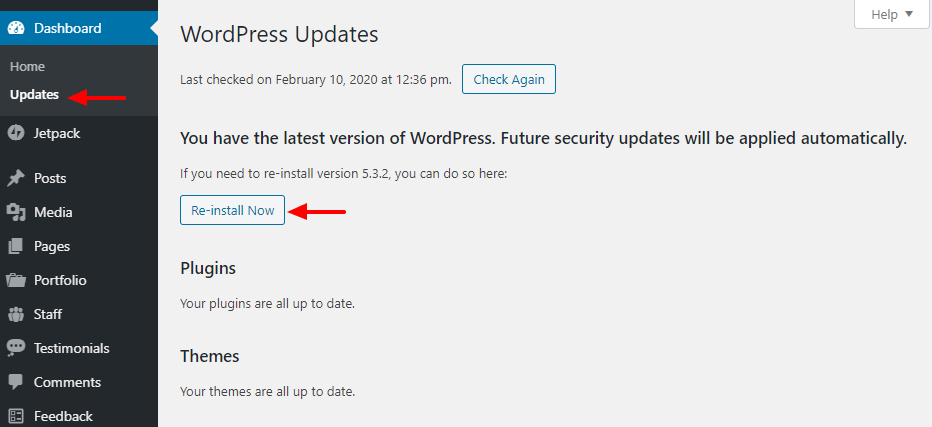
پس از انجام این کار وردپرس به سرعت عملیات نصب و بارگذاری مجدد را انجام می دهد و پس از آن، برگه ی «خوش آمدید» را به شما نمایش می دهد.
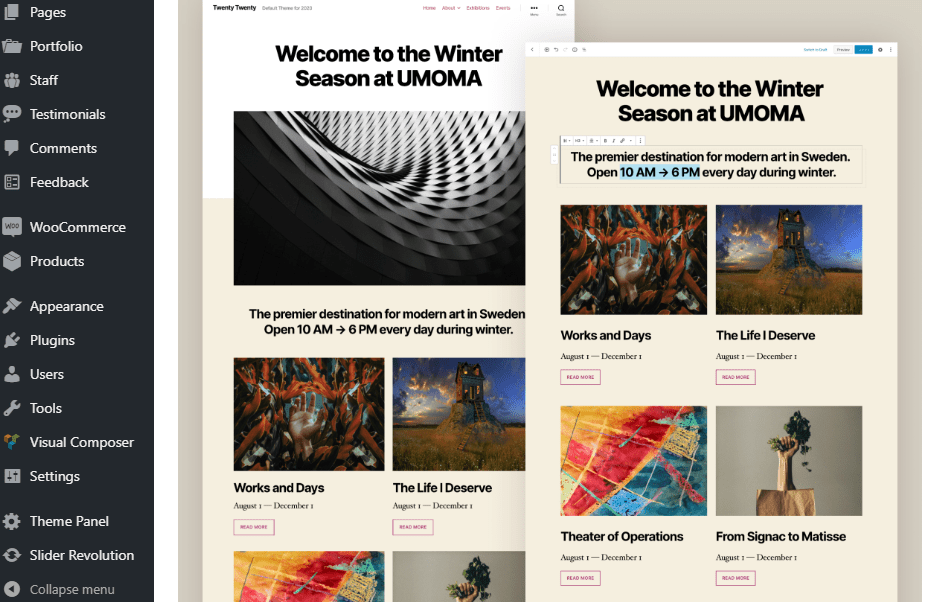
توجه داشته باشید که در این روش، تنها هسته ی وردپرس حذف شده و مجددا نصب می شود. دیگر فایل ها مثل افزونه ها، پلاگین ها، دیزاین ها و غیره دست نخورده باقی می مانند. این روش بسیار ساده است و به درد مواقعی می خورد که می خواهید هسته ی وردپرس را بدون از بین رفتنِ کل سایت، مجددا نصب نمایید.
اگر وب سایتتان هک شده و به داشبورد وردپرس دسترسی ندارید هم نگران نباشید! روش های پیش رو مشکل شما را برطرف خواهد کرد.
روش دوم: نصب مجدد وردپرس با استفاده از WP-CLI
کلمه ی WP-CLI خلاصه ی عبارتِ WordPress command-line interface یا به فارسی به معنای «رابط خط فرمان وردپرس» می باشد. WP-CLI یک ابزار بسیار کاربردی برای توسعه دهندگان وردپرس می باشد. بسیاری از افراد برای نصب پلاگین ها، نصب یک دامنه ی چند وب سایتی، و برای بسیاری از کارهای دیگر از WP-CLI استفاده می کنند و در این روش نیازی به مرورگرها نیست.
این روزها بسیاری از ارائه دهندگان هاست و دامین از WP-CLI پشتیبانی می کنند. برای اینکه بتوانید از این ابزار استفاده کنید، باید فرمان های مختلف را یاد بگیرید. مثلا فرمانی که برای نصب مجدد وردپرس در WP-CLI نوشته می شود در زیر آمده است:
wp core install --skip-content --force
با اجرای فرمان بالا در WP-CLI، وردپرس به صورت خودکار دانلود می شود و مجددا بر روی وب سایت شما نصب می شود. همچنین در این روش نیز به محتوای وب سایت شما آسیبی وارد نمی شود. این روش برای مبتدیان مناسب نیست و باید کمی در استفاده از WP-CLI مهارت داشته باشید.
روش سوم: نصب مجدد وردپرس با استفاده از FTP
حال در این بخش سعی می کنیم که به صورت دستی (کمی سخت تر) اقدام به reinstall کردن وردپرس نماییم. برای شروع به وب سایت WordPress.org بروید و آخرین نسخه ی وردپرس را دانلود نمایید.
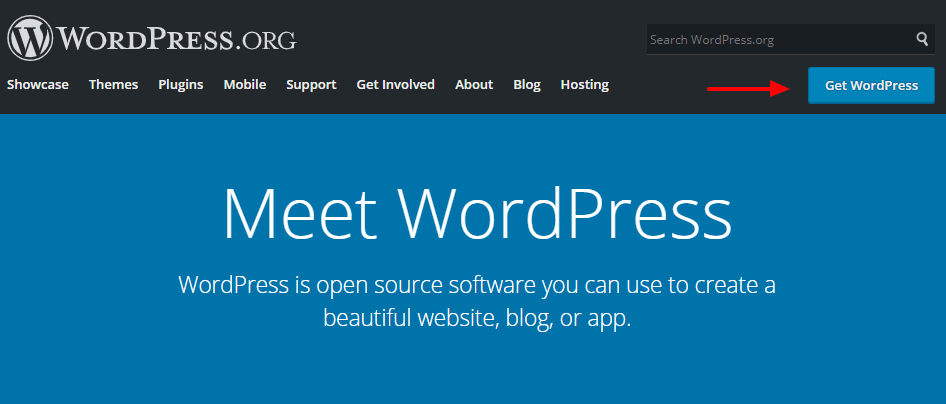
سپس فایل دانلود شده را از حالتِ فشرده خارج کنید و و در کامپیوتر خود وارد آن شوید. حال فولدری به نام wp-content را که درون فایل وردپرس قرار دارد را پاک نمایید.
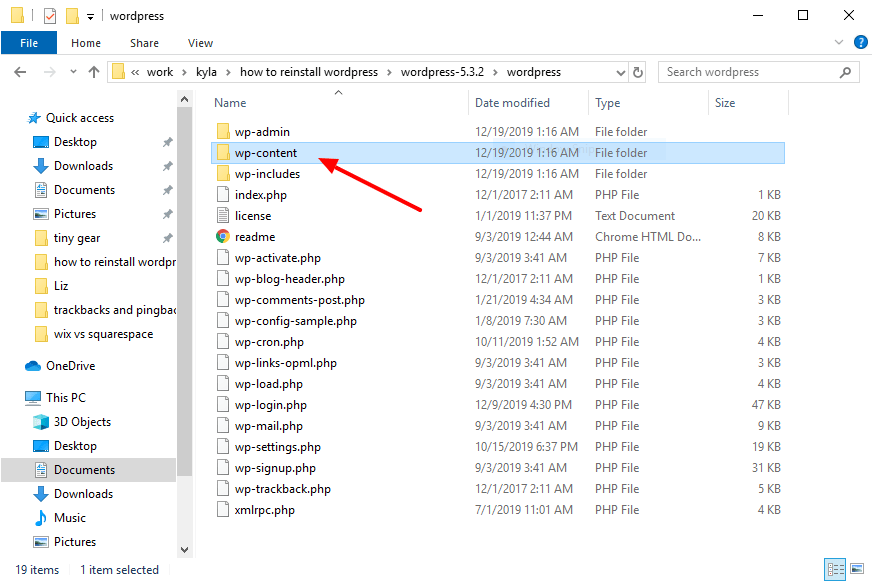
حذف کردن این فولدر باعث می شود که پس از نصب مجددِ وردپرس، اطلاعات و محتوای سایت شما پاک نشود. درون فولدر wp-content مواردی مثل پلاگین ها، پوسته ها، عکس ها و محتوای تصویریِ سایت و غیره وجود دارند.
پس از حذف پوشه ی مذکور از طریق ftp (یا سروی س دهنده ی هاست) وارد دایرکتوری های وب سایت خود شوید.
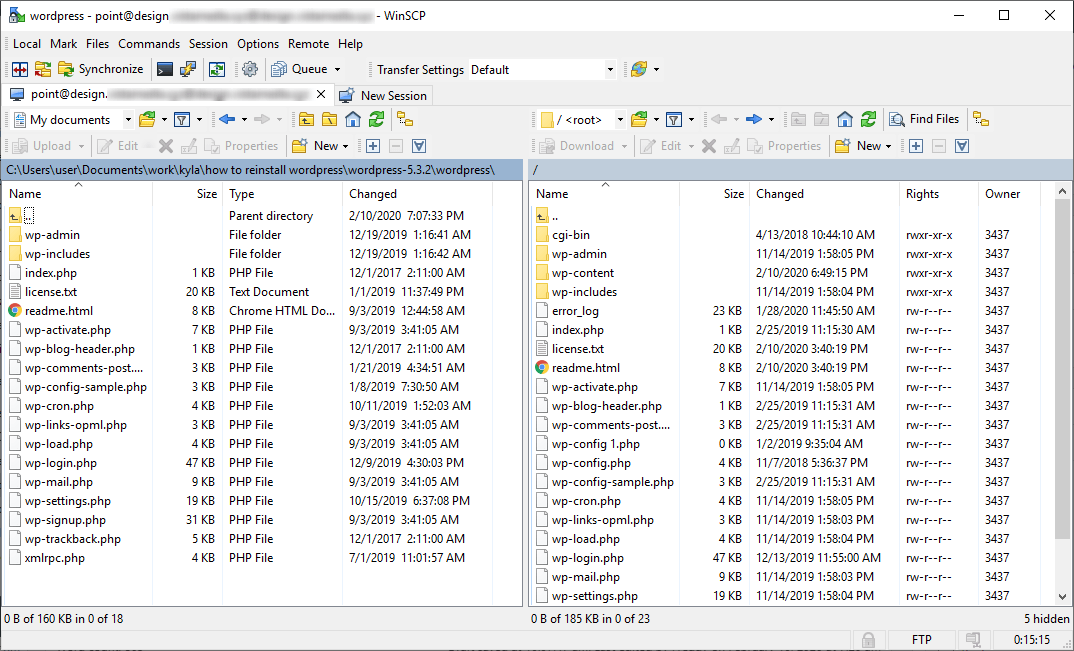
حال فایل ها و دایرکتوری های موجود در کامپیوترتان را که هم اکنون دانلود کردیم، با فایل ها و دایرکتوری های موجود در هاستِ وب سایت جایگذاری نمایید.
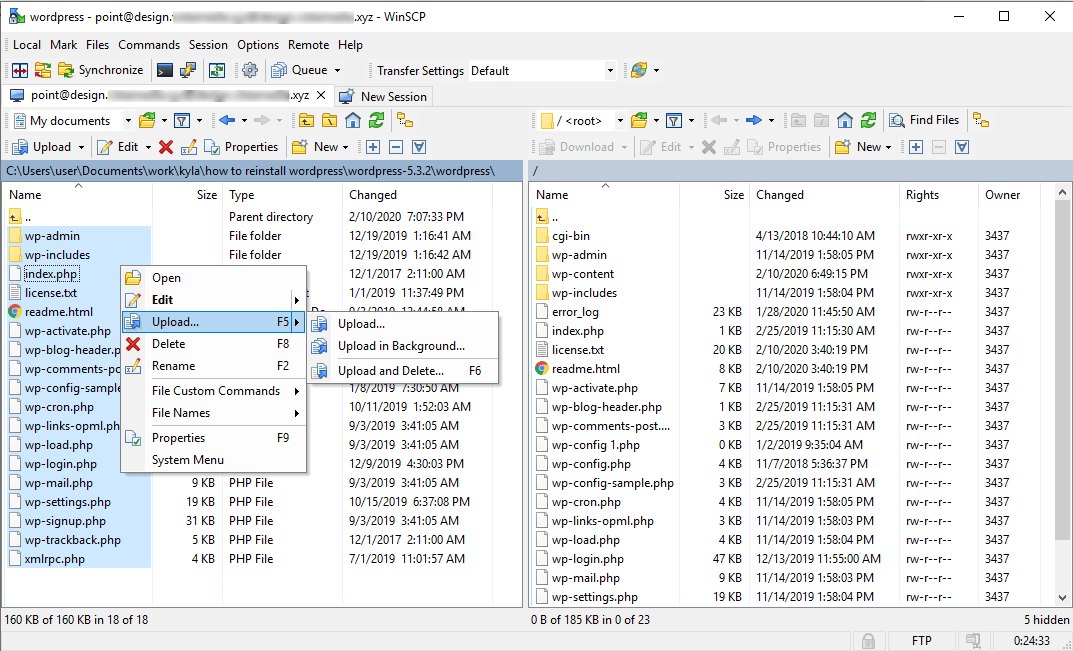
پس از پیست کردنِ فایل ها پیغامی به شما نمایش داده می شود که می پرسد «آیا می خواهید فایل ها اور رایت یا جایگذاری شوند؟». در این مرحله yes را انتخاب کنید.
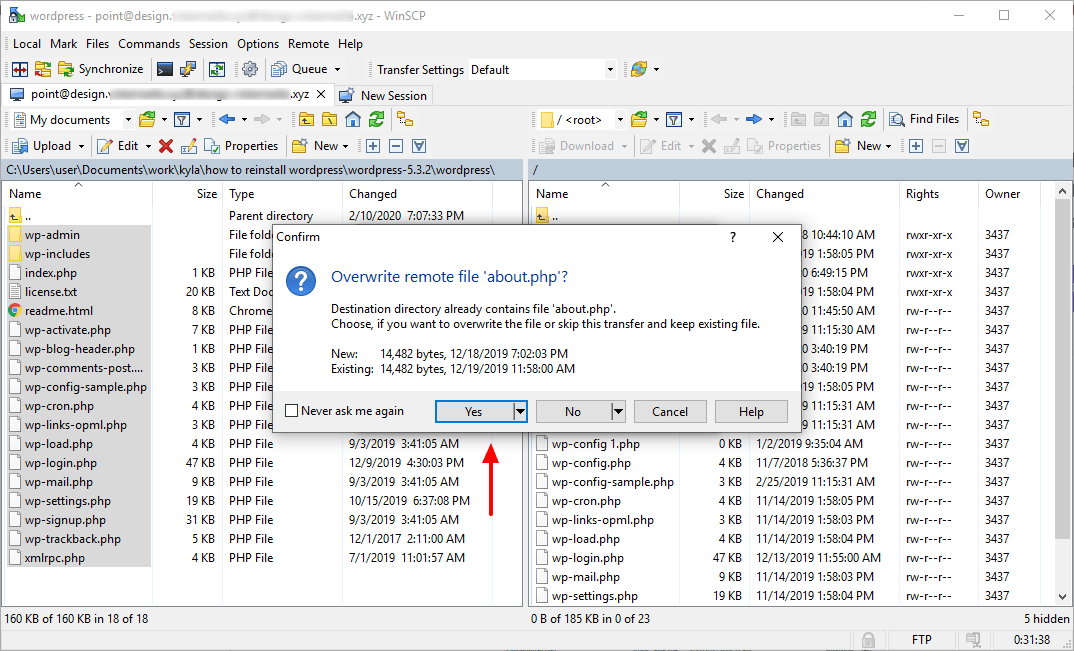
به همین سادگی! شما با انجام این مراحل وردپرس را رینستال کرده اید.
روش چهارم: نصب مجدد وردپرس و نوسازیِ کلی سایت
حال اگر بخواهید که علاوه بر هسته ی وردپرس، دیگر محتوای موجود در سایت هم پاک شوند، چه؟ یعنی بخواهید که هاست را مثل روز اولش خالی کنید و وردپرس را روی آن نصب نمایید. قبل از انجام چنین کاری باید مطمئن شوید که هیچ کدام از اطلاعات موجود در سایت را لازم ندارید. باز هم به جهت احتیاط، قبل از نصب مجدد وردپرس یک بک آپ از سایت خود تهیه کنید. همچنین بهتر است که یک برون ریزی (اکسپورت) را از پست های وب سایت خود نیز تهیه کنید.
اگر نمی دانید که چگونه پست های خود را در قالبِ یک فایلِ xml برون ریزی کنید، درادامه به شما آموزش خواهیم داد:
کار بسیار ساده ای است. در پنل مدیریت وردپرس، به منوی tools بروید و سپس بر روی export کلیک کنید.
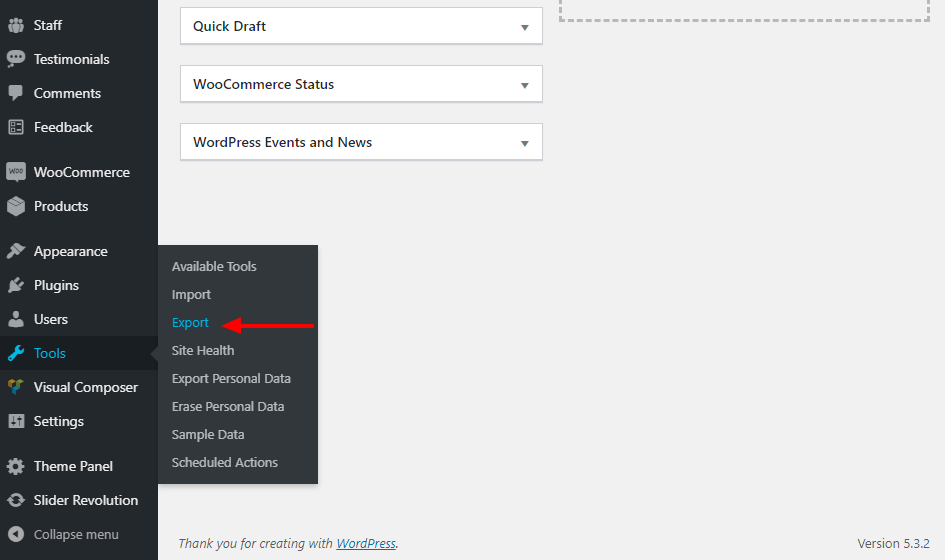
حال گزینه ی all content را فعال کنید و سپس بر روی Download Export File کلیک نمایید.
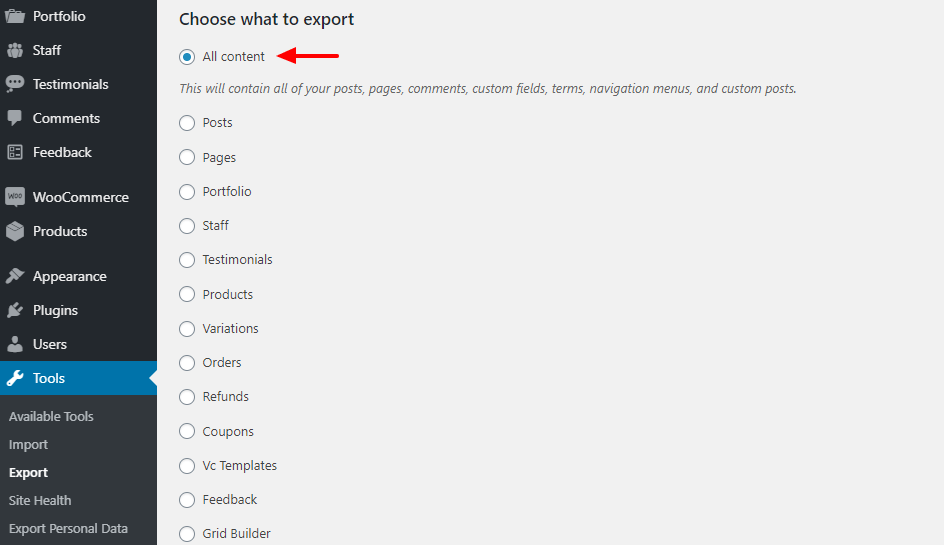
حال فایل xml را در کامپیوتر خود ذخیره کنید و هرگاه به آن نیاز داشتید می توانید از آن استفاده کنید. اگر نیازی به پشتیبان گیری از پست ها و محتوای سایت خود ندارید، مراحل بالا را نادیده بگیرید و ادامه ی مطلب را بخوانید.
حال باید وردپرس را از cPanel حذف نمایید.
بعضی از ارائه دهندگان هاست امکان نصب اتوماتیک وردپرس ر فراهم می آورند. البته این کار را می توانید به همان روش دستی هم انجام داد. اگر از سی پنل استفاده می کنید، بر روی آیکون Wordpress که در بخش Softaculous Apps Installer وجود دارد کلیک کنید. (روند در دیگر هاست ها هم تقریبا به همین شکل است).
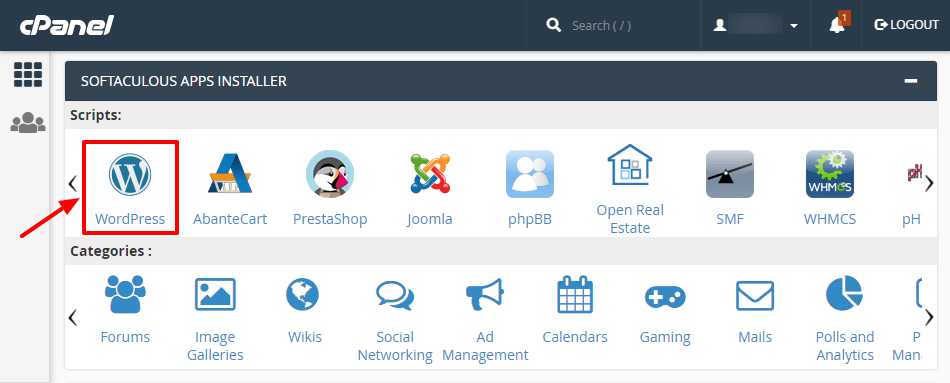
در برگه ی بعدی به پایینِ برگه اسکرول کنید و وب سایت مورد نظر خود را پیدا کنید. سپس بر روی ایکون delete مربوط به وب سایت مورد نظر کلیک نمایید.
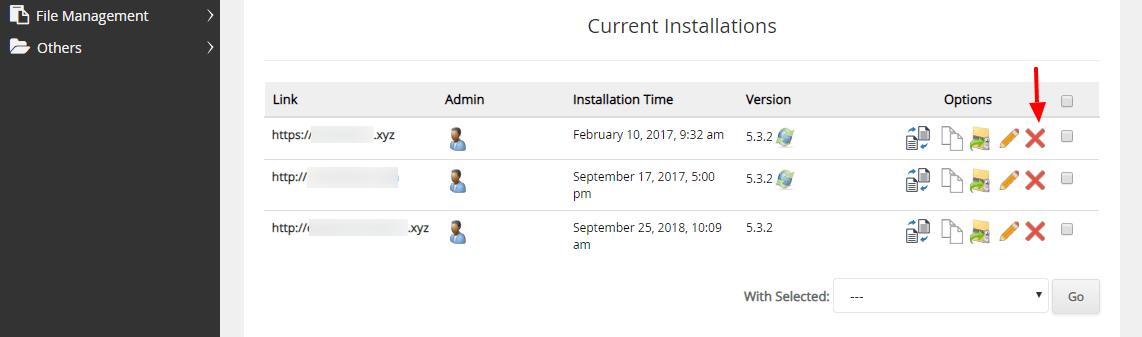
در برگه ی بعدی بر روی Remove Installation کلیک نمایید.
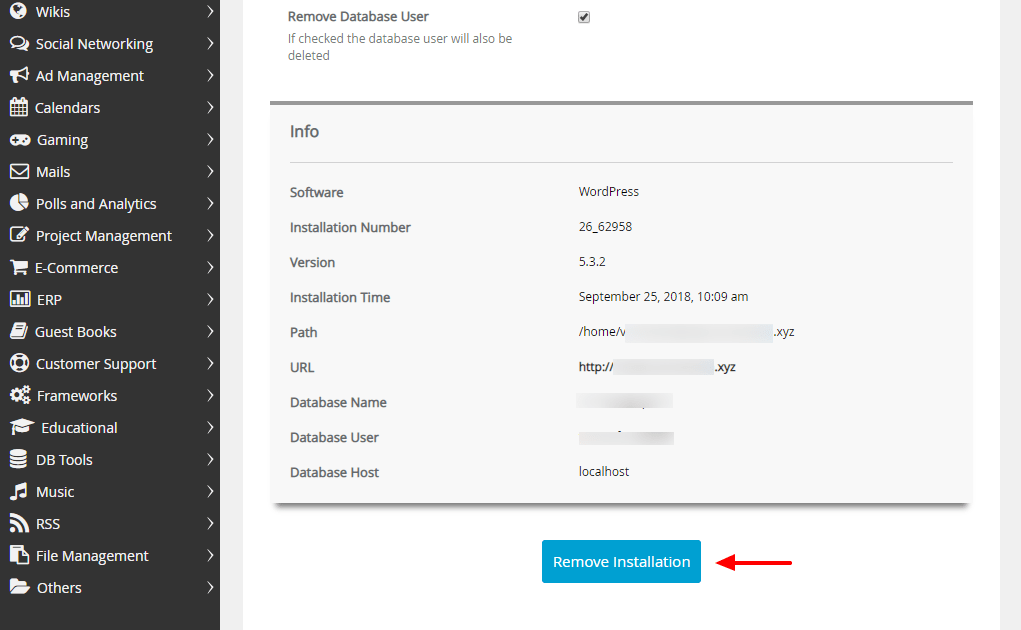
بعد از اینک ار، کلِ وب سایت شما پاک می شود و می توانید به همان روش قدیمی، دوباره اقدام به راه اندازی مجدد یک وب سایت نمایید.
ریست کردن وردپرس با افزونه
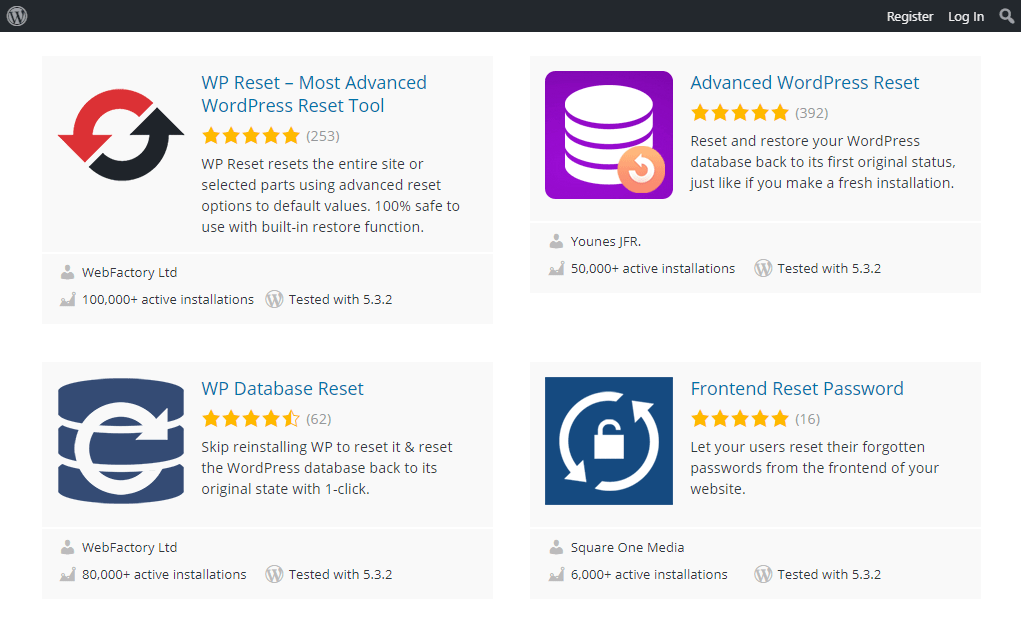
همه ی ما وردپرس را دوست داریم. چرا؟ چون برای همه ی کارها یک افزونه ی خاص دارد که کارِ ما را را می اندازد. برای ریست کردن و نصب مجدد وب سایت های وردپرسی می توانید از افزونه هایی مثل WP Reset و Advanced WordPress Reset استفاده نمایید. البته این افزونه ها هم همان مشکل قدیمی را دارند. یعنی افزونه ها و قالب ها و محتوا و رسانه را پاک نمی کنند.
خلاصه
نصب مجدد وردپرس کار ساده ای است. به طور معمول این فرایند شامل جایگزینی پرونده های اصلی وردپرس با فایل ها و پوشه های جدید در سایت شما است. با مطالعه ی این آموزش می توانید این کار را به صورت دستی انجام دهید یا به هر یک از روش های خودکار که در بالا گفتیم مراجعه کنید. توصیه می کنیم که در ابتدا از روش های آسان و خودکار استفاده نمایید. اگر این روش ها برای شما مناسب نبودند، آنگاه می توانید به هاست مراجعه کنید و مراحل را به صورت دستی انجام دهید. انتخاب با شماست.
امیدواریم که این آموزش برای شما مفید واقع شده باشد. سوالات و نظرات خود را در زیر همین مطلب با ما به اشتراک بگذارید. موفق و سربلند باشید.
منبع: WP Explorer









در این قسمت، به پرسشهای تخصصی شما دربارهی محتوای مقاله پاسخ داده نمیشود. سوالات خود را اینجا بپرسید.