معرفی کلیدهای میانبر در فتوشاپ

اگر جزء آن دسته از کسانی هستید که می خواهید فتوشاپ را به صورت کاملا حرفه ای یاد بگیرید و در انجام پروژه هایتان سرعت عمل خوبی داشته باشید، این مقاله برای شما بسیار مناسب است.
مسلما می دانید که حرفه ای ها در هر نوع از نرم افزارهایی که استفاده می کنند، سعی می کنند به کلیدهای میانبر آن نرم افزار نیز تسلط کامل داشته باشند.
پس برای حرفه ای شدن ما را دنبال کنید.
برای یاد گیری کلیدهای میانبر فتوشاپ بهتر است از ابتدا شروع کنیم.
قسمت اول منوی File
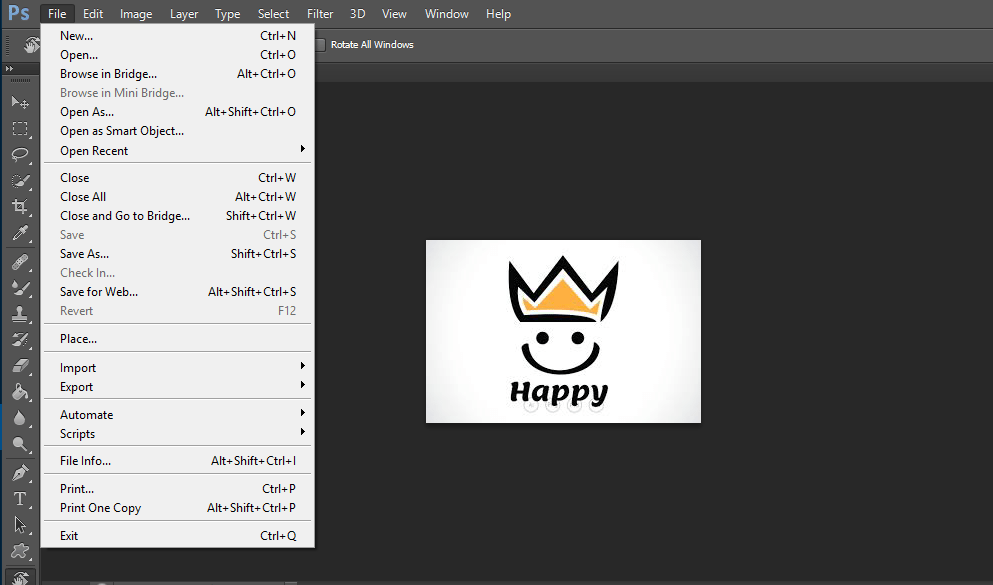
- برای باز کردن یک صفحه ی جدید برای کار از کلیدهای ترکیبی زیر استفاده کنید:
Ctrl + N
- برای باز کردن یک تصویر یا پروژه از کلیدهای ترکیبی زیر استفاده کنید:
Ctrl + O
- برای بستن تب مورد نظر از کلیدهای ترکیبی زیر استفاده کنید:
Ctrl + W
- برای بستن کل تب ها از کلیدهای ترکیبی زیر استفاده کنید:
Alt + Ctrl + W
- برای ذخیره کردن پروژه از کلیدهای ترکیبی زیر استفاده کنید:
Ctrl + S
- برای ذخیره کردن پروژه در قالب های دیگر از کلیدهای ترکیبی زیر استفاده کنید:
Shift + Ctrl + S
or
Alt + Ctrl + S
- برای ذخیره کردن پروژه برای وب از کلیدهای ترکیبی زیر استفاده کنید:
Alt + Shift + ctrl + s
- برای بازگشت به حالت اولیه از کلید زیر استفاده کنید:
F12
- برای مشاهده اطلاعات پروژه از کلیدهای ترکیبی زیر استفاده کنید:
Alt + Shift + Ctrl + I
- برای پرینت کردن پروژه از کلیدهای ترکیبی زیر استفاده کنید:
Ctrl + p
- برای خارج شده از کل برنامه از کلیدهای ترکیبی زیر استفاده کنید:
Ctrl + Q
قسمت دوم منوی Edit
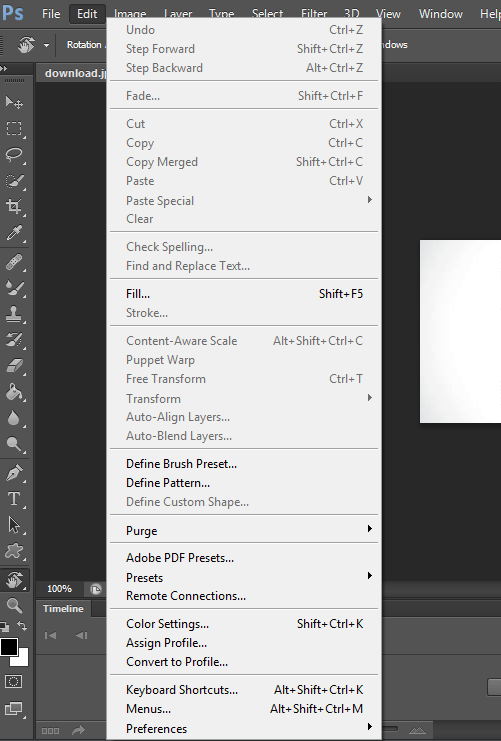
- برای بازگشت یک مرحله به عقب از کلیدهای ترکیبی زیر استفاده کنید:
Ctrl + Z
- برای بازگشت به مراحل قبل بیشتری از کلیدهای ترکیبی زیر استفاده کنید:
Alt + Ctrl + Z
- اگر به مرحله ی قبل رفتید و پشیمان شدید، از کلیدهای ترکیبی زیر استفاده کنید:
Shift + Ctrl + Z
- برای برش در فتوشاپ، از کلیدهای ترکیبی زیر استفاده کنید:
Ctrl + X or F2
- برای کپی کردن یک قسمت، از کلیدهای ترکیبی زیر استفاده کنید:
Ctrl + C or F3
- برای جایگذاری کردن یا چسباندن، از کلیدهای ترکیبی زیر استفاده کنید:
Ctrl + V or F4
-اگر قصد دارید قسمت انتخاب شده ای را پر کنید، از کلیدهای ترکیبی زیر استفاده کنید:
Ctrl + F5
- اگر قصد جابجایی یا تغییر سایز را دارید، از کلیدهای ترکیبی زیر استفاده کنید:
Alt + Shift + Ctrl + C
- اگر قصد جابجایی یا تغییر سایز یا چرخاندن عکسی را دارید، از کلیدهای ترکیبی زیر استفاده کنید:
Ctrl + T
- برای ورود به تنظیمات رنگ، از کلیدهای ترکیبی زیر استفاده کنید:
Shift + Ctrl + K
- برای ویرایش کلیدهای ترکیبی، از کلیدهای ترکیبی زیر استفاده کنید:
Alt +Shift +Ctrl +K
- برای کنترل منوها، از کلیدهای ترکیبی زیر استفاده کنید:
Alt + Shift + Ctrl + M
- برای ورود به تنظیمات عمومی کلی، از کلیدهای ترکیبی زیر استفاده کنید:
Ctrl + K
قسمت سوم منوی Image
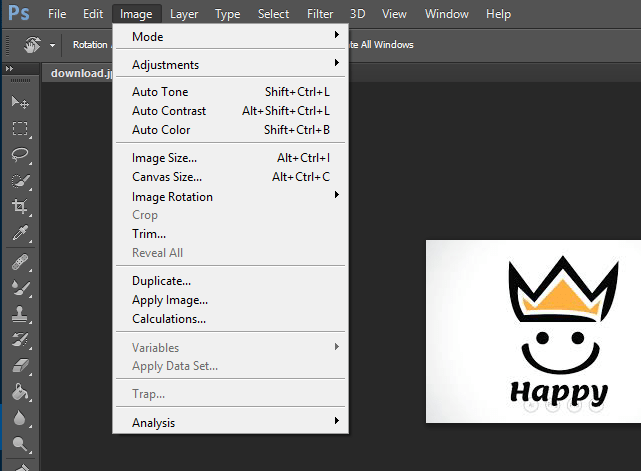
- برای ورود به تنظیمات levels، از کلیدهای ترکیبی زیر استفاده کنید:
Ctrl + L
- برای ورود به تنظیمات curves، از کلیدهای ترکیبی زیر استفاده کنید:
Ctrl + M
- برای ورود به تنظیمات Hue/Saturation، از کلیدهای ترکیبی زیر استفاده کنید:
Ctrl + U
- برای ورود به تنظیمات Color Balance، از کلیدهای ترکیبی زیر استفاده کنید:
Ctrl + B
- برای ورود به تنظیمات Black & White، از کلیدهای ترکیبی زیر استفاده کنید:
Alt + Shift + Ctrl + B
- برای وارون کردن رنگ قسمت مورد نظر، از کلیدهای ترکیبی زیر استفاده کنید:
Ctrl + I
- برای تبدیل قسمت مورد نظر به سیاه و سفید (Desaturate) ، از کلیدهای ترکیبی زیر استفاده کنید:
Shift + Ctrl + U
- برای تغییر سایز، از کلیدهای ترکیبی زیر استفاده کنید:
Alt + Ctrl + I
قسمت چهارم منوی Layer
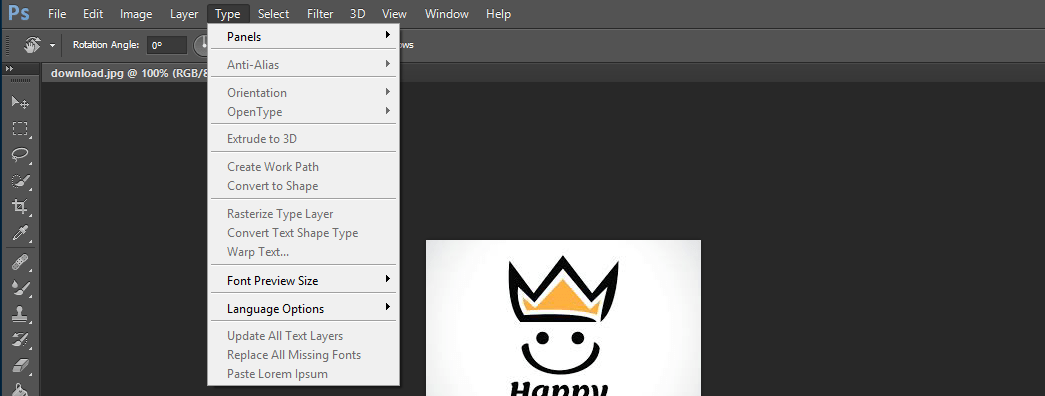
- برای ایجاد یک لایه ی جدید، از کلیدهای ترکیبی زیر استفاده کنید:
Shift + Ctrl + N
- برای تبدیل چند لایه به یک گروه، از کلیدهای ترکیبی زیر استفاده کنید:
Ctrl + G
- برای خارج کردن لایه ها از گروه ایجاد شده، از کلیدهای ترکیبی زیر استفاده کنید:
Shift + Ctrl + G
- برای جلوتر آوردن یک لایه، از کلیدهای ترکیبی زیر استفاده کنید:
[ +Ctrl
- برای عقب تر بردن یک لایه، از کلیدهای ترکیبی زیر استفاده کنید:
] + Ctrl
- برای اینکه یک لایه را جلوتر از بقیه لایه ها قرار دهید، از کلیدهای ترکیبی زیر استفاده کنید:
[ + Shift + Ctrl
- برای اینکه یک لایه را پشت بقیه ی لایه ها قرار دهید، از کلید های ترکیبی زیر استفاده کنید:
] + Shift + Ctrl
- برای یکپارچه کردن لایه ها باهم، از کلیدهای ترکیبی زیر استفاده کنید:
Ctrl + E
قسمت پنجم منوی Select
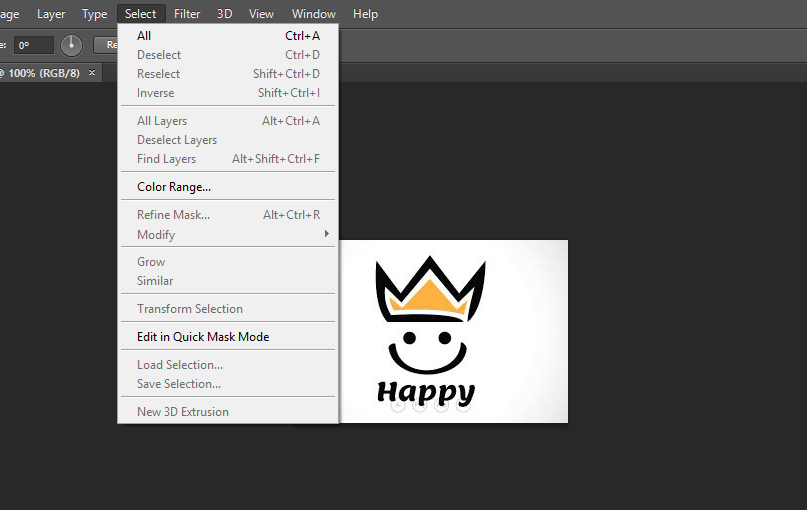
- برای سلکت (انتخاب) کردن کل لایه، از کلیدهای ترکیبی زیر استفاده کنید:
Ctrl + A
- برای خارج کردن از حالت سلکت (انتخاب)، از کلید های ترکیبی زیر استفاده کنید:
Ctrl + D
- برای دوباره سلکت کردن، از کلیدهای ترکیبی زیر استفاده کنید:
Shift + Ctrl + D
- برای وارون کردن منقطه ی سلکت شده، از کلیدهای ترکیبی زیر استفاده کنید:
Shift + Ctrl + I
or
Shift + F7
- برای سلکت کردن کل لایه ها، از کلیدهای ترکیبی زیر استفاده کنید:
Alt + Ctrl + A
- برای پیدا کردن لایه ای از میان لایه ها، از کلید های ترکیبی زیر استفاده کنید:
Alt + Shift + Ctrl + F
- برای اعمال برخی تنیظیمات بر روی قسمت سلکت شده، از کلیدهای ترکیبی زیر استفاده کنید:
Alt + Ctrl + A
- برای گرد کردن حاشیه های قسمت سلکت شده، از کلید های ترکیبی زیر استفاده کنید:
Shift + f6
قسمت ششم منوی Filter
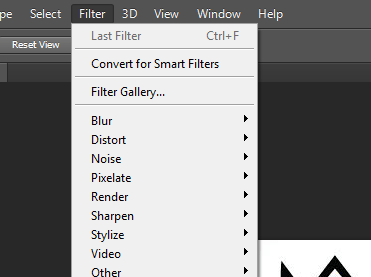
- زمانی که شما از فیلتری استفاده می کنید و دوست دارید مجددا از آن فیلتر بهره ببرید، از کلیدهای ترکیبی زیر استفاده کنید:
Ctrl + F
قسمت هفتم منوی View
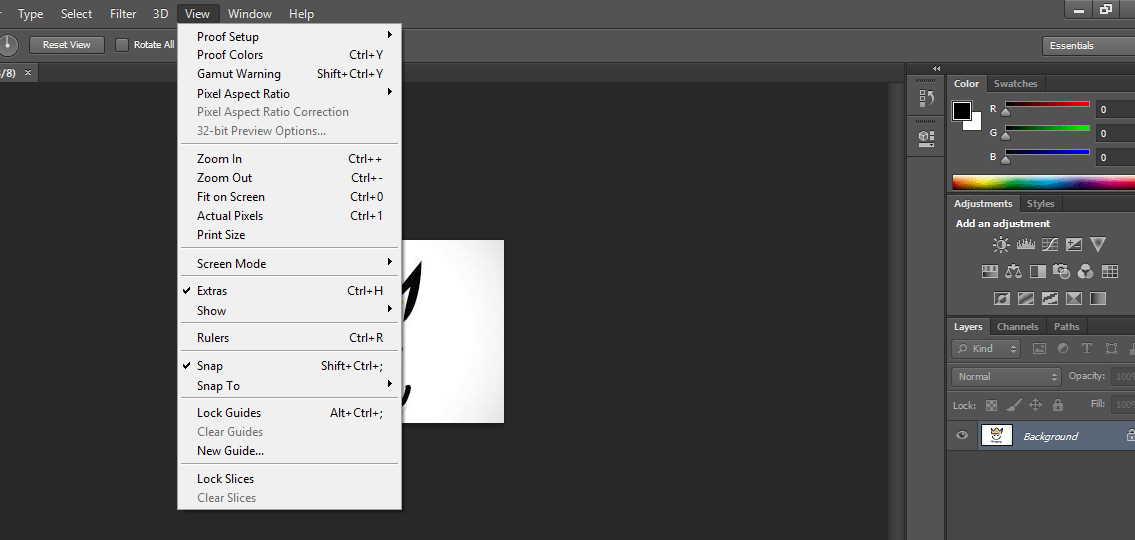
- اگر قصد دارید تصویر خود را چاپ کنید، بهتر قبل از این کار با فتوشاپ از نحوه ی رنگ بندی آن پس چاپ بی رنگ با کلیدهای ترکیبی زیر مطلع شوید:
Ctrl + Y
- برای زوم کردن و یا بر عکس، از کلیدهای ترکیبی زیر استفاده کنید:
= + Ctrl
or
+ + Ctrl
- برای اینکه کل تصویر بطور کامل قابل مشاهده شود، از کلیدهای ترکیبی زیر استفاده کنید:
Ctrl +N
(همین طور می توانید با استفاده از اسکرول موس و فشار دادن همزمان کلید Alt از این روش بهره ببرید.)
- برای 100 درصد کردنِ حالتِ مشاهده، از کلیدهای ترکیبی زیر استفاده کنید:
Ctrl + 1
or
Alt + Ctrl + 1
- برای فعال و غیرفعال کردن خط کشی (Grid)، از کلید های ترکیبی زیر استفاده کنید:
' + Ctrl
- برای فعال یا غیرفعال کردن دو خط کش کنار و بالا، از کلیدهای ترکیبی زیر استفاده کنید:
Ctrl + R
قسمت هشتم منوی Window
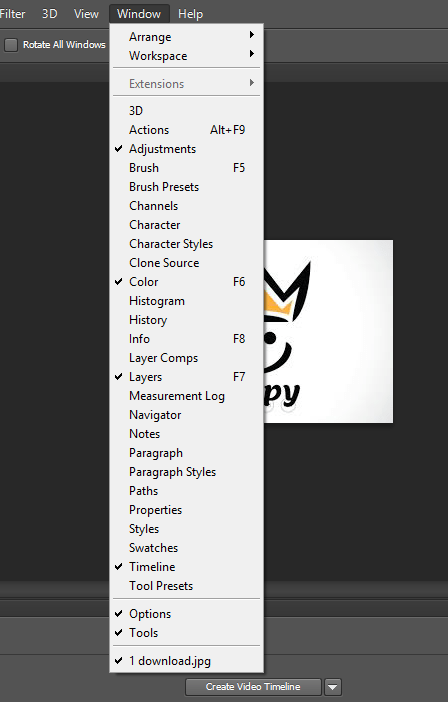
- برای پنل تنظیمات اکشن ها (Actions)، از کلیدهای ترکیبی زیر استفاده کنید:
Ctrl + F9
or
F9
- برای پنل تنظیمات قلمو (Brush)، از کلید زیر استفاده کنید:
F5
- برای پنل تنظیمات رنگ (Color)، از کلید زیر استفاده کنید:
F6
- برای افزودن پنل اطلاعات تصویر (Info)، از کلید زیر استفاده کنید:
F8
- برای افزودن پنل لایه ها (Layers)، از کلید زیر استفاده کنید:
F7
قسمت نهم منوی Tools
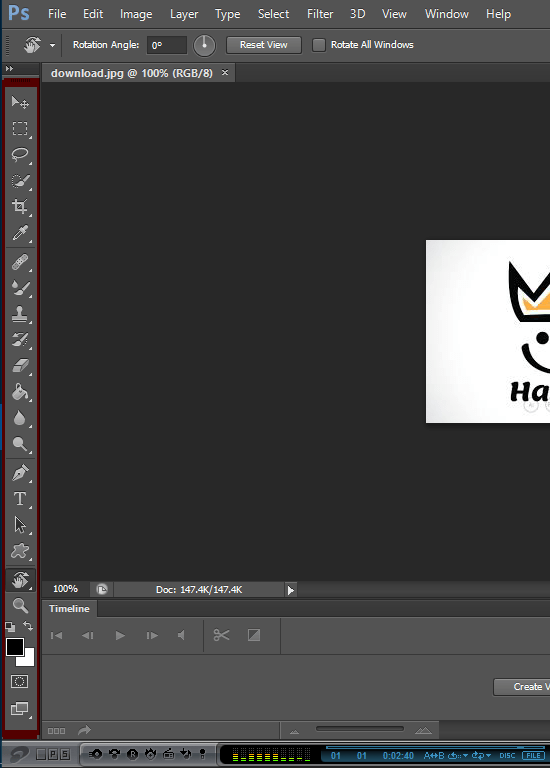
- برای استفاده از ابزار حرکت (Move)، از کلید زیر استفاده کنید:
V
- برای استفاده از ابزار سلکت، از کلید زیر استفاده کنید:
M
- اگر می خواهید قسمتی را خودتان انتخاب و سلکلت کنید از ابزار Lasso Tool یا زیر شاخه های آن، با استفاده از کلید زیر استفاده کنید:
L
- اگر می خواهید اقصی نقاطی را سلکت کنید، از Quick Selection یا Magic Wand، با استفاده از کلیدهای ترکیبی زیر استفاده کنید:
W
- اگر می خواهید بدانید قسمتی از تصویر دقیقا دارای چه رنگی است از ابزارقطره چکان Eyedropper، با استفاده از کلید زیر استفاده کنید:
I
- اگر می خواهید قسمتی از تصویر را برش دهید از ابزار Crop، با استفاده از کلید زیر استفاده کنید:
C
- اگر می خواهید قسمتی محو کنید از ابزار Spot Healing Brush با استفاده از کلید زیر استفاده کنید:
J
- برای استفاده از ابزار قلمو (Brush)، از کلید زیر استفاده کنید:
B
- برای استفاده از ابزار استامپ Clone Stamp، از کلید زیر استفاده کنید:
S
- برای استفاده از ابزار پاکن Eraser، از کلید زیر استفاده کنید:
E
- برای استفاده از ابزار گرادینت Gradient، از کلید زیر استفاده کنید:
G
- برای استفاده از ابزارسطل رنگ Paint Bucket، از کلیدهای ترکیبی زیر استفاده کنید:
Shift + G
- برای استفاده از ابزار سایه روشن Dodge، از کلید زیر استفاده کنید:
0
- برای استفاده از ابزار خودکار Pen، از کلید زیر استفاده کنید:
P
- برای استفاده از ابزار متن Horizontal Type، از کلید زیر استفاده کنید:
T
- برای استفاده از ابزار Path Selection، از کلید زیر استفاده کنید:
A
- برای استفاده از ابزار اشکال Rectangle، از کلید زیر استفاده کنید:
U
- برای استفاده از ابزار دست (Hand)، از کلید زیر استفاده کنید:
H
- برای استفاده از ابزار چرخان (Rotate View)، از کلید زیر استفاده کنید:
R
- برای استفاده از ابزار زوم (Zoom)، از کلید زیر استفاده کنید:
Ctrl +N
- برای تغییر محدوده ی دید (Toggle Screen Modes)، از کلید زیر استفاده کنید:
F
- برای کم کردن سایز قلمو، از کلید زیر استفاده کنید:
]
- برای زیاد کردن سایز قلمو، از کلید زیر استفاده کنید:
[
- برای کم کردن میزان سختی قلمو، از کلید زیر استفاده کنید:
} = ( ] + Shift )
- برای زیاد کردن میزان سختی قلمو ، از کلید زیر استفاده کنید:
{ = ( [ + Shift )
- برای پرش به قلموی قبلی، از کلید زیر استفاده کنید:
,
- برای پرش به قلموی بعدی، از کلید زیر استفاده کنید:
.
- برای پرش به قلموی شماره یک، از کلید زیر استفاده کنید:
>
- برای پرش به آخرین قلمو، از کلید زیر استفاده کنید:
<









در این قسمت، به پرسشهای تخصصی شما دربارهی محتوای مقاله پاسخ داده نمیشود. سوالات خود را اینجا بپرسید.