فتوشاپ در عکاسی: 5 ابزاری که عکس های خوب شما را عالی می کنند (قسمت اول)

خیلی وقت ها این جمله را شنیده اید که «این عکس فتوشاپ شده است». گویا هنگام مشاهده برخی عکس ها حسی به ما میگوید که این تصویر کاملا طبیعی نیست. البته اشکالی هم ندارد!
هر چند فتوشاپ امکاناتی دارد که می تواند برخی نواقص عکس ها را برطرف کند، اما خیلی ها چنین تصور می کنند که فتوشاپ ابزاری برای اصلاح اشتباها هنگام گرفتن عکس است اما واقعیت چنین نیست.
عکاسان بزرگ، فتوشاپ را ابزاری برای جذابتر و شگفت انگیز نشان دادن تصاویر گرفته شده با دوربین هایشان می دانند و از آن نیز تنها در این جهت استفاده می کنند.
چه اشکالی دارد که تصویر شما کمی (نه بیش ازحد!) غیر طبیعی جلوه کند. مهم این است که هنگامی که مخاطبان شما آنرا می بینند به آن خیره شوند و از جذابیت آن سخن بگویند.
من در اینجا 5 ابزار برای ادیت حرفه ای عکس در فتوشاپ را معرفی می کنم و به اختصار، کاربرد هر یک را توضیح می دهم. این 5 ابزار به تنهایی می توانند دنیای عکاسی شما را زیر و رو کنند!
با شناخت این ابزارها و شیوه ی استفاده صحیح از آنها (که جز با تمرین فراوان به دست نمی آید) می توانید تصاویر خوب و متوسط خود را به عکس هایی خیره کننده تبدیل کنید. عکس هایی که از دید هر مخاطبی قابل تحسین خواهد بود و دید مخاطبانتان را نسبت به شما به عنوان یک عکاس متمایز خواهد کرد.
در ادامه با من همراه باشید تا به معرفی این ابزارها بپردازیم.
1 - ابزار Shadow and Highlights
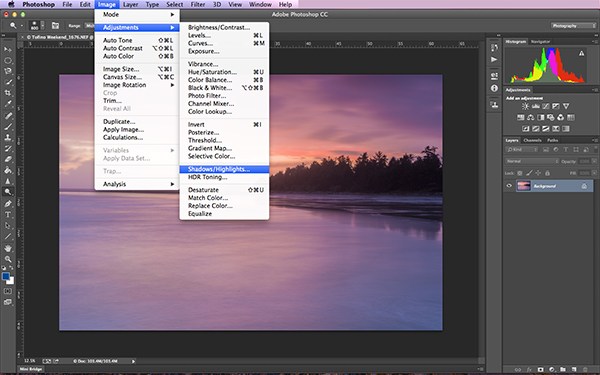
از این ابزار زمانی استفاده کنید که میخواهید جزییات بیشتری به ناحیه ای از سایه های عکس خود بدهید.
دوربین های مدرن امروزی سایه ها را به خوبی ثبت می کنند اما بسته به شرایط نوریِ محیط به هنگام عکاسی، گاهی پیش خواهد آمد که از ثبت سایه ها در عکس خود راضی نباشید.
نگران نباشید! با این ابزار به راحتی می توانید میزان سایه های عکس خود را به حد مطلوب برسانید.
برای استفاده از این ابزار در فتوشاپ همانند تصویر بالا منوی زیر را گزینش کنید:
IMAGE > ADJUSTMENTS > SHADOW AND HIGHLIGHTS
پس از انتخاب منو پنجره ای شبیه تصویر زیر برای شما باز خواهد شد.
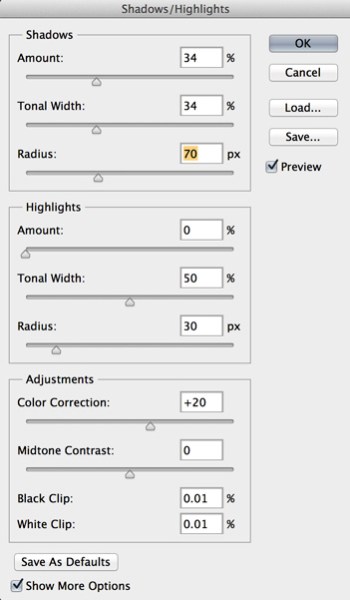
تنظیم تمامی آیتم های موجود در این پنجره به خود شما بستگی دارد.
توصیه من این است که هیچ یک از این مقادیر را بیش از اندازه زیاد نکنید چرا که تاثیر چندان جالبی روی تصاویر شما نخواهد داشت. در تنظیم تمامی این آیتم ها حد تعادل را رعایت کنید.
در ضمن فراموش نکنید تیک گزینه Preview را فعال کنید تا با تغییر مقادیر هر آیتم تاثیر آن را روی عکس مشاهده کنید.
2 - ابزار Levels
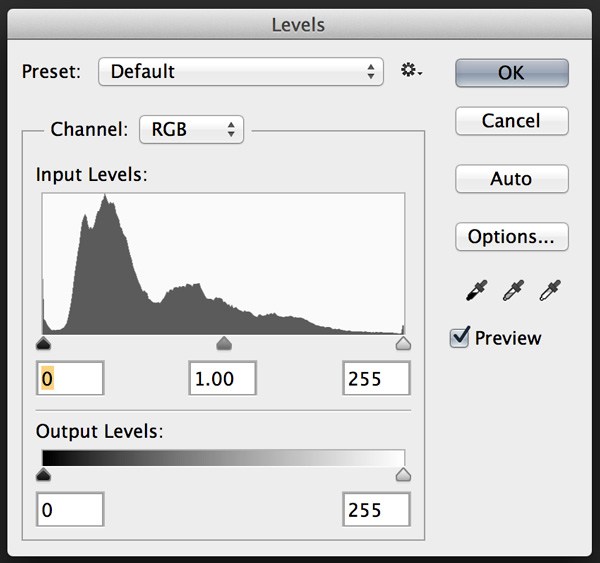
اگر احساس می کنید نورپردازی تصویر شما بیشتر یا کمتر از حد مطلوب است یا به قول عکاسان زیاد و یا کم exposed شده است، این ابزار می تواند این موضوع را برطرف سازد.
برای استفاده از این ابزار به مسیر IMAGE > ADJUSTMENTS > LEVELS بروید. همچنین می توانید از کلیدهای ترکیبی Ctrl و L بر روی کیبورد نیز استفاده کنید.
کلید میانبر برای باز شدن پنجره تنظیمات Levels در فتوشاپ: Ctrl + L
سپس پنجره ای شبیه تصویر بالا برای شما باز خواهد شد.
نمودار مشاهده شده در این تصویر هیستوگرام نام دارد.
آشنایی با هیستوگرام عکاسی برای هر عکاس از نان شب هم واجب تر است! در آموزش های بعدی مفصل به بررسی هیستوگرام خواهم پرداخت.
همانطور که گفتم با این ابزار می توانید نورپردازی عکس های خود را اصلاح کنید.
در هیستوگرام موجود در این پنجره، یک محدوده عددی مشاهده می شود که از عدد صفر در سمت چپ نمودار شروع می شود و به عدد 225 در سمت راست نمودار ختم میشود.
در عملکرد این ابزار، عدد صفر نشان دهنده رنگ مشکی است و اگر پیکسلهایی در نقطهی صفر وجود داشته باشند، بدان معناست که هیچ جزئیاتی در این نقاط از تصویر شما وجود ندارد و کاملا تیره هستند.
عدد 225 در سمت راست نشان دهندهی سفید مطلق است و اگر پیکسلهایی در این نقطه وجود داشته باشند، به این معنی است که این نقاط از تصویر، بدون نمایش هیچگونه جزئیاتی کاملا سفید هستند.
به تصویر زیر توجه کنید. اگر نمودار هیستوگرام به سمت چپ متمایل باشد یعنی شما تعداد زیادی نقاط و پیکسلهای تیره در تصویر دارید و تصویر شما احتمالا تیره (تاریک) شده است.
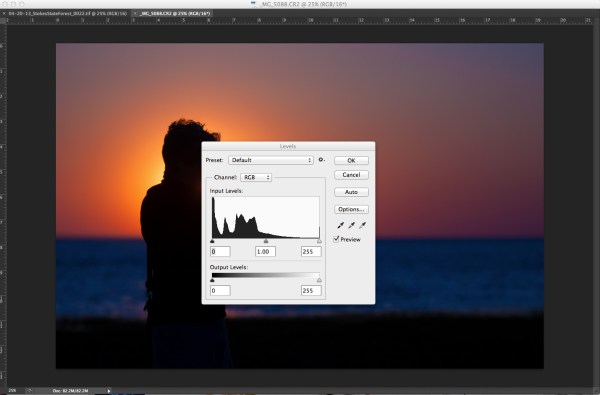
همانطور که در تصویر بالا مشاهده کردید نمودار هیستوگرام یک تصویر که به طور کلی از رنگ های تیره تشکیل شده است، نموداری با قله هایی در سمت چپ هیستوگرام است.
همچنین اگر این نمودار مانند تصویر زیر به سمت راست متمایل باشد یعنی شما تعداد زیادی بخشهای روشن و هایلایت (Hilight) در تصویرتان دارید و امکان دارد تصویر شما بیش از حد روشن شده باشد.
اگر قله های نمودار در سمت چپ هیستوگرام باشد، یعنی عکس بیشتر از رنگ های تیره تشکیل شده است.
اگر قله های نمودار در سمت راست هیستوگرام باشد، یعنی عکس بیشتر از رنگ های روشن تشکیل شده است.
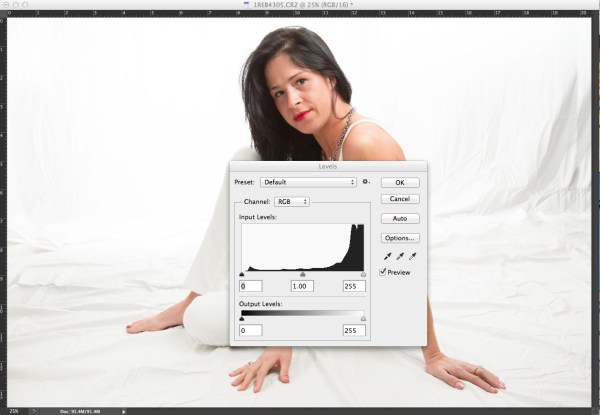
همانطور که ملاحظه می کنید، اگر یک تصویر به طور کلی از رنگ های روشن تشکیل شده باشد، قله های نمودار هیستوگرام آن در سمت راست قرار خواهند گرفت.
حال به تصویر زیر دقت کنید. زبانه میانی در زیر نمودار هیستوگرام نشان دهنده تنظیمات تم های میانی (رنگ خاکستری) یا به اصطلاح همان تنظیمات گاما است. تمامی پیکسلهایی که نه بیش از حد روشن و نه بیش از حد تیره هستند در این دسته قرار دارند و با استفاده از این زبانه میتوانید شدت تم های میانی تصویر را تغییر دهید.
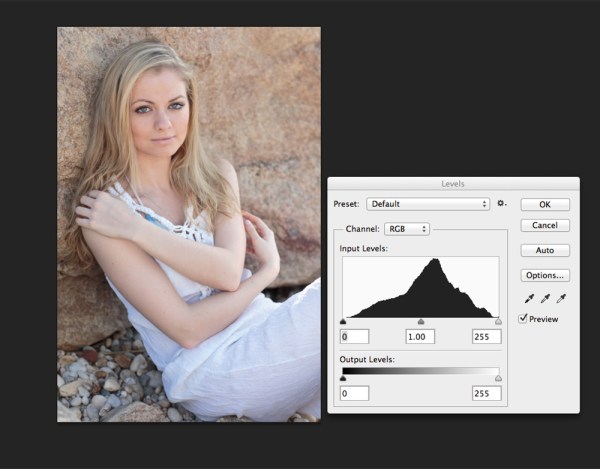
تصویر بالا به خوبی منعکس کننده یک تصویر با هیستوگرام متعادل است. زیرا قله ی نمودار هیستوگرام در قسمت میانی واقع است.
خب دیگر! در مورد هیستوگرام همه چیز واضح است. به نظر نیازی به توضیح بیشتر نیست.
فراموش نکنید که اگر تیک گزینه Preview را فعال کرده باشید، با تغییرات در مقادیر هیستوگرام، در لحظه به تاثیراتی که بر روی عکس شما اعمال می شود پی خواهید برد.
مجدد توصیه می کنم که این مقادیر را بیش از حد کم و یا زیاد نکنید و در صورت نیاز در محدوده تعادل کمی آنها را تغییر دهید.
در قسمت دوم این آموزش نیز با من همراه باشید تا به بررسی 3 ابزار دیگر از ابزار های پرکاربرد فتوشاپ برای عکاسان بپردازیم. این آموزش را می توانید از طریق لینک زیر بخوانید:
از اینکه در این آموزش همراه من بودید، بسیار سپاسگزارم. سوالات خود را از قسمت نظرات با من در میان بگذارید.









در این قسمت، به پرسشهای تخصصی شما دربارهی محتوای مقاله پاسخ داده نمیشود. سوالات خود را اینجا بپرسید.