ایجاد افکت خطوط مواج اسکناس روی عکس

سلام به شما همراهان همیشگی روکسو!
اگر اسکناس های آمریکا را دیده باشید، متوجه می شوید که طراحی تصاویر در آن ها حالت خاصی دارد. به تصویر 20 دلاری زیر نگاه کنید:
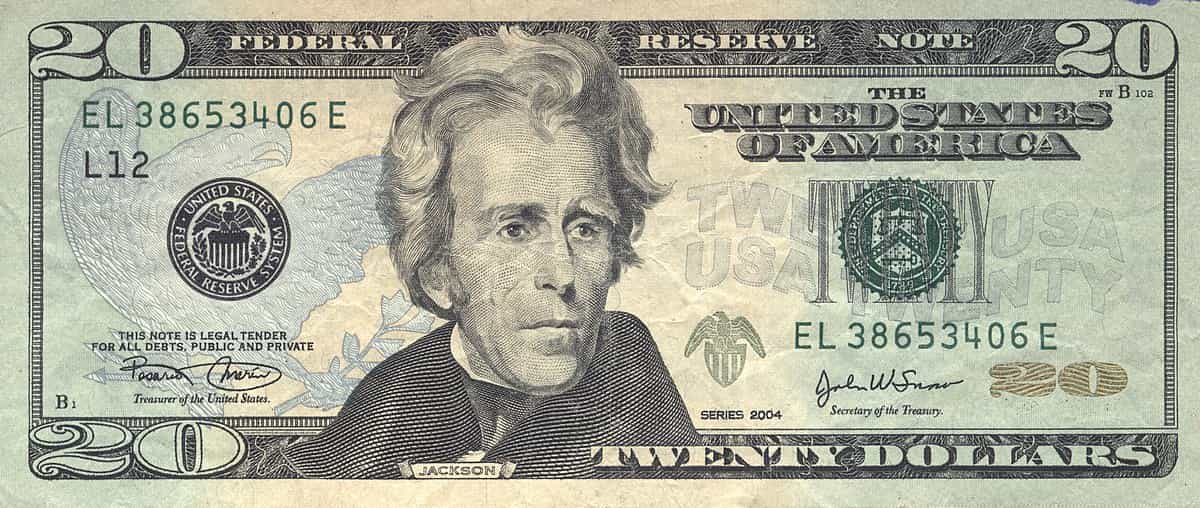
روی اسکناس 20 دلاری آمریکایی تصویر آقای Andrew Jackson درج شده است. اندرو جکسون هفتمین رئیسجمهور تاریخ آمریکا از حزب دموکرات است که بین سالهای ۱۸۲۹ تا ۱۸۳۷ میلادی ریاست جمهوری آمریکا را بر عهده داشت. این دوران همزمان با ۱۲۰۷ تا ۱۲۱۵ خورشیدی، سالهای پایانی سلطنت فتحعلی شاه قاجار و مرگ او است.
اگر به تصویر ایشان نگاه کنید متوجه می شوید که این تصویر دارای خط های ریزی است. در واقع تمام تصویر با استفاده از خط های ریز طراحی شده است. ما می خواهیم روش انجام این افکت عکس دلار را به شما آموزش دهیم.
آنچه برای این آموزش لازم دارید:
- برای طرح اصلی از این تصویر استفاده می کنیم:

آموزش های زیادی در سطح اینترنت برای ایجاد این خطوط وجود دارد اما هیچ کدام دقیقا مانند طرح دلار از آب در نمی آیند، بلکه معمولا از افکت halftone line و مانند آن استفاده می کنند اما ما در این آموزش می خواهیم افکت عکس دلار را به صورت واقعی و دقیق ایجاد کنیم. بنابراین برخلاف افکت halftone line، این آموزش واقعا از خط های مواج برای ایجاد طرح استفاده می کند.
آماده سازی اولیه در Illustrator
قبل از آنکه بتوانیم طرح خود را روی تصویر مورد نظرمان پیاده کنیم باید screen هایی بسازیم که طرح مواج و خطی را در خود داشته باشند. برای این قسمت می توان از Photoshop هم استفاده کرد اما ایجاد آن با Illustrator بسیار ساده تر است.
قدم اول: Illustrator را باز کرده و یک سند جدید ایجاد کنید.
سپس یک خط صاف روی artboard بکشید. آن را روی حالت no fill گذاشته و مقدار stroke را هم 1pt تنظیم کنید.
بعد به آدرس Effect > Distort & Transform > Zig Zag بروید.
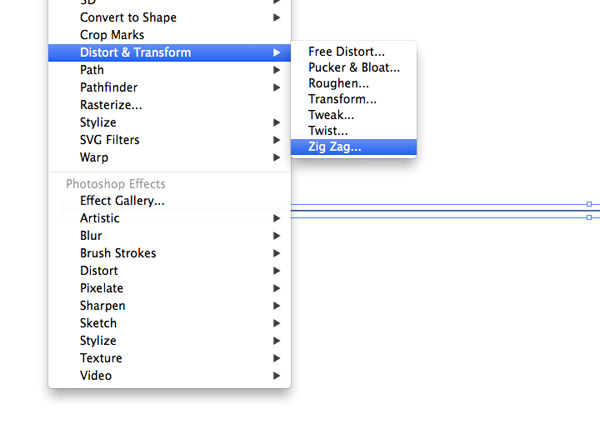
قدم دوم:حالا در پنجره ی باز شده Size را 4mm و ridges را روی 11 تنظیم کنید. از دو گزینه ی پایین هم Smooth را تیک بزنید تا خط ما موجی شود.
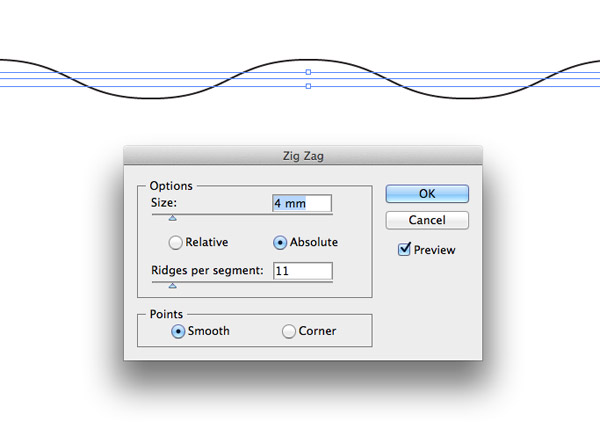
قدم سوم: کلیدهای ALT و Shift را نگه دارید و یک کپی از خط موجی را به صورت عمودی پایین تر بکشید.
سپس هر دو خط را انتخاب کنید و به مسیر Object > Blend > Make بروید.
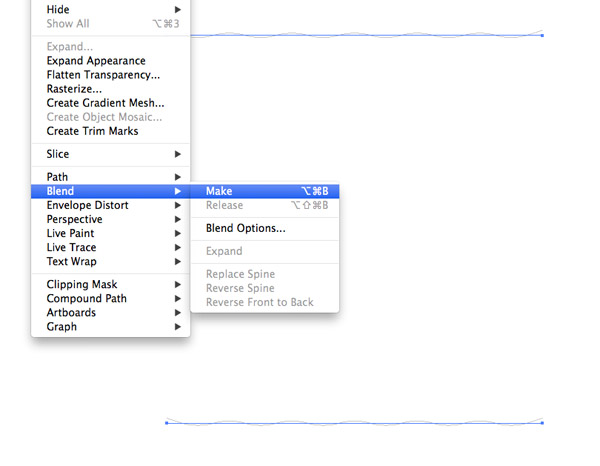
قدم چهارم: حالا به مسیر Object > Blend > Blend Options بروید تا تنظیمات را اعمال کنیم. در این قسمت باید بر اساس اندازه ی تصویر و رزولوشن آن به spacing مقدار خاصی بدهید. برای سند ما مقدار 220 مناسب بود. در واقع spacing تعداد خط های موازی بین دو خط را تعیین و ایجاد می کند.
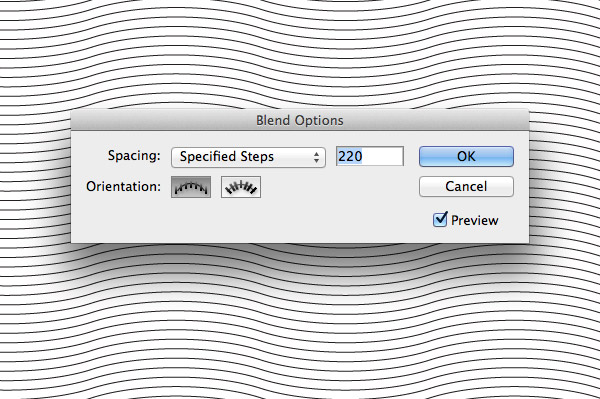
قدم پنجم: از این خط ها یک کپی گرفته و یک سند جدید در فتوشاپ باز کنید.
سپس این خط ها را درون آن سند paste کنید. اگر از شما خواسته شد نوع paste کردن را مشخص کنید، گزینه ی Pixel را انتخاب کنید.
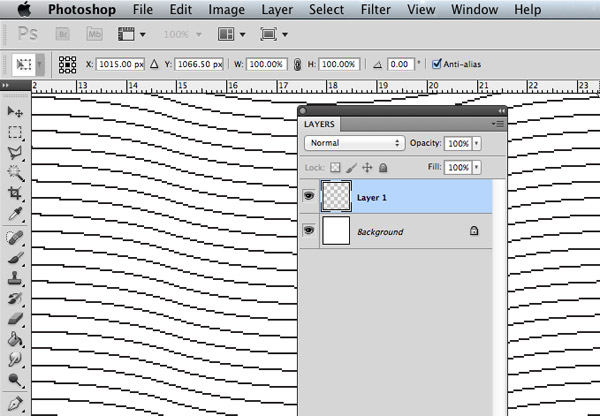
قدم ششم: دوباره به Illustrator برگردید و stroke weight را به 2pt تغییر دهید.
از خط های جدید ایجاد شده کپی گرفته و آن ها را در یک لایه ی جدید به فتوشاپ اضافه کنید.
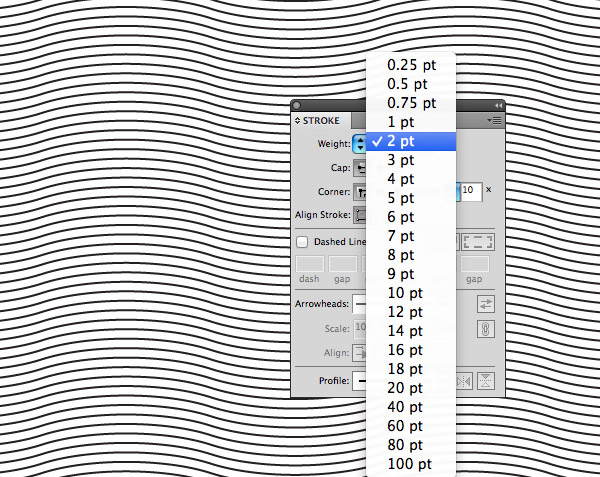
قدم هفتم: همین پروسه را تکرار کنید؛ هر بار 1pt به مقدار Stroke اضافه کنید و خط های ضخیم تر را در یک لایه ی جدید به فتوشاپ اضافه کنید. این کار را برای 3pt و 4pt و 5pt و 6pt تکرار کنید.
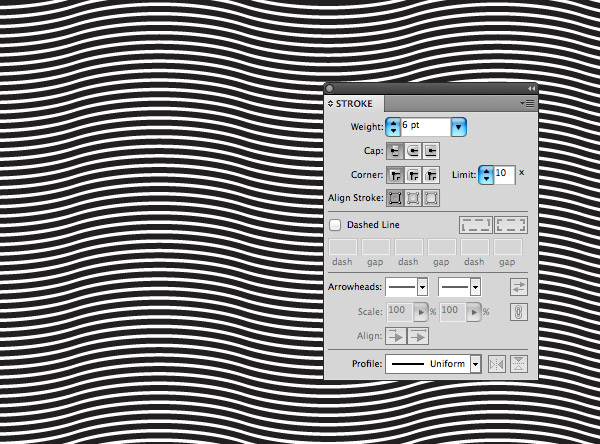
قدم هشتم: حالا 6 لایه داریم. این لایه های ایجاد شده باید دقیقا روی هم قرار گرفته باشند به طوری که اگر لایه ها را تک به تک فعال کنیم، خط ها ضخیم تر و ضخیم تر شوند.
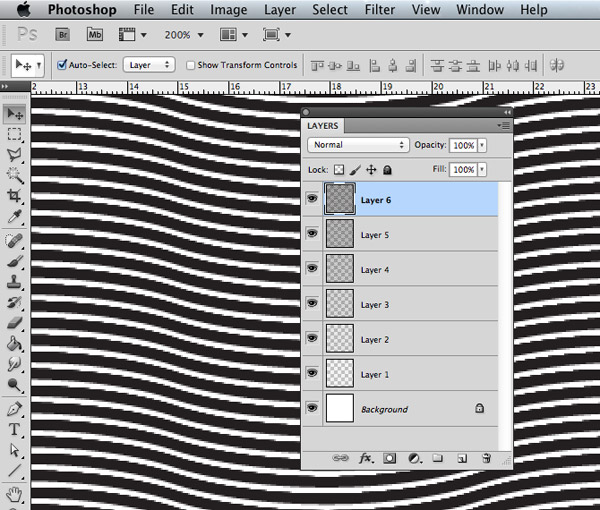
قدم نهم: حالا قسمت جالب کار است! نام ضخیم ترین لایه را به Shadows و دو لایه ی بعد آن را به Dark Shading تغییر دهید.
دو لایه ی Dark Shading را انتخاب کرده و با کلیدهای Ctrl+T وارد حالت Transform شوید. سپس آن ها را °90 بچرخانید تا خطوط مواج آن ها بر خطوط مواج دیگر عمود شوند.
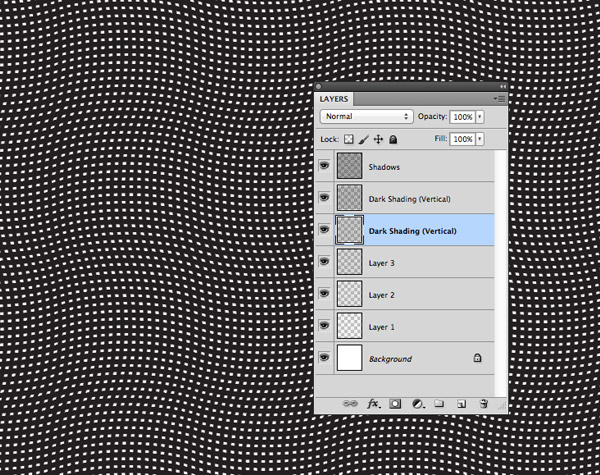
دو لایه ی بعدی را نیز به Light Shading و آخرین و روشن ترین لایه (نازک ترین خطوط) را نیز به Highlights تغییر نام دهید.
سپس لایه ی Highlights را انتخاب کرده و مانند روش قبل (Ctrl+T) آن ها را 45 درجه بچرخانید تا خطوط این لایه به صورت مورب از بین دیگر خطور رد شود.
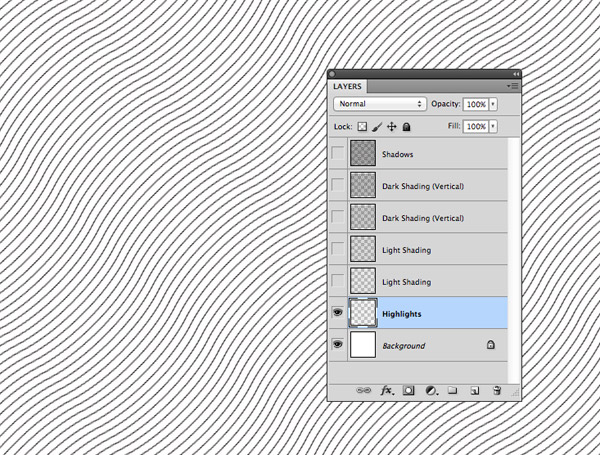
خالق این روش می گوید: زمانی که این طرح را خلق کردم هنوز آنقدر ها هم دلنشین نبود. در دفعه ی اول تنها از 3 لایه استفاده کرده بودم بنابراین تصویر اصلا خوب از آب در نیامده بود؛ اکثر جزئیات حذف شده بودند و خطوط روی صورت خیلی واضح بودند. پس از تلاش های فراوان فهمیدم که راه حل این است که باید از خطوطی با ضخامت متفاوت و لایه های متعدد استفاده کنم. لایه هایی که به طرح ابتدایی خودم اضافه کردم لایه های Dark Shading و Light Shading بودند! در تصویر زیر تفاوت طرح اولیه ی من را با طرح فعلی می بینید:

پیاده سازی افکت روی تصویر اصلی
حالا که افکت خط های مواج را ایجاد کرده ایم، باید آن را روی تصویر اصلی خودمان (تصویر ملکه) پیاده سازی کنیم.
قدم اول: تصویر مورد نظر خود را در فتوشاپ باز کرده و از آن 6 کپی بگیرید (هر لایه برای یک لایه از لایه های screen ای که ساختیم). برای این کار می توانید از کلید های Ctrl+J استفاده کنید.
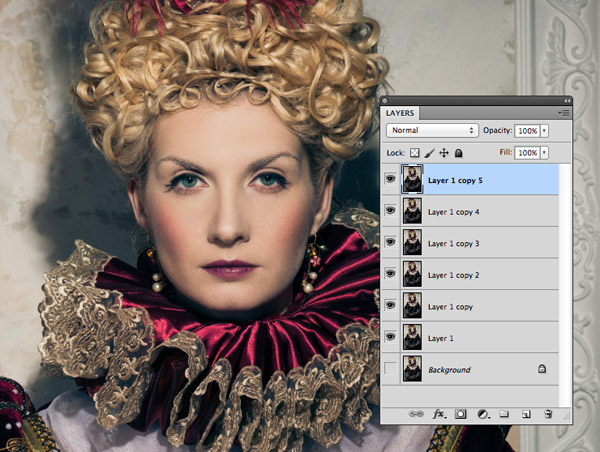
قدم دوم: تمامی لایه ها (به جز لایه ی اول) را غیرفعال کنید و به آدرس Image > Adjustments > Threshold بروید. سپس در پنجره ی باز شده مقدار Threshold Level را روی 80 قرار دهید. همین پروسه را برای لایه های دیگر نیز تکرار کنید اما مقدار Threshold را زیاد کرده و به ترتیب روی 100، 120، 140، 160 و 180 قرار دهید.
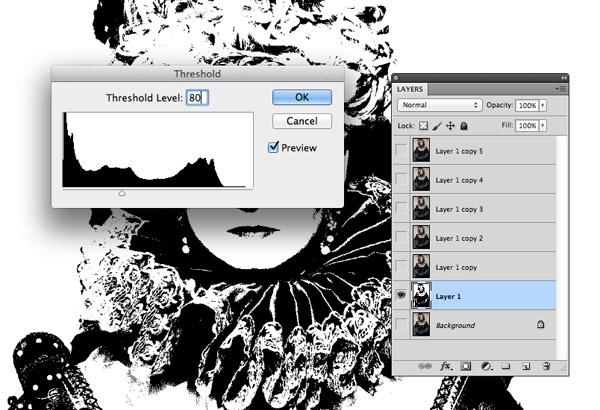
نکته: زمانی که می گوییم «لایه ی اول» یعنی لایه ای که layer 1 نام دارد (تصویر بالا). مراقب باشید که به اشتباه از بالا شروع نکنید.
قدم سوم: 6 لایه و خطوط را روی هم قرار دهید. تمامی این لایه ها را غیرفعال کنید.
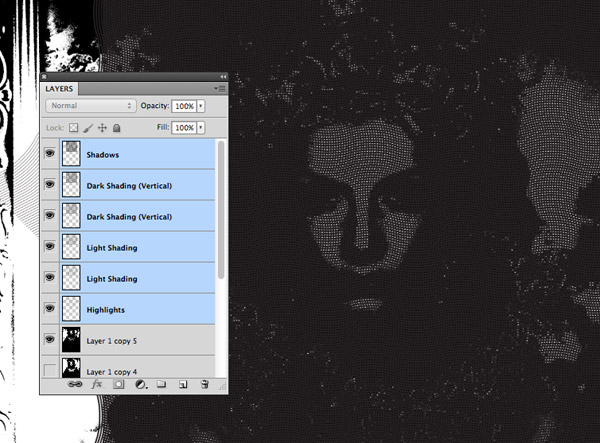
قدم چهارم: لایه ی اولی (لایه ای که کمترین threshold را دارد) را انتخاب کنید و به مسیر Select > Color Range بروید.
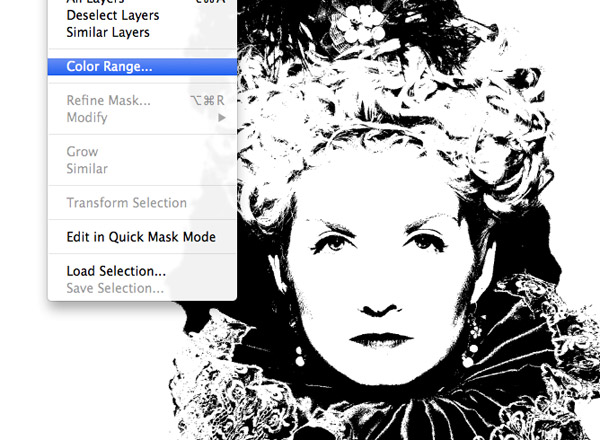
قدم پنجم: مانند تصویر زیر گزینه ی Shadows را انتخاب کنید و OK را بزنید. به جان آن می توانید مطمئن شوید که رنگ پیش زمینه (foreground) شما روی سیاه باشد؛ بدین صورت انتخاب گزینه ی Sampled Colors کافی است.
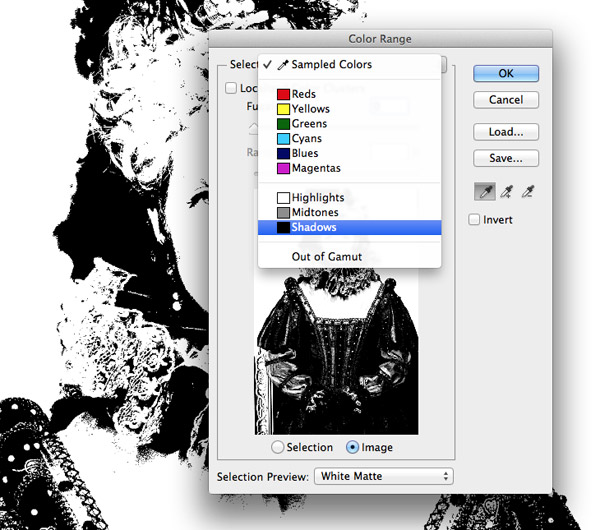
قدم ششم: همانطور که selection فعال است (خطوط نقطه چینی که روشن و خاموش می شوند) لایه ی Shadows را انتخاب کرده و روی آیکون New Layer Mask کلیک کنید. بدین صورت قسمت های روشن تر تصویر حذف می شوند.
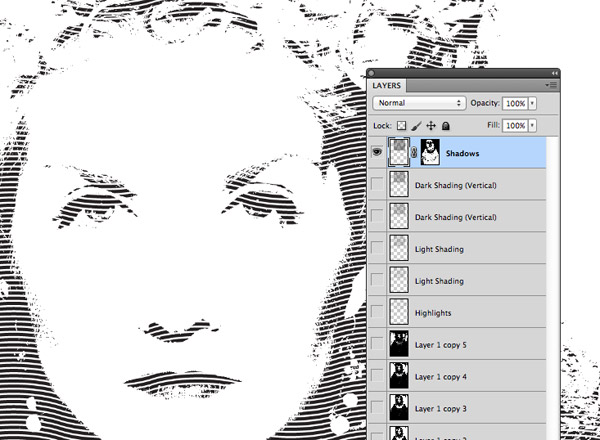
قدم هفتم: حالا دوباره تمام لایه ها (به غیر از لایه ی بعدی - دومین مقدار Threshold) را غیرفعال کنید. دوباره Color Range را برای آن لایه باز کرده و این بار mask را به لایه ی Dark Shading اضافه کنید.
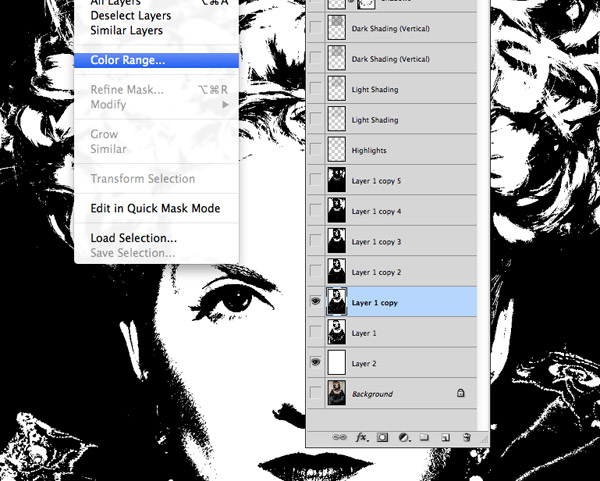
این پروسه را آنقدر انجام دهید تا تیره ترین threshold به لایه ی highlights متصل شود.
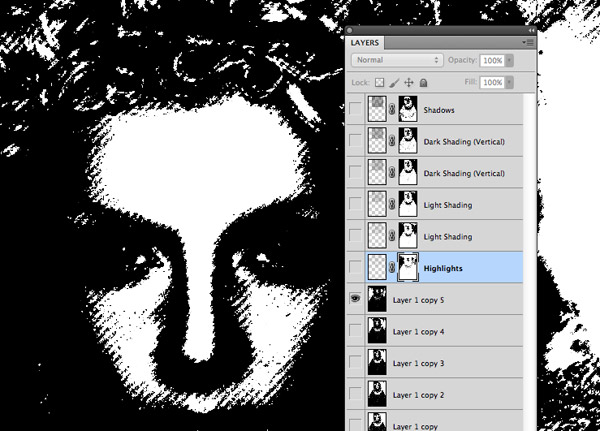
قدم هشتم: تمام لایه های Threshold را غیرفعال کرده و تمام لایه های خطوط مواج را فعال کنید تا طرح کلی را ببینید. اینجاست که خط های اضافی 1pt به کمک ما آمدند و باعث ایجاد جزئیات بیشتر در تصویر شده اند.
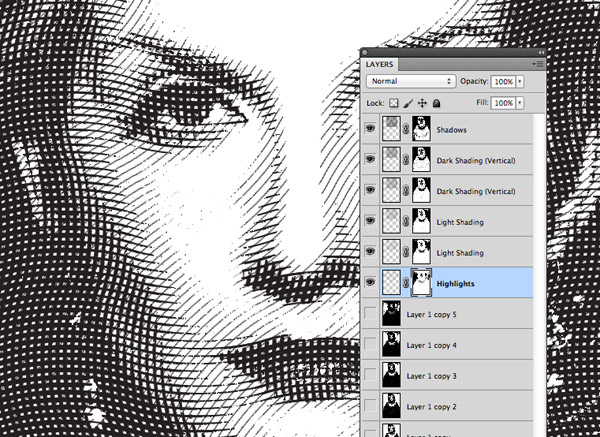
قدم نهم: برای تکمیل این طرح بالاترین لایه را انتخاب کرده و با استفاده از adjustment layer های رنگی آن را سبز کنید.
سپس blending mode را روی Color بگذارید تا تصویر شبیه دلار سبز آمریکایی شود.
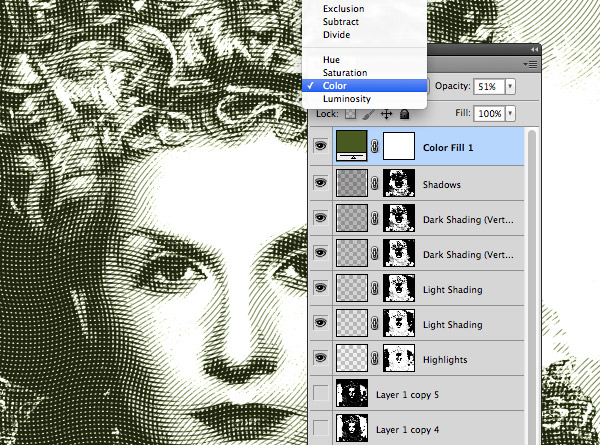
طرح نهایی ما به این شکل است:










در این قسمت، به پرسشهای تخصصی شما دربارهی محتوای مقاله پاسخ داده نمیشود. سوالات خود را اینجا بپرسید.