آموزش نوشتن متن روی شیشه بارانی در فتوشاپ
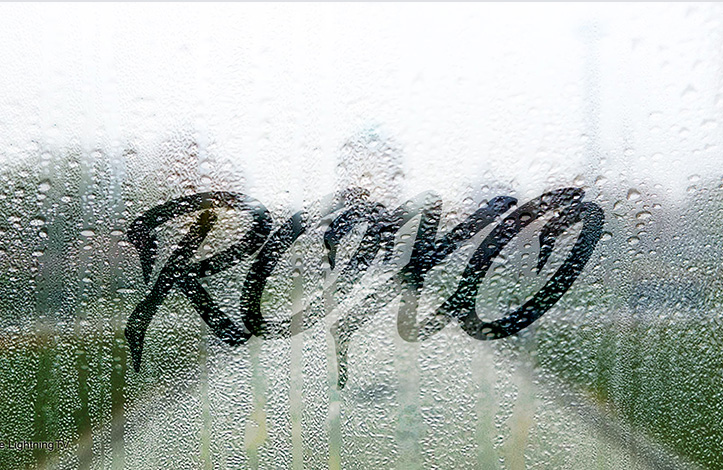
در این آموزش، قصد داریم نحوه نوشتن متن روی یک شیشه بارانی با پس زمینه دلخواه را به شما همراهان همیشگی و دوست داشتنی روکسو آموزش دهیم. این بار بدون مقدمه میرویم سراغ اصل مطلب!
آنچه برای این آموزش لازم دارید
فراموش نکنید که به جای فونت یاد شده، می توانید از هر فونت دیگری نیز استفاده کنید که در ادامه مطلب توضیح خواهیم داد. همچنین هیچ اجباری برای استفاده از تصویر شیشه بارانی که در بالا قرار داده ایم نیست و می توانید از تصاویر مشابه دیگری نیز استفاده کنید. اینگونه تصاویر در سایت های دانلود تصاویر استوک به راحتی در دسترس هستند.
خب، نوبت به شروع کار می رسد!
تصویر شیشه باران گرفته را در فتوشاپ باز کنید.
سپس روی لایه تصویر با فشردن کلیدهای میانبر ctrl + j یک کپی از لایه ایجاد کنید. همچنین برای این کار می توانید روی لایه تصویر راست کلیک کنید و گزینه Duplicate Layer را انتخاب کنید.
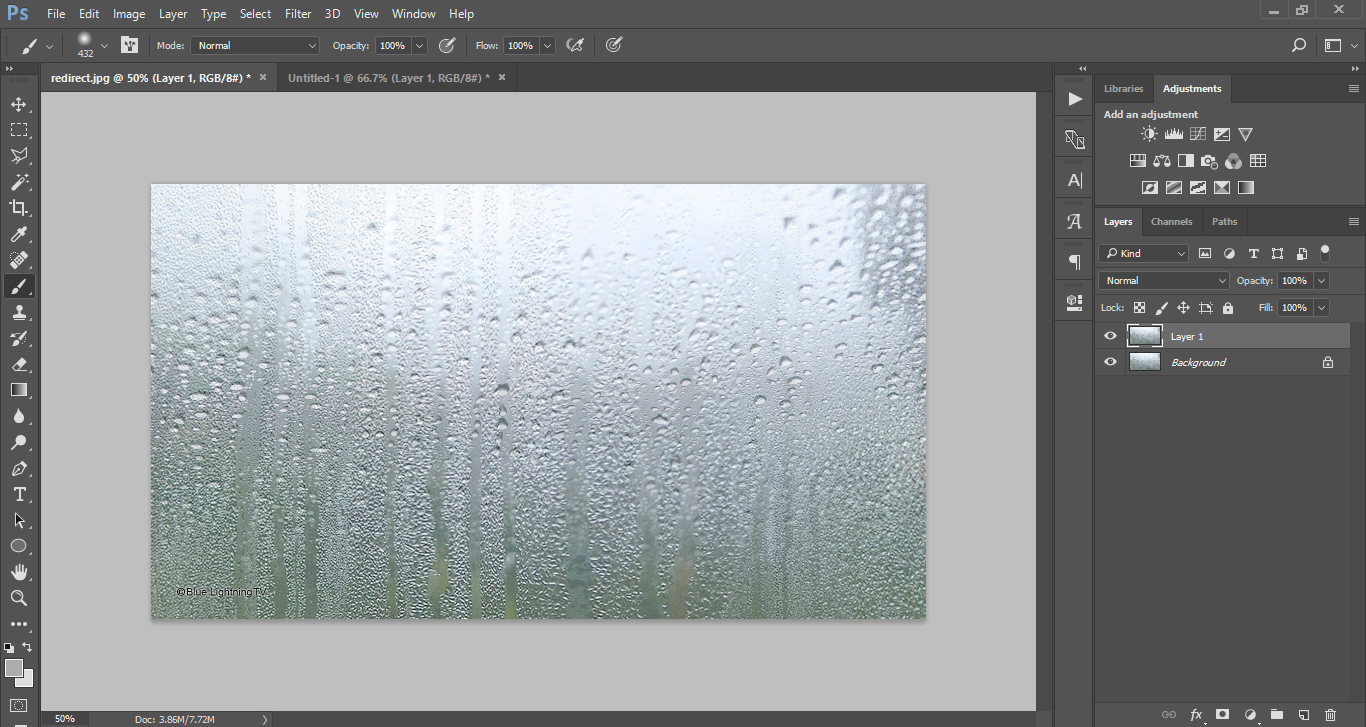
پس از آنکه همانند تصویر بالا یک کپی از عکس ایجاد کردید، تصویر دلخواه خود را به عنوان پس زمینه روی این لایه بکشید. در اینجا ما از تصویر محوطه بسیار زیبای اطراف آرامگاه باباطاهر در شهر همدان استفاده کردیم.
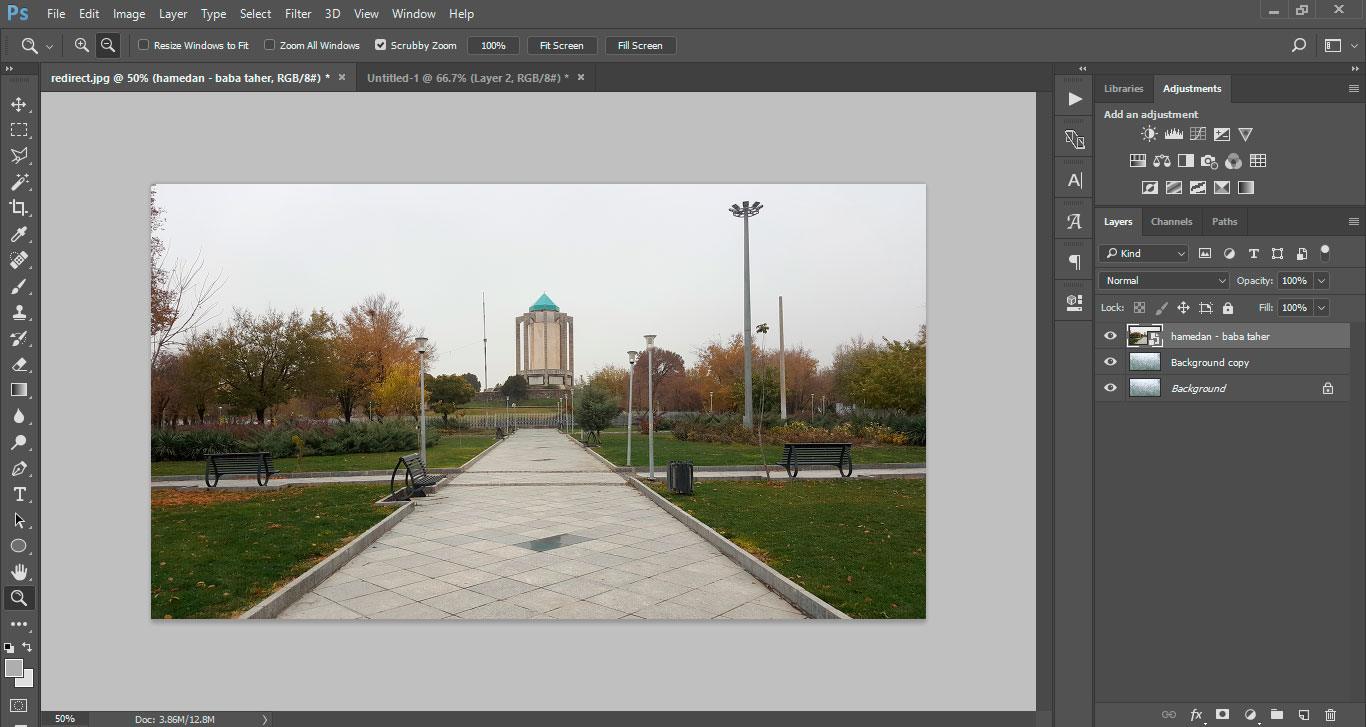
حال، بر روی لایه تصویر راست کلیک کنید و همانند تصویر زیر آنرا به smart object تبدیل کنید.
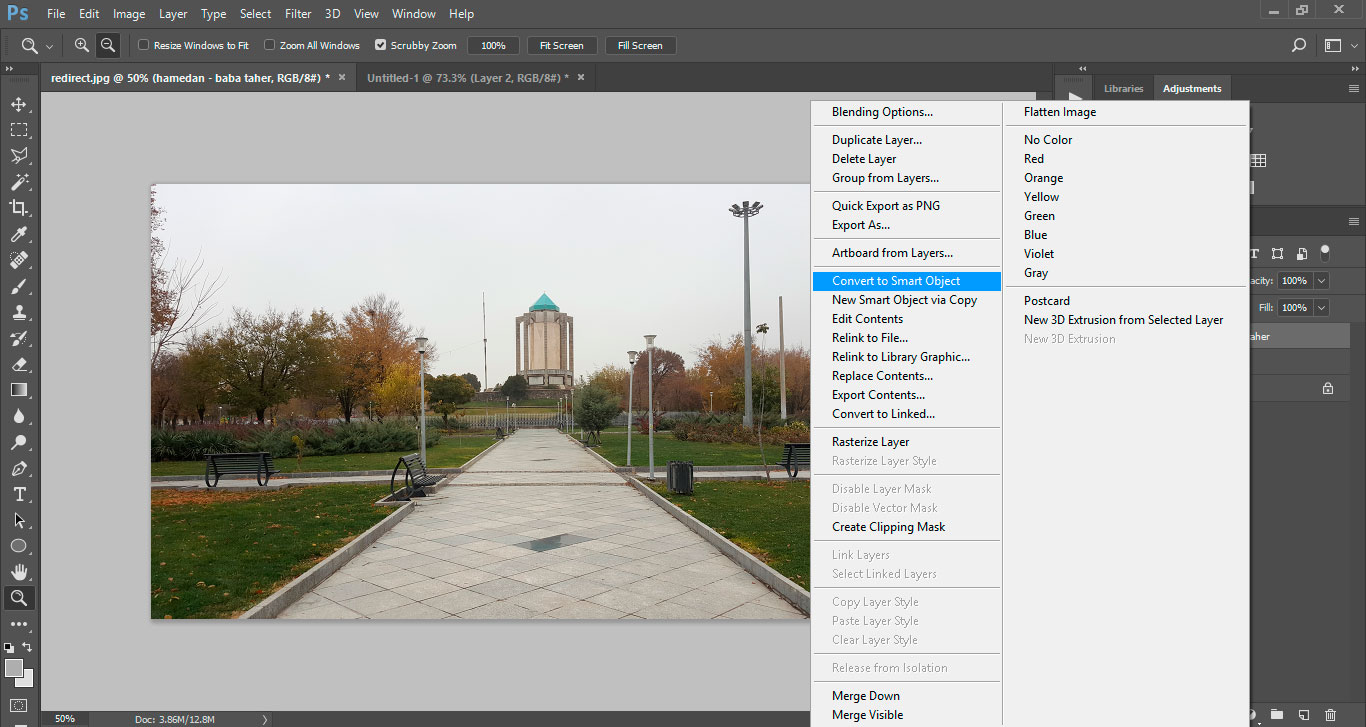
پس از تبدیل عکس به یک شی هوشمند، همانند تصویر زیر به منوی Filter > blur > Gaussian blur بروید.
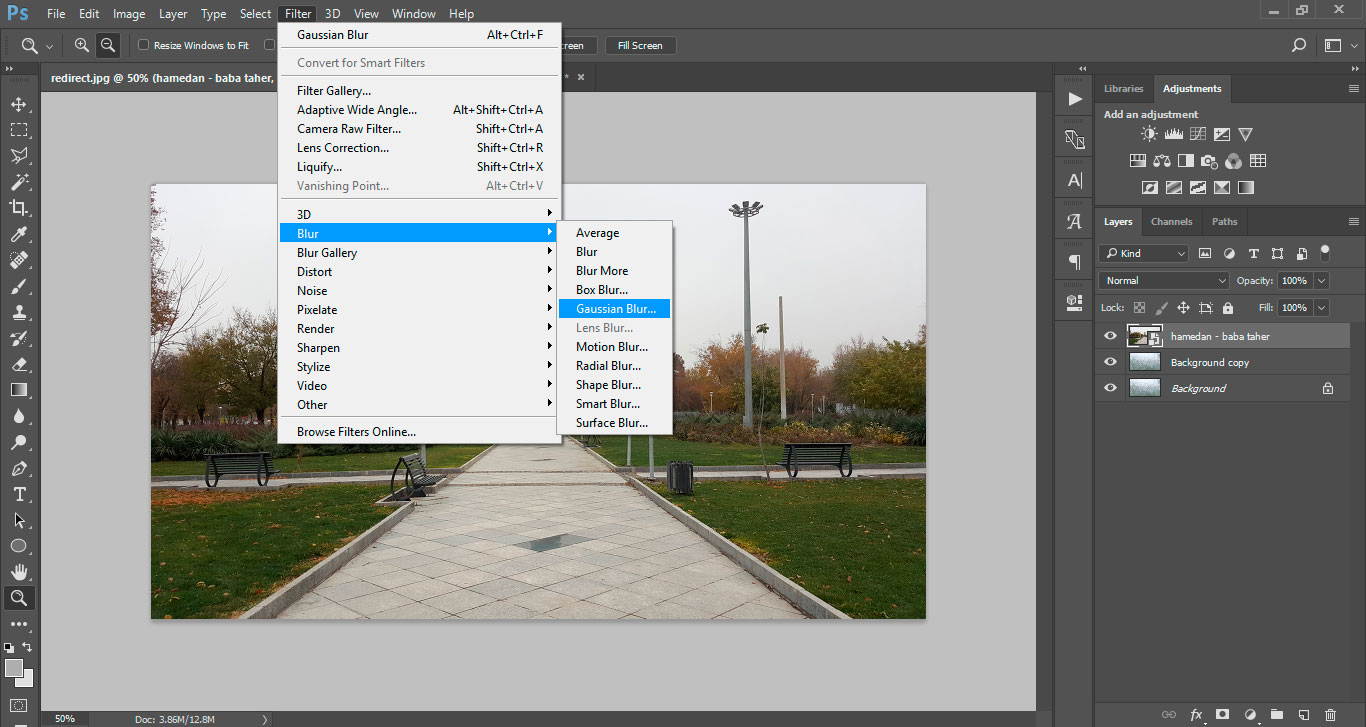
در پنجره باز شده همانند تصویر زیر میزان درجه ماتی را روی 10 پیکسل قرار داده و آنرا تایید کنید.
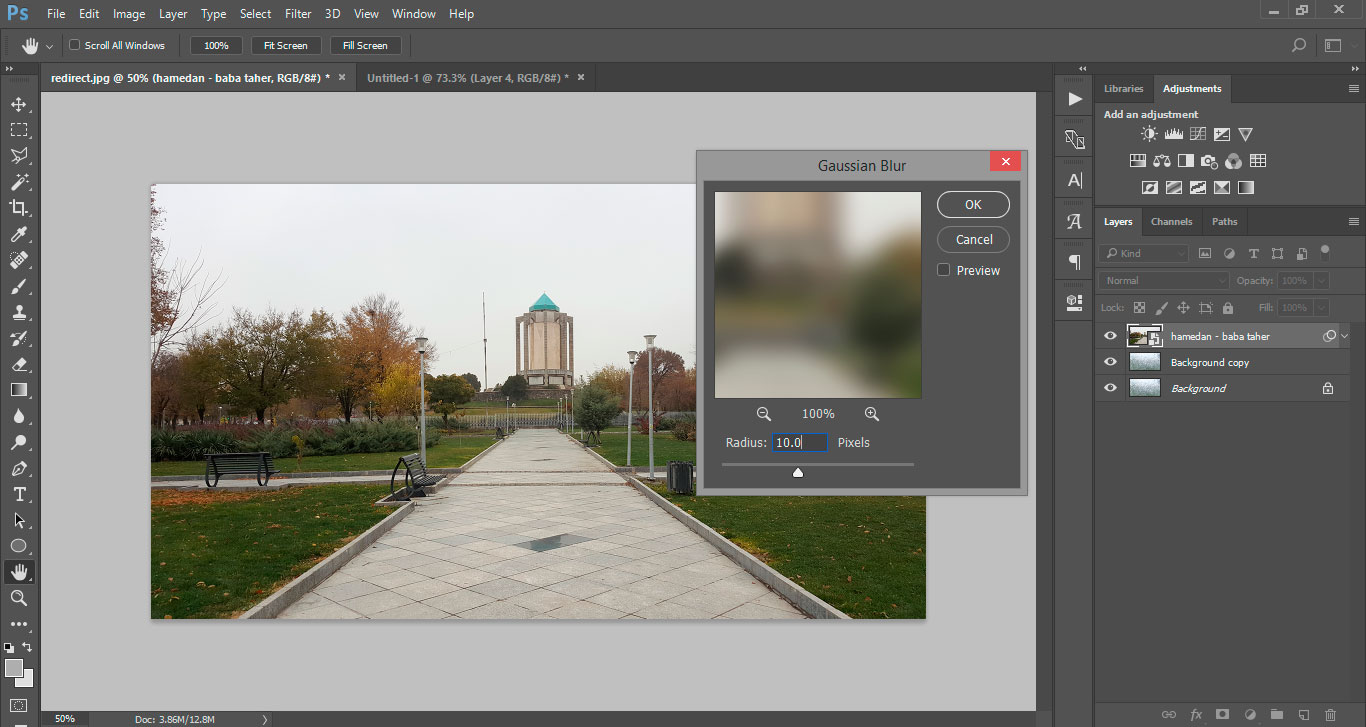
مشاهده می کنید که عکس کاملا مات شد.
در مرحله بعد همانند تصویر زیر روی لایه تصویر دو بار کلیک کنید و در پنجره باز شده حالت ترکیب (blend mode) را روی گزینه overlay تنظیم کنید.
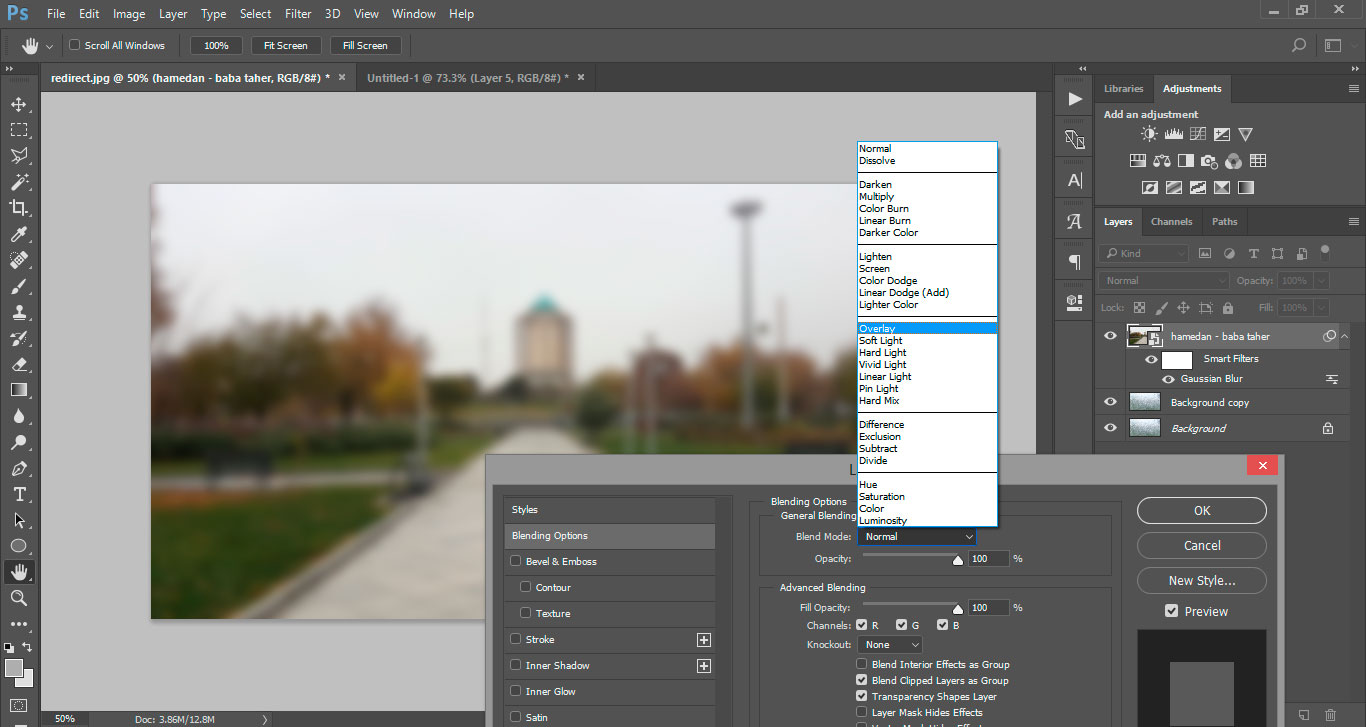
همانطور که مشاهده می کنید، ترکیب اصلی تصویر پس زمینه برای متن ما کاملا آماده شد.
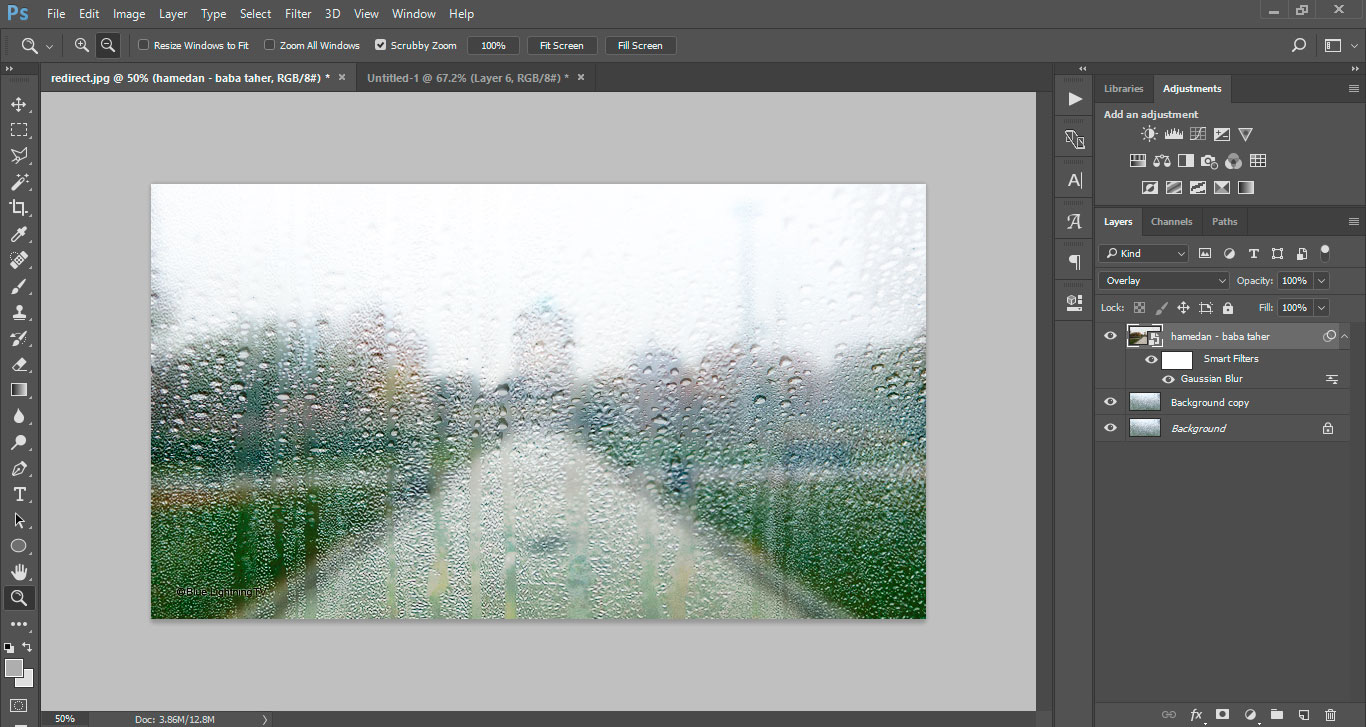
حال با استفاده از فونت یاد شده یا هر فونت دلخواه دیگری، یک نوشته دلخواه با رنگ مشکی روی تصویر ایجاد کنید. دقت کنید که استفاده از رنگ مشکی برای این نوشته الزامی است.
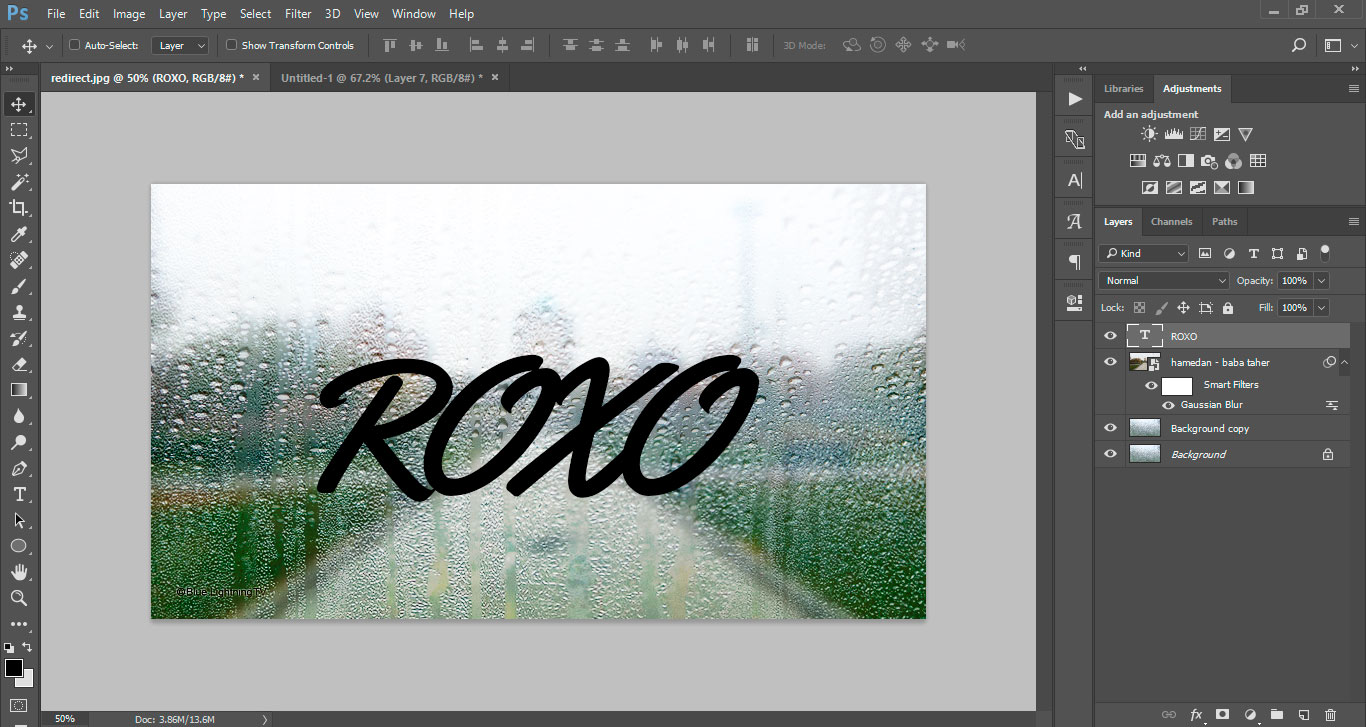
اکنون نیاز داریم که حالت ترکیب یا همان overlay blend mode را نیز روی این نوشته اعمال کنیم. برای اینکار مجددا از دستور گفته شده در بالا استفاده می کنیم. بدین صورت که همانند تصویر زیر روی لایه اصلی دو بار کلیک کرده و گزینه overlay را از لیست مقابل blend mode انتخاب می کنیم.
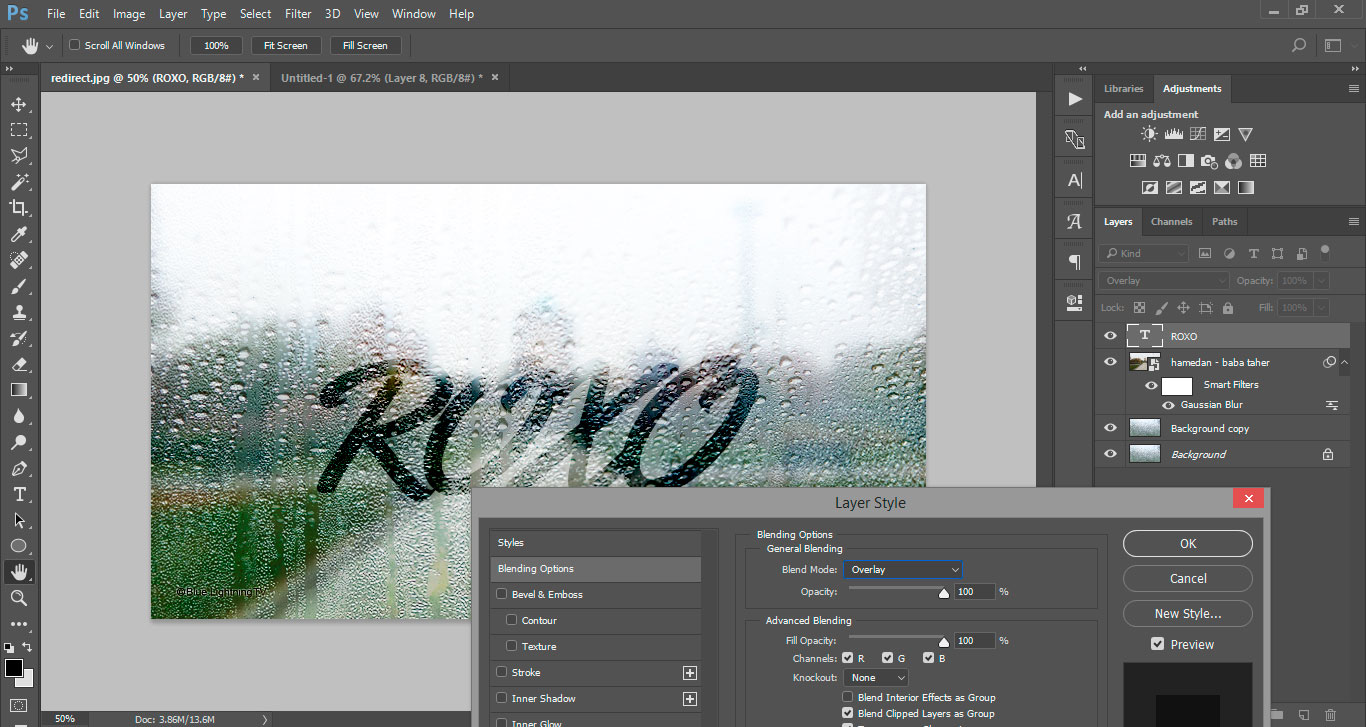
سپس همانند تصویر زیر از منو فیلتر گزینه liquify را انتخاب کنید.
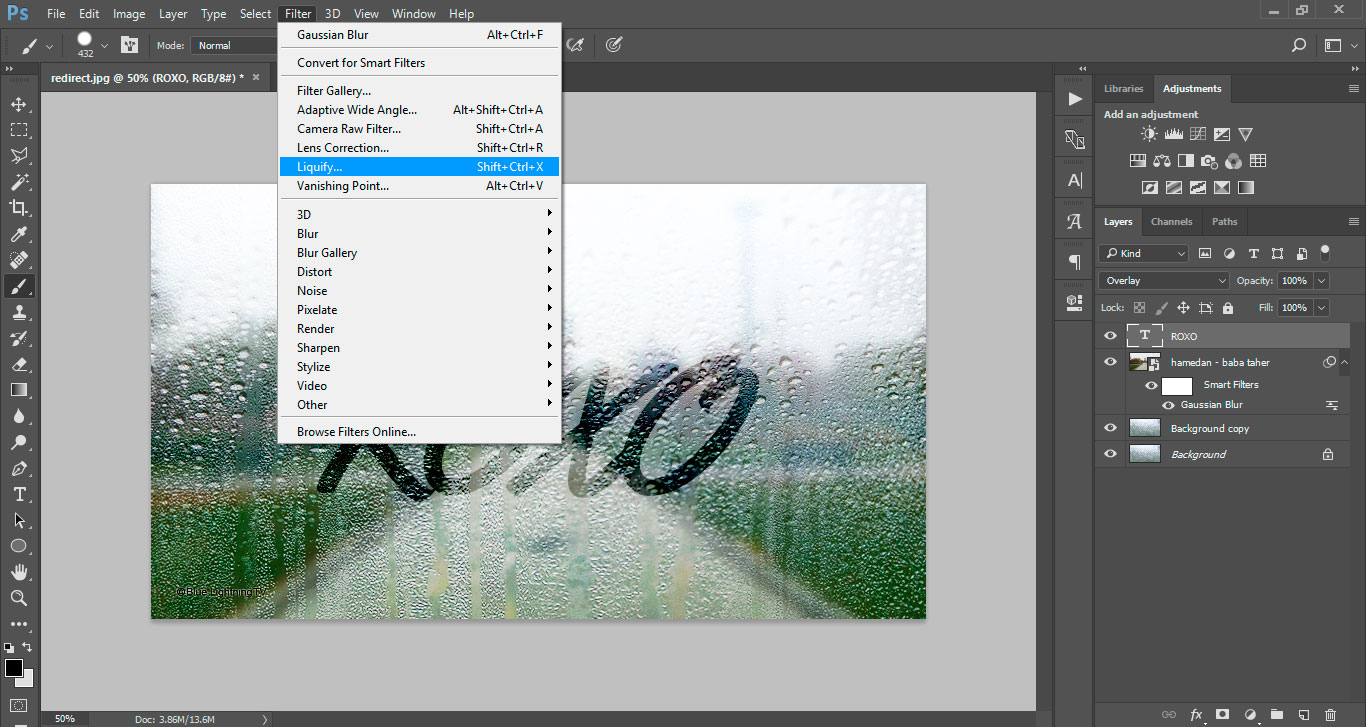
پس از انتخاب این گزینه پنجره ای شبیه به پنجره زیر برای شما باز می شود.
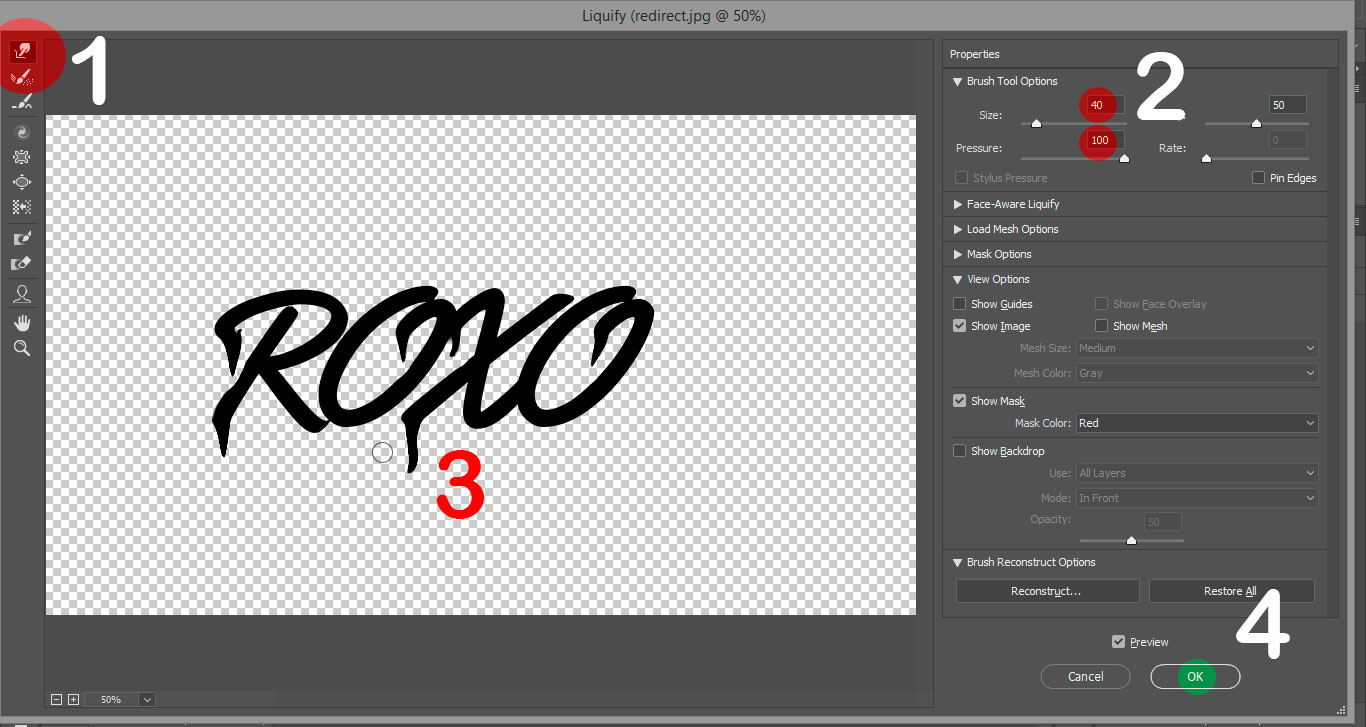
همانند تصویر بالا، سایز قلم را به روی عدد 40 و pressure را نیز روی 100 تنظیم کنید و از بالا به پایین به روی قسمت های دلخواه از متن بکشید. این کار را برای ایجاد حالت سُر خوردن یا چکیدن قطرات آب روی متن انجام می دهیم. این کار تصویر نهایی را از سادگی خارج می کند و باعث می شود عکس پایانی طبیعی تر جلوه کند.
پس از انجام تغییرات گفته شده، با فشردن کلید OK تغییرات را ذخیره کرده و پنجره بسته می شود.
در اینجا تقریبا کار ما تمام شده و در صورت رضایت از طرح ایجاد شده می توانید آنرا ذخیره کنید و فتوشاپ را ببندید.
اما با توجه به تصویری که به عنوان شیشه بارانی استفاده کردیم، ممکن است بالای متن ما، کمی کمرنگ و ناخوانا به نظر برسد. برای حل این مشکل، یک کپی از لایه ایجاد می کنیم (کلید ترکیبی ctrl + j). مشاهده می کنیم که غلظت متن دو برابر شد.
پس از آن همانند تصویر زیر یک layer mask به لایه کپی اضافه می کنیم.
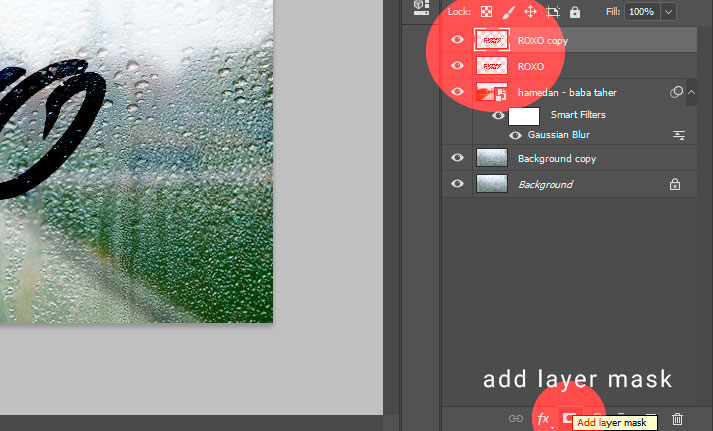
پس از آن، همانند تصویر زیر کلیدهای ترکیبی ctrl + i را فشار می دهیم تا layer mask ایجاد شده، درست همانند تصویر زیر سیاه شود و غلظت متن به حال اولیه برگردد.
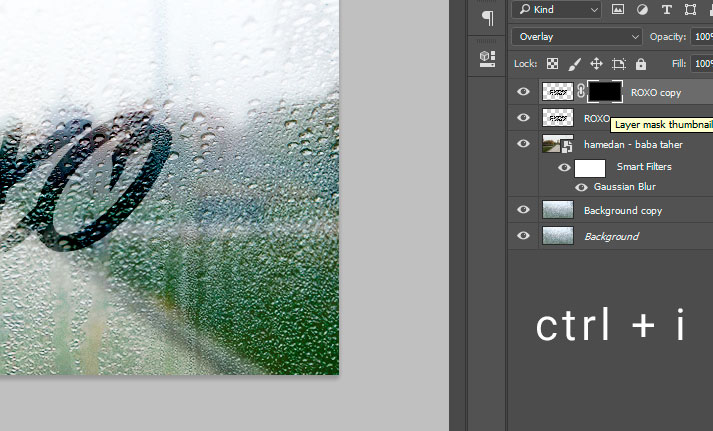
اگر به درستی این کار را انجام دهید، همانند تصویر بالا گویا از همان اول از لایه متن کپی (duplicate) ایجاد نکردید.
حال همانند تصویر زیر ابزار brush را از منو سمت چپ فتوشاپ انتخاب کرده و رنگ را روی سفید خالص (کد رنگی ffffff#) قرار می دهیم. انتخاب این رنگ برای قلم از اهمیت بالایی برخوردار است. سایز ابزار براش دلخواه و متناسب با سایز تصویر شماست اما hardness براش حتما باید روی عدد صفر تنظیم شود تا حداکثر محو شدگی را در اطراف آن داشته باشیم.
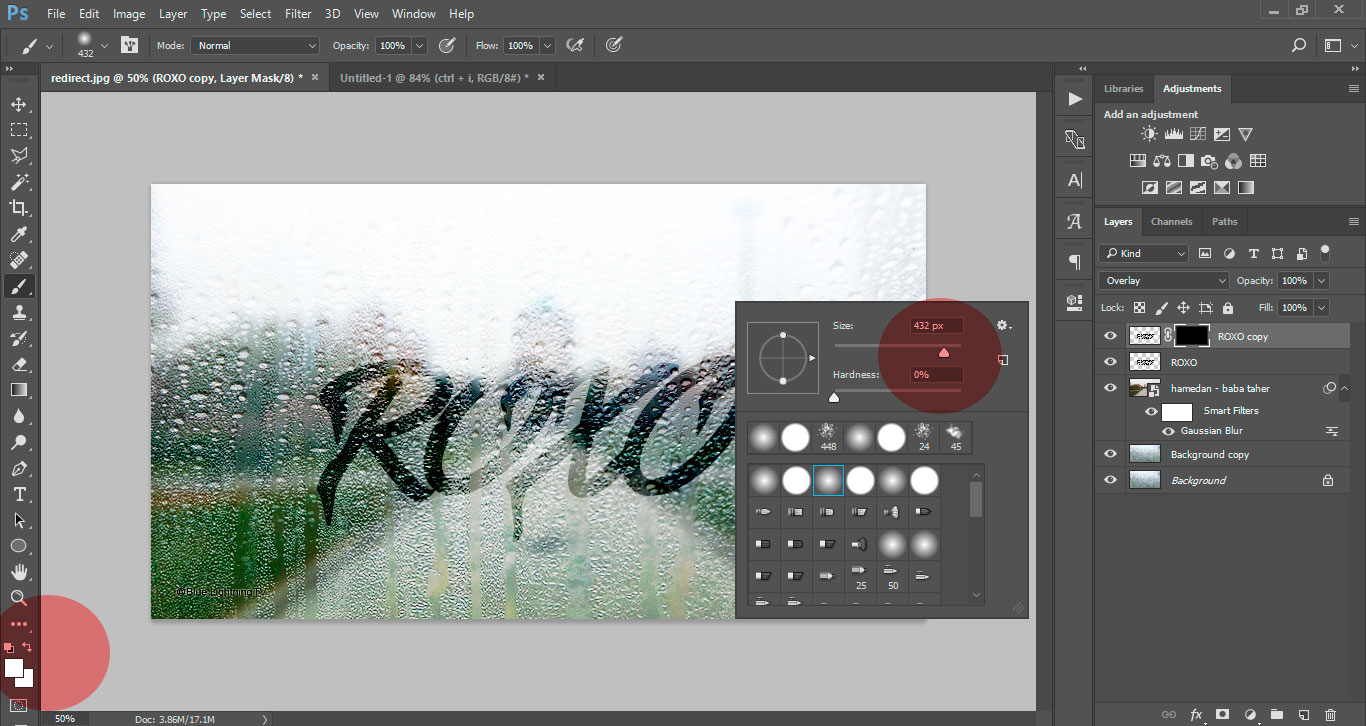
پس از تنظیم ابزار brush، آنرا روی قسمت های بالایی متن می کشیم. هر کجا از متن که قلم را می کشید، آن قسمت از متن تیره تر خواهد شد و در عین حال مشاهده می کنید که مستطیل کنار لایه (layer mask) نیز در همان قسمت ها سفید می شود. برای تسلط بیشتر پیشنهاد می کنیم آموزش زیر را که توسط همکار خوبم در روکسو نوشته شده است را مطالعه کنید.
خب، خسته نباشید! در اینجا کار ما به اتمام می رسد و فایل نهایی را ذخیره می کنیم. امیدواریم این آموزش مورد استفاده شما دوستان قرار گرفته باشد.
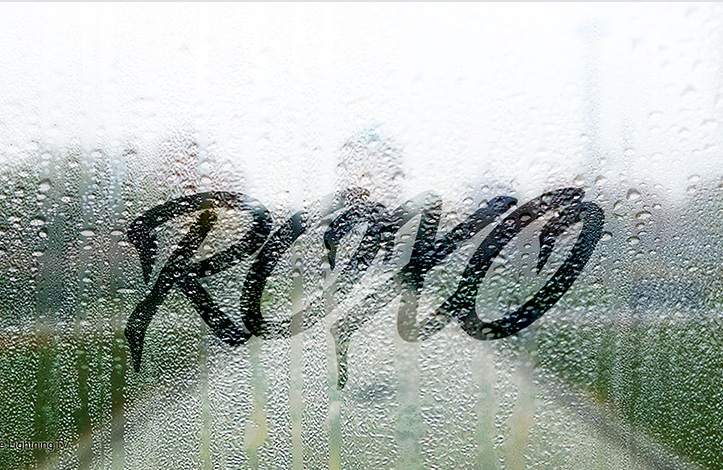









در این قسمت، به پرسشهای تخصصی شما دربارهی محتوای مقاله پاسخ داده نمیشود. سوالات خود را اینجا بپرسید.
در این قسمت، به پرسشهای تخصصی شما دربارهی محتوای مقاله پاسخ داده نمیشود. سوالات خود را اینجا بپرسید.
در این قسمت، به پرسشهای تخصصی شما دربارهی محتوای مقاله پاسخ داده نمیشود. سوالات خود را اینجا بپرسید.
در این قسمت، به پرسشهای تخصصی شما دربارهی محتوای مقاله پاسخ داده نمیشود. سوالات خود را اینجا بپرسید.
در این قسمت، به پرسشهای تخصصی شما دربارهی محتوای مقاله پاسخ داده نمیشود. سوالات خود را اینجا بپرسید.