با مایا، تصویر دلخواهتان را به یک پازل سه بعدی تبدیل کنید

در این آموزش کوتاه به شما نشان خواهیم داد که چگونه با یک تکنیک فوقالعاده میتوانید یک پازل سه بعدی در مایا ایجاد کنید.
اگرچه این تکنیک بسیار ساده است اما یاد گرفتن آن ارزش زیادی دارد و در پروژههای متعددی میتوانید از آن استفاده کنید؛ از یک پازل ساده گرفته تا صحنههای بسیار پیچیده و حتی انیمیشن.
بنابراین به شما پیشنهاد میکنیم خواندن این مطلب را از دست ندهید.
فایلهای مورد نیاز برای این آموزش
قدم اول: نرمافزار مایا را باز کنید و یک پروژه یا صحنهی جدید ایجاد کنید.
سپس به نمای بالا (Top View) بروید و زوم کنید.
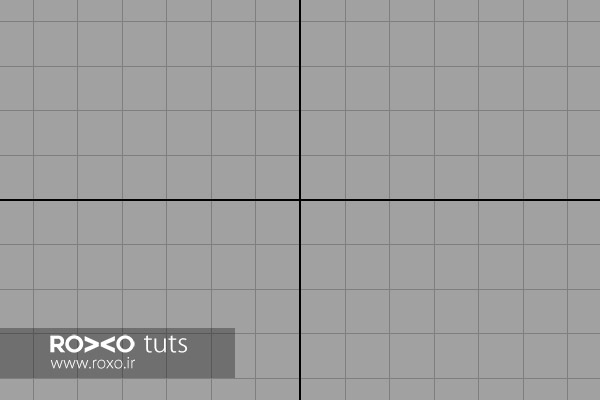
قدم دوم: کلید F4 را بفشارید و سپس به مسیر Create > EP Curve Tool بروید.
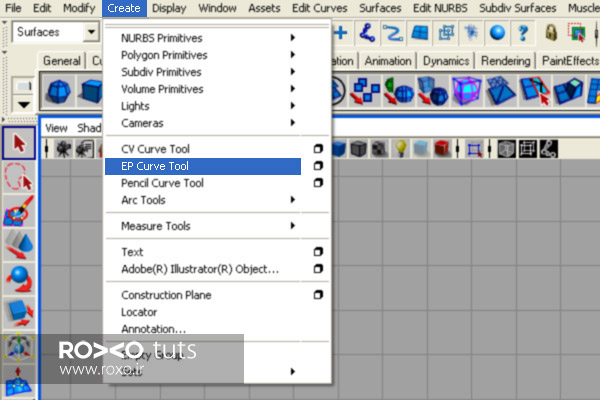
قدم سوم: در حالیکه کلید X را از صفحه کلید فشار میدهید، هفت نقطه ایجاد کنید (فشردن کلید X باعث میشود این نقاط به هم متصل شوند).
سپس Enter را فشار دهید.
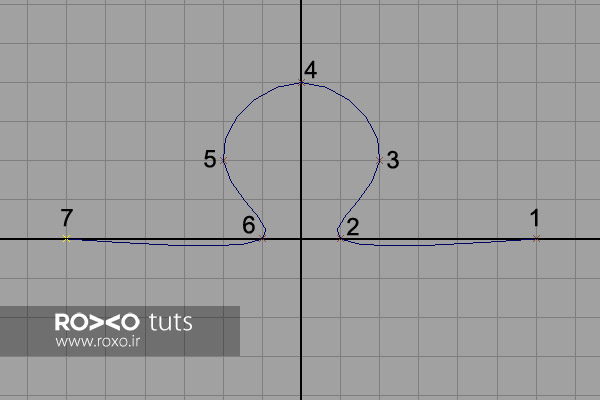
قدم چهارم: کلید عدد 3 را بفشارید تا این منحنی یکنواخت و یکدست یا در اصطلاح Smooth شود.
اکنون راستکلیک کنید و Control Vertex را انتخاب نمائید.
نتیجهی کار شما باید مشابه تصویر زیر باشد:
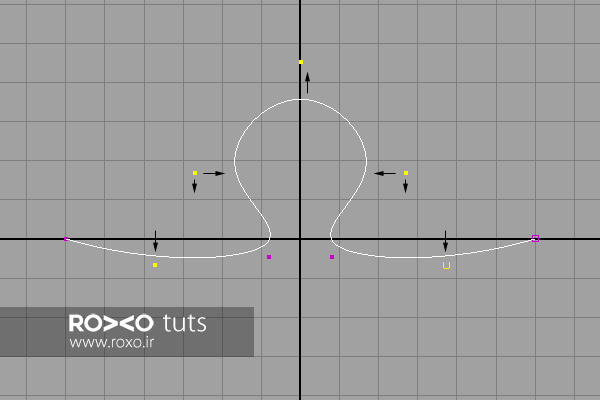
قدم پنجم: کلید Insert از صفحه کلید را بفشارید و سپس با فشردن دکمهی X، محور مختصات (Pivot) را به ابتدای منحنی ببرید.
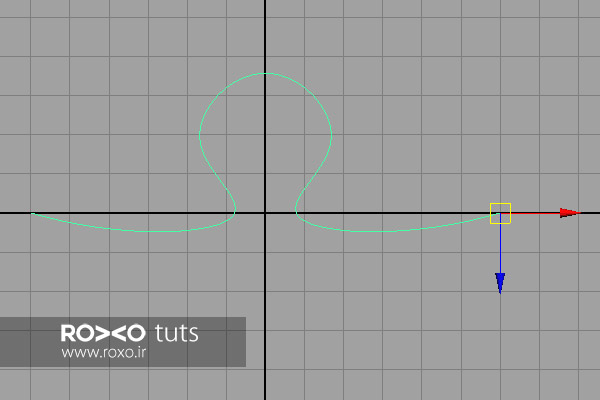
قدم ششم: کلیدهای Ctrl+D را بفشارید تا یک کپی از منحنی ایجاد شود. این کپی را 90 درجه نسبت به محور Y بچرخانید.
تصویر زیر را به دقت مشاهده کنید.
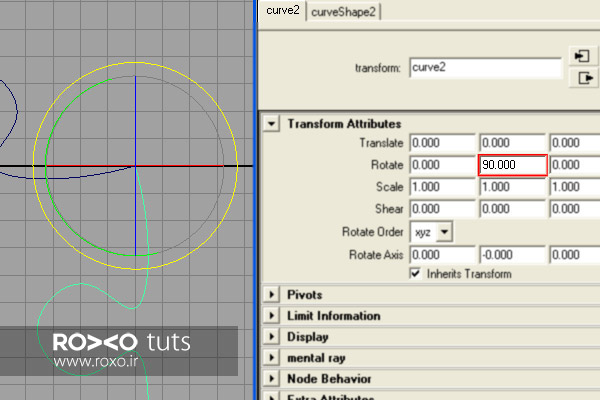
قدم هفتم: همین کار را دوبارِ دیگر انجام دهید تا هر چهار وجه از یک تکهی پازل تکمیل شود.
به منوی Edite Curves بروید و بعد بر روی آیکون مربع شکل در مقابل گزینهی Attach Curves کلید کنید.
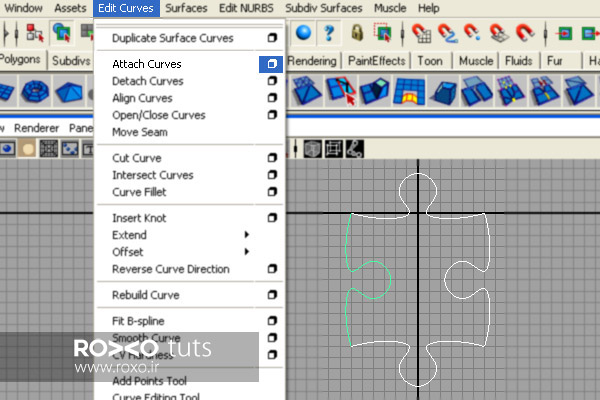
قدم هشتم: تنظیماتی را که در تصویر زیر میبینید وارد نمائید و سپس بر گزینهی Attach کلیک نمائید:
Attach method: Connect
Multiple Knots: Keep
Attach
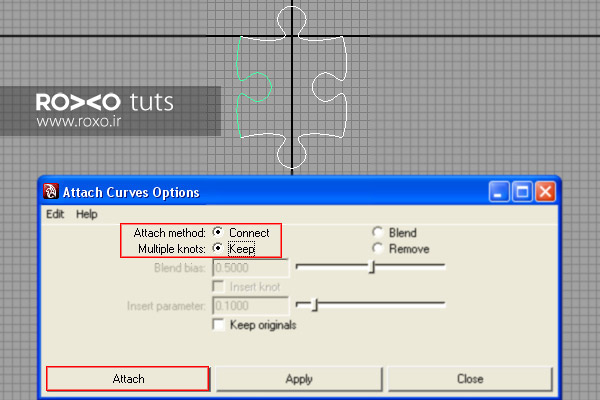
قدم نهم: هیستوری را پاک کنید و تکهی پازل را به وسط صفحه بیاورید.
سپس منحنیهای قبلی را پاک کنید.
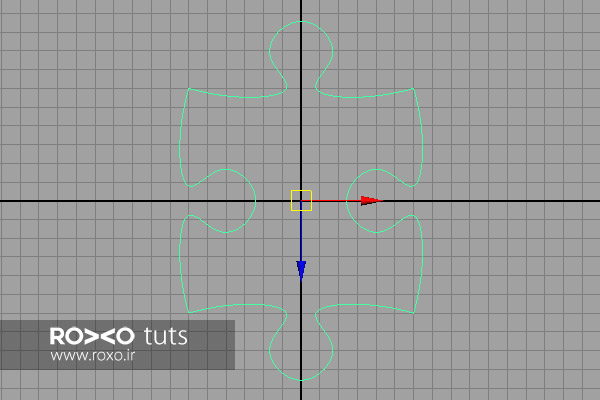
قدم دهم: در نمای پرسپکتیو (Persp View) به منوی Surfaces بروید و بر روی آیکون مربعی در مقابل گزینهی Bevel Plus کلید کنید.
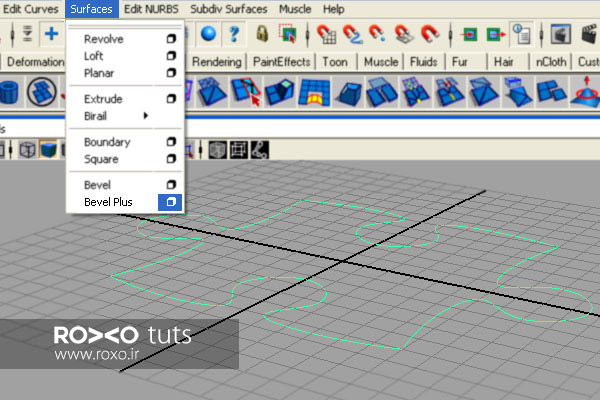
قدم یازدهم: در پنجرهی ظاهر شده برای تبهای Bevel و Output Options تنظیمات موجود در تصاویر زیر را وارد نمائید.
در نهایت روی دکمهی Bevel کلیک کنید.
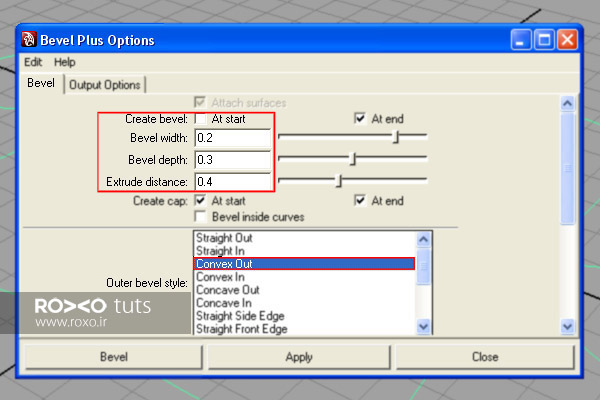
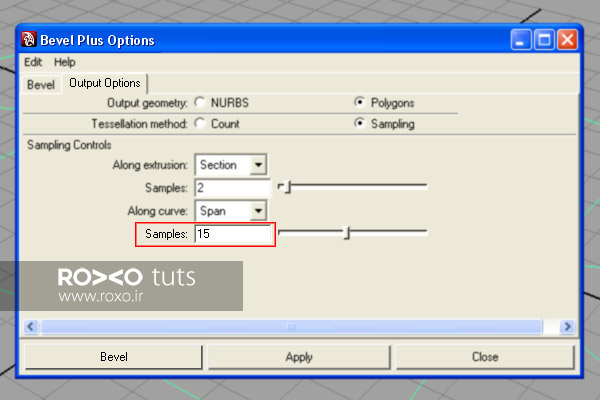
قدم دوازدهم: هیستوری را پاک کنید و منحنی را به حالت مخفی ببرید. به نمای بالا (Top View) بروید.
محور مختصات (Pivot) را به گوشهی پائین سمت راست و دقیقا روی نقطهای از شطرنجی که در تصویر زیر مشاهده میکنید، بگذارید.
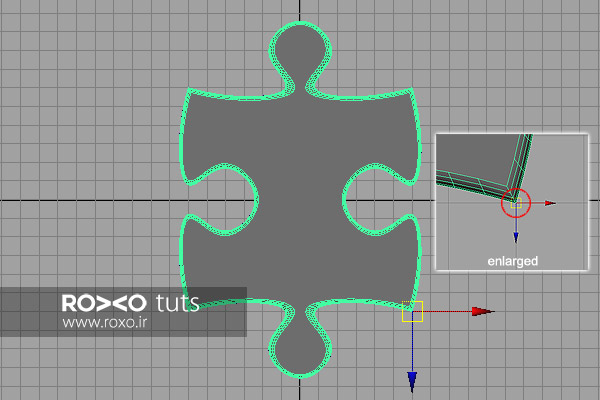
قدم سیزدهم: کلیدهای Ctrl+D را بفشارید تا یک کپی از منحنی ایجاد شود.
این کپی را 90 درجه نسبت به محور Y بچرخانید.
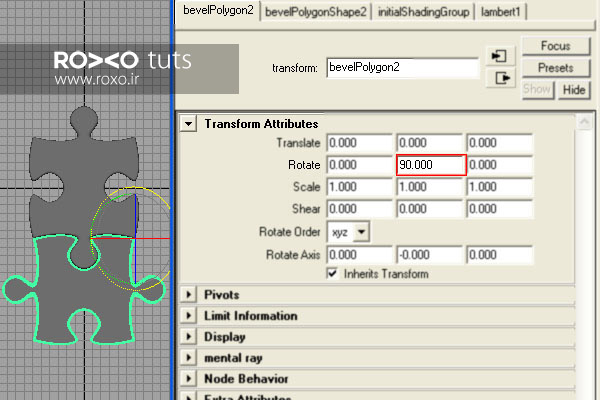
قدم چهاردهم: اکنون Shift+D را دو مرتبه بفشارید تا شکل با تمام مشخصات و جزئیات دوبرابر شود.
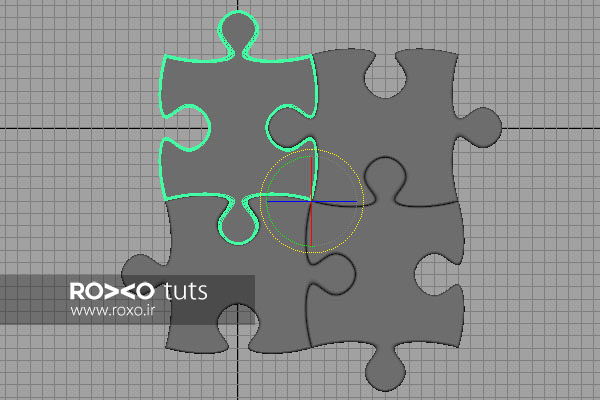
قدم پانزدهم: سه مرحلهی اخیر را آنقدر تکرار کنید تا پازل به اندازهی دلخواهتان برسد.
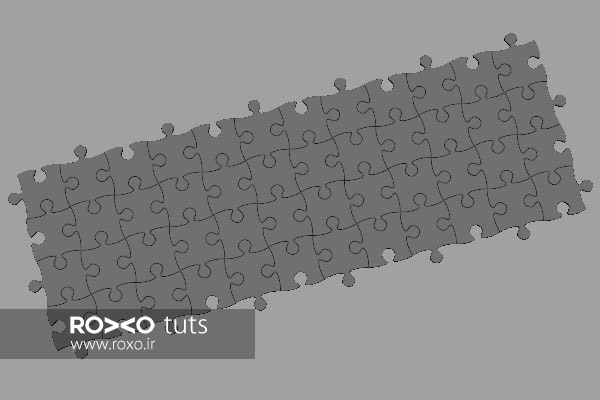
قدم شانزدهم: حالا تمام تکههای پازل را انتخاب کنید و بعد با فشردن کلید F3 به منوی پالیگانها بروید.
سپس به مسیر Mesh > Select > Combine بروید.
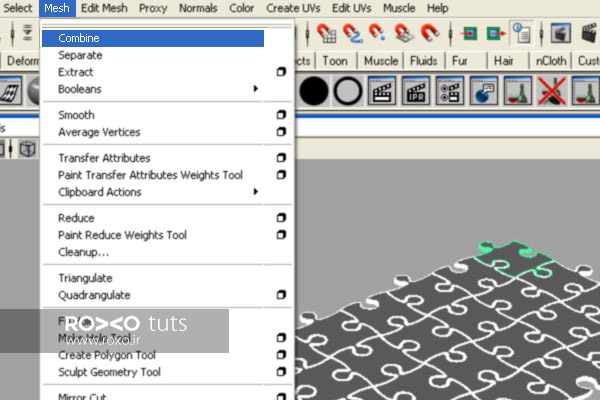
قدم هفدهم: به مسیر Window > Rendering Editors > Hypershade بروید و تصویر دلخواهتان را انتخاب کنید.
مثلا در اینجا تصویر دلخواه ما همان تصویر CG Tuts است که در ابتدای آموزش جهت دانلود در اختیار شما گذاشتیم.
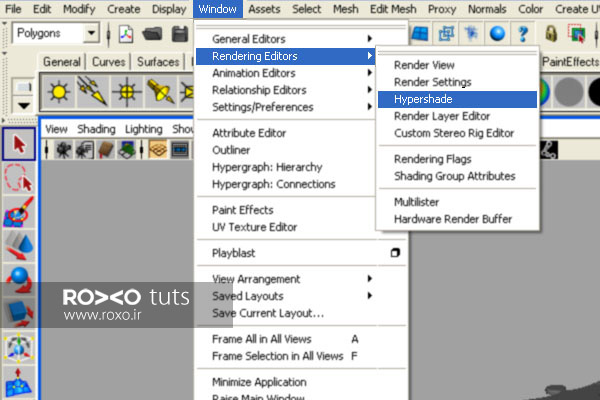
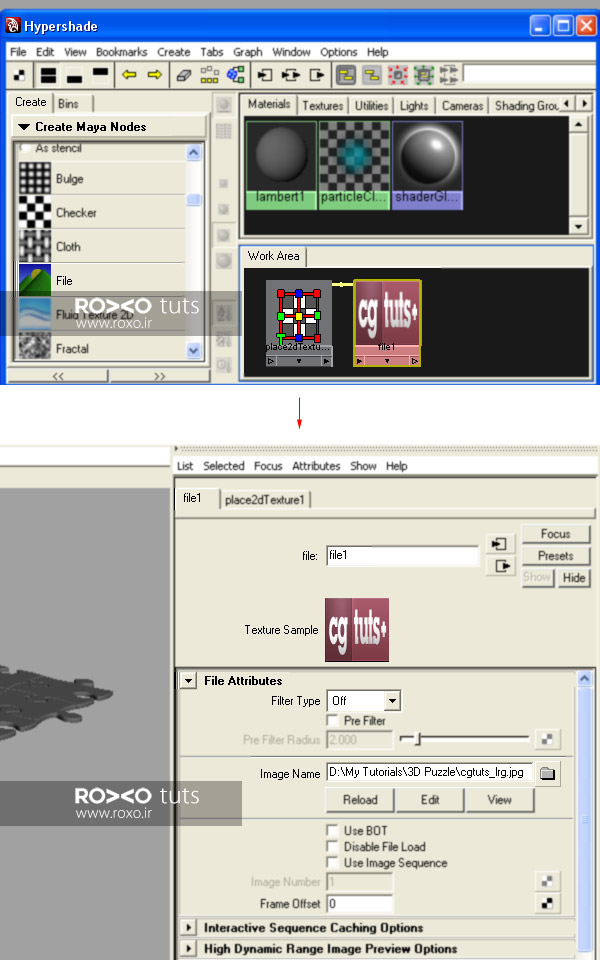
قدم هجدهم: همهی سطوح پازل را یکجا انتخاب کنید (بدین منظور باید به نمای جلویی یا کناری بروید)
سپس تصویر را به آنها اختصاص دهید یا بعبارتی Assign کنید.
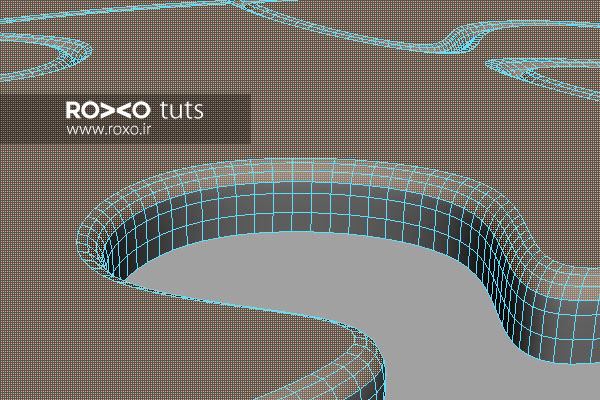
قدم نوزدهم: به منوی Create UVs بروید و سپس Planar Mapping را انتخاب کنید و UVها را از طریق Attributes و Manipulator تنظیم کنید.
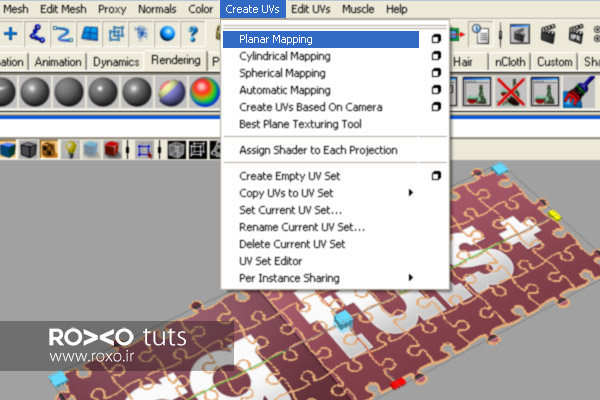
قدم بیستم: حالا وقتِ نتیجهگیری است. میتوانید صحنه را از طریق مایا یا Mental Ray رندر کنید.
آنچه که در نهایت مشاهده میکنید چیزی مشابه تصویر زیر خواهد بود:

امیدواریم از این آموزش استفادهی کافی را برده باشید. میتوانید این مراحل این آموزش را برای تصاویر دلخواه خودتان انجام دهید و نتیجهی کار را برای ما هم بفرستید.




در این قسمت، به پرسشهای تخصصی شما دربارهی محتوای مقاله پاسخ داده نمیشود. سوالات خود را اینجا بپرسید.
در این قسمت، به پرسشهای تخصصی شما دربارهی محتوای مقاله پاسخ داده نمیشود. سوالات خود را اینجا بپرسید.
در این قسمت، به پرسشهای تخصصی شما دربارهی محتوای مقاله پاسخ داده نمیشود. سوالات خود را اینجا بپرسید.