آشنایی با امکانات و کاربردهای پنل لایهها در ایندیزاین

اگر با سایر محصولات شرکت ادوبی کار کرده باشید، بخوبی میدانید که پنل لایهها در این نرمافزارها نقش بسیار بزرگی بازی میکند. ایندیزاین به عنوان یکی از معروفترین و پرکاربردترین نرمافزارهای ادوبی نیز از این موضوع مستثنی نیست. خصوصا در نسخههای اخیر ایندیزاین (CS5) امکاناتی به پنل لایهها اضافه شده است که واقعا سرعت کار طراح را بالا میبرد.
پنل لایهها در ورژن جدید ایندیزاین بسیار مشابه به پنل لایهها در نرمافزار ایلوستریتور که غول طراحی وکتور در دنیاست، شده است و اکثر امکانات گسترده و پیچیدهی آن را در خود دارد.
بنابراین اگر یک تازه وارد به ایندیزاین هستید و یا به اندازه کافی آشنایی با پنل لایهها در ایندیزاین را ندارید، حتما این مطلب را تا انتها مطالعه نمائید.
نگاه کلی به پنل لایهها
یک فایل که در بردارندهی آیتمها و بخشهای گوناگون است، مثلا فایل یک صفحه از نشریه را در ایندیزاین باز کنید. برای مشاهدهی پنل لایهها باید به مسیر Window > Layers بروید.
یکبار روی فلشی که در کنار یک لایه وجود دارد، کلیک کنید تا گشوده و محتویات آن دیده شود.
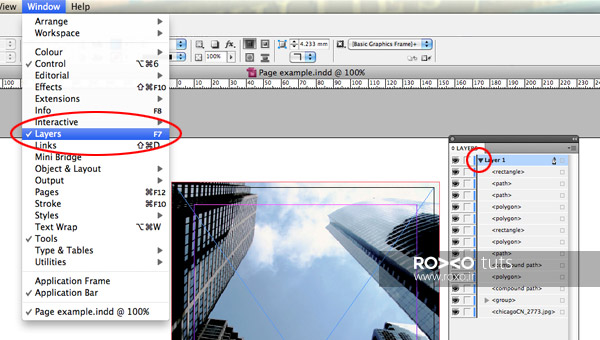
بنابراین متوجه میشوید که هر لایه میتواند در بردارندهی اجزا یا لایههای متعددی باشد که هر کدام از این لایهها، نام خودشان را دارند.
مثلا لایههای متنی با کلمهی Text شروع میشوند یا اشکال هندسی با نام لاتینشان (مانند Rectangle و Sqaure و ...) آغاز میشوند.
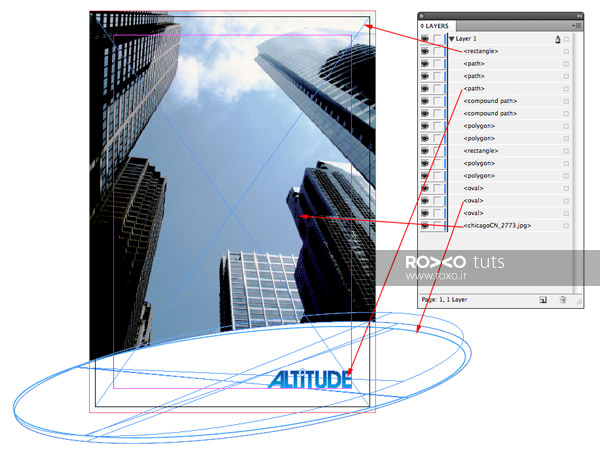
برای تغییر نام هر لایه باید یک بار در بالای نام فعلی آن کلیک نمائید (نشانگر باید به یک دست سفید تبدیل شود.) سپس نام لایه به رنگ آبی در میآید و میتوانید نام دلخواه را تایپ کنید.
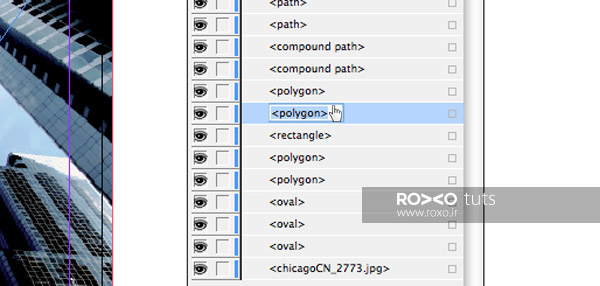
مخفی کردن و قفل کردن لایهها
گاهی در ایندیزاین میخواهید روی بعضی لایهها تغییراتی ایجاد کنید اما وجودِ لایههای دیگر آزار دهنده است. مثلا میخواهید روی لایههای زیری تغییراتی بدهید اما لایههای رویی مانع از این این کار میشوند و وجودشان دستوپاگیر است.
ایندیزاین و سایر محصولات شرکت ادوبی برای این موضوع تدبیری اندیشیدهاند؛ شما میتوانید این لایهها را به حالت مخفی درآورید و بعدا هر موقع خواستید دوباره ظاهرشان کنید. اگر در پنل لایهها روی آیکون چشمی که در کنار هر لایه وجود دارند، یک بار کلیک کنید، آن لایه مخفی میشود و اگر دوباره کلیک کنید، به حالت آشکار در میآید.
برای مخفی کردن یک لایه، کافیست در پنل لایهها، روی آیکون چشم در کنار آن لایه یک بار کلیک کنید.
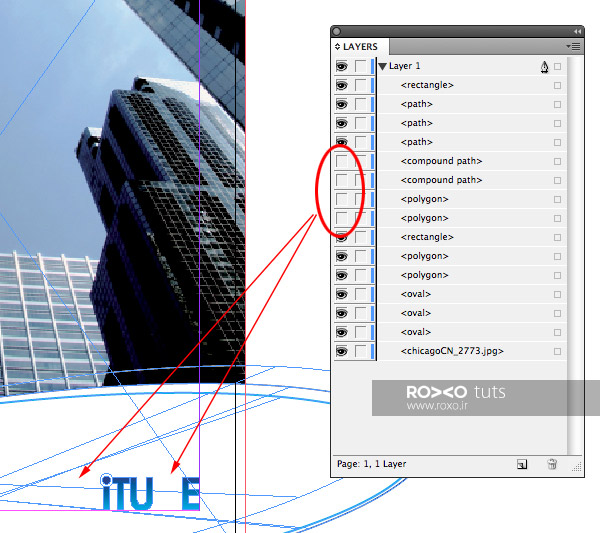
اگر میخواهید مجموعهای از لایهها در حالت مخفی قرار بگیرند، یکبار روی آیکون چشمی کلیک کنید و به سمت بالا یا پائین درگ کنید. تمام لایههایی که موستان را روی آنها کشیدهاید، مخفی میشوند.
اگر بخواهید چند لایه که در کنار هم نیستند، در حالت مخفی قرار بگیرند، باید کلید Shift را پائین نگه دارید و یکییکی روی آیکون چشمی لایههایی که میخواهید مخفی شوند، کلیک کنید.
در کنار آیکون مخفیسازی، محل قرار گیری آیکون قفل است. اگر لایهای را قفل کنید دیگر نمیتوانید آن را جابجا کنید و یا تغییر بدهید.
اگر در پنل لایهها یک بار در محل آیکون قفل کلیک کنید، آن لایه قفل میشود. اگر مجددا روی آن کلیک کنید، لایه از حالت قفل خارج میشود.
برای قفل کردن مجموعهای از لایهها، باید مشابه آنچه درباره مخفیسازی لایهها گفتیم، عمل کنید.
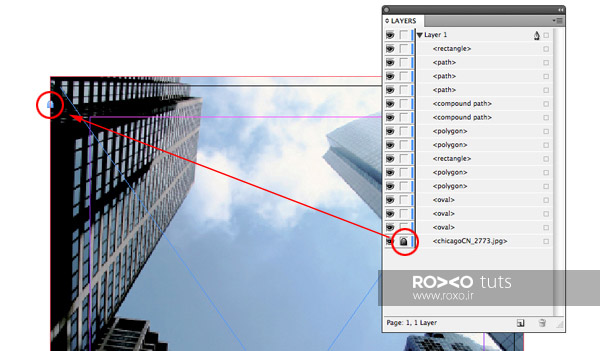
گروهها
گروهها در پنل لایهها در کنار خودشان یک فلش کوچک دارند و نامشان بصورت اتوماتیک Group است. همانطور که میتوانید نام لایهها را تغییر دهید، به همان صورت میتوانید نام گروهها را نیز عوض کنید.
برای اینکه چند آیتم (شکل یا متن) را به یک گروه ببرید، باید در داکیومنت یا صفحهی پروژه، آن آیتمها را انتخاب کنید و کلیدهای Ctrl+G را بفشارید.
ایندیزاین بدون توجه به اینکه شما چند گروه ساختهاید، نام تمام گروهها را بصورت اتوماتیک «Group» میگذارد. برای اینکه سردرگم نشوید، بهتر است که به محض ایجاد یک گروه، نام آن را تغییر دهید.
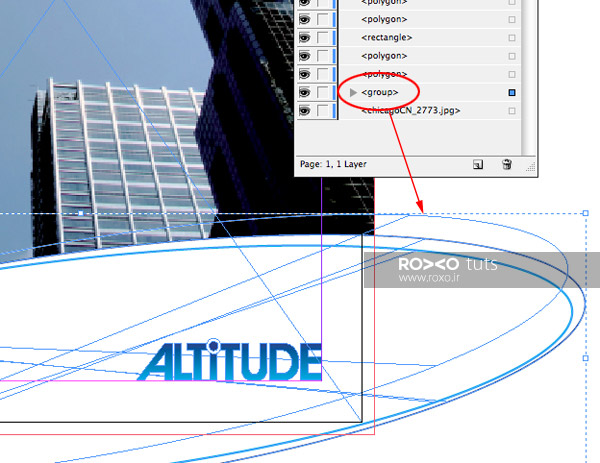
از طربق پنل لایهها میتوانید گروهها را کنترل کنید. در ورژنهای قبلی ایندیزاین اگر میخواستید به یک گروه، آیتم جدیدی را بیفزائید، باید ابتدا گروه را از حالت گروه خارج میکردید و سپس دوباره تمام اجزای گروه را به همراه آیتم جدید، به یک گروه جدید تبدیل میکردید. اما در ورژن جدید به آسانی میتوانید آیتم جدید را با موس به سمت گروه درگ کنید تا به گروه اضافه شود.
با درگ کردن یک آیتم به سمت خارج از گروه نیز، آن آیتم از گروه خارج میشود.
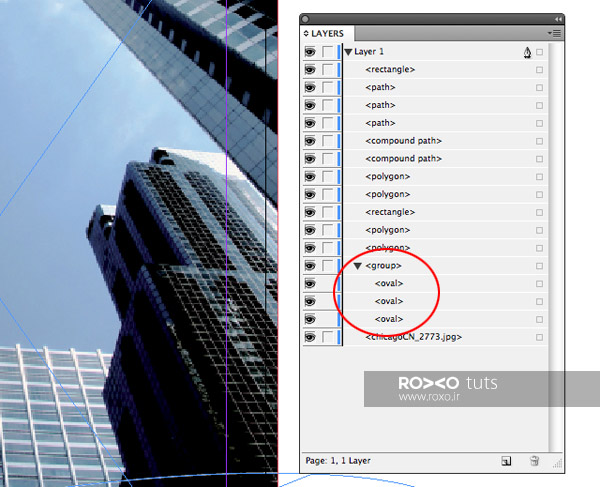
پیدا کردن آیتمها
اگر لایه یا گروه خاصی وجود دارد که میخواهید آن را پیدا و ویرایش کنید، دور راه وجود دارد:
- باید آن را در پنل لایهها پیدا کنید و سپس روی آن راستکلیک کنید و Select and Fit Item را انتخاب کنید. بدین ترتیب ایندیزاین روی آن آیتم (گروه یا لایه) زوم میکند و فریمی نیز دور آن لایه ظاهر میشود و شما میتوانید به راحتی آن را پیدا کنید.
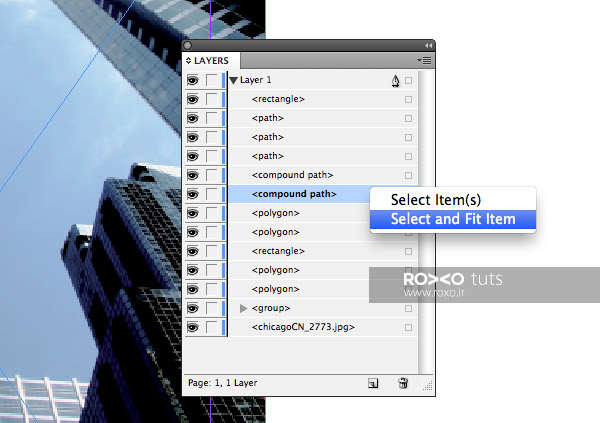
- اگر روی آیکون مربع کوچکی که در سمت راست لایهها وجود دارد، کلیک نمائید، فریمی (کادری) در اطراف آن لایه ظاهر میشود که میتوانید آن لایه را ویرایش کنید. فرق این روش با روش قبل این است که در این روش ایندیزاین روی آیتم مربوطه، زوم نمیکند و فقط دور آن یک فریم ظاهر میشود.
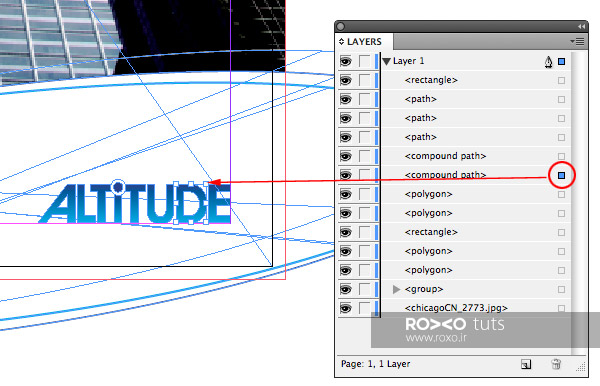
نتیجهگیری
آموزش آشنایی با پنل لایهها در ایندیزاین را با هم به پایان بردیم. اگر کمی وقت بگذارید و با پنل لایهها کار کنید، مهارت کافی در این زمینه را کسب خواهید کرد و سرعت کارتان در طراحی واقعا بالا میرود. در این مطلب سعی کردیم به تمام گزینههای مهم در پنل لایهها اشاره کنیم و توضیح دهیم که چگونه میتوانید با این امکانات کار کنید. همانطور که همیشه گفتهایم، راه تسلط به یک نرمافزار فقط تمرین است و تمرین. آنقدر با پنل لایهها کار کنید تا تمام امکانات آن ملکهی ذهنتان شود.

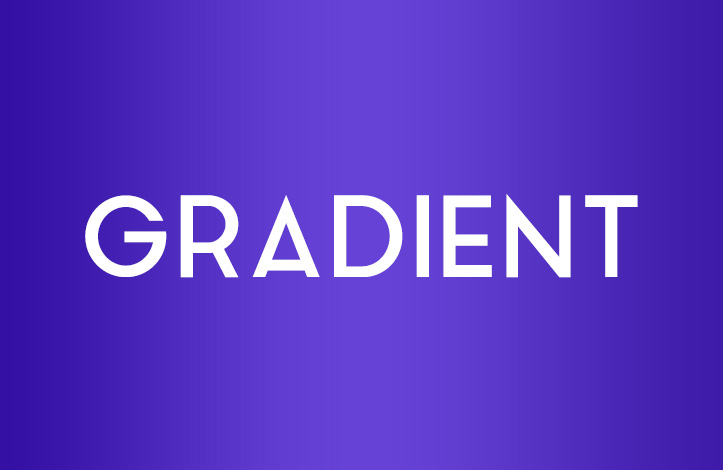
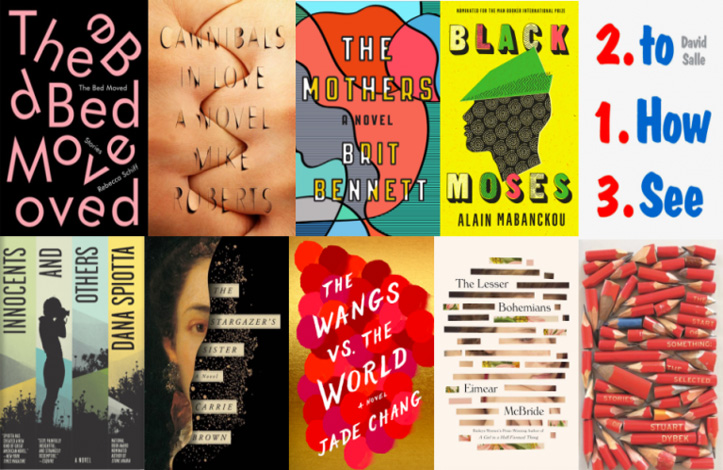
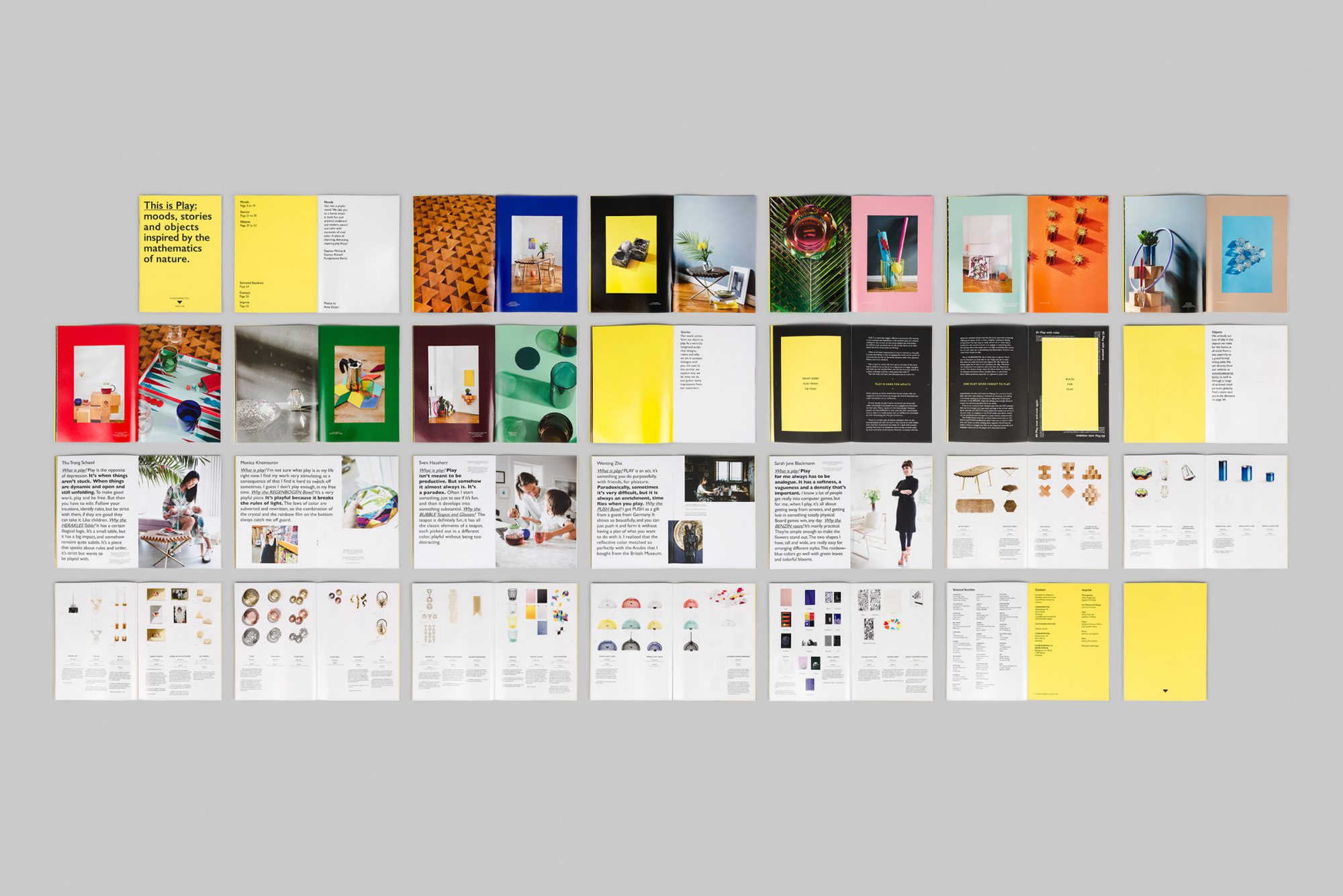




در این قسمت، به پرسشهای تخصصی شما دربارهی محتوای مقاله پاسخ داده نمیشود. سوالات خود را اینجا بپرسید.
در این قسمت، به پرسشهای تخصصی شما دربارهی محتوای مقاله پاسخ داده نمیشود. سوالات خود را اینجا بپرسید.