کشیدن چشم در نرم افزارهای طراحی کمی دشوار به نظر می رسد اما با استفاده از چند ترفند، می توان به نتایجی عالی دست پیدا کرد.
در این آموزش می آموزید که چگونه وکتور چشم را با استفاده از نرم افزار CorelDraw ایجاد کنید.
در این آموزش ما از CorelDraw X4 استفاده می کنم. شما می توانید از این نسخه یا نسخه های بعدی نرم افزار کورل استفاده کنید.
عناصر پایه
برای طراحی چشم باید چهار قسمت اساسی چشم را در نظر بگیریم و یکی یکی آن ها را ایجاد کنیم:
1. شکل کلی چشم
2. خطوط اطراف چشم
3. مردمک چشم
4. مژه های چشم
کار با ابزار Bezier
کار را با طراحی شکل کلی چشم آغاز می کنیم.
1. با استفاده از ابزار Bezier یک خط را ترسیم کنید.
سپس ابا فشردن کلیدهای Control+C و Control+V یک کپی از این خط تولید کنید.
2. با استفاده از ابزار Shape در وسط خط کلیک راست کنید.
convert to curves را در نوار ابزار بالا پیدا کنید.
در نقاط ابتدایی و انتهایی خط کلیک کنید. دو فلش خط چین ظاهر می شود. بر روی آن ها کلیک کنید و آن ها را جابجا کنید تا شکل مورد نظر ایجاد شود. (به تصویر زیر خوب دقت کنید.)
این مراحل را برای خط دوم نیز تکرار کنید.
3. حالا هر دو خط را با استفاده از ابزار Pick انتخاب کنید و سپس با فشار دادن کلیدهای Control+L این دو خط را با هم یکی کنید.
پس از آن ابزار Shape را بردارید و گوشه های شکل را انتخاب کنید.
Join two nodes را در نوار تنظیمات بالا پیدا کرده و روی آن کلیک کنید تا این دو گره به هم متصل شوند.
شکل کلی چشم ایجاد می شود.
رنگ آمیزی
می خواهیم شکل کلی چشم را رنگ آمیزی کنیم.
ابزار Fountain Fill را بردارید ( این ابزار در قسمت پائین و سمت چپ نوار ابزار قرار دارد - می توانید برای انتخاب این ابزار از کلید F11 نیز استفاده کنید.)
رنگ را مانند تصویر زیر تنظیم کنید. برای ایجاد رنگ دلخواهتان روی جعبه رنگ دوبار کلیک و سپس Others را انتخاب کنید.
پس از انتخاب رنگ، روی OK کلیک کنید.
با ابزار انتخاب Pick بر روی شکل کلی چشم کلیک کنید.
برای حذف خطوط اطراف شکل کلی چشم به پنل رنگ سمت راست بروید. مشاهده می کنید که روی اولین گزینه علامت X وجود دارد، روی آن کلیک راست کنید.
نتیجه زیر حاصل خواهد شد:
کشیدن خطوط اطراف چشم
در این مرحله می خواهیم خطوط اطراف چشم را ایجاد کنیم یا به اصطلاح خانم ها برای چشم «خط چشم» بکشیم!
با استفاده از ابزار Bezier شکلی را شبیه آنچه که در تصویر زیر می بینید، ایجاد کنید.حتما دقت کنید که محل آخرین کلیک دقیقا منطبق بر اولین کلیکتان باشد. یعنی نقاط ابتدایی و انتهایی شکل کاملا به هم متصل شده اند. در غیر اینصورت نمی توانید در مراحل بعدی شکل را رنگ کنید.
با استفاده از ابزار Shape بین دو نقطه ای که در گوشه ها قرار دارند، کلیک کنید.
convert to curves tool را از نوار تنظیمات بالای نرم افزار پیدا کرده و روی آن کلیک کنید.
پس از آن شما دو فلش خط چین را مشاهده خواهید کرد، روی آنها کلیک کنید و با درگ کردن، به شکل خود حالت بدهید.
برای همه خطوط این کار را انجام دهید تا شکلی مشابه با آنچه در تصویر زیر می بینید، ایجاد شود.
ایجاد خط چشم دوم
در حال حاضر شکل ما شامل خط چشم برای پلک های بالا و پایین است. لازم است یک خط چشم برای ناحیه گوشه چشم ایجاد کنیم که چشم را واقعی تر نشان دهد.
1. با استفاده از ابزار Bezier، دومین خط چشم را هم ترسیم می کنیم. در قسمت سمت چپ چشم کلیک کرده و شکلی مانند تصویر زیر بکشید.
2. ابزار Shape را انتخاب کرده، بین دو گره (یا همان ناحیه گوشه) راست کلیک کنید و convert to curves tool را کلیک کنید.
پس از آن دو فلش خط چین را مشاهده خواهید کرد، روی آنها کلیک کنید و آنها را بکشید تا به شکل فرم دلخواه بدهید.
این کار را برای همه خطوط اعمال کنید.
3. با استفاده از پنل رنگ سمت راست، مناسبترین رنگ را انتخاب کنید. در این اینجا ما از سیاه استفاده کردیم.
تنظیم لایه ها
اکنون که ما شکل کلی چشم و خط چشم را داریم، وقت آن است که آنها را در کنار یکدیگر قرار دهیم.
1. با استفاده از ابزار Pick روی شکل کلی چشم کلیک کنید و آن را به سمت مرکز خط چشم حرکت دهید.
2. با کلیک کردن بر روی شکل کلی چشم و فشردن کلیدهای Control+Page Down آن را به زیر لایه خط چشم ببرید.
ایجاد مردمک چشم
در این مرحله می خواهیم مردمک چشم را طراحی کنیم.
1. با استفاده از ابزار Ellipse یک دایره ایجاد کنید. دقت داشته باشید که اندازه این دایره با اندازه شکل کلی چشم متناسب باشد.
2. دومین دایره را ایجاد کرده و اندازه آن را کوچکتر از دایره اصلی بگیرید. رنگ آن را سیاه کنید.
3.دایره کوچک را انتخاب و با استفاده از ابزار Interactive Distortion شکل آن را تغییر دهید. (می توانید Interactive Distortion Tool را در سمت چپ و قسمت پائین نوار ابزار پیدا کنید) این کار را با کلیک کردن و درگ کردن انجام دهید.
سپس نوع تغییر شکل را از نوار تنظیمات واقع در قسمت بالای نرم افزار روی Zipper Distortion بگذارید.
مقادیر distortion amplitude را 48 و distortion frequency را 30 وارد کنید.
رنگ کردن مردمک چشم
دایره بزرگ را با ابزار Pick انتخاب کنید.
ابزار Fountain Fill را بردارید. (کلید میانبر F11)
نوع رنگ آمیزی را به صورت شعاعی یا radial تنظیم کنید.
رنگ را مطابق با آنچه که در تصویر می بینید تنظیم کنید. یعنی گرادینتی که در سمت چپ آن کد رنگی C=96 M=73 Y=35 K=4 و در سمت راست آبی آسمانی وجود داشته باشد.
افزودن جزئیات به مردمک
می خواهیم کمی جزئیات به دایره بزرگ اضافه کنیم تا مردمک واقعی تر به نظر برسد.
1. دو مستطیل با ابزار Rectangle ایجاد کنید. اندازه آن ها را کوچک در نظر بگیرید و آن ها را در موقعیتی مشابه تصویر زیر قرار دهید.
مستطیل ها را انتخاب کنید و کلیدهای Control+Q را فشار دهید، حالا می توانید گره ها را تغییر دهید.
2. مستطیل ها را با استفاده از ابزار Shape تغییر شکل دهید؛ هر دو شکل را انتخاب کنید و با استفاده از ابزار Pick کلیک و درگ کنید.
Control+G را برای گروه بندی هر دوی آن ها استفاده کنید.
3.سپس مستطیل هایی را که شکل داده اید، انتخاب کنید و دابل کلیک کنید تا فلش های چرخش ظاهر شوند.
پس از آن Left Click+کلیک راست+کلیک چپ را نگه دارید و با همدیگر در جهت خلاف عقربه های ساعت چرخش دهید و بعد آنها را رها کنید.
می بینید که شکل ها تکرار شده اند، ولی دوباره باید آنها را با استفاده از Control+D تکرار کنید تا نتیجه ای شبیه تصویر زیر داشته باشید.
رنگ آمیزی بافت درون مردمک
حالا باید اشکالی را که در مرحله قلب ایجاد کردید، رنگ آمیزی کنید.
با ابزار Pick روی شکل کلیک کنید.
به Fountain Fill Tool بروید. (کلید میانبر F11)
نوع رنگ آمیزی را به صورت شعاعی یا همان radial. تنظیم کنید، در قسمت باکس رنگ، رنگ سمت چپ را C=96 M=73 Y=35 K=4 و رنگ را در سمت راست فیروزه ای تنظیم کنید.
کپی کردن بافت درون مردمک
شکل را با استفاده از ابزار Pick انتخاب کنید.
1. با نگه داشتن Left Click + کلیک راست + کلیک چپ یک کپی از شکل ایجاد کنید و آن را در جهت عقربه های ساعت بچرخانید.
2. اندازه شکل جدید را از قبلی کوچکتر و رنگ آنها را سیاه کنید.
هر دو شکل بزرگ و کوچک را با ابزار Pick انتخاب کنید.
آنها را با فشار دادن کلیدهای Control+G در یک گروه قرار دهید و در مرکز مردمک قرار دهید.
تنظیم مردمک درون شکل کلی چشم
مردمک را داخل شکل کلی چشم قرار دهید.
1. مردمک چشم را به وسیله Pick انتخاب کنید و سپس با فشردن کلیدهای Control+G اجزا را در یک گروه قرار دهید.
2. می خواهیم مردمک را درون شکل اصلی چشم قرار دهیم. بدین منظور به نوار تنظیمات بالای نرم افزار مراجعه کنید و Effect
+PowerClip+Place Inside Container را پیدا کنید. اکنون مشاهده می کنید که مکان نمای موستان به شکل یک فلش سیاه درآمده است.
حالا بر روی شکل کلی چشم کلیک کنید. حالا می بینید که مردمک به صورت کامل در شکل کلی چشم قرار می گیرد.
3.در حالیکه کلید Control را نگه داشته اید، دوبار روی چشم کلیک کنید.
بر روی مردمک کلیک کرده و آن را کمی به سمت بالا بکشید. بدین ترتیب چشم خیلی طبیعی تر به نظر می رسد.
در حالیکه کلید Control را فشار داده اید، بر روی چشم دوبار کلیک کنید تا به عملیات ویرایش خاتمه دهید.
کار با Transparency
در این مرحله جزئیاتی به طرح اضافه می کنیم که باعث می شود مردمک شفاف تر به نظر برسد.
1. دو دایره سفید را با ابزار Ellipse ایجاد کنید.
2. دایره ها را به سمت چشم بکشید.
3.شفافیت دایره را با انتخاب ابزار Transparency تنظیم کنید
نوع شفافیت را Uniform و مقدار آن را 50 تنظیم کنید.
اگر مراحل را درست دنبال کرده باشید، نتیجه باید مانند تصویر زیر باشد.
اضافه کردن مژه ها
1. سه مستطیل را با کمک ابزار Rectangle ایجاد کنید. برای ایجاد این مستطیل ها حتما به تصویر زیر نگاه کنید.
فراموش نکنید که مستطیل ها را انتخاب کنید و کلیدهای Control+Q را فشار دهید تا بتوانید آن ها را ویرایش نمائید.
2. با کمک ابزار Shape به آن ها فرم بدهید و سپس آن ها را رنگ آمیزی کنید.
3. با کلیک و درگ کردن، مژه ها را روی خط چشم قرار دهید. با نگه داشتن کلیک چپ + کلیک راست از مژه ها کپی ایجاد کنید.
4. با سلیقه خود مژه ها را روی خط اطراف چشم بچینید.
مراحل ساخت وکتور چشم و مژه تمام شد و توانستید با کورل دراو یک چشم زیبا طراحی کنید.
می توانید با افزودن مژه ها، سایه ها یا بافت های بیشتری در مردمک، چشم را زیباتر کنید.
امیدواریم که از این آموزش لذت برده باشید.


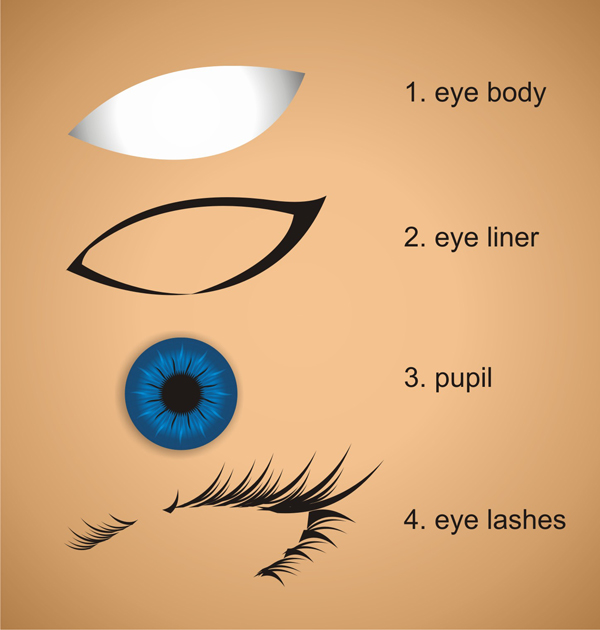
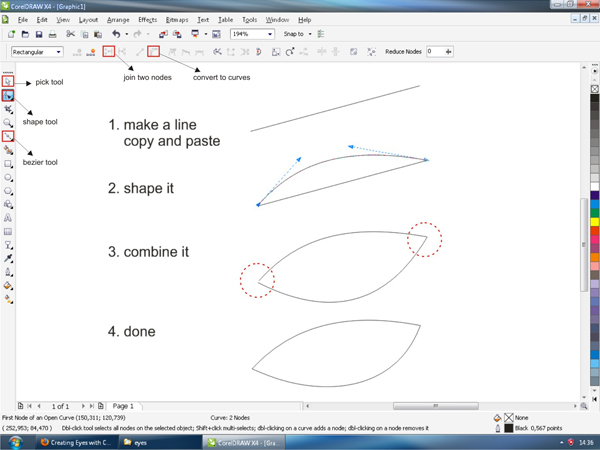
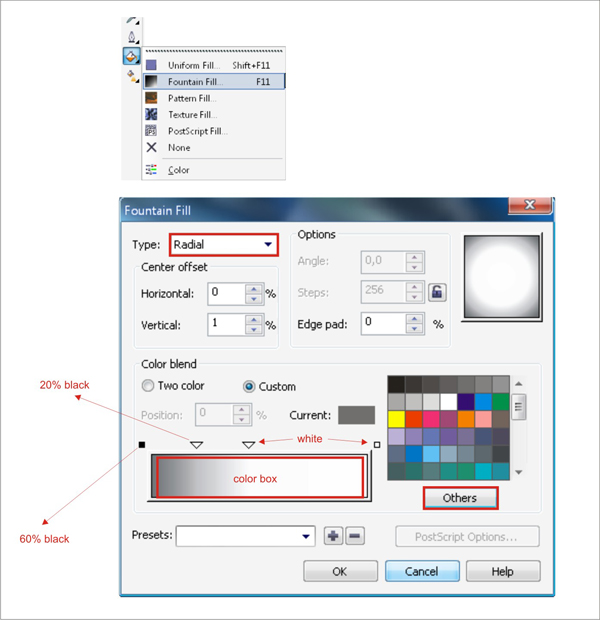
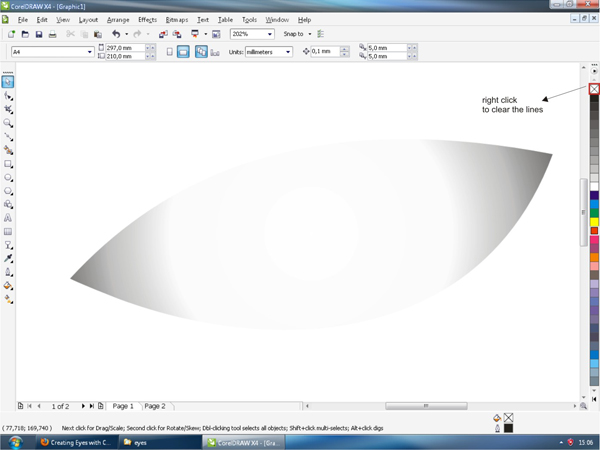
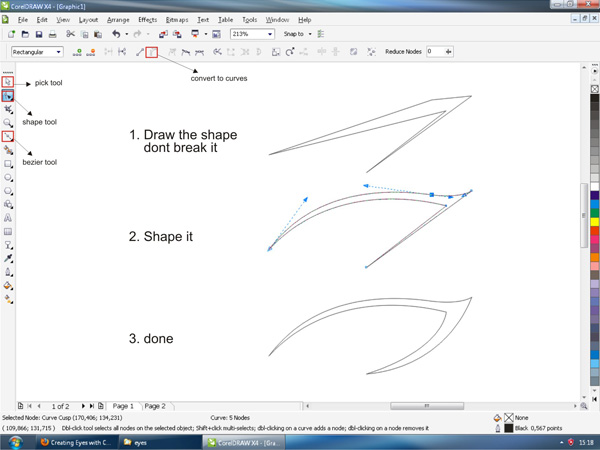
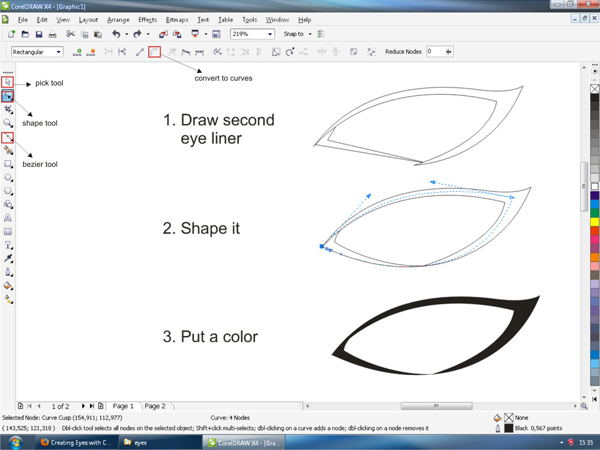
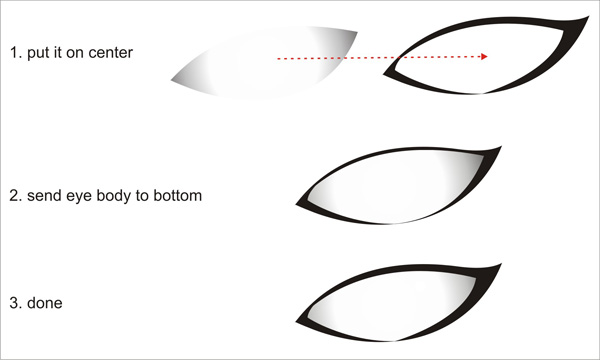
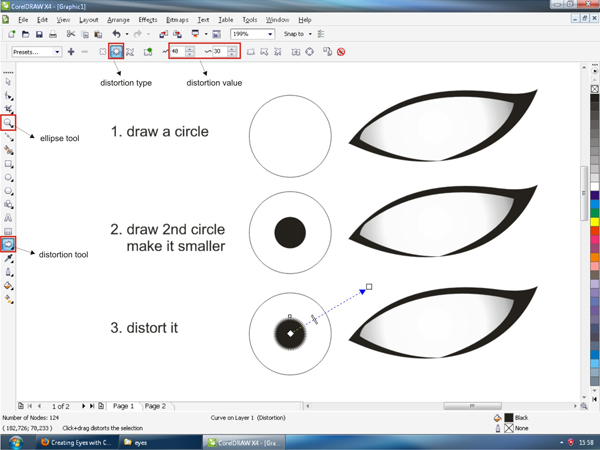
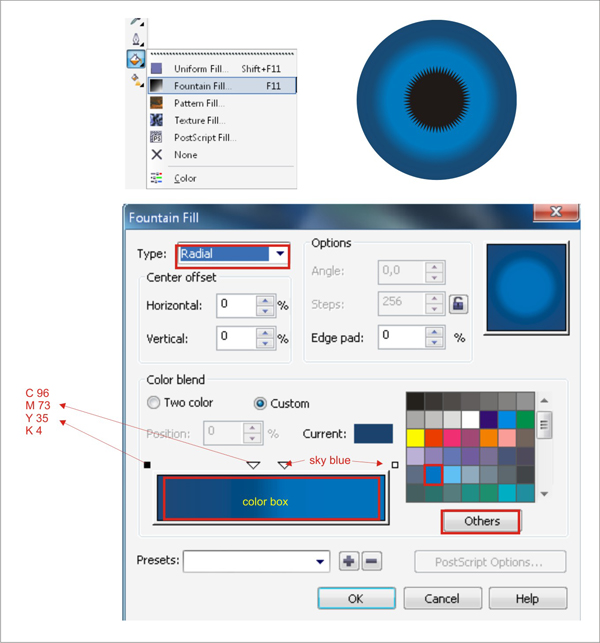
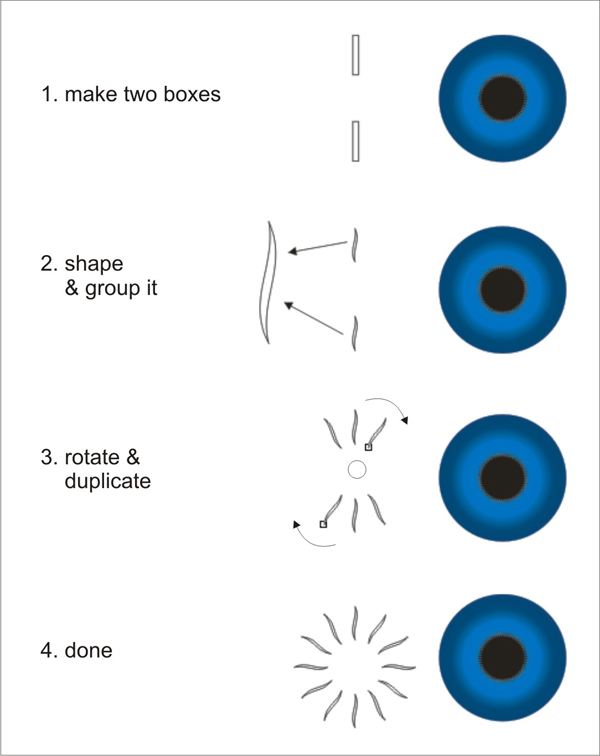
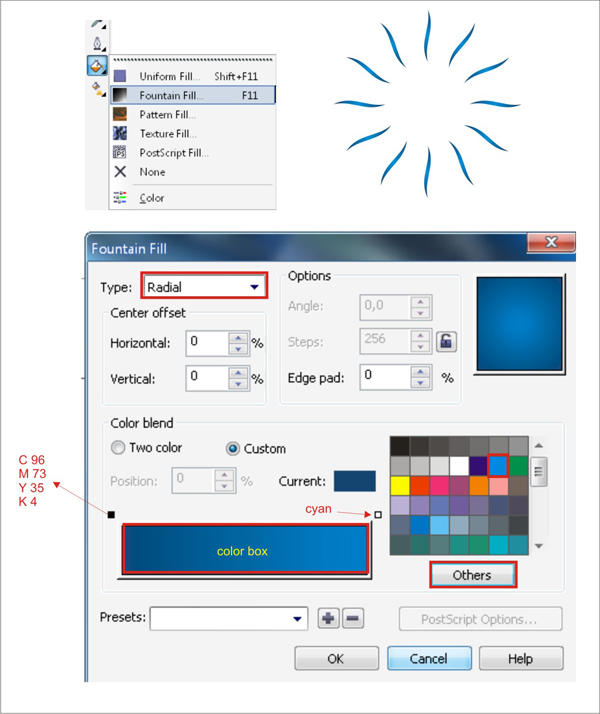
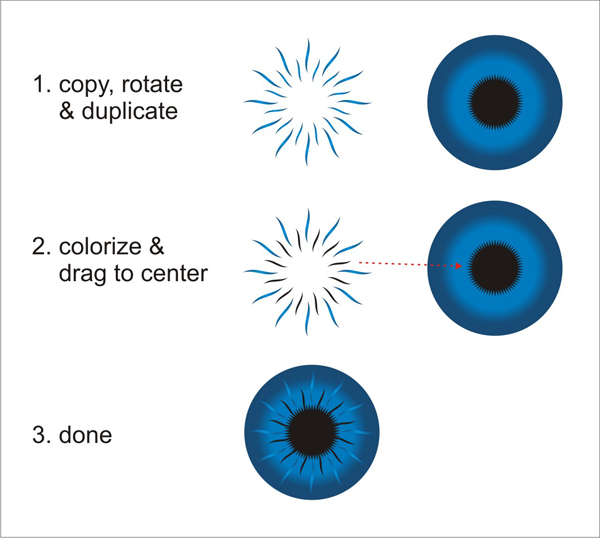
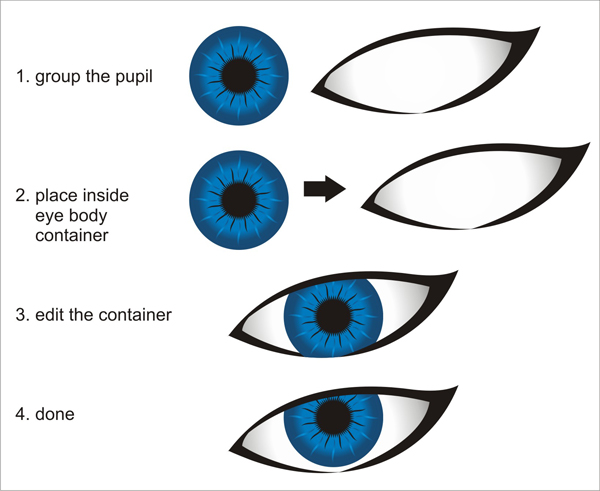
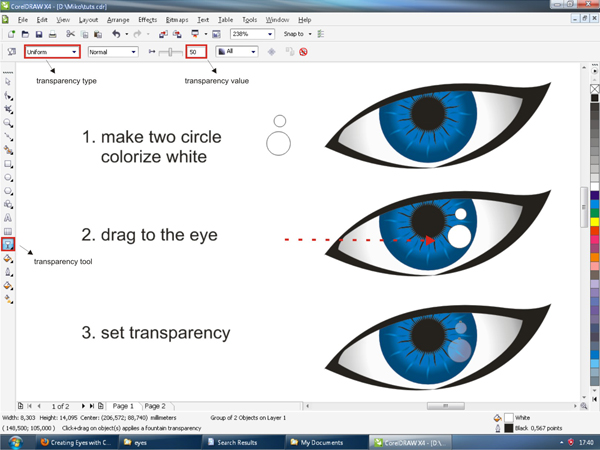

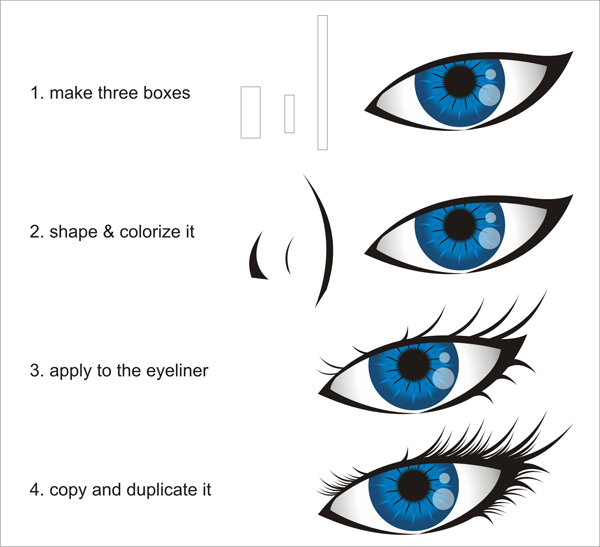
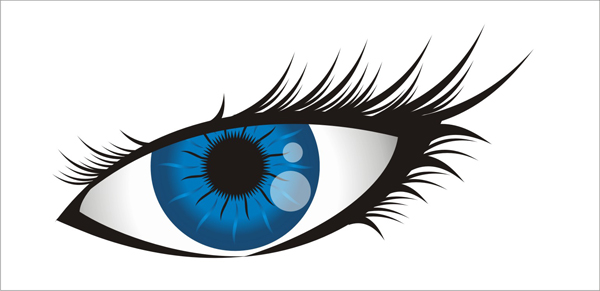








در این قسمت، به پرسشهای تخصصی شما دربارهی محتوای مقاله پاسخ داده نمیشود. سوالات خود را اینجا بپرسید.