طراحی آیفون در سینما فوردی | درس اول: ورود تصاویر منبع و مدلسازی بدنه

در این آموزش، با طراحی آیفون در سینما فوردی در خدمت شما هستیم و قدم به قدمِ مدلسازی یک آیفون سه بعدی را برای استفاده در پروژه های مختلف تمرین می کنیم. ضمنا با دنبال کردن این آموزش قسمت های مختلف نرم افزار C4D را به سرعت و به صورت پروژه محور فراخواهید گرفت.
لازم به ذکر است که این سری از آموزش ها به دلیل ذکر تمامی جزئیات برای کسانیکه در نرم افزار Cinema 4D حرفه ای نیستند، حجم بیشتری پیدا کرده و در چند قسمت ارائه می شود، اما به تمامی علاقمندان به دنیای سه بعدی و CGI این نوید را می دهیم که هیچ نکته ای از قلم نیفتاده و در صورت مواجه با مشکل در هر یک از مراحل می توانید از قسمت نظرات درخواست راهنمایی خود را مطرح کنید.
برخی از مهارت هایی که در این آموزش فراخواهید گرفت عبارتند از؛ ساخت مدل های سه بعدی پایه ای، ایمپورت کردن تصاویر منبع، اضافه کردن نور به صحنه و تکنیک های پایه ای رندرینگ.
در این قسمت از آموزش، شما یاد می گیرید که چگونه:
- تصاویر منبع را به نرم افزار وارد کنید
- آماده ی مدلسازی شوید
- آیفون را مدلسازی کنید
1. چگونه تصاویر منبع را وارد کنیم
گام اول
از غلطانک وسط موس استفاده کنید و با کلیک کردن روی آن در هر کجای view port به نمای چهارتایی بروید.
در این قسمت از همان دکمه برای انتخاب نمای جلو یا Front استفاده کنید.
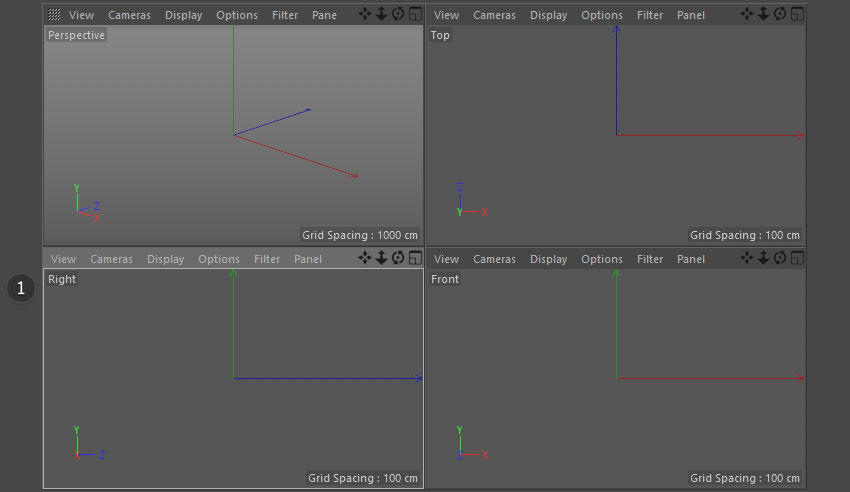
گام دوم
در تب Attributes به Mode>View Setting بروید.
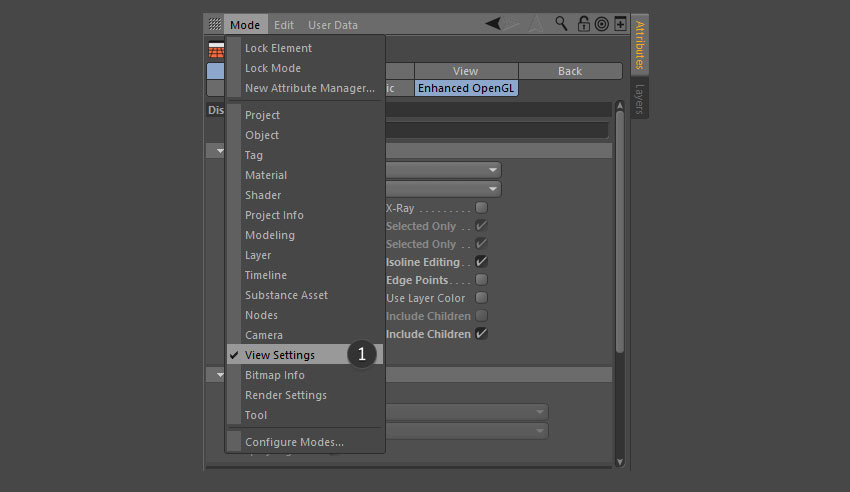
گام سوم
در [view port [front روی دکمه back و سپس دکمه "..." مقابل image کلیک کنید.
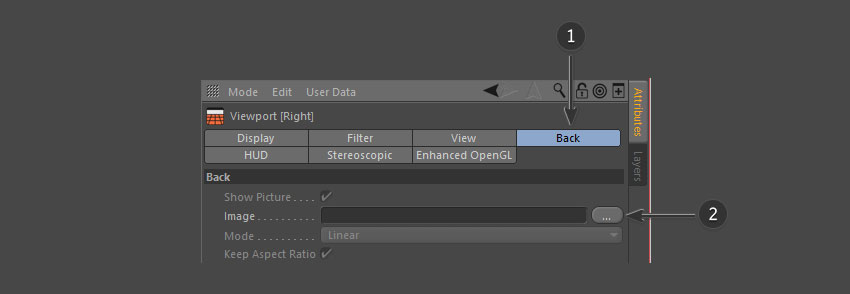
گام چهارم
تصویر منبع خود را انتخاب کرده و آن را باز کنید.
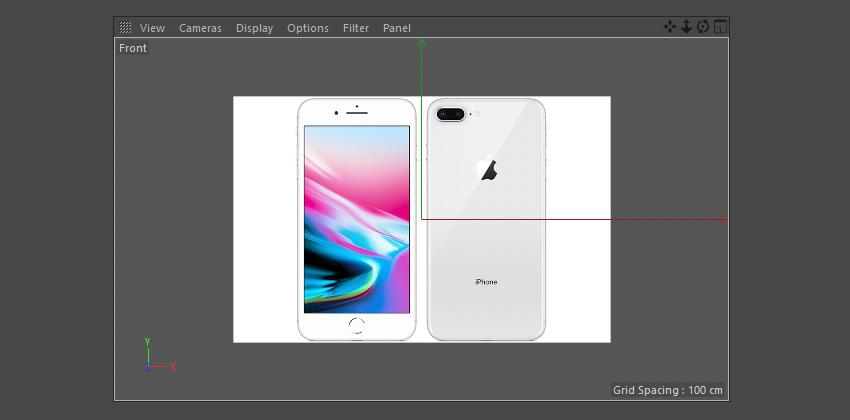
گام پنجم
پس از اینکه تصویر در پس زمینه view port به نمایش درآمد، می توانید شفافیت یا Transparency تصویر را تغییر دهید. این کار گاهی موجب ساده تر شدن فرایند مدلینگ روی تصویر می شود.
همچنین می توانید محل قرارگیری و اندازه تصویر را با استفاده از Offset X, Offset Y, Size X, Size Y تغییر دهید.
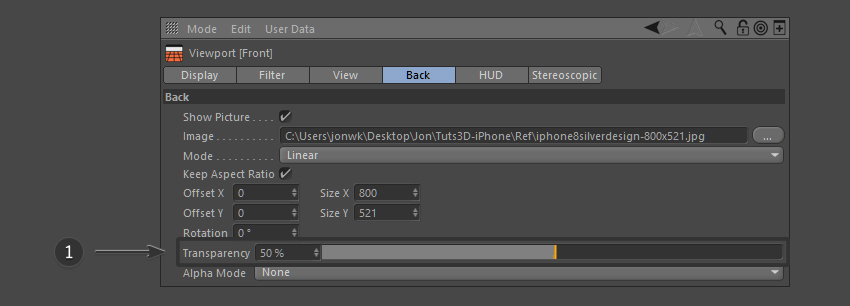
2. چگونه بدنه آیفون را مدل سازی کنیم
گام اول
برای شروع مدلینگ بدنه آیفون، آبجکت Cube را از بالای Menu bar انتخاب کنید. این گزینه، یک مکعب را برای شما در view port ظاهر خواهید کرد.
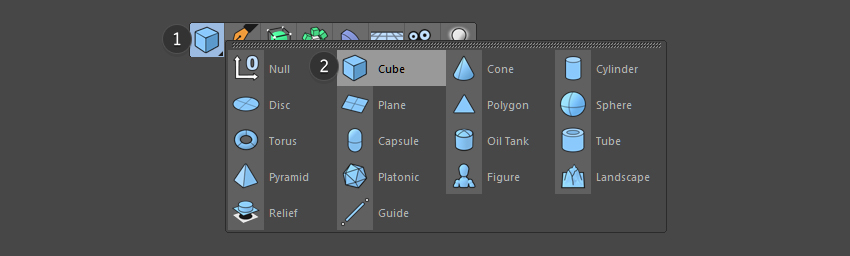
گام دوم
شما می توانید از تصویر منبع در نمای front برای تنظیم دقیق اندازه های مکعب بهره بگیرید. از ابزار Scale Tool (کلید میانبر T) برای این منظور استفاده می کنیم.
سایر نماها (راست، بالا و پرسپکتیو) را نیز بررسی کنید تا مطمئن شوید که شکل از تمامی زوایا درست به نظر می رسد.
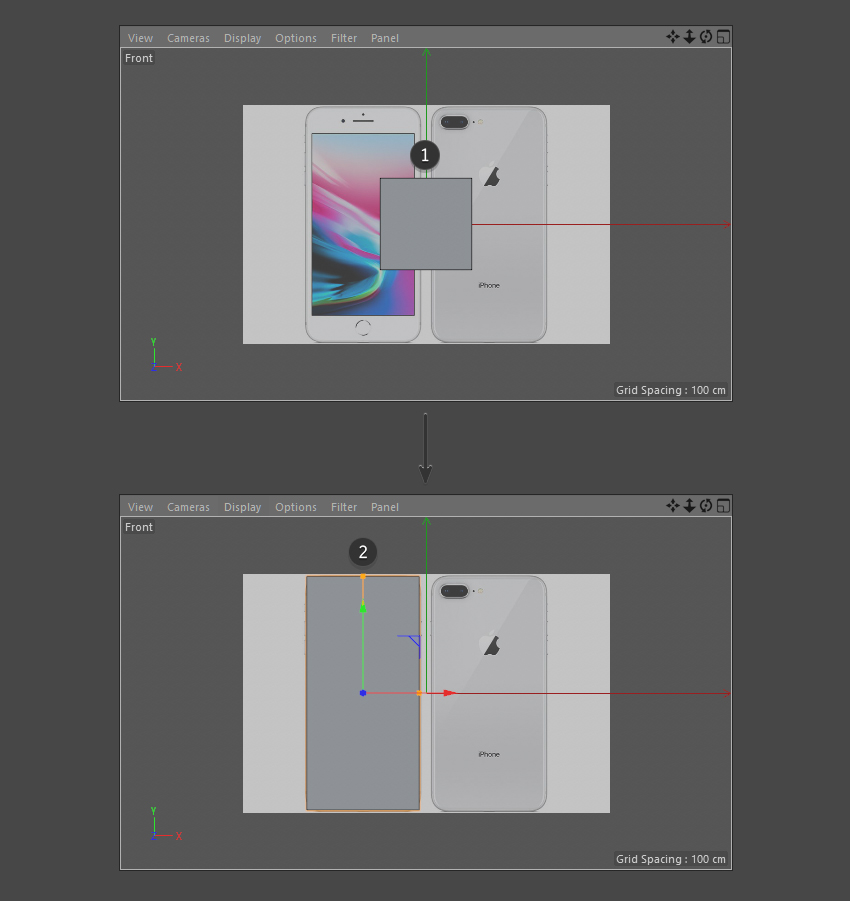
گام سوم
در حالیکه آبجکت مکعب در حالت انتخاب قرار دارد، روی دکمه Make Editable کلیک کنید. با این کار شما اجازه پیدا می کنید که مدل را بیشتر از قبل تنظیم کنید، اما گزینه هایی که در ابتدای ورود آبجکت به view port به شما ارائه داد (مانند position و size)، غیر فعال می شوند که البته در قسمت های دیگر قابل ویرایش هستند و مشکلی نخواهیم داشت.
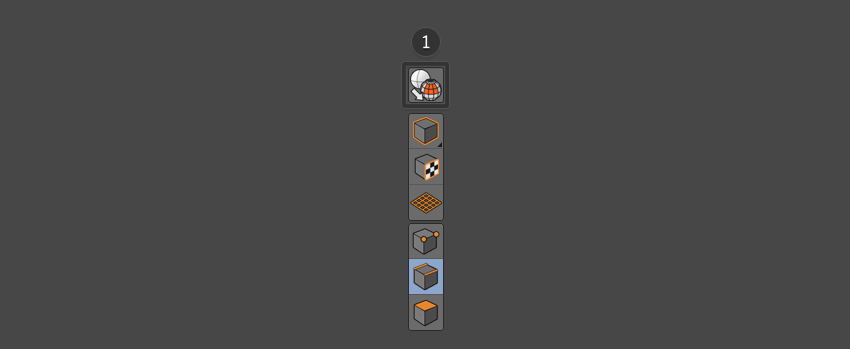
گام چهارم
Edge Selection Tool را انتخاب کنید.
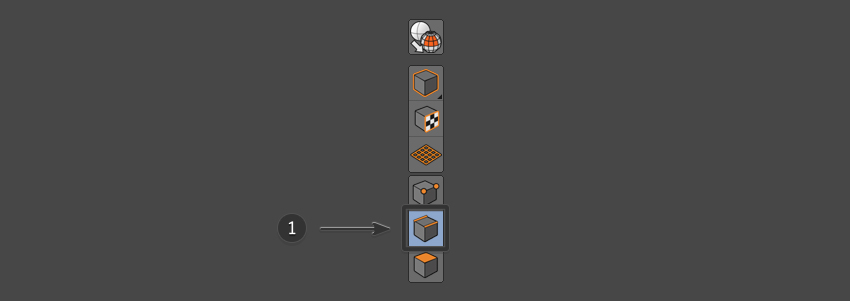
گام پنجم
از Edge Selection Tool برای انتخاب چهار گوشه ی مکعب استفاده کنید. گوشه های انتخاب شده به رنگ نارنجی هایلایت می شوند.
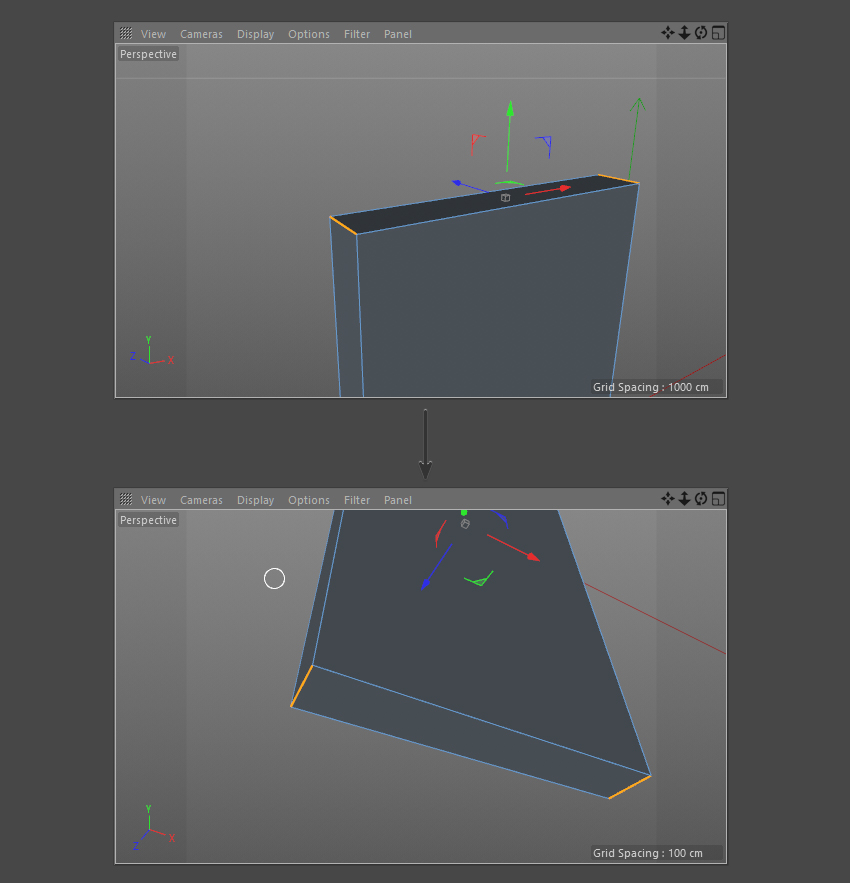
گام ششم
در حالیکه گوشه ها در حالت انتخاب قرار دارند. با موس روی آنها راست کلیک کرده و از منوی باز شده گزینه Bevel را انتخاب کنید.
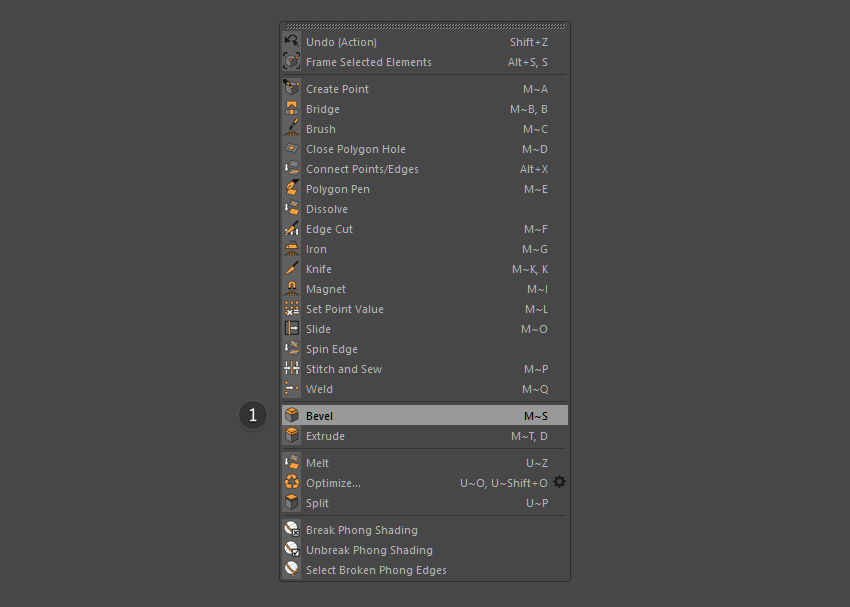
گام هفتم
در پنجره Adjustment (که معمولا در انتهای سمت راست صفحه قرار دارد)، با این مقادیر بازی کنید:
Bevel Mode: Chamfer
Offset Mode: Fixed Distance
Offset: 31 cm
Subdivision: 10
Depth: 100%
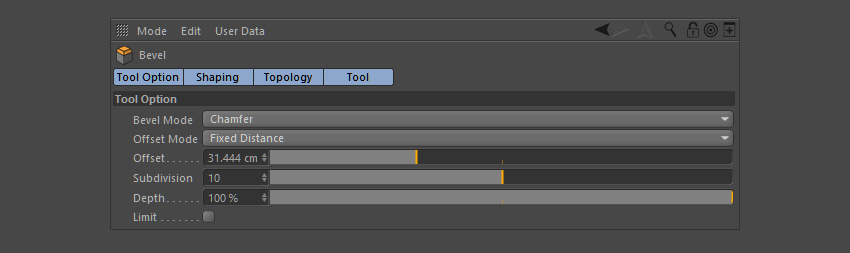
مقادیر را می توانید به دلخواه خودتان و طوری تنظیم کنید که آبجکت بنظرتان بهتر بنظر می رسد.
گام هشتم
در تصویر زیر می توانید تاثیر Bevel را روی نرم کردن گوشه ها به وضوح مشاهده کنید.
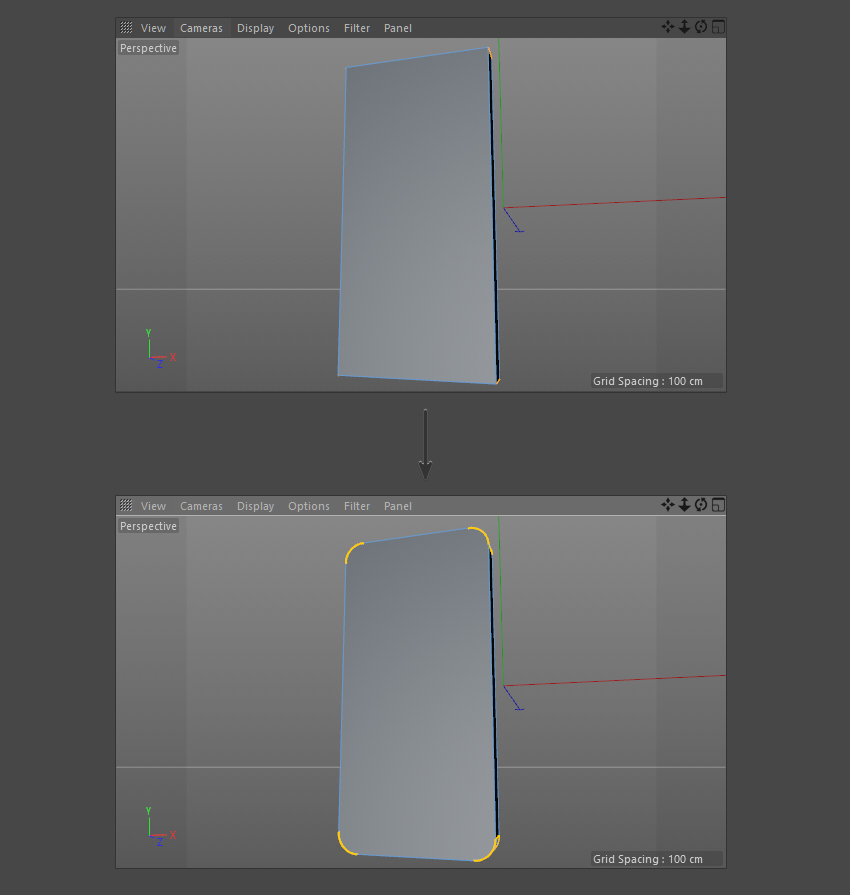
گام نهم
در menu bar بالای صفحه، روی فلش مشکی گوشه Bend Tool کلیک کنید تا زیرشاخه های آن برای شما نمایش داده شود.
سپس Bevel را انتخاب کنید (این بار میخواهیم ما بقی گوشه ها را گرد کنیم). این برای شما یک Bevel Tool در لیست آبجکت ها (سمت راست صفحه) ایجاد خواهد کرد.
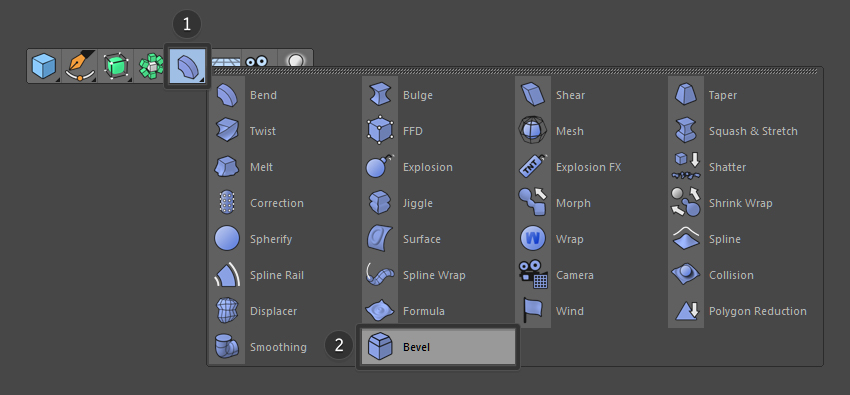
گام دهم
Bevel Tool را انتخاب کنید و آن را به داخل آبجکت Cube کشیده و رها کنید. با این کار، ویژگی Bevel را برای آبجکتمان فعال کرده ایم.
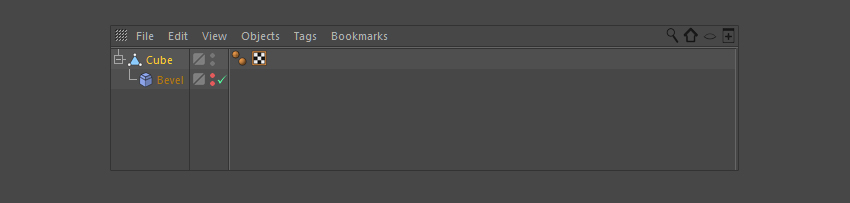
گام یازدهم
مطمئن شوید که Bevel Tool در لیست آبجکت ها در حالت انتخاب قرار دارد، از پنجره Adjustment تنظیمات Bevel و نحوه عملکرد آن را مشخص می کنیم.
در این آموزش از این مقادیر استفاده شده است:
Use Angle: Tick
Angle Threshold: 68 Degrees
Bevel Mode: Chamfer
Offset Mode: Radial
Offset: 8cm
Subdivision: 6
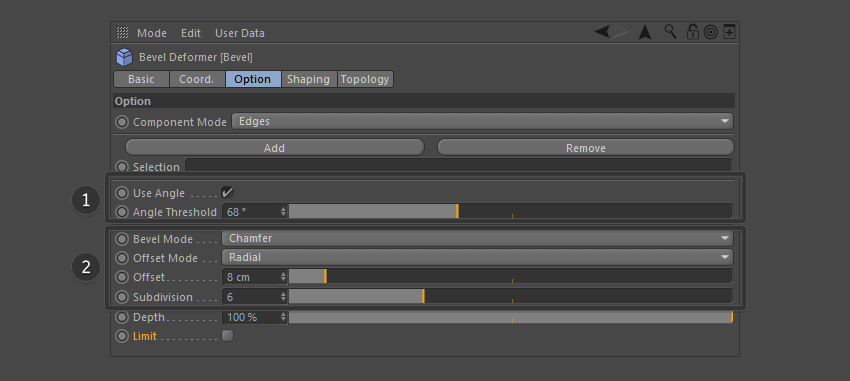
مقادیر را می توانید به دلخواه خودتان و طوری تنظیم کنید که آبجکت بنظرتان بهتر بنظر می رسد.
گام دوازدهم
در تصویر زیر می توانید تاثیر مقادیر متفاوت Bevel را روی آبجکت ببینید. این ویژگی، آبجکت را نرم تر و به شکل واقعی آیفون 8 نزدیک تر می کند.
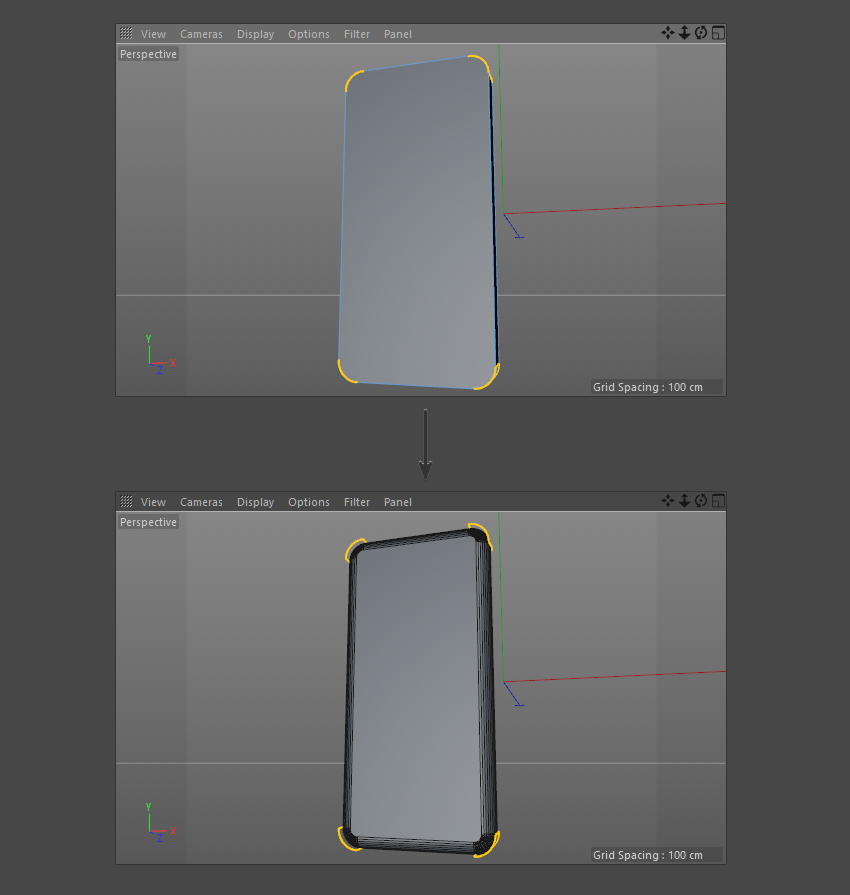
گام سیزدهم
برای ایجاد یک سبک گرافیکی تر و زیبا تر می توان مقدار Bevel Subdivision را به 1 تغییر داد.
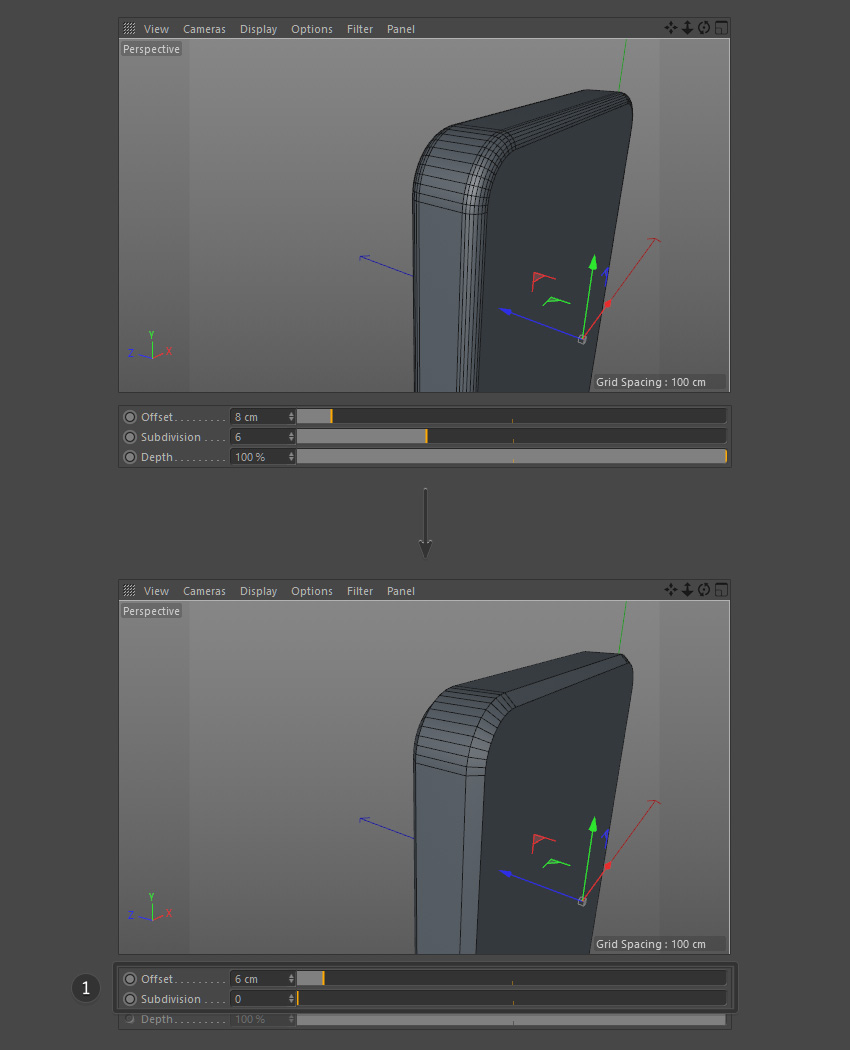
گام چهاردهم
این کار، به آیفون ما Bevel تیز تر و درنتیجه نمای شیک تری می بخشد.
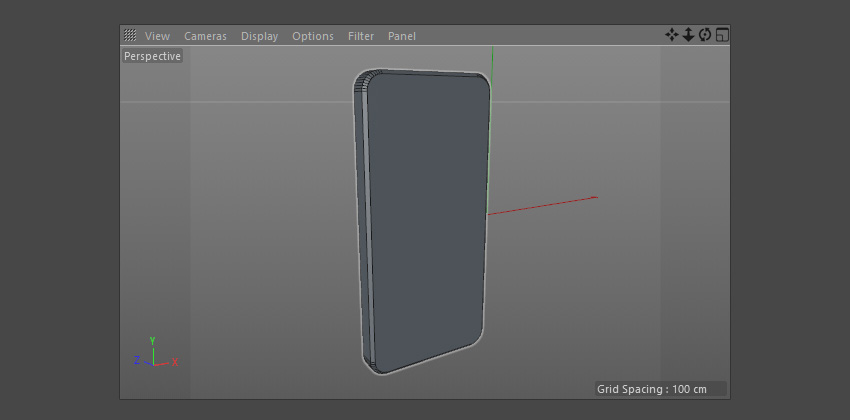
3. ساخت صفحه نمایش آیفون
گام اول
برای شروع مدلسازی صفحه، آبجکت Cube را از منو بار بالا انتخاب کنید. این گزینه یک مکعب برای شما ایجاد می کند.
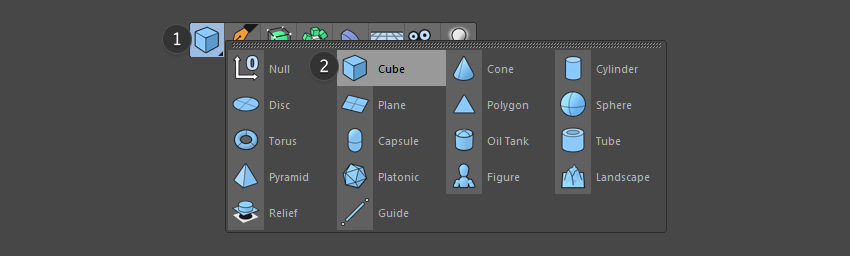
گام دوم
از تصویر منبع در نمای front برای تنظیم جایگاه مکعب و از ابزار scale tool برای تنظیم اندازه های آن و تطابق هر چه بیشتر با تصویر وارد شده، استفاده کنید.
از سایر نماها نیز برای اطمینان از تنظیم درست مکعب در جای خود، استفاده کنید.
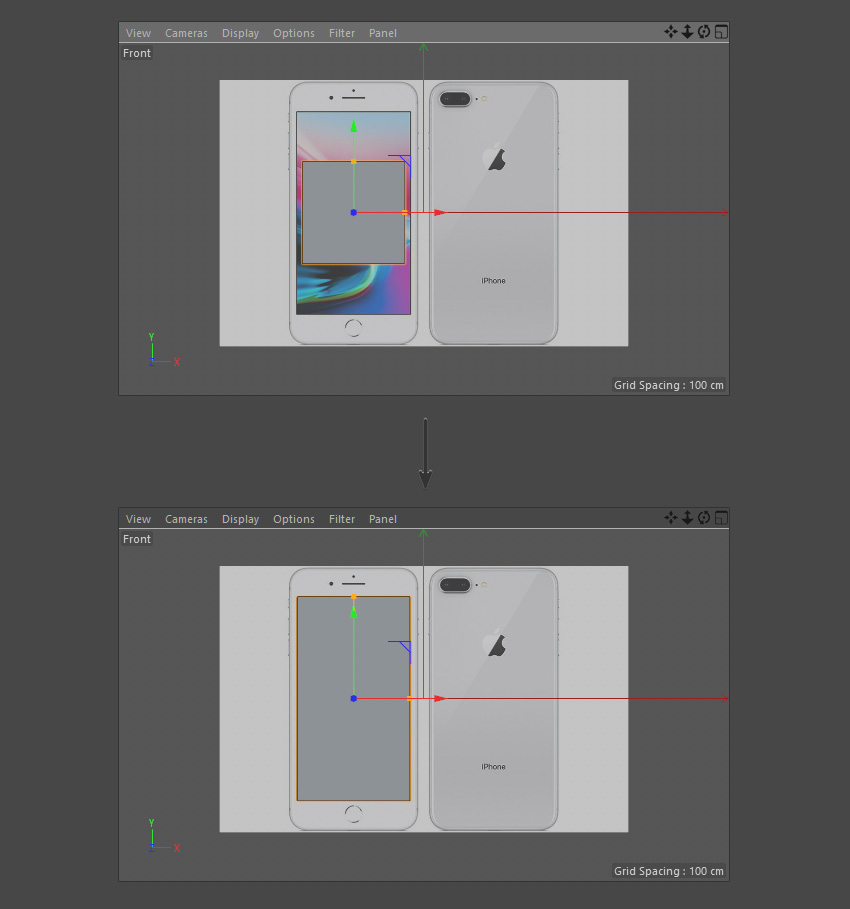
گام سوم
پس از اینکه شکل و سایز مکعب به درستی تنظیم شد، از ابزار Move Tool (کلید میانبر E) برای حرکت دادن مکعب و قراردادن آن در جای درست، استفاده کنید.
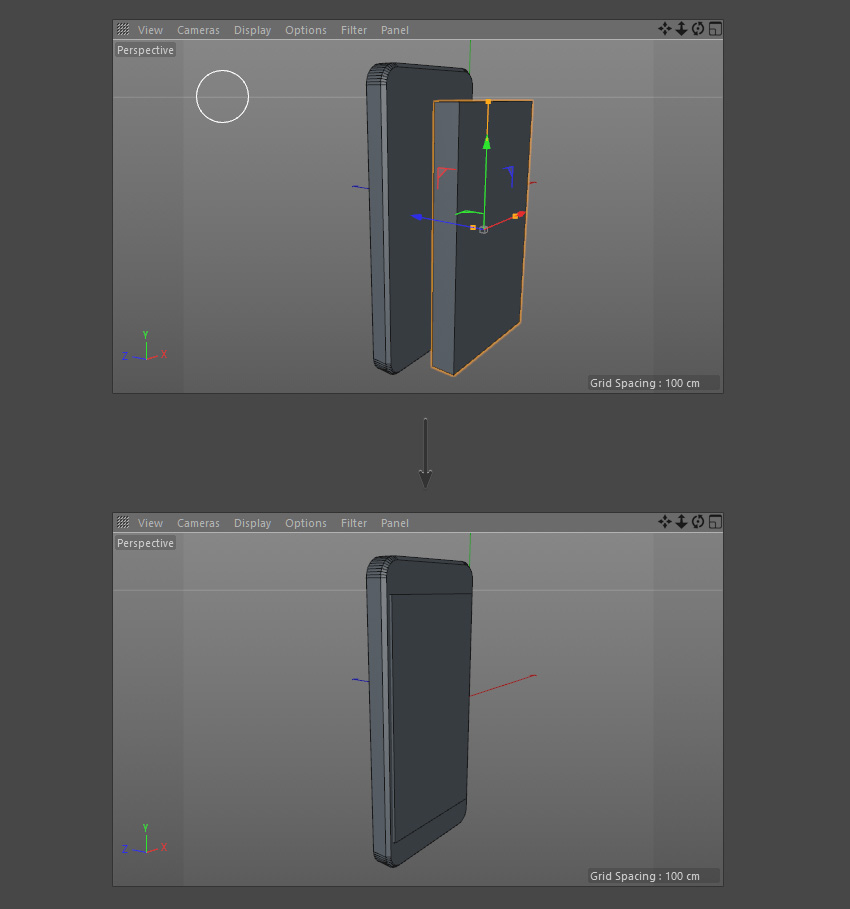
در قسمت بعد به مدل سازی دکمه Home، جزئیات و شیارها، دکمه های جانبی و دوربین خواهیم پرداخت و در قسمت های بعدی به تنظیم نور، متریال و مبحث رندرینگ می پردازیم.
توصیه می کنیم مراحل گفته شده در این قسمت را تا انتها انجام داده و سپس به قسمت بعد مراجعه کنید. همچنین می توانید سوالات و یا پیشنهادات خود را درباره این مطلب در قسمت نظرات بیان کنید، مشتاقانه منتظر شنیدن بازخوردهای شما عزیزان خواهیم بود.





در این قسمت، به پرسشهای تخصصی شما دربارهی محتوای مقاله پاسخ داده نمیشود. سوالات خود را اینجا بپرسید.