آموزش کامل استفاده از ابزار Blend در کورل دراو
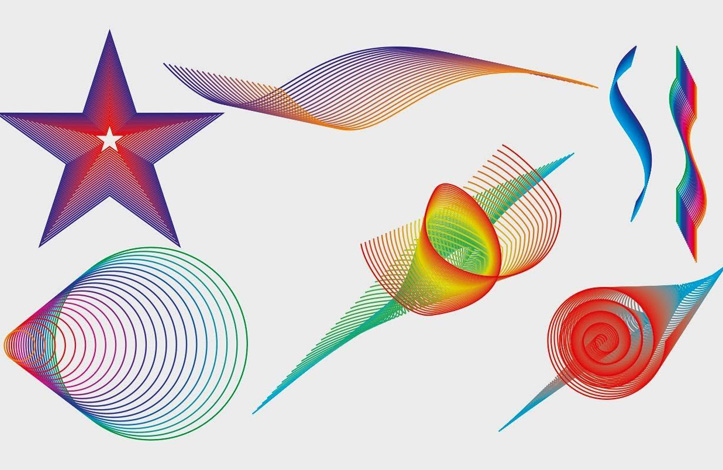
ابزار Blend یکی از قدیمی ترین و مفیدترین ابزارهای نرم افزار کورل دراو است. Blending یعنی خلق اشکال زیبا به کمک ترکیب و تکرار در طول یک مسیر. در واقع ابزار Blend این امکان را به شما می دهد که اشیا را در یک مسیر مستقیم یا منحنی با یکدیگر ترکیب کنید و به نتایج جذاب و هیجان انگیزی برسید.
به عبارت دیگر ابزار Blend فاصله ی بین دو شکل را با مجموعه ای از همان دو شکل پر می کند و در حین مسیر به تدریج شکل و رنگ اشکال تغییر می کند.
شاید این توضیح کمی پیچیده به نظر برسد. باید این آموزش را تا انتها دنبال کنید تا با مفهوم Blending و کار با ابزار Blend به طور کامل آشنا شوید. همراه ما باشید...
آشنایی با Blend با دو مثال ساده
1. یک خط صاف بکشید و Hairline را انتخاب کنید.
ویژگی های خط را از طریق نوار تنظیمات یا با فشردن کلید F12 تعیین کنید.

2. یک خط دیگر رسم کنید. می توانید خط قبلی را duplicate کنید. برای این کار کافیست کلیدهای Ctrl+D را بفشارید.
ویژگی های خط را از طریق نوار تنظیمات یا با فشردن کلید F12 تعیین کنید. Width یا ضخامت را روی 2 points تنظیم کنید.
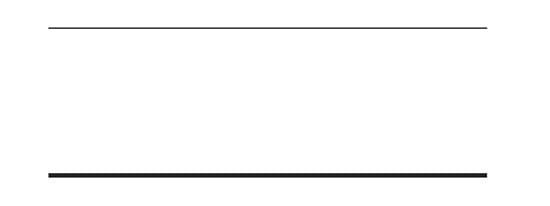
3. ابزار Blend را از نوار ابزار انتخاب کنید سپس با ماوس از یک خط به طرف خط دیگر درگ کنید.
در نتیجه طیفی از خطوط را مشاهده خواهید کرد.
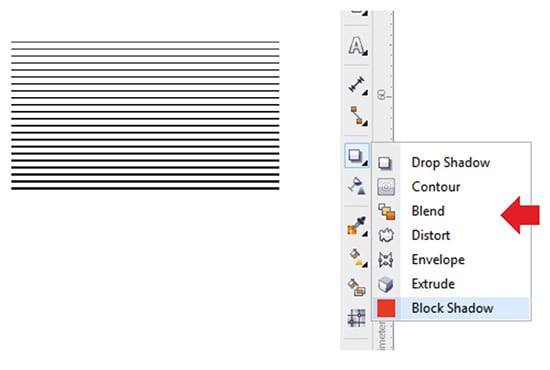
4. رنگ هر خط را تغییر دهید (روی پالت رنگ ها کلیک کنید)
حالا طیفی از رنگ ها و خطوط با ضخامت های مختلف مشاهده می کنید.
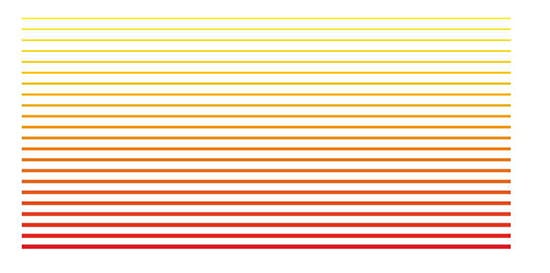
5. در نوار تنظیمات می توانید تعداد خطوط (Steps) را زیاد کنید.
هرچقدر تعداد خطوط بیشتر باشد، در هم رفتگی آن ها بیشتر می شود.
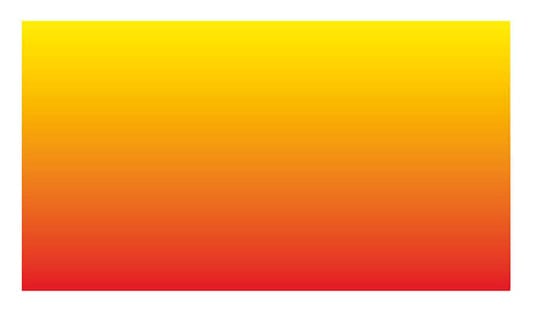
6. شما می توانید وکتور اشکال و متن ها را Blend کنید و به نتایج جالبی برسید.،
به عنوان مثال، یک ستاره و چند ضلعی بکشید و آن ها را با رنگ های مختلف پر کنید.
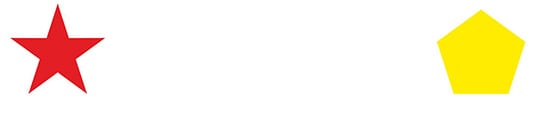
7. سپس با ابزار Blend، از یک شی به طرف دیگری درگ کنید.
(Step) مراحل کمتر را انتخاب کنید تا ببینید که ابزار Blend دقیقا چگونه کار می کند.

ساخت افکت های سه بعدی
8. Blending همچنین باعث می شود افکت های 3D به راحتی ساخته شوند. به عنوان مثال، یک خط نازک را با یک خط ضخیم یا دو مستطیل با گوشه های گرد را با یکدیگر Blend کنید.
برای درک بهتر به تصاویر زیر دقت کنید.
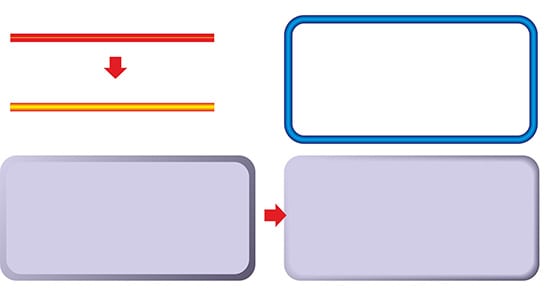
9. یک مثال دیگر اینکه یک دایره با حاشیه ضخیم را با یک دایره با حاشیه نازک Blend کنید. مشاهده می کنید نتایج بسیار جذابی به دست می آید.
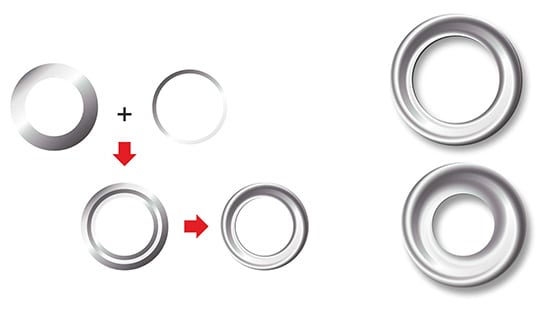
استفاده از Blend با تعیین دو گره از دو شی
10. Blend در واقع از ارتباط یک گره با گره دیگر حاصل می شود. اگر استفاده از ابزار Blend به صورتی که تا به اینجا توضیح دادیم، نیاز شما را برطرف نمی کند، می توانید خودتان گره هایی که می خواهید به یکدیگر مرتبط شوند، انتخاب کنید.
در نوار تنظیمات، Map Nodes و سپس دو گره ای را که می خواهید به هم مرتبط شوند، با فلش سیاه انتخاب کنید.
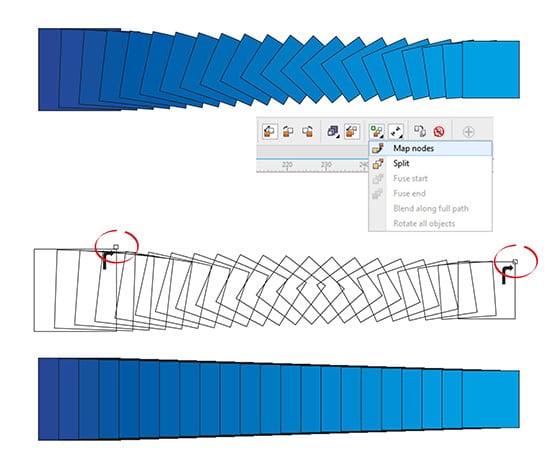
11. Map Nodes باعث می شود تا نتایج صاف و ترکیب های کامل تری ایجاد کنید، زیرا کنترل بیشتری روی روند اجرای کار دارید.
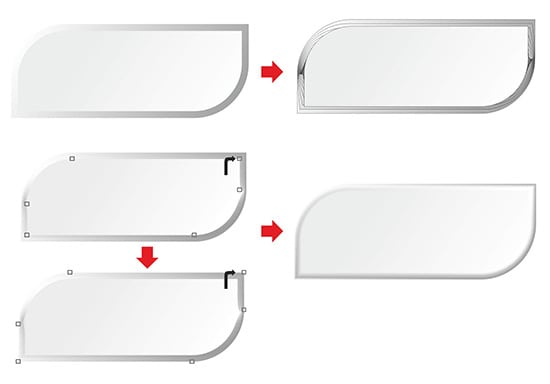
چند مثال هیجان انگیز
12. بیایید چند ترکیب سرگرم کننده رسم کنیم.
یک مربع بکشید (در حالی که ابزار Rectangle را انتخاب کرده اید، کلید Ctrl را نگه دارید و با درگ کردن یک مستطیل ترسیم کنید).
سپس رنگ خط دور (Outline) مربع را تغییر دهید (به عنوان مثال آبی).
یک کپی از مربع ایجاد کنید (با کلیک بر روی کلید + صفحه کلید عددی یا کپی / چسباندن)
رنگ دور مربع جدید را تغییر دهید (به عنوان مثال آبی فیروزه ای).
حالا هر دو مربع را انتخاب کنید و به Effect / Blend بروید تا پنل Blend باز شود.
بدون اینکه چیزی را تغییر دهید، روی دکمه Apply کلیک کنید.
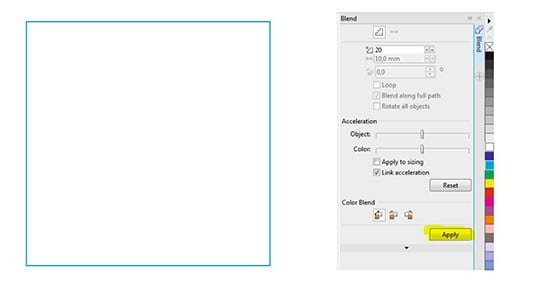
بخاطر اینکه هر دو شکل یک اندازه و هم تراز هستندT هیچ تغییری را نمی بینید.
حالا، فقط یکی از مربع ها را انتخاب کنید و آن را 180 درجه تغییر دهید (از طریق نوار تنظیمات). هرچند که قرار است 180 درجه چرخش شود، ولی جهت مربع تغییر نمی کند و فقط موقعیت گره ها عوض می شود.
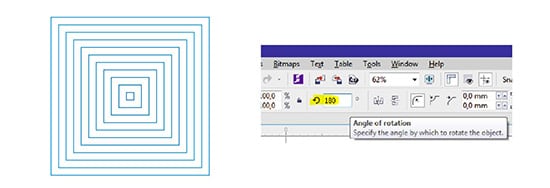
13. دوباره همان مربع را انتخاب کنید و Mirror Horizontally را انتخاب کنید.
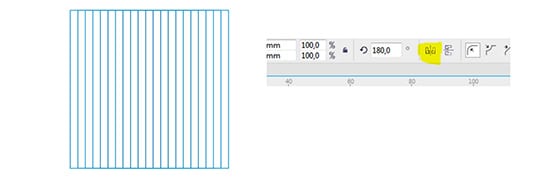
حالا همان مربع انتخابی را 270 درجه چرخش دهید.
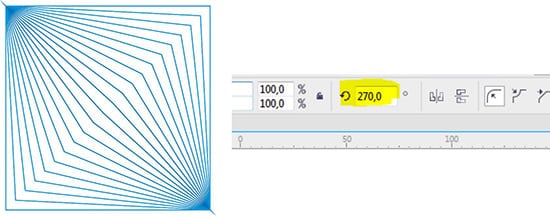
و با انتخاب Mirror Horizontally، از مربع نسبت به محور عمودی قرینه ایجاد کنید.
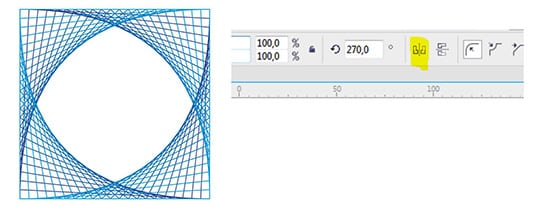
حالا کل شکل را انتخاب کنید.
در پنل Blend، در قسمت Blend direction مقدار 180درجه را وارد نموده و loop را فعال کنید.
سپس روی دکمه Apply کلیک کنید.
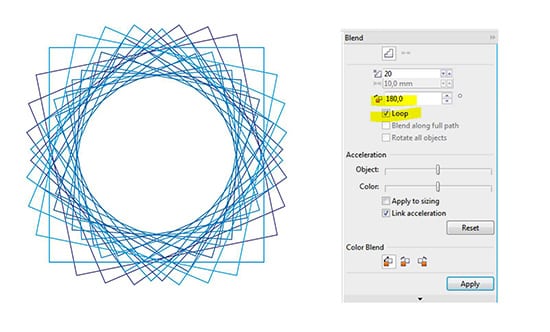
دوباره همان مربع را انتخاب کنید و چرخش را به 180 درجه تغییر دهید.
نتیجه به صورت یک دایره زیبا حاصل می شود.
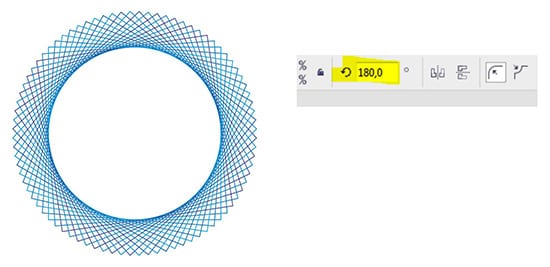
14. کل شکل را دوباره انتخاب کنید و به پنل Blend بروید.
blend objects را به 100 تغییر دهید (این مقدار به صورت پیش فرض روی 20 است)
blend direction را نیز 360 قرار دهید.
روی دکمه Apply کلیک کنید.
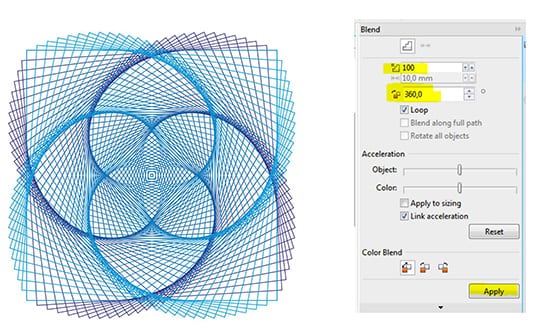
همانطور که تا به اینجای کار مشاهده کردید، مقادیر مختلف نتایج مختلفی را ایجاد می کنند. همه این اشکال را فقط با دو مربع ساده به وجود آورده ایم.
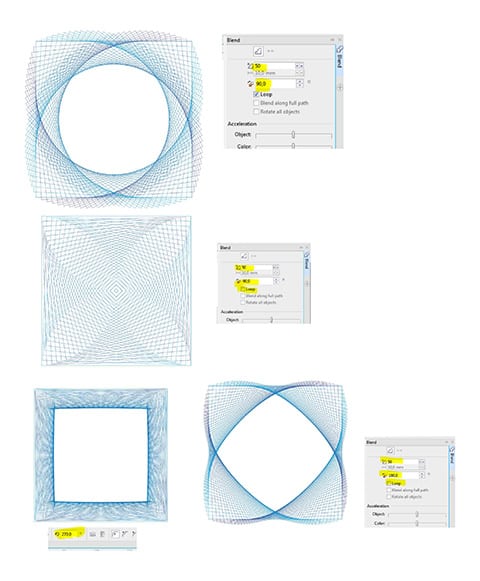
15. ما برای ایجاد این اشکال، از دو مربع هم اندازه استفاده کرده ایم، اما اگر اندازه دو مربع یکسان نباشد، چه اتفاقی می افتد؟
تعداد را به 50 و زاویه چرخش را 360 درجه انتخاب کنید. گزینه Loop را هم فعال کرده و بعد روی دکمه Apply کلیک کنید.
حالا یکی از مربع ها را انتخاب کنید و آن را بزرگ یا کوچک کنید.
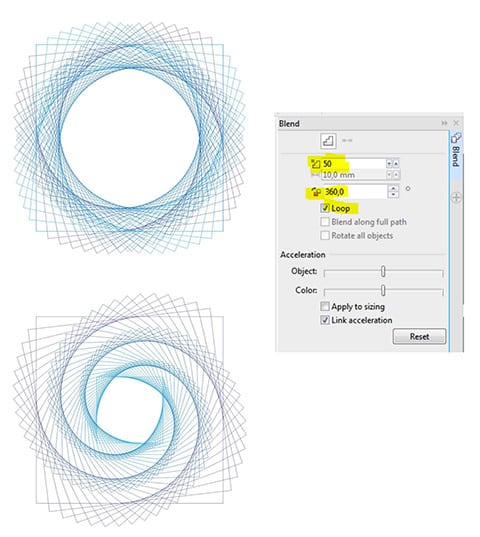
16. مثال دیگری را با استفاده از شکل دیگری بررسی می کنیم.
خوب، بیاییددر این مثال از یک بیضی Ellipse استفاده کنیم (F7).
پس از ابزار Shape برای ایجاد یک کمان استفاده کنید (F10).
یکبار دیگر (با استفاده از کلید + صفحه کلید و یا کپی / چسباندن) از اشکال کپی ایجاد کنید.
سپس رنگها را تغییر دهید تا بتوانید هر شکل را بهتر شناسایی کنید.
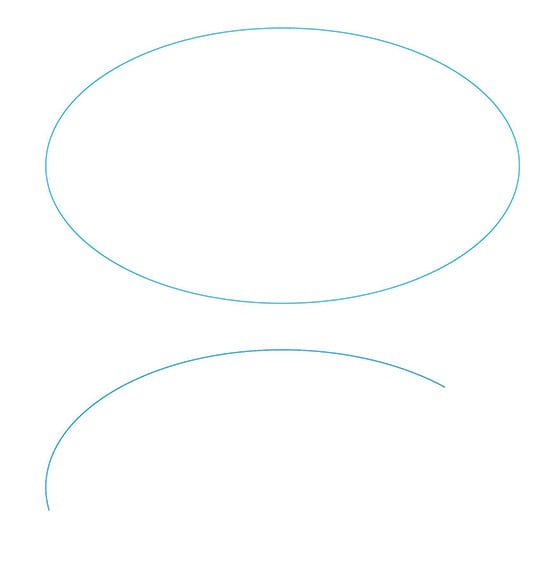
تعداد را 150 و زاویه چرخش را 360 درجه در نظر بگیرید. حتما Loop را هم تیک بزنید.
یک دونات ایجاد می شود!
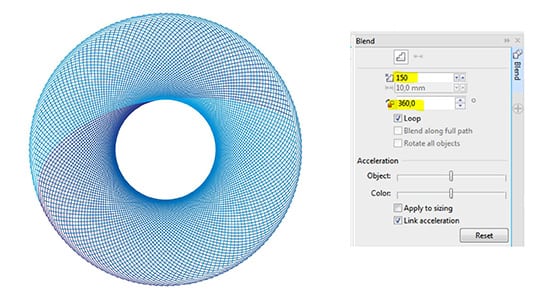
Blend direction را به 180 درجه تغییر دهید نتیجه بسیار متفاوت و عجیبی خواهید داشت.
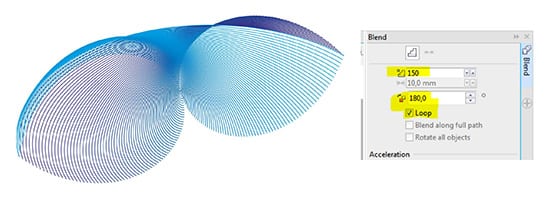
می توانید با چرخش، قرینه سازی یا جایجاییِ یکی از اشیاء، اشکال و اثرات متنوعی ایجاد کنید.
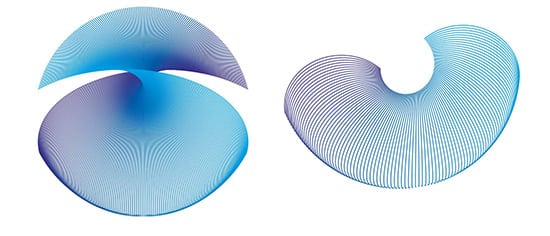
توجه داشته باشید که در استفاده از امکان Blend در کورل دراو، هیچ محدودیتی وجود ندارد و هر چقدر خلاقیت بیشتری داشته باشید، نتایج متفاوت و هیجان انگیزتری خواهید داشت.
امیدواریم که این آموزش برایتان مفید بوده باشد. از دیدن نظراتتان در زیر این مطلب خوشحال خواهیم شد.







در این قسمت، به پرسشهای تخصصی شما دربارهی محتوای مقاله پاسخ داده نمیشود. سوالات خود را اینجا بپرسید.
در این قسمت، به پرسشهای تخصصی شما دربارهی محتوای مقاله پاسخ داده نمیشود. سوالات خود را اینجا بپرسید.
در این قسمت، به پرسشهای تخصصی شما دربارهی محتوای مقاله پاسخ داده نمیشود. سوالات خود را اینجا بپرسید.
در این قسمت، به پرسشهای تخصصی شما دربارهی محتوای مقاله پاسخ داده نمیشود. سوالات خود را اینجا بپرسید.
در این قسمت، به پرسشهای تخصصی شما دربارهی محتوای مقاله پاسخ داده نمیشود. سوالات خود را اینجا بپرسید.