آشنایی با Character Panel یا پنل حروف و کاراکترها در InDesign

دسترسی به ابزار شکلدهی متون
ابزار تنظیم متون و نوشتهها در نرمافزار ایندیزاین هم از طریق پنل کاراکتر (Character Panel) و هم از طریق Control Panel قابل دسترسی است. در این آموزش ما فقط بر پنل کاراکترها تمرکز میکنیم. برای دسترسی به این پنل کافیست کلیدهای Ctrl+T را در صفحه کلید پائین نگه دارید. (در مک Command+T). همچنین میتوانید مسیر زیر را دنبال کنید:
Window> Type & Tables> Character
هنگامی که این پنل ظاهر شد، بر منوی شناور گوشه سمت راست و بالای این پنل کلیک کنید و گزینه Show Options را انتخاب کنید. این بخش تمام آیتمهای موجود در پنل کاراکترها را به صورت یکجا در اختیار شما میگذارد.
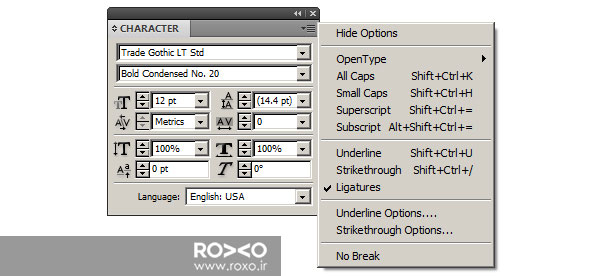
انتخاب فونت
برای انتخاب یک فونت خاص برای نوشتهتان، مطابق تصویر بر آیکن مثلثی منوی کشویی بخش مربوط کلیک کنید. تمام فونتهایی که روی سیستم شما از قبل نصب شدهباشند در این قسمت قابل مشاهده هستند.
پس از اینکه فونت دلخواه خود را انتخاب کردید، از طریق منوی کشویی زیرین، میتوانید به نوشتهی خود مشخصاتی مانند توپر بودن، زیرخطدار بودن یا ایتالیک بودن و ... بدهید.
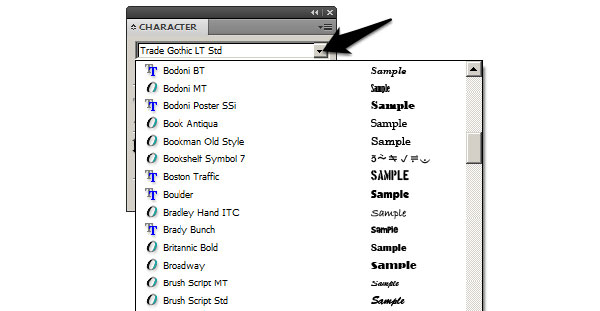
تنظیم اندازه فونت
پنل کاراکترها سه روش برای تغییر اندازه فونتها به شما ارائه میدهد. سادهترین روش این است که اندازه دلخواهتان را در بخش مربوط به اندازه فونت وارد کنید. دقت این بخش به حدی است که شما میتوانید اعدادی با اعشار یک صدم را نیز وارد کنید.
بعنوان مثال شما میتواند عدد 5/25 را بعنوان سایز دلخواهتان وارد کنید. روش دیگر این است که بر آیکن مثلثی منوی کشویی همین بخش کلیک کرده تا لیستی از اندازهها بین 6 تا 72 برای شما ظاهر شود و از میان آنها یکی را برگزینید.
در روش سوم شما میتوانید پس از کلیک کردن در بخش مربوط به اندازه فونت و فشردن جهتهای راست و چپ از صفحه کلید، اندازه فونتها را کم و زیاد کنید.
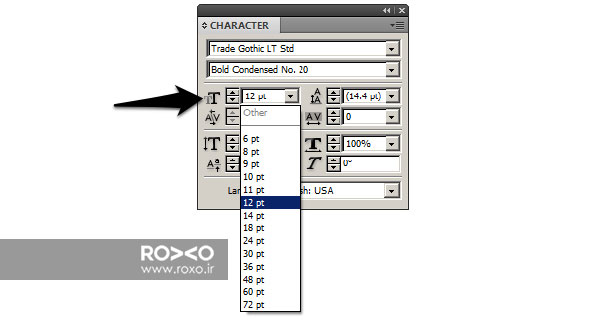
تنظیم فاصلهی سطور یا Leading
Leading میزان فضای بین یک سطر از یک نوشته با سطر دیگر است. برای کاهش یا افزایش این فاصله کافیست متن مورد نظر خود را انتخاب کنید. مشابه بخش قبلی، پنل کارکترها سه روش به شما ارائه میدهد تا بتوانید فاصله سطور را کم و زیاد کنید که هر سه این روشها در قسمت اندازه فونت توضیح دادهشدهاند. با این تفاوت که شما در این بخش میتوانید گزینه Auto را نیز انتخاب کنید.
انتخاب این گزینه بدین معناست که نرمافزار به صورت اتوماتیک فاصلهی بین سطرها را حدود 120% اندازه فونتی که انتخاب کردهاید در نظر میگیرد. واضح است که با تغییر اندازه فونت، این فاصله هم به صورت اتوماتیک تغییر میکند.
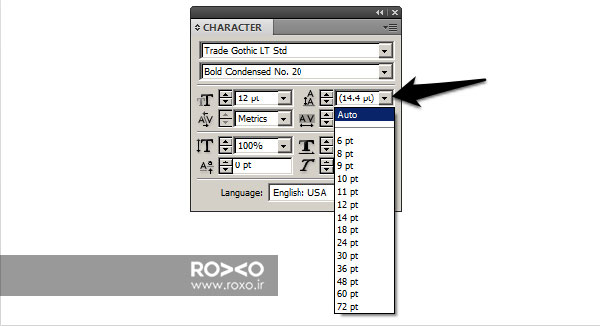
Kerning یا تنظیم فاصله بین دو کاراکتر
Kerning به معنای اضافه کردن یا کاستن فاصله به/از میان دو کاراکتر برای ایجاد تعادل در متن است. در واقع Kerning فاصلهی بین دو کاراکتر دلخواه شما را به اندازهای که مایل باشید، کم یا زیاد میکند.
برای استفاده از این امکان، کافیست نشانگر موس را بین دو کاراکتری که میخواهید فاصله آنها کمتر یا بیشتر شود قرار دهید و این بخش را روی فاصله دلخواه تنظیم کنید.
همچنین میتوانید از گزینههایOptional یا Metrics استفاده کنید. فاصله بین دو کاراکتر بصورت پیشفرض روی Metric تنظیم شدهاست. Metric همان فاصلهای را برای شما تنظیم میکند که طراحان فونت به هنگام طراحی پیشنهاد کردهاند. Optional Kerning با توجه به شکل فونت فاصلهی بین حروف و کاراکترهای را تنظیم میکند.
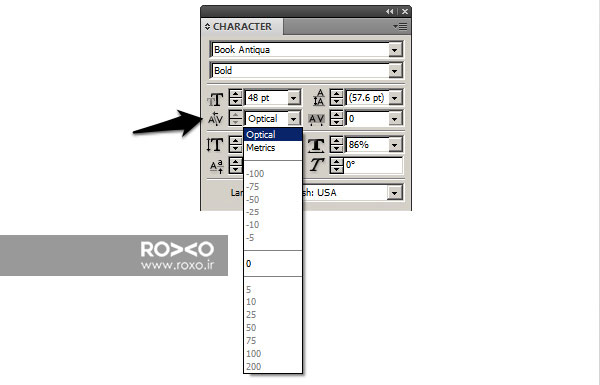
Tracking یا تنظیم فاصله تمام کاراکترها
Tracking شبیه به Kerning است با این تفاوت که Tracking مربوط به فاصلهی بین تمامی حروف نوشته انتخابی ما است درحالیکه Kerning فقط فاصله بین دو کاراکتر متوالی و پشتسرهم را تعیین میکند. برای استفاده از این امکان کافیست متن دلخواه خود را انتخاب یا هایلایت کنید و سپس این فاصله را روی مقدار دلخواه تنظیم نمائید.
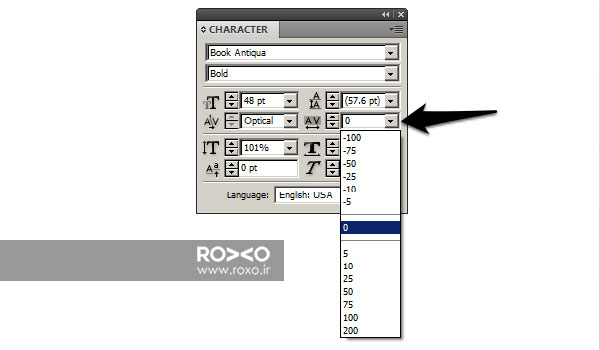
مقیاس افقی و مقیاس عمودی
این بخشها متن را عریضتر، باریکتر، کوتاهتر و بلندتر میکنند. شما میتوانید عرض و ارتفاع متن خود را به کمک این ابزارها بخشها تغییر دهید. تغییر مقادیر این قسمتها دقیقا مشابه بخشهای قبلی است.
توجه داشته باشید که چنانچه مقادیر خیلی زیاد یا خیلی کم را برای این بخشها انتخاب کنید، ممکن است یکنواختی بعضی متون را بر هم بزند. بنابراین پیشنهاد میشود به جای این کار از فونتهایی استفاده کنید که به صورت پیشفرض فاصله دار یا به هم چسبیده هستند.
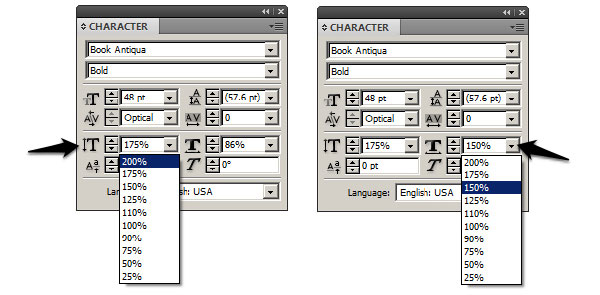
جابجایی نسبت به خط معیار
گاهی ضروری است که یک کلمه یا حرف، بالاتر یا پائینتر از خط معیار قرار گیرد. برای این کار کافیست متن دلخواه خود را انتخاب کنید و به بخش مربوط به جابجایی نسبت به خط معیار مقادیر مثبت یا منفی دهید. مقادیر منفی کلمه یا کاراکتر را به زیر خط معیار و مقادیر مثبت کلمه یا کاراکتر را به بالای خط معیار میکشانند.
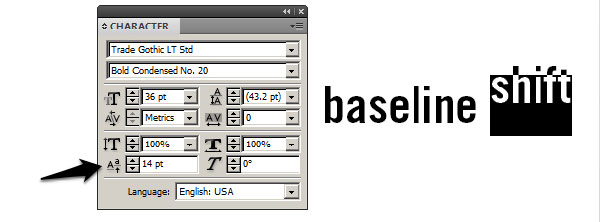
Skew یا کشش غیراستاندارد
نسخه ایتالیک همه فونتها عرضه نمیشوند. بنابراین گاهی لازم است خودمان نسخه ایتالیک از فونت مورد نظرمان تهیه کنیم. Font Skew به شما کمک میکند تا کلمه مورد نظر خود را به سمت چپ یا به راست و به حد دلخواه خود ایتالیک کنید. کافیست متن را در حالت انتخاب قرار دهید یا هایلایت کنید و عدد Skew را روی زاویه مناسب تنظیم کنید.
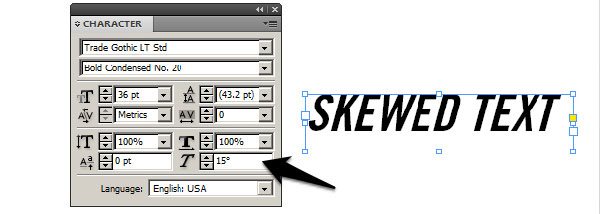
زبان
در این قسمت میتوانید زبان کاربردی خود را برگزینید.
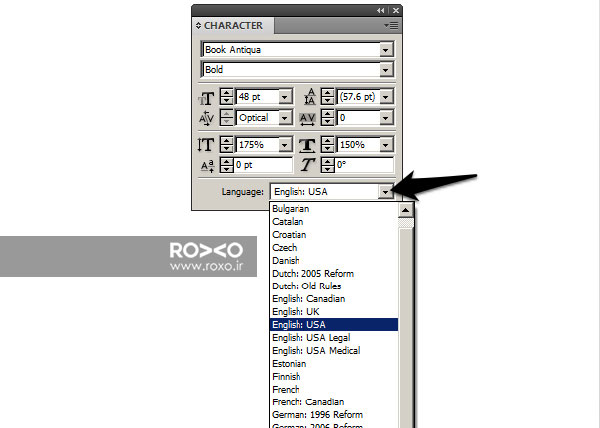
All Caps و Small Caps
اگر از حروف لاتین استفاده میکنید و لازم است که تمام متن شما با حروف بزرگ نوشته شود با کلیک بر منوی شناور سمت راست و بالای پنل کاراکترها، All Caps را انتخاب کنید. اگر لازم است تمام حروف نوشته شما کوچک باشند، Small Caps را برگزینید.
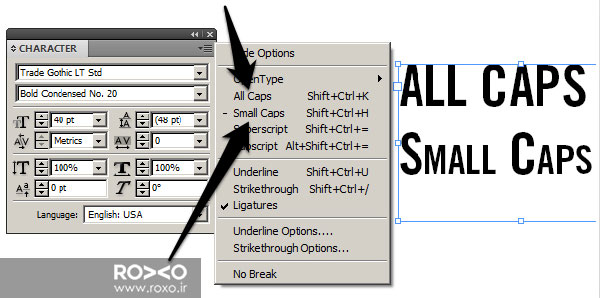
Superscript و Subscript
از این بخشها برای درج زیروند و نماد استفاده میشود. با انتخاب این موارد، ایندیزاین بصورت اتوماتیک کاراکتر دلخواه شما را به زیر میکشاند یا بالا میبرد. این موارد در متون علمی بسیار پرکاربرد هستند.
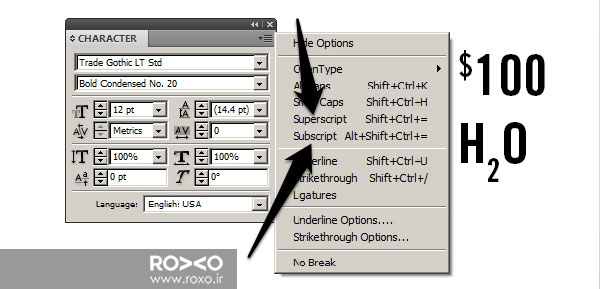
Underline و Strikethrough
همانطور که میدانید، Underline برای زیرخطدار کردن متون و عبارتهاست. Strikethroug نیز برای ایجاد یک خط در میانهی کلمه (خط خوردگی) بکار میرود. این دو مشخصه نیز از طریق منوی شناور پنل کاراکترها قابل دسترسی هستند. بعلاوه تنظیمات آنها از طریقUnderline Optiones و Strikethrough Options در همین منو قابل دسترسی است.
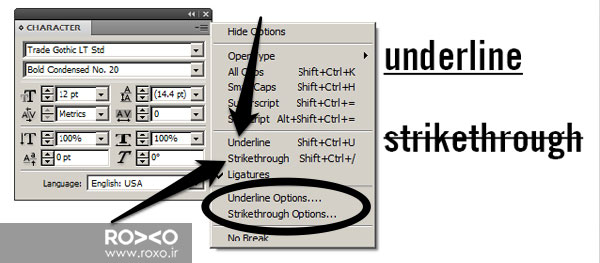
Ligatures
چنانچه شکل نوشتاری دو حرف متوالی به گونهای باشد که در هم فرو روند و ناخوانا شوند با استفاده از این گزینه میتوانید این مشکل را برطرف کنید. به عنوان مثال در بسیاری از فونتها به هنگام تایپ ترکیبی مثل fi در مییابید کهi در برجستگیهای نوشتاری حرف f ادغام و ناخوانا میشود. با انتخاب گزینه Ligatures از منوی شناور، شکلی از ترکیب fi جایگزین قبلی میشود که کاملا خوانا و واضح باشد.
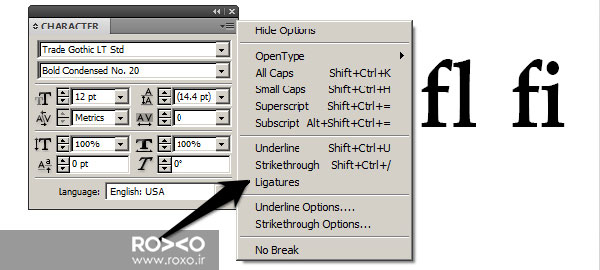
No Break
گاهی پیش میآید که بعضی کلمات با خط فاصله نوشته شدهاند در حالیکه که ما نمیخواهیم این خط فاصله وجود داشته باشد با استفاده از No Break به راحتی و به صورت دستی قابل حذف است.
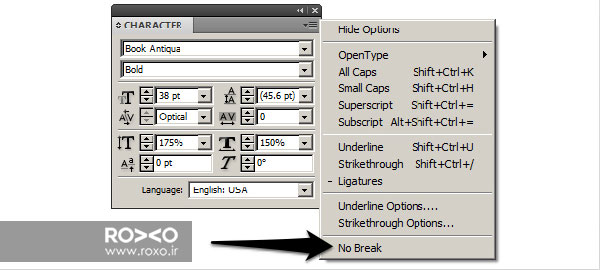
اگر این مطلب را به دقت مطالعه کردهباشید خواهید دید که در پایان این آموزش به تمام قسمتهای مرتبط با پنل کاراکترها در نرمافزار ایندیزاین کاملا مسلط شدهاید.

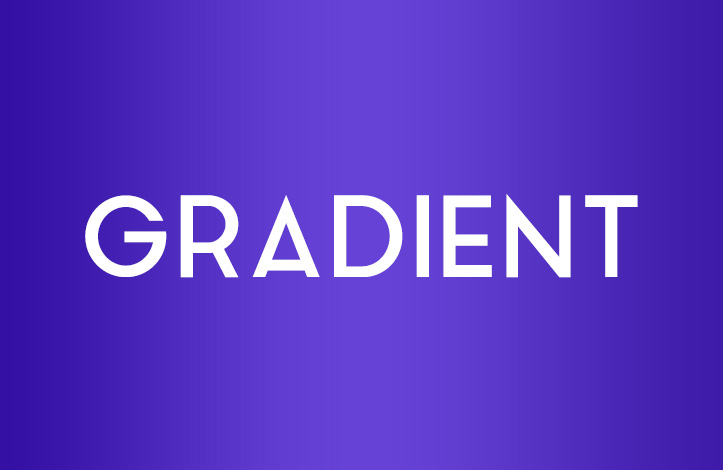
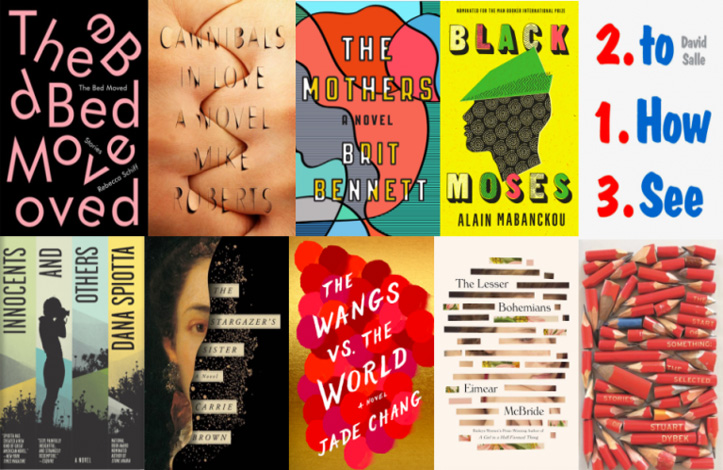
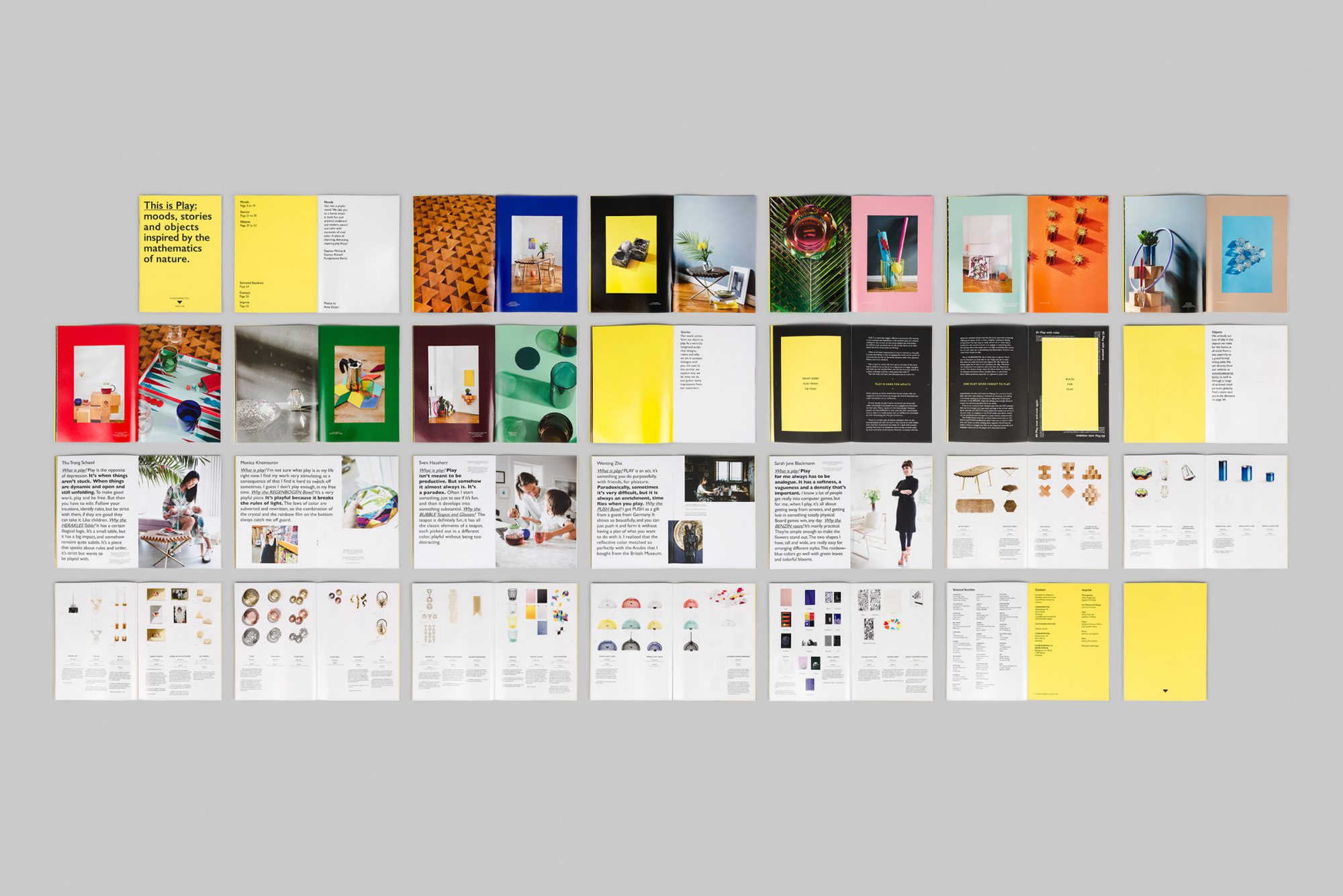




در این قسمت، به پرسشهای تخصصی شما دربارهی محتوای مقاله پاسخ داده نمیشود. سوالات خود را اینجا بپرسید.
در این قسمت، به پرسشهای تخصصی شما دربارهی محتوای مقاله پاسخ داده نمیشود. سوالات خود را اینجا بپرسید.
در این قسمت، به پرسشهای تخصصی شما دربارهی محتوای مقاله پاسخ داده نمیشود. سوالات خود را اینجا بپرسید.