10 مورد از خطاهای رایج وردپرس (قسمت اول)
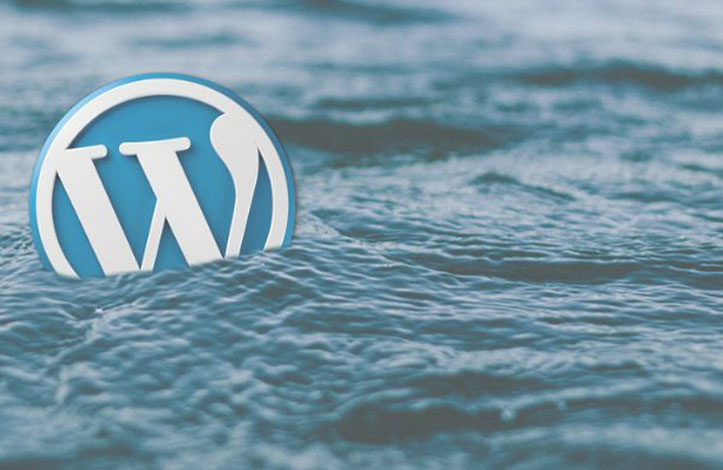
وردپرس یکی از بزرگترین سیستم های مدیریت محتوا در دنیاست که از نظر تعداد کاربران در این زمینه رتبه ی اول را به خود اختصاص داده است. وردپرس آن قدر مورد توجه کاربران قرار گرفته است که حالا برای خودش استانداردی محسوب می شود اما مثل هر ابزار دیگری ممکن است در حین استفاده از آن به مشکلاتی برخورد کنیم. برخی از این خطاها تقصیر ما توسعه دهندگان یا کاربران است و برخی دیگر تقصیر سرور و مرورگر هایمان!
روش حل بسیاری از این خطاها شبیه به هم است اما از آن جا که وردپرس روی پنل های مختلفی اجرا می شود، ما نمی توانیم تک تک آن ها را مورد بررسی قرار دهیم. فرض ما در این مقاله این است که شما از هاست معمولی (shared) و پنل cPanel استفاده می کنید.
صفحه سفید و خالی
این مشکل با نام White Screen of Death نیز شناخته می شود چرا که در صورت مواجهه با آن تنها یک صفحه ی سفید و خالی جلوی شما قرار می گیرد و هیچ توضیحی در مورد خطای ایجاد شده نمی دهد، به همین خاطر حل کردن آن می تواند سخت باشد. این مشکل معمولا زمانی اتفاق می افتد که مشکلاتی در سمت سرور شما وجود دارد و نمی تواند محتوا را تحویل بدهد. از آن جایی که برای سایت های عملیاتی و عمومی error message ها خاموش هستند نمیدانیم چه اتفاقی افتاده است مگر آن را روشن کنیم. شایع ترین دلایل این مشکل عبارت اند از:
- پلاگین یا تم ناقص: از رایج ترین دلایل است. اگر از پلاگین ناقص یا تم ناقصی استفاده می کنید، می توانید با ورود به صفحه ی ادمین (مثلا http://yourdomain.com/wp-admin و رجوع به سربرگ پلاگین ها، مشکل را برطرف کنید. اگر حتی صفحه ی ادمین نیز دچار این مشکل شده است، با FTP به سایت خود متصل شده و به wp_content -> plugins بروید و در صورت نیاز تم فعلی را حذف کنید.
- بروزرسانی خودکار: از آنجا که پلاگین ها و ... به صورت خودکار بروزرسانی می شوند ممکن است نسخه ای از آن ها برایمان نصب شود که با سایت ما سازگار نباشد و به همین خاطر با صفحه ی سفید روبرو می شویم. بهتر است از قسمت backup، نسخه ی قبلی سایت را راه اندازی کنید تا ببینید مشکل برطرف می شود یا خیر، همچنین بروزرسانی های خودکار را غیرفعال کنید. اگر نسخه ی backup از سایت خود ندارید کارتان بسیار سخت می شود چرا که باید تک تک پلاگین ها و تم ها را چک و غیر فعال کنید تا ببینید کدام یک باعث ایجاد مشکل شده است.
- مشکلات پایگاه داده: معمولا زمانی رخ می دهد که شما یا فرد دیگری فایل پیکربندی پایگاه داده را تغییر داده باشید (چه بروزرسانی و چه به دلایل دیگر). اینجا هم اهمیت backup ها به خوبی مشخص می شوند. سعی کنید از backup استفاده کنید و یا فایل پیکربندی را کاملا بررسی کنید تا تمام اتصالات و ... درست باشند.
- هک شدن سایت: ممکن است در اثر حملات هکرها وب سایت شما از کار افتاده باشد. از آنجایی که این بحث پیچیده است و برای همه یکی نیست و به نوع حمله و خسارات وارده بستگی دارد، نمی توانیم یک نسخه ی واحد برای همه بپیچیم. بهتر است با متخصصان این حوزه یا پشتیبانی خود تماس بگیرید.
- مشکلات میزبانی: برخی اوقات شرکت های میزبانی وب سرورها را به اشتراک می گذارند (اکثر سرور ها در ایران و خارج همین طور هستند) و اگر طرح خوبی را نخریده باشید ممکن است سرور شما در توزیع محتوا کم بیاورد. برای حل این مشکل می توانید کد زیر را به فایل wp-config.php اضافه کنید تا محدودیت حافظه را افزایش دهید:
define( 'WP_MEMORY_LIMIT', '64M' );
خطای داخلی سرور
خطای Internal Server Error به دلیل عدم سازگاری نرم افزارهای سرور، نرم افزارهای مخرب یا قطعی کلی سرور به وجود می آید. این خطا معمولا هنگامی رخ می دهد که برنامه ی ما نتواند به یکی از خدمات سرور مانند PHP یا Apache متصل شود. دلایل اصلی بروز این مشکل از قرار زیر است:
الف) بروزرسانی سرور: اگر شما تغییری در سرور ایجاد نکرده اید احتمالا به خاطر بروزرسانی آن توسط شرکت میزبانی (مانند بروزرسانی نسخه ی PHP) مشکلی پیش آمده است. سعی کنید با پشتیبانی آن ها تماس بگیرید.
ب) Permalink ها: اگر بعد از ایجاد تغییرات در لینک های سایت خود دچار این مشکل شدید، مطمئن باشید دلیل اصلی، همان تغییرات است. برای حل مشکل به قسمت file manager در cPanel بروید. از قسمت بالا و سمت راست صفحه، گزینه ی Settings را انتخاب کنید. سپس مانند تصویر زیر گزینه ی Show Hidden Files را بزنید.
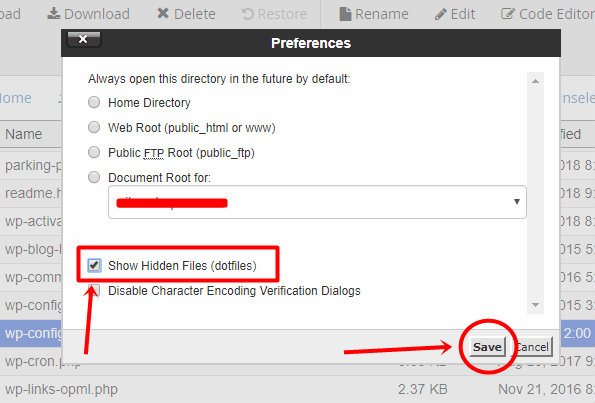
حالا در قسمت root سرور خود فایل htaccess. را انتخاب و نامش را به htaccess_old. تغییر دهید.
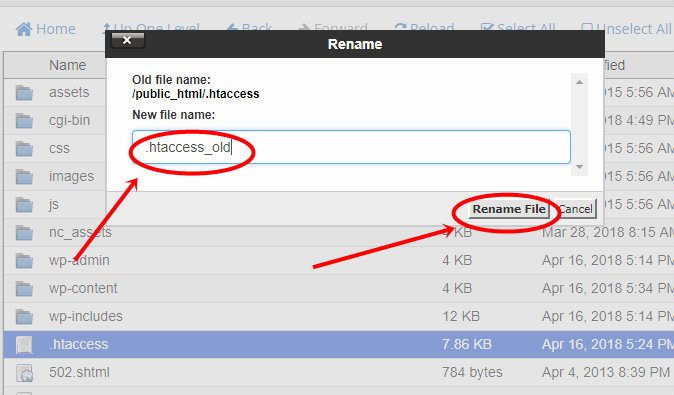
حالا وب سایت خود را دوباره بارگذاری کنید. اگر مشکل هنوز هم پابرجا بود باید permalink ها را ریست کنید. برای این کار از داشبورد پنل وردپرس به قسمت تنظیمات یا Settings رفته و روی Permalinks کلیک کنید.
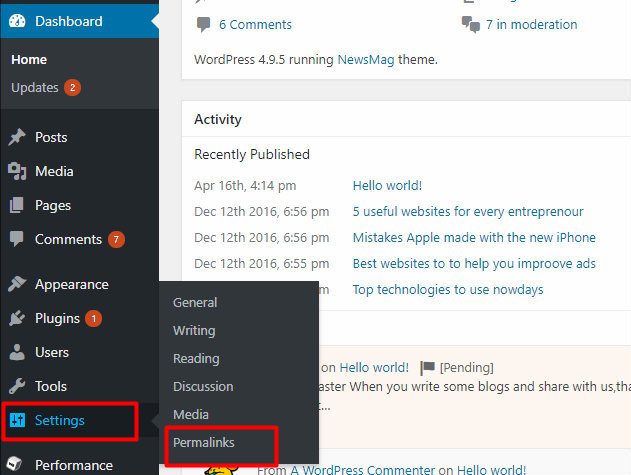
بدون دستکاری چیزی، روی دکمه ی Save بزنید تا یک فایل htaccess. جدید برایتان ساخته شود. مانند تصویر زیر:
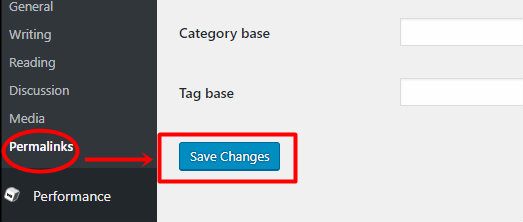
پ) پلاگین ها و تم ها: برخی اوقات خطاهای داخلی سرور به خاطر وجود برخی از پلاگین ها و تم هاست که با پایگاه داده ی شما درگیر شده و ناسازگار هستند. برای حل این مسئله به داشبورد وردپرس بروید و تمام پلاگین ها را deactivate (غیرفعال) کنید. اگر به داشبورد دسترسی ندارید پوشه ی plugins را پیدا کنید آن را به plugins.old تغییر نام دهید. بعد از اینکه سایت بالا آمد، پلاگین هایتان را تک تک فعال کنید تا ببینید مشکل از کدام یک بوده است.
ت) حافظه ی PHP: اگر این موارد به شما کمک نکردند ممکن است مشکل از محدودیت حافظه در PHP باشد. برای حل آن به فایل wp-config.php رفته (معمولا در public_html است) و با راست کلیک آن را Edit کنید. درون این فایل باید تا جایی اسکرول کنید که متن زیر را ببینید:
That’s all, stop editing. Happy blogging.
در اینجا کد زیر را بالای همین متن اضافه کنید:
define('WP_MEMORY_LIMIT', '256M');
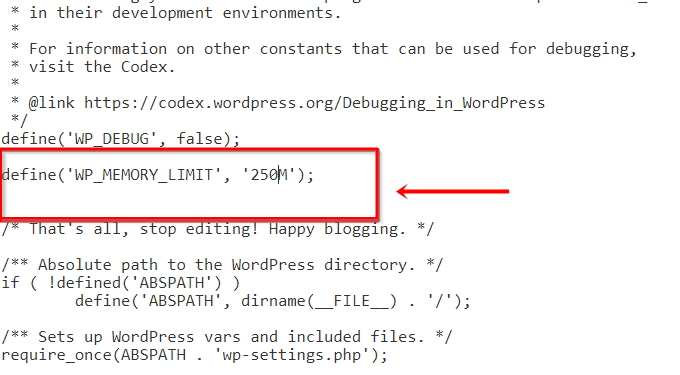
در آخر نیز از سمت بالا و راست صفحه این تغییر را ذخیره کنید:

خطاهای اتصال به پایگاه داده
زمانی که وردپرس نتواند به پایگاه داده تان متصل شود، نمی تواند محتوای نمایشی شما را دریافت کند. بنابراین چیزی جز صفحه ای خالی نمی بینید. برای حل این مشکل کار های زیر را انجام دهید:
- سرور MySQL را ریستارت کنید: در cPanel یا هر پنل مدیریتی دیگر به دنبال گزینه ای شبیه به restart your server’s services بگردید و MySQL server را ریستارت کنید.
- بررسی وضعیت سرور MySQL: ابتدا phpMyAdmin را باز کنید و ببینید آیا می تواند به پایگاه داده متصل شود یا خیر. اگر متصل نمی شود و یا جدول های پایگاه داده نمایش داده نمی شوند، به احتمال زیاد سرورهای MySQL دچار مشکل شده اند. در این صورت سریعا با شرکت میزبانی خود تماس بگیرید.
- بررسی وجود جداول: ممکن است قبلا جدولی را به اشتباه حذف کرده باشید و حالا یادتان نباشد و یا ممکن است حمله ی هکرها باعث حذف برخی از جدول ها شده باشد. برای حل آن ابتدا به phpMyAdmin بروید و سرورهای وردپرس را پیدا کنید. اگر هنوز وجود داشتند، گزینه ی Repair Tables را بزنید.
- بررسی اعتبارات اتصال: فایل wp-config.php را بررسی کنید تا مطمئن شوید اعتباراتی مثل username و password را به درستی وارد کرده اید.
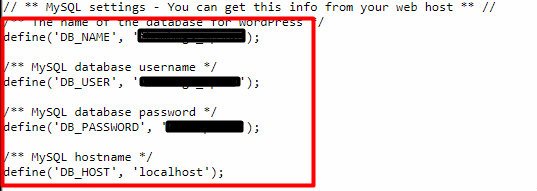
امیدوارم از این قسمت لذت برده باشید. در قسمت بعد، موارد بیشتری را بررسی خواهیم کرد.









در این قسمت، به پرسشهای تخصصی شما دربارهی محتوای مقاله پاسخ داده نمیشود. سوالات خود را اینجا بپرسید.
در این قسمت، به پرسشهای تخصصی شما دربارهی محتوای مقاله پاسخ داده نمیشود. سوالات خود را اینجا بپرسید.
در این قسمت، به پرسشهای تخصصی شما دربارهی محتوای مقاله پاسخ داده نمیشود. سوالات خود را اینجا بپرسید.
در این قسمت، به پرسشهای تخصصی شما دربارهی محتوای مقاله پاسخ داده نمیشود. سوالات خود را اینجا بپرسید.
در این قسمت، به پرسشهای تخصصی شما دربارهی محتوای مقاله پاسخ داده نمیشود. سوالات خود را اینجا بپرسید.