آموزش ویرایش برگهها و پستها در وردپرس
?How to Edit Pages and Posts in WordPress

ویرایش پست ها و صفحات در وردپرس یکی از متداول ترین کارها درویرایش یک وب سایت وردپرسی است. دو راه کلی برای دسترسی و ویرایش پست ها و ویرایش برگه ها در وردپرس وجود دارد: اولین راه آن است که از طریق صفحه ادمین یا داشبورد وردپرس این کار را انجام دهیم و دومین راه از طریق تولبار یا نوار ابزار موجود در بالای وب سایت وردپرس.
دسترسی به پست ها و برگه ها از طریق منوی ادمین در وردپرس
در سایت لاگین کنید و وارد داشبورد وردپرس شوید. سپس بر روی گزینه «نوشته ها» که در منوی ادمین وجود دارد کلیک کنید. با این کار خواهید دید که همه پست هایی که در سایت شما وجود دارد به نمایش در می آید. همچنین برای دیدن لیست همه برگه های موجود در وب سایت وردپرسی تان می توانید بر روی گزینه «برگه ها» در منوی ادمین کلیک کنید.
توجه: منظور از منوی ادمین همان نوار مشکی رنگ کنار داشبورد وردپرس است.
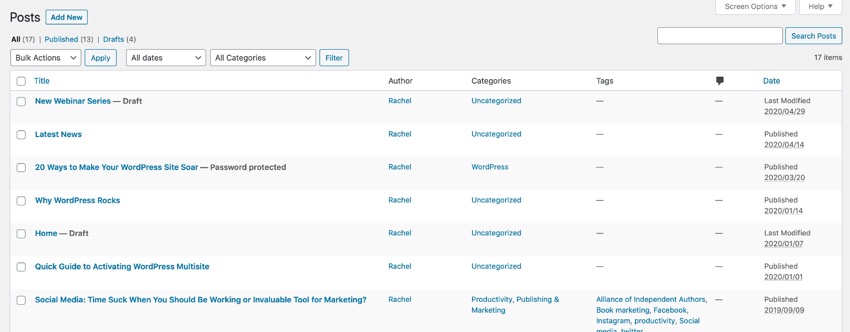
حال نوشته ای را که می خواهید ویرایش کنید، پیدا کنید و سپس بر روی گزینه «ویرایش» که در زیر آن وجود دارد کلیک کنید. با این کار به بخشی وارد خواهید شد که برای ویرایش پست ها ایجاد شده است (ویرایشگر پست).
دسترسی به پست ها و برگه ها از طریق تولبار در وردپرس
توجه: تولبار همان نوار سیاه رنگ موجود در بالای وب سایت وردپرسی است.
روش دیگری که می توانید با استفاده از آن به ادیت پست ها و ویرایش برگه ها در وردپرس بپردازید، استفاده از نوار ادمین موجود در بالای برگه است.
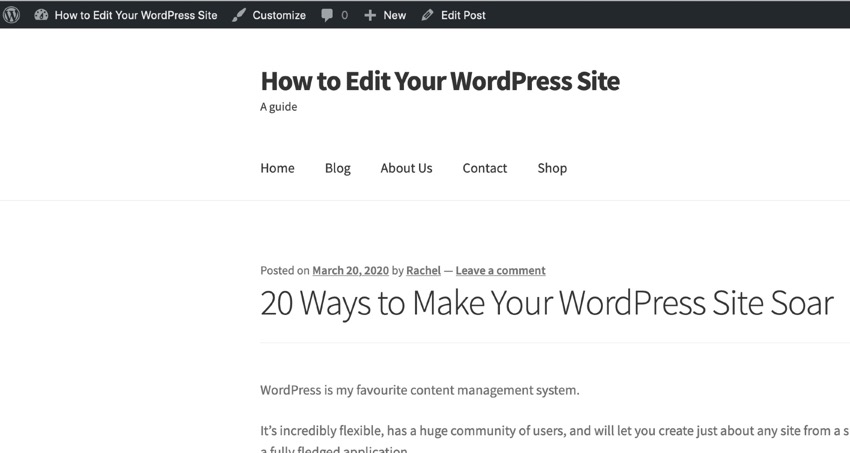
زمانی که به عنوان مدیر سایت در سایت لاگین کرده باشید، می توانید نوار ابزار یا تولبار را در بالای همه پست ها و برگه های وب سایت وردپرسی خود ببینید. حال به هر برگه یا پستی که دوست دارید بروید و برای ویرایش آن می توانید بر روی گزینه «ویرایش برگه» یا «ویرایش نوشته» موجود در نوار ابزار کلیک کنید.
ویرایش نوشته ها یا ویرایش برگه ها در وردپرس
با کلیک کردن بر روی «ویرایش» وارد ویرایشگر وردپرس خواهید شد.
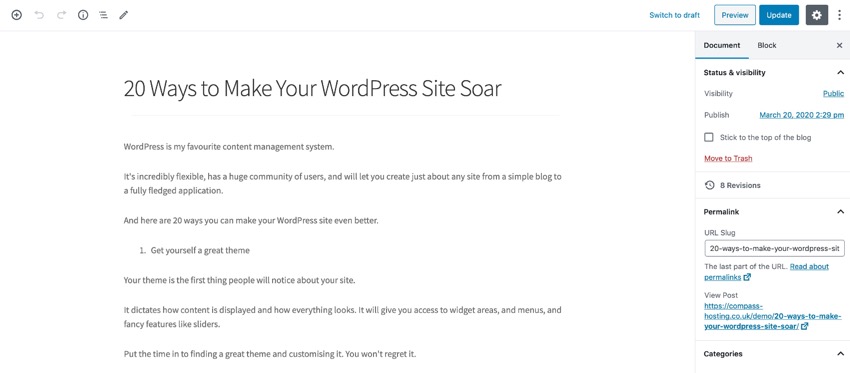
حال بخشی از پست را که می خواهید تغییر دهید، پیدا کنید. شاید بخواهید بخشی از متن را ویرایش کنید یا اینکه بخواهید عکسی را به نوشته اضافه نمایید. برای ویرایش نوشته ها می توانید خیلی راحت بر روی آن ها کلیک کنید و شروع به نوشتن یا پاک کردن نمایید.
افزودن یک بلوک تازه در ویرایشگر وردپرس
اگر می خواهید یک بلوک تازه به نوشته خود اضافه کنید، در بالا یا پایینِ بلوکِ موجود، بر روی علامت + سیاه رنگ کلیک کنید.
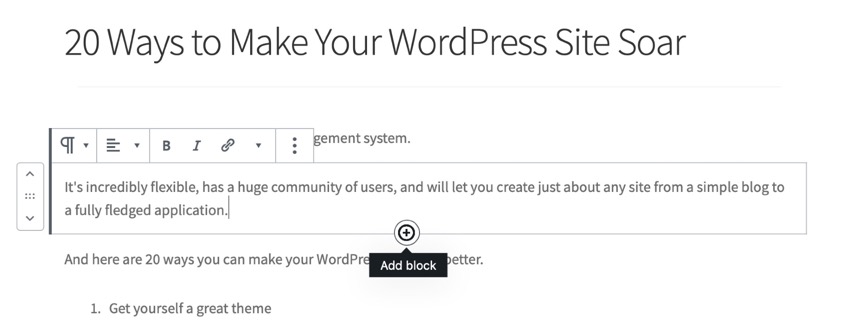
پس از این کار باید نوع بلوکی را که می خواهید اضافه کنید، انتخاب کنید.
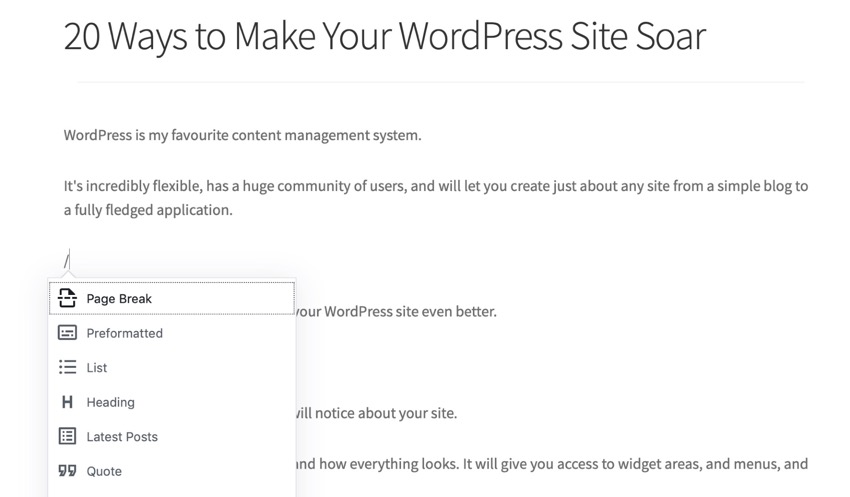
تغییر نوع یک بلوک در ویرایشگر وردپرس
اگر در حال حاضر یک بلوک دارید و می خواهید فقط نوع آن را تغییر دهید، می توانید بر روی آیکون ترنسفورم (مانند تصویر زیر) کلیک کنید.
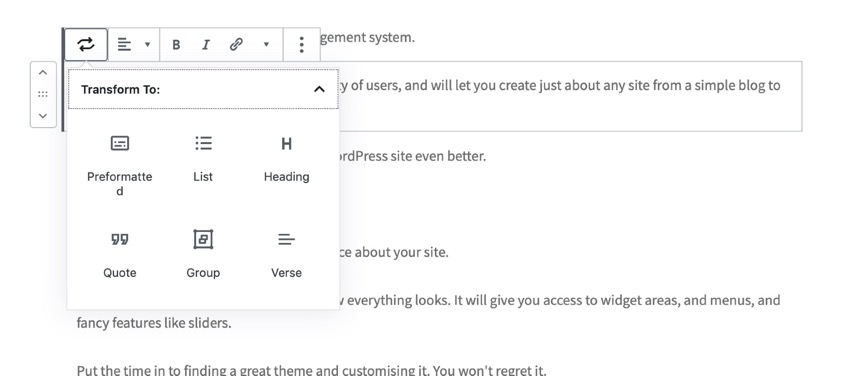
دقت داشته باشید که تغییرِ نوع بلوک به نوعِ بلوکِ اولیه بستگی دارد. به عنوان مثال شما می توانید یک بلوک متنی را به یک نوع دیگر از بلوک متنی تغییر دهید. کاملا بدیهی است که شما نمی توانید یک بلوک متنی را به یک بلوک تصویر یا ویدیو تبدیل کنید.
پس از ایجاد تغییرات، حتما آن ها را ذخیره کنید. برای اینکار کافی است تا بر روی دکمه «به روز رسانی» موجود در ویرایشگر کلیک کنید.
چگونه دیگر محتواها را در سایت وردپرسی خود تغییر دهیم؟
همانطور که می دانید، پست ها و برگه ها تنها محتواهای موجود در یک سایت وردپرسی نیستند. شما می توانید ابزارک ها و منوها را نیز ویرایش کنید.
ویرایش ابزارک ها یا ویجت ها در وردپرس
برای تغییر یا جابجا کردن ابزارک ها کافیست تا در داشبورد وردپرس بر روی گزینه «نمایش» کلیک کرده و به زیرمنوی «ابزارک ها» بروید. همچنین می توانید سفارشی ساز وردپرس را باز و به منوی ابزارک ها مراجعه کنید.
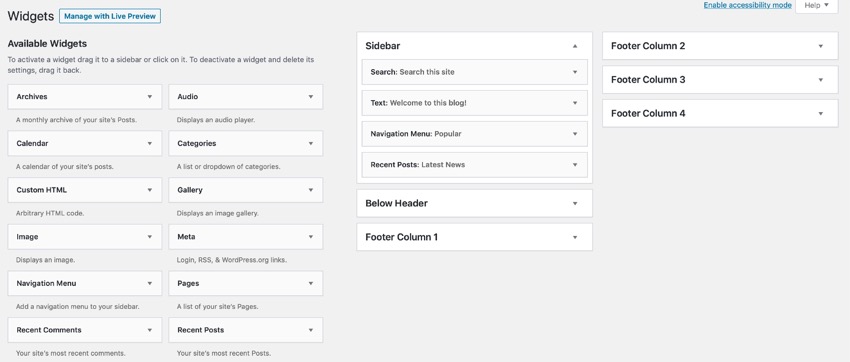
در این برگه لیست همه ابزارک های فعال و غیرفعال را مشاهده خواهید کرد. به راحتی می توانید ابزارک مورد نظر خود را انتخاب و با توجه به تنظیمات آن، آن را ویرایش نمایید یا این که یک ابزارک را حذف کنید و ابزارک دیگری را به جای آن قرار دهید.
نحوه ویرایش منوی یک وب سایت وردپرسی
برای ویرایش منوی وب سایت خود باید مجددا در نوار ادمین وردپرس بر روی گزینه «نمایش» کلیک کنید و این بار به زیر منوی «منوها» بروید.
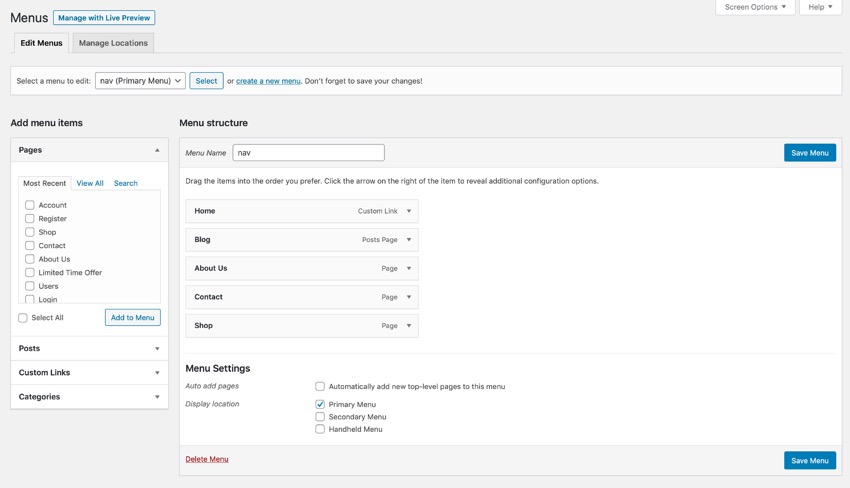
حال منویی را که می خواهید ویرایش کنید، انتخاب کنید، هر لینک یا گزینه ای را که دیگر لازم ندارید، حذف کنید و هر گزینه ها را به راحتی با درگ اند دراپ به بالا یا پایین جابجا نمایید. همچنین می توانید با با کشیدن یک منو به سمت چپ یا راست، آن را به یک زیرمنو برای گزینه بالایی تبدیل کنید.
همچنین می توانید از طریق بخش های کناری یا سایدبارها اقدام به اضافه کردن لینک ها و گزینه های جدید نمایید.
جمع بندی
وردپرس به گونه ای طراحی شده است که ویرایش سایت در آن کار راحتی است. شما به راحتی می توانید نوشته ها، برگه ها، ابزارک ها و منوهای وب سایت خود را ویرایش کنید.
از توجه شما به این آموزش سپاسگزاریم. امیدواریم که این آموزش برای شما مفید واقع شده باشد. لطفا سوالات و نظرات خود را با ما در میان بگذارید. موفق و سربلند باشید.
منبع: وبسایت tutsplus









در این قسمت، به پرسشهای تخصصی شما دربارهی محتوای مقاله پاسخ داده نمیشود. سوالات خود را اینجا بپرسید.