نصب MongoDB در ویندوز و مک – ثبت PATH
?How to Install MongoDB on Windows and Mac

در قسمت قبل با کلیات پایگاه داده MongoDB آشنا شدیم و حالا نوبت به نصب این پایگاه داده شده است. باید بدانید که MongoDB روی تمام سیستم های عامل مانند مک، لینوکس و ویندوز اجرا می شود؛ تنها کاری که باید انجام دهید، رفتن به سایت MongoDB و انتخاب گزینه Try Free است.
با انتخاب این گزینه به صفحه دانلود MongoDB برده می شوید که در آن جا می توانید انواع و اقسام نسخه های MongoDB را دانلود نمایید. برخی از این این نسخه ها رایگان و برخی دیگر پولی هستند بنابراین مطمئن شوید که به سربرگ server رفته و از آنجا به دنبال گزینه MongoDB Community Server بگردید. این گزینه رایگان بوده و مناسب توسعه دهندگانی مانند ما است.
پس از دانلود فایل نصبی MongoDB باید آن را اجرا کرده و مانند هر برنامه دیگری با کلیک روی Next به انتهای آن برسید تا برنامه نصب شود. در قسمتی از برنامه از شما سوال می شود که آیا می خواهید Compass (رابط گرافیکی MongoDB) را نصب کنید؟ از آنجایی که ما توسعه دهنده هستیم، باید کدنویسی را یاد بگیریم نه اینکه در محیط های گرافیکی بچرخیم بنابراین تیک این گزینه را غیر فعال کنید. بعد از نصب MongoDB اتفاق خاصی نمی افتد. همچنین کاربران مک و لینوکس باید فایل ها را به شیوه خودشان نصب کنند.
یکی از تفاوت های MongoDB در ویندوز و مک این است که MongoDB به صورت یک service ویندوز اجرا می شود، نه یک سرور مجازی (البته جای نگرانی نیست، در همین دوره نحوه کار با آن را به طور مفصل یاد خواهیم گرفت). در مرحله بعد به درایو C رفته و مستقیما در همان درایو یک پوشه به نام data و سپس درونِ آن پوشه دیگری به نام db ایجاد کنید. بنابراین مسیر نهایی پوشه db می شود:
C:\data\db
ایجاد این پوشه در این مسیر ضرورتی ندارد اما برای اینکه نحوه کارتان با من متفاوت نباشد، بهتر است دقیقا طبق همین آموزش جلو بیایید. این پوشه وظیفه ذخیره پایگاه داده ما و اطلاعات مربوط به آن را خواهد داشت.
پس از انجام این کار، ترمینال خود را باز کنید (همان command prompt در ویندوز). در اکثر طول این دوره با همین پنجره command prompt کار خواهیم کرد و دستورات مهم دریافت و انتقال داده را از همین طریق اجرا می کنیم بنابراین اگر از command prompt خوشتان نمی آید از گزینه های معادل آن مانند Cmdr برای ویندوز استفاده کنید (یک command promt دیگر با ظاهر زیباتر). برای اولین کار دستور زیر را در ترمینال خود تایپ کنید:
mongo
با اجرای این دستور خطای زیر را می گیرید:
'mongo' is not recognized as an internal or external command, operable program or batch file.
برای حل این مشکل باید MongoDB را به PATH خود اضافه کنیم. برای این کار منوی start را باز کرده و عبارت environment را در آن تایپ کنید:
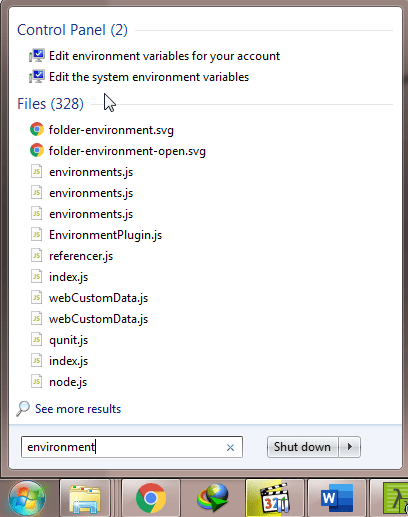
همانطور که می بینید دو نتیجه برای من ظاهر شده است که گزینه اول مورد نظر من می باشد (Edit Environment Variables for your account). در پنجره باز شده دو قسمت وجود دارد که ما با قسمت اول کار داریم (User variables for X – به جای x نام کاربری کامپیوتر شما مشاهده خواهد شد):
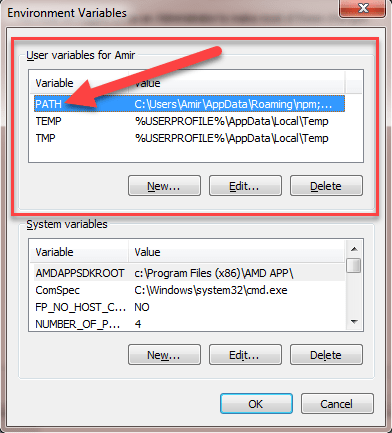
همانطور که در تصویر بالا مشخص شده است، باید گزینه PATH را انتخاب کرده و سپس Edit را بزنید (یا به سادگی دو بار روی PATH کلیک چپ کنید). اگر از ویندوز 7 استفاده می کنید، پنجره کوچکی برایتان باز می شود که دو فیلد به نام های Variable name و Variable Value دارد. در قسمت variable value ساختاری رشته ای به شکل زیر مشاهده خواهد شد:
C:\Users\Amir\AppData\Roaming\npm;C:\xampp\php
توجه کنید که مقدار رشته بالا برای من و شما یکی نیست (من قبلا php را نیز به سیستم خودم اضافه کرده ام) اما اصلا مهم نیست. در ساختار رشته ای بالا آدرس هایی را می بینید که با علامت نقطه ویرگول (;) از هم جدا شده اند. به سادگی باید به انتهای این رشته بروید (برای من می شود بعد از کلمه php در رشته بالا) و یک علامت نقطه ویرگول انگلیسی (;) اضافه کنید. سپس آدرس پوشه bin از مسیر نصب MongoDB را در این قسمت کپی کنید. بعد از این کار رشته من به شکل زیر در می آید:
C:\Users\Amir\AppData\Roaming\npm;C:\xampp\php;C:\Program Files\MongoDB\Server\4.2\bin
حتما یادتان باشد که علامت نقطه ویرگول را قبل از اضافه کردن مقدار جدید، بنویسید. در نهایت روی OK کلیک کنید تا پنجره بسته شود. کار ما تمام است.
اگر از ویندوز 10 استفاده می کنید، کار ساده تر می شود. دقیقا مسیر بالا را بروید اما در هنگام کلیک روی PATH به جای رشته بالا یک پنجره جدید برایتان باز می شود که می توانید آدرس پوشه bin از مسیر نصب MongoDB را با کلیک روی دکمه New به آن اضافه کنید.
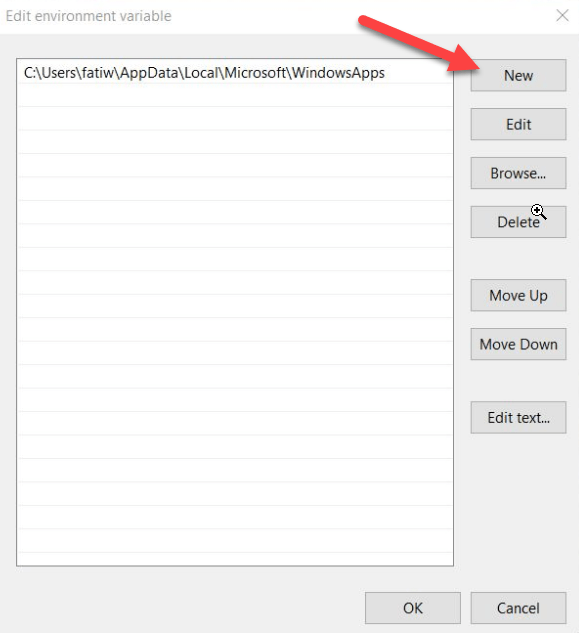
همانطور که در تصویر مشخص است ابتدا روی New کلیک کنید تا یک فیلد جدید برایتان ساخته شود. درون این فیلد جدید آدرس پوشه bin را بگذارید. اگر مسیر نصب را تغییر نداده باشید، آدرس آن به شکل زیر است:
C:\Program Files\MongoDB\Server\4.2\bin
اما حتما خودتان از درایو C مسیر آن را چک کنید.
پس از انجام این کار تمام ترمینال های خود را بسته و دوباره باز کنید تا ریستارت شوند. حالا اگر درون ترمینال جدید خود دستور mongo را اجرا کنید باید چنین نتیجه ای را ببینید:
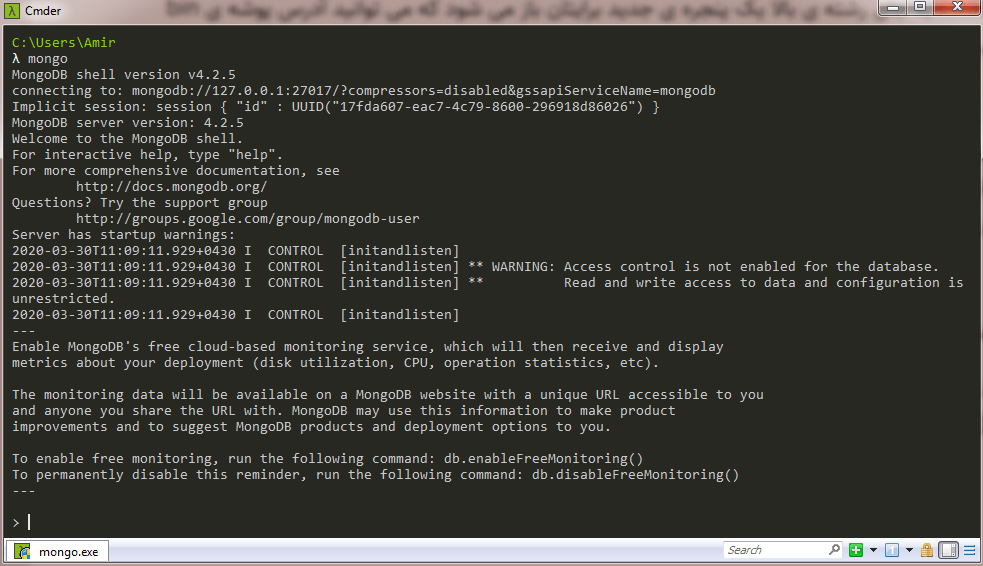
یعنی ما با موفقیت به MongoDB متصل شده ایم. مسئله اینجاست که کاربران ویندوز در حال حاضر یک سرور پایگاه داده دارند اما کاربران مک و لینوکس دچار مشکل می شوند. این مسئله را در قسمت بعدی توضیح می دهم. حتی اگر کاربر ویندوز هستید، باید قسمت بعد را به دقت مطالعه کنید.

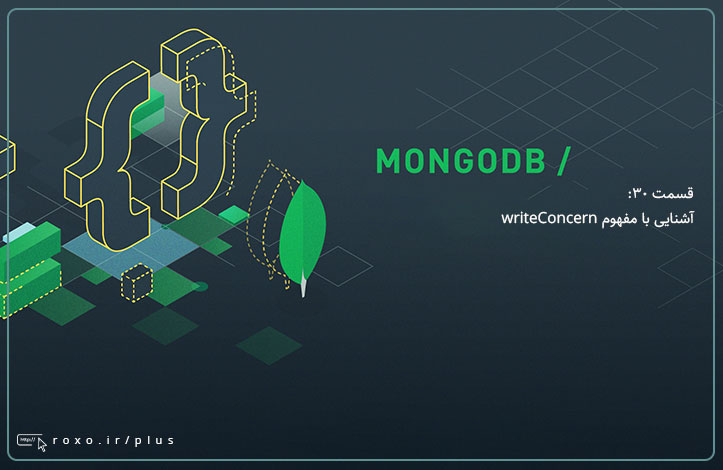



در این قسمت، به پرسشهای تخصصی شما دربارهی محتوای مقاله پاسخ داده نمیشود. سوالات خود را اینجا بپرسید.