برگه ها در وردپرس

در این فصل از دوره آموزشی وردپرس، قرار است به مبحث برگه ها در وردپرس بپردازیم.
کار با برگه ها در وردپرس تقریبا شبیه کار با مطالب و نوشته ها است ولی روش نمایش آن ها در وردپرس متفاوت می باشد. به عنوان مثال، در مطالب، محتویات معمولا پس از چند روز آپدیت تغییر می کنند، اما برگه ها (Pages) در وردپرس، دارای محتویات استاتیک هستند و هیچ گاه آنچه را که نمایش می دهند، تغییر نمی دهند.
در وردپرس، برای اینکه بتوانیم یک صفحه جدید ایجاد کنیم، به راحتی مانند تصویر زیر، از طریق منو وردپرس می توان بر روی گزینه "افزودن برگه" کلیک کرد.
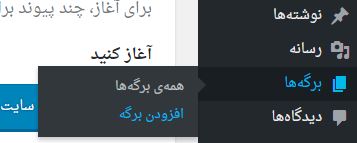
زمانی که بر روی گزینه ذکر شده کلیک کردید، مانند تصویر زیر، ویرایشگر برگه وردپرس باز خواهد شد. ویرایشگر محتوا دارای دو عدد تب مختلف است، تب اول، تب متن یا همان Text و تب دوم دیداری یا همان Visual است. حال ما به مبحث افزودن محتوا به تب "دیداری" یا همان ویژوال می پردازیم.
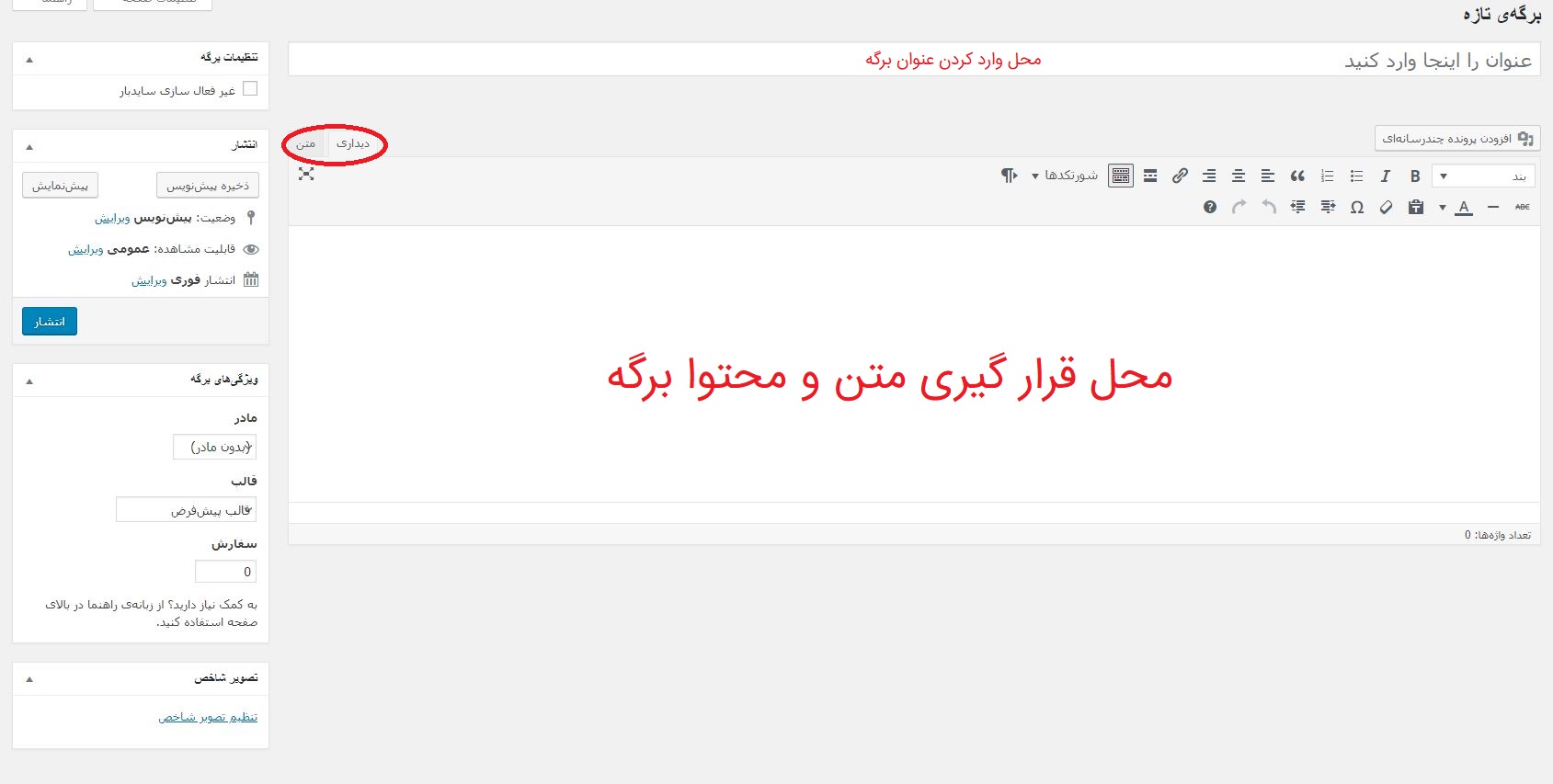
تیتر (عنوان)
همانطور که در تصویر زیر مشاهده می کنید، می توان عنوان یا همان تایتلی (Title) را برای برگه جدید وارد کرد. این متن، به عنوان تیتر برگه در سایت، نمایش داده خواهد شد.
همچنین پیوند یکتا یا همان URL برگه جدید هم در زیر فیلد عنوان نمایش داده می شود. معمولا زمانی که عنوانی برای برگه جدید وارد می کنید، پیوند یکتای صفحه به صورت خودکار بر اساس نام وارد شده برای عنوان ساخته می شود، ولی در هر صورت قابل ویرایش است.

همانطور که در تصویر بالا مشاهده می کنید، گزینه ای در مقابل پیوند یکتا با نام "ویرایش" وجود دارد که با کلیک بر روی آن، می توانید آدرس برگه جدید را تغییر دهید و آدرس دلخواه خود را جایگزین نمایید.
ویرایشگر WYSIWYG
ویرایشگر WYSIWYG، جاییست که شما می توانید محتوای اصلی مطالب و برگه مورد نظر خود را وارد و ویرایش کنید. رابط کاربری این ویرایشگر، تقریبا مشابه ویرایشگر ورد (Word) است و کاربران می توانند متن ها و محتویات وارد شده را ویرایش کنند.
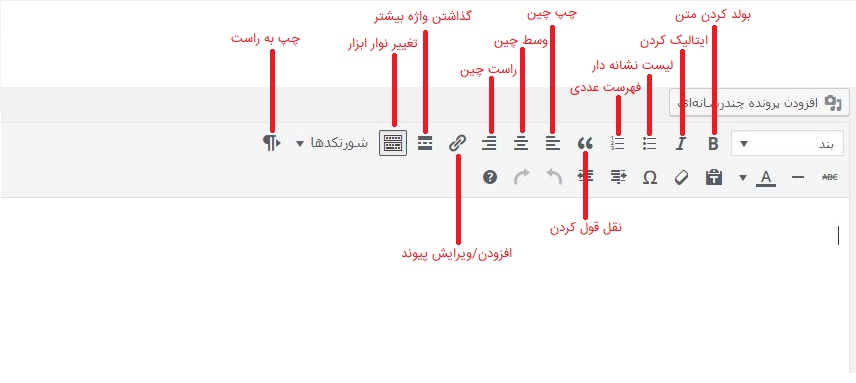
بولد کردن متن: با فعال کردن این گزینه، می توانید فونت محتوا خود را تیره تر (Bold) کنید.
ایتالیک کردن: با فعال کردن این گزینه، می توانید فونت خود را کَج یا به اصطلاح "ایتالیک" (Italic) کنید.
لیست نشانه دار: با فعال کردن این گزینه، می توانید یک لیست که در کنار هر ردیف یک نشانه دایره سیاه وجود دارد، ایجاد کنید.
فهرست عددی: با فعال کردن این گزینه، می توانید یک فهرست با عدد گذاری ایجاد کنید.
چپ چین: با استفاده از این گزینه می توانید متون را چپ چین کنید.
وسط چین: با استفاده از این گزینه می توانید متون خود را وسط چین کنید.
راست چین: با استفاده از این گزینه می توانید متون خود را راست چین کنید.
افزودن/ویرایش پیوند: با استفاده از این گزینه می توانید به یک یا چند کلمه، لینک دهید یا لینک آن ها را ویرایش کنید.
گذاشتن واژه بیشتر: با استفاده از این گزینه، می توانید تگ "خواندن بیشتر" یا همان ادامه مطلب رو به محتوا اضافه کنید.
تغییر نوار ابزار: با فعال کردن این گزینه، ابزار های بیشتری در ویرایشگر نمایش داده می شود که در ادامه همین مقاله، به بررسی آن ها خواهیم پرداخت.
چپ به راست: با استفاده از این گزینه، می توانید متن های خود را از جپ به راست، تبدیل کنید.
گذاشتن / ویرایش پیوند
زمانی که بر روی گزینه گذاشتن / ویرایش پیوند در ویرایشگر وردپرس کلیک کنید، در بخش تنظیمات، یک سری آپشن ها و گزینه های اضافی وجود دارد که آن ها را بررسی می کنیم.
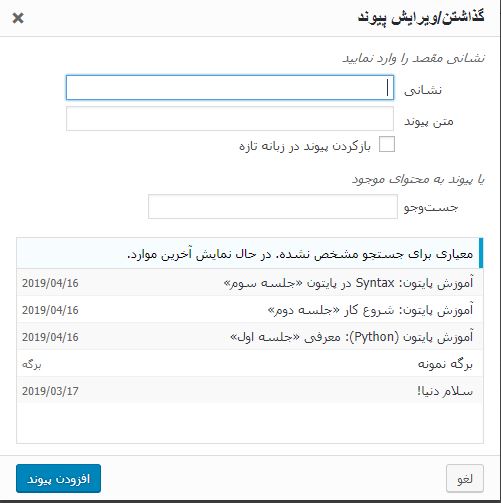
همانطور که در تصویر بالا می توانید مشاهده کنید، صفحه ویرایش پیوند برای ما باز شده است و می توانیم تغییرات خود را ایجاد کنیم.
در بخش نشانی باید آدرس لینکی که می خواهیم ایجاد کنیم را وارد کنیم.
در بخش متن پیوند، باید متنی که می خواهیم به آن لینک بدهیم را وارد کنیم.
باز کردن پیوند در زبانه تازه: با فعال کردن این گزینه، کاربران با کلیک بر روی لینک، لینک را در یک تب (Tab) جدید در مرورگر خود باز خواهند کرد.
جستجو: در این بخش هم می توانید به طور خیلی راحت، برای لینک سازی داخلی، از مطالب داخل سایت خود، به متن مورد نظر خود لینک دهید.
در آخر با کلیک بر روی گزینه افزودن پیوند، می توانید لینک جدید خود را ایجاد نمایید.
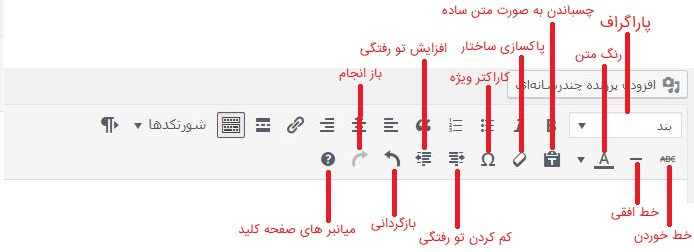
پاراگراف: در این گزینه، شما می توانید پاراگراف یا همان Heading متن خود را مشخص کنید.
خط خوردن: با فعال کردن این گزینه برای یک متن، می توانید آن را به صورت خط خورده مانند "این کلمه" تبدیل کنید.
خط افقی: با استفاده از این گزینه، در محتوای خود می توانید یک خط افقی قرار دهید.
رنگ متن: با استفاده از این گزینه، می توانید رنگ متون مورد نظر خود را تغییر دهید.
چسباندن به صورت متن ساده: این گزینه به شما این امکان را می دهد تا بتوانید متن کپی شدهتان را به صورت متن ساده Paste کنید.
پاکسازی ساختار: با استفاده از این گزینه، می توانید ساختار هایی مانند خط خوردن یا رنگ های تغییر داده شده کلمات را به حالت اولیه خود برگردانید.
کاراکتر ویژه: با کلیک بر روی این گزینه، یک لیست از کاراکتر های ویژه ای که می توانید در متن استفاده کنید، باز می شود:
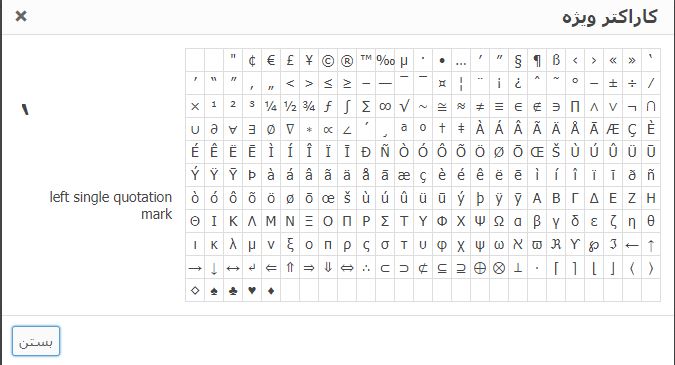
زیاد کردن تورفتگی: در این گزینه، می توانید جایگاه کلمه یا متن مورد نظر خود را تغییر دهید. به عنوان مثال، اگر بخواهیم از گزینه تورفتگی یک بار برای متن زیر استفاده کنیم، متن به این شکل خواهد شد:
سلام
همانطور که در کلمه بالا مشاهده می کنید، کلمه مورد نظر یک مقدار به سمت جلو حرکت کرده است.
کم کردن تورفتگی: این گزینه، دقیقا برعکس گزینه قبلی است و شما می توانید از آن برای کم کردن تورفتگی یک متن استفاده کنید.
بازگردانی: در این گزینه، شما می توانید هر حرکتی که انجام داده اید را یک قدم به عقب برگردانید. این گزینه همانند کلید میانبر ctrl + z در ویندوز، کاربرد دارد.
باز انجام: با استفاده از این گزینه، اگر از گزینه بازگردانی استفاده کرده باشید و حرکت انجام شدهتان به عقب برگشته، می توانید با این گزینه آن را مجددا بازگردانی کنید.
میانبرهای صفحه کلید: در این گزینه، شما می توانید با کلیک بر روی آن، کلید های میانبر هر کدام از گزینه های ویرایشگر و اقدام های دیگر را بررسی کنید تا بتوانید روند کارتان را سریع تر پیش ببرید.
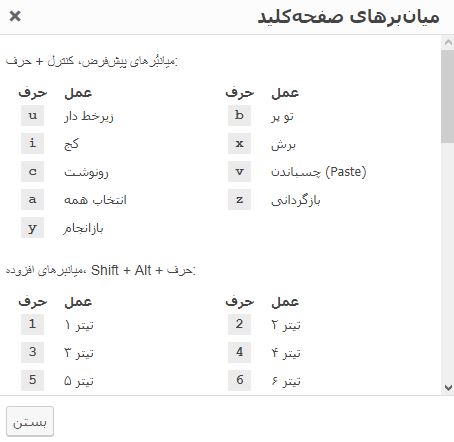
به عنوان مثال، با استفاده از کلید میانبر ctrl + b می توانیم کلمه مورد نظر را بولد کنیم.
ویژگی های برگه
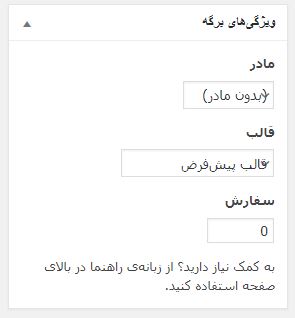
در ابزارک ویژگی های برگه، می توانید یک سری تنظیمات جزئی برای قالب را مشخص کنید.
مادر: با استفاده از این گزینه کشویی، می توانید یک مادر برای صفحه انتخاب کنید و صفحه فعلی را به عنوان زیر صفحه صفحه دیگر تبدیل کنید.
قالب: در این بخش می توانید نوع ساختار و قالب برگه تان را مشخص کنید. در برخی از قالب های وردپرس، این گزینه وجود ندارد زیرا ساختار های برگه هایشان یکسان است، اما در برخی از قالب ها بخصوص قالب های ویژه این گزینه وجود دارد و کاربر می توانید نوع قالب و ساختار برگه فعلی خود را مشخص کند.
تصویر شاخص
در این بخش هم می توانید یک تصویر شاخص برای برگه خود انتخاب کنید.
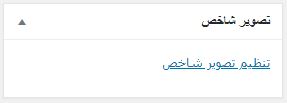
انتشار برگه
در این بخش، می خواهیم روش انتشار یک برگه در وردپرس را بررسی کنیم. زمانی که شما یک برگه در وردپرس را منتشر می کنید، در واقع آن را در دسترس کاربران برای مشاهده قرار داده اید و به صورت رسمی در وب سایتتان نشر داده شده است.
برای اینکه بتوانیم یک برگه را در وردپرس منتشر کنیم، ابتدا در ویرایشگر برگه وردپرس، در بخش ابزارک ها، ابزارکی را با عنوان "انتشار" می توانیم مشاهده کنیم.
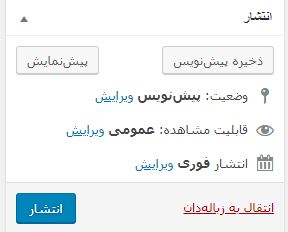
همانطور که در تصویر بالا مشاهده کنید، در ابزارک انتشار، گزینه ای با نام "انتشار" به صورت آبی رنگ وجود دارد که با کلیک بر روی آن، به راحتی می توانید برگه مورد نظر خود را در سایتتان منتشر کنید.
ویرایش برگه ها
حال در این بخش، می خواهیم روش ویرایش برگه ها در وردپرس را بررسی کنیم. زمانی که شما یک برگه را در وردپرس منتشر یا ذخیره پیش نویس می کنید، در زمان های بعد می توانید آن را ویرایش کنید.
حال برای اینکه بتوانیم یک برگه را در وردپرس ویرایش کنیم، کافیست به بخش "همه برگه ها" در وردپرس رفته و برگه مورد نظر خود را جهت ویرایش پیدا کنید. صفحه "درباره ما" که در قدم های قبلی ساختیم وجود دارد و الان می خواهیم آن را ویرایش کنیم.
زمانی که نشانگر ماوس را بر روی عنوان برگه می بریم، دو گزینه با عنوان "ویرایش" و "ویرایش سریع" نمایان می شود.

با کلیک بر روی گزینه "ویرایش" به صفحه ویرایشگر برگه وردپرس منتقل خواهید شد.
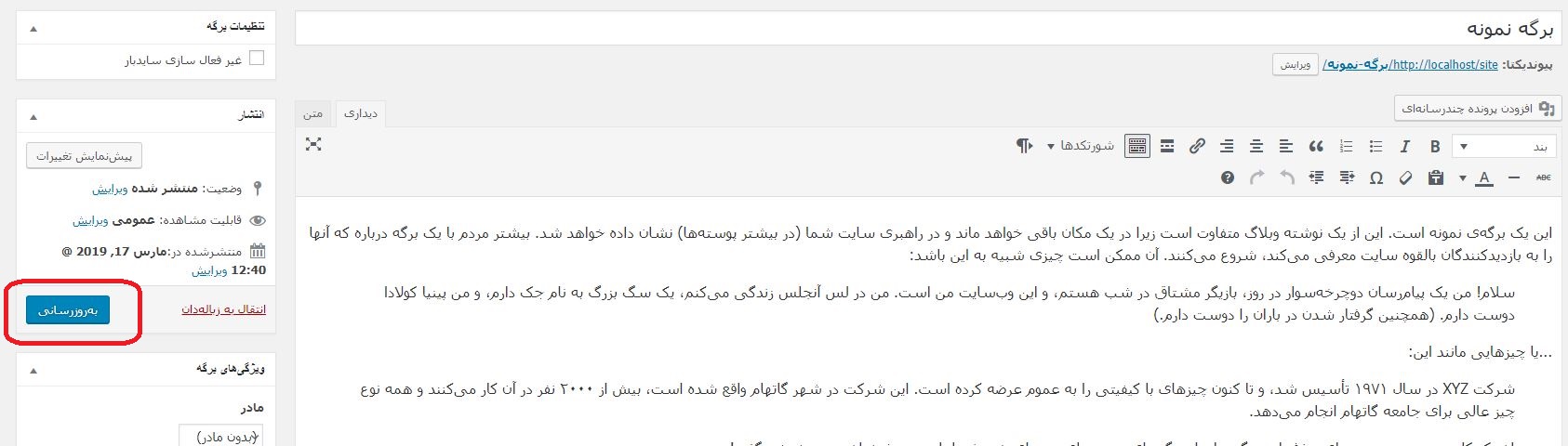
پس از اعمال تغییرات مورد نظر خود در برگه انتخاب شده، می توانید با کلیک بر روی گزینه "به روزرسانی" همانند تصویر بالا، صفحه خود را آپدیت کنید و تغییرات را اعمال کنید.
ویرایش سریع
با کلیک بر روی گزینه ویرایش سریع، می توانید بدون اینکه وارد صفحه ویرایشگر وردپرس شوید، به صورت سریع، یک سری از تنظیمات برگه را تغییر دهید.

در بخش ویرایش سریع، همانطور که در فصل های قبلی توضیح دادیم، می توانید یک سری اطلاعات مانند عنوان، نامک، تاریخ، ناشر و ... برگه را تغییر دهید.
حذف برگه
در این بخش، می خواهیم به روش های مختلف حذف یک برگه در وردپرس بپردازیم.
برای اینکه بتوانیم یک برگه منتشر یا ذخیره پیش نویس را در وردپرس حذف کنیم، تنها کافیست در بخش همه برگه ها، نشانگر ماوس خود را بر روی برگه مورد نظر برده و بر روی گزینه "انتقال به زباله دان" کلیک کرد.

در روش دوم، می توانید از طریق ویرایشگر برگه، اقدام به حذف برگه نمایید.
خیلی راحت برگه مورد نظر خود را ویرایش کرده و در ابزارک "انتشار" مانند تصویر زیر، بر روی گزینه "انتقال به زباله دان" کلیک کنید.
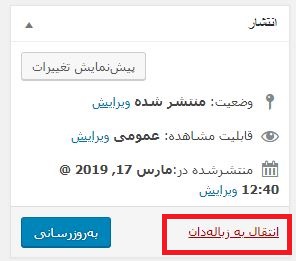
بسیار عالی. امیدوارم از این قسمت لذت کافی را برده باشید. در جلسه بعدی به بررسی لینک ها می پردازیم.









در این قسمت، به پرسشهای تخصصی شما دربارهی محتوای مقاله پاسخ داده نمیشود. سوالات خود را اینجا بپرسید.