راهنمای کامل استفاده از Drop Shadows در فتوشاپ
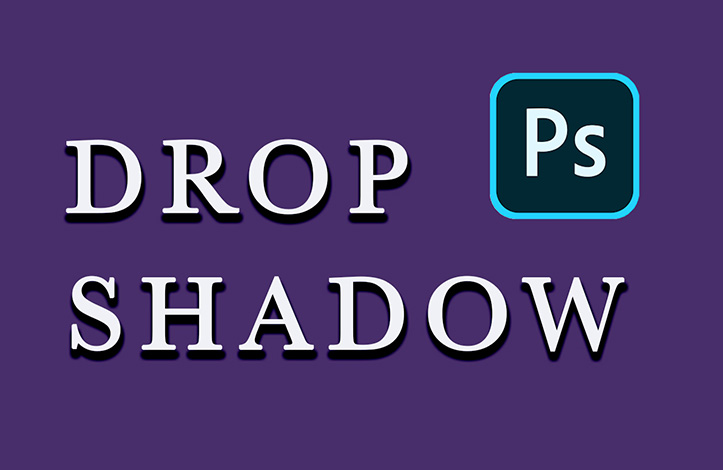
حتما میدانید که معروفترین و مهمترین روش اضافه کردن افکتها و استایلهای گوناگون به یک لایه در فتوشاپ، استفاده از پنل Layer Style است. برای دسترسی به این بخش باید در پنل لایهها روی یک لایه راست کلیک کنید و سپس Blending Options را انتخاب کنید و یا اینکه روی تصویر بندانگشتیِ هر لایه (به اصطلاح Thumbnail) در پنل لایهها دوبار کلیک کنید. اکنون پنجرهای با نام Layer Style در مقابل شما ظاهر میشود که میتوانید از طریق آن، افکتهای متعددی به یک لایه بدهید. از تغییر رنگ و گرادینت گرفته تا سایه و استروک دادن و... در این مطلب قصد داریم به یکی از مهمترین بخشهای Layer Style یعنی Drop Shadows بپردازیم و دربارهی تنظیمات این بخش اطلاعاتی را در اختیار شما قرار دهیم.
آشنایی با این قسمت و نیز سایر افکتهای پنل Layer Style برای هر فتوشاپکاری کاملا ضروری است. بنابراین پیشنهاد میکنیم راهنمای استفاده از Drop Shadows در فتوشاپ را تا انتها مطالعه کنید.
Drop Shadows چه کاربردی دارد؟
Drop Shadows در لغت به معنای انداختن سایه برای یک جسم است. در فتوشاپ نیز کاربرد متداول Drop Shadows، تغییر وضعیت یک شکل یا نوشته از حالت دو بُعدی به سه بُعدی است. در واقع از طریق Drop Shadows میتوانید سایهای به پشت یک شکل یا نوشته (آبجکت) بیندازید و برای بیننده این تصور را ایجاد کنید که آن شکل یا نوشته از بکگراند بالاتر است و در واقع دارد یک تصویر سه بُعدی را مشاهده میکند.
در تصویر زیر برای هر دو نوشته افکت Drop Shadow را فعال کردهایم و شما میتوانید ببینید که چگونه شدتِ این افکت به بیننده نشان میدهد که شدت نور تابیده شده به نوشتهها چقدر است و یا اینکه یک نوشته از پسزمینهاش چقدر فاصله دارد.
بنابراین با تغییر تنظیمات بخش Drop Shadows میتوانید جلوهی یک تصویر را بیشتر کنید.

پنجرهی تنظیمات Drop Shadows
کار با بخش تنظیمات Drop Shadows برای همهی افراد، حتی کسانی که به تازگی با فتوشاپ آشنا شدهاند، بسیار ساده است. در این بخش گزینههای بسیار خوبی قرار داده شده است و از طریق آنها به سادگی میتوانید هر ویژگی دلخواهی به سایهای که ایجاد میکنید بدهید. افکت سایه واقعا تاثیر بسزایی در نتیجهی طراحیهای شما دارد.
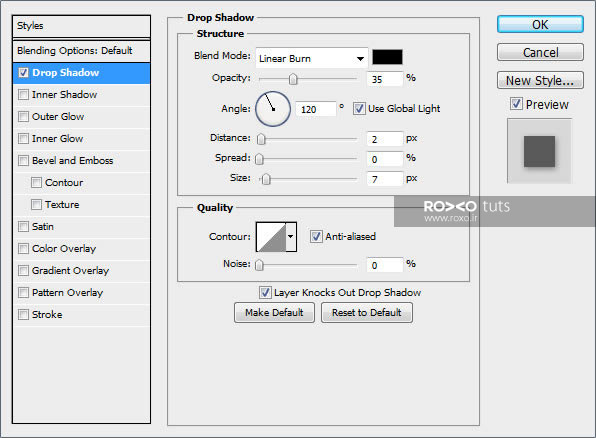
Blend Mode
در قسمت بالای پنجرهی مربوط به Drop Shadows، منوی آبشاری Blend Mode را مشاهده میکنید. این منو وضعیت کلی سایهی شما را مشخص میکند.
اگر با گزینههای مختلف Blend Mode آشنا نیستید، حتما این مطلب را مطالعه کنید تا اطلاعات کافی در این باره کسب کنید.
در کنار Blend Mode یک باکس رنگ نیز وجود دارد که رنگ سایه را مشخص میکند. رنگ مشکی به صورت پیشفرض قرار دارد اما با کلیک کردن روی آن، میتوانید رنگ دلخواهتان را انتخاب کنید.
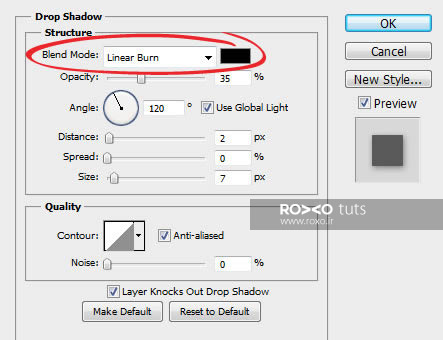
در تصویر زیر یک متن را میبینید که یک بار به آن سایهی مشکی و بار دیگر، سایهی زرشکی دادهایم. تفاوت این دو نوشته و سایهشان را ملاحظه میکنید. بنابراین یک تغییر کوچک در رنگِ سایه، میتواند تاثیر مهمی داشته باشد.
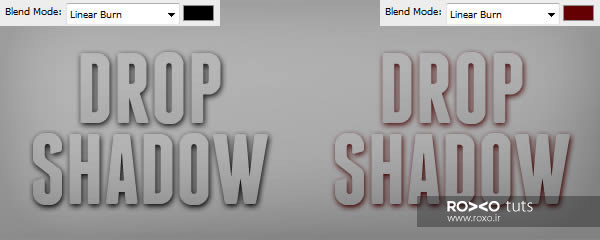
Opacity
این قسمت، شفافیت سایهی شما را مشخص میکند. اگر اسلایدری که در این قسمت وجود دارد به جلو ببرید، شدت سایه زیاد و اگر به عقب ببرید، شدت سایه کم میشود. عددی که در مقابل Opacity نوشته شده، اندازهی آن را به درصد مشخص میکند. در نتیجه Opacity شفافیت و شدت سایه را مشخص میکند و بین 0 درصد تا 100 درصد متغیر است.
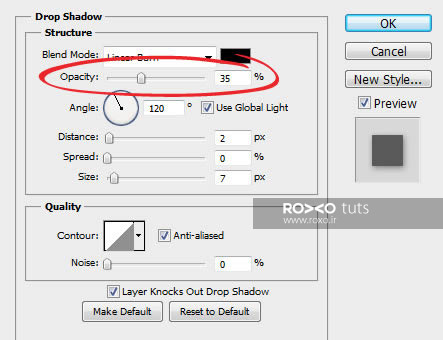
در تصویر زیر، متن سمت چپ دارای سایهای با Opacity بیست و پنج درصد و متن سمت راست دارای سایهای با Opacity شصت درصد است. ملاحظه میکنید که چه اندازه با هم متفاوت هستند.
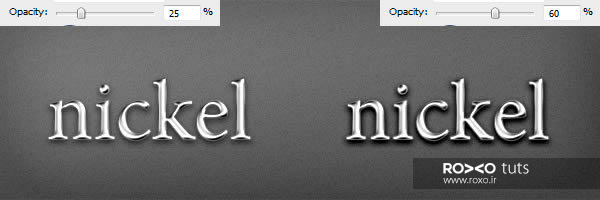
Angle
منظور از Angle، همان زاویهی منبع نور است. در مقابل کلمهی Angle، یک دایره و نیز یک مستطیل مشاهده میکنید. هم دایره و هم مستطیل اندازهی زاویهی منبع نور را مشخص میکنند. با حرکت دادن شعاع دایره میتوانید این زاویه را تغییر دهید و یا اگر عدد خاصی به عنوان زاویه در نظر دارید، در مستطیل وارد کنید.
یک گزینهی دیگر تحت عنوان Use Global Light به چشم میخورد که اگر آن را تیک بزنید، به این معنی است که زاویهای که برای تابش منبع نور انتخاب کردهاید، برای سایر افکتها مثل Inner Shadow، Bevel & Emboss و غیره هم عینا اعمال شود. معمولا همواره Use Global Light را تیک میزنند. زیرا جهت تابش منبع نور برای افکتهای مختلف باید یکی باشد تا نتیجهای معقول و طبیعی داشته باشیم.
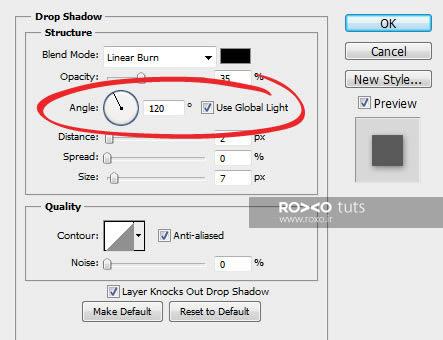
در تصویر زیر، تاثیر تغییر زاویهی منبع نور به دو متن قابل مشاهده است.

Distance
اسلایدر مربوط به Distance، فاصلهی بین سوژه و بکگراند را مشخص میکند. هر چقدر اسلایدر را به سمت راست ببرید، این فاصله بیشتر و هر اندازه آن را به سمت چپ ببرید، این فاصله کمتر میشود.
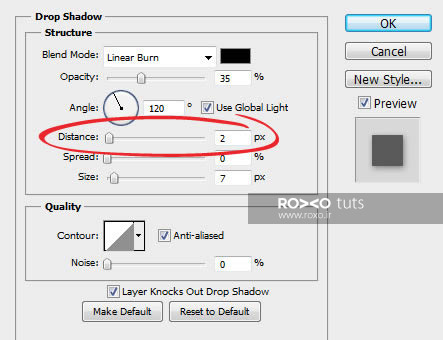
در تصویر زیر اثر Distance بر دو متن مشابه، نشان داده شده است:
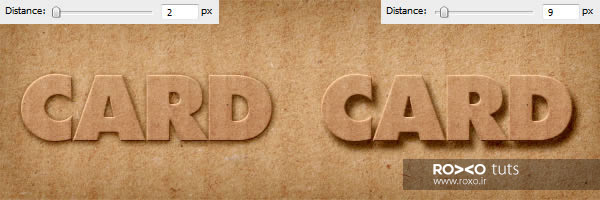
Spread
اسلایدر مربوط به Spread، تغییر افت سایه را به صورت خطی تعیین میکند یا به عبارت دیگر مشخص میکند که سایه چگونه به تدریج کمرنگ و محو شود.
عموما در سایههای معمولی این اسلایدر را روی صفر تنظیم میکنند اما برای سایههای شدید و غلیظ باید مقدار Spread افزایش پیدا کند. حتی گاهی در سایههایی با لبههای بسیار ضخیم لازم است Spread روی 100 گذاشته شود.
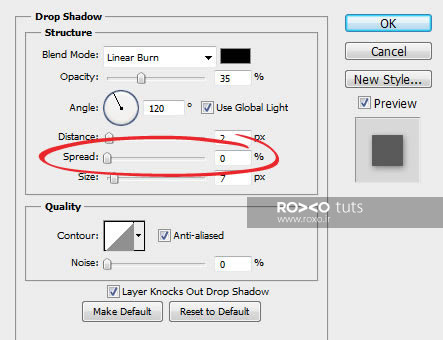
در تصویر ملاحظه میکنید که برای سایههای ضعیف، Spread اگر روی صفر باشد، کفایت میکند اما برای سایههای ضخیم و شدید، اندازهی Spread را بالا بردیم تا به نتیجهی مطلوبی برسیم.
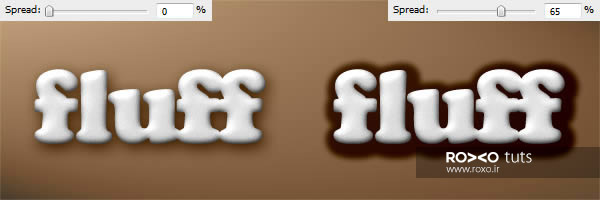
Size
اسلایدر مربوط به Size، میزانِ بزرگی سایه را مشخص میکند. وقتی روی صفر باشد به این معنی است که سایهی جسم دقیقا هماندازه با خود جسم است. هر چقدر این اسلایدر را به سمت راست ببرید، اندازهی سایه بزرگتر میشود.
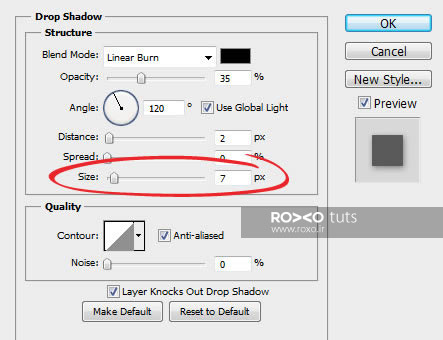
در تصویر زیر اندازهی سایه برای دو متنِ مشابه، متفاوت است. سایهی متن سمت راست به مراتب بیشتر از متن سمت چپ است. هر چقدر سایه بزرگتر باشد، دست ما برای اسموث و یکنواخت کردنِ سایه بازتر است.

Contour
شکل Contour به شما این امکان را میدهد که محو شدگی سایه را از وضعیت خطی به یک وضعیت غیرخطیِ دلخواه تغییر دهید. هر شکلی که انتخاب کنید، سایه به شکل ویژهای محو یا در اصطلاح Fade Out میشود. این گزینه بیشتر در خلق تصاویر انتزاعی کاربرد دارد.
همچنین گزینهای تحت عنوان Anti-aliased نیز قابل مشاهده است. اگر این گزینه را تیک بزنید، کیفیت قسمتهای محو شدهی سایه را بالاتر میبرید و این امکان را فراهم میکنید که سایه با افت کمتری محو شود. پیشنهاد میکنیم همیشه این قسمت را تیک بزنید.
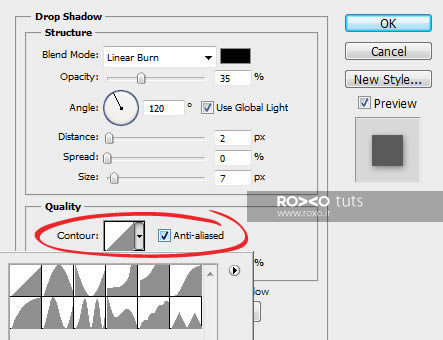
در تصویر زیر دو کلمه را مشاهده میکنید که شکل Contour برای آنها متفاوت است. برای اولی خطی و برای دومی U شکل است. منظور از منحنی U شکل این است که شدت سایه در لبههای کلمه زیاد است و سپس سایه محو میشود و دوباره شدت پیدا میکند.

Noise
اسلایدر مربوط به Noise به ما کمک میکند که کمی نویز به سایه بیفزائیم. مثلا اگر شما قصد دارید سطحی شبیه به آسفالت یا بتن داشته باشید، میتوانید با افزودن نویز این کار را انجام دهید.
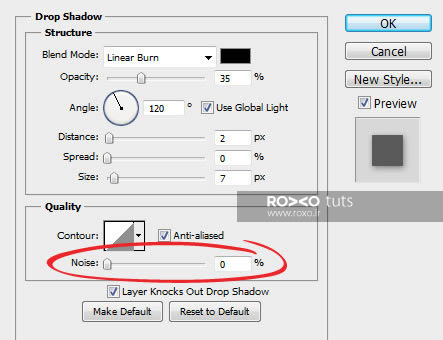
در تصویری که مشاهده میکنید، سایهی نوشتهی سمت چپ دارای نویز %0 و نوشتهی سمت راست دارای نویز %15 است. اگر بیش از %25 نویز برای سایهی آبجکتی در نظر بگیریم، نتیجه واقعا غیر طبیعی میشود و پیشنهاد ما این است که مقادیر بیش از %25 را انتخاب نکنید.

Knock It Out
در قسمت پائینی پنجرهی تنظیمات Drop Shadows گزینهای وجود دارد تحت عنوان "Layer Knocks Out Drop Shadow". اما این عبارت به چه معناست؟ شاید درک آن برای افرادی که مبتدی هستند کمی دشوار باشد با این حال به توضیح دقیق و مفصل این عبارت میپردازیم.
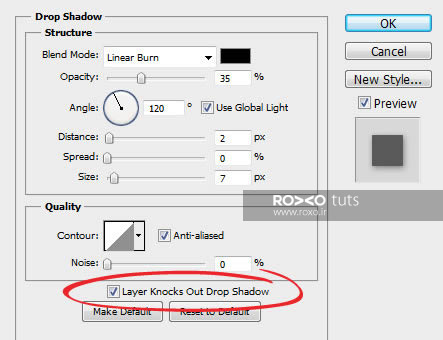
وقتی شما لایهی جدیدی ایجاد میکنیم و برای آن Drop Shadow را فعال میکنید، در پنل لایهها دو مورد را مشاهده میکنید؛ یکی محتوای لایه و دیگری افکت و استایل لایه. اگر با اسلایدر Fill در پنل لایهها آشنا باشید میدانید که اگر Fill را روی صفر تنظیم نمائید، محتوای لایه مخفی میشود در حالیکه استایلها و افکتهای آن قابل دیدن هستند.
در تصویر زیر، Fill را برای هر دو نوشته روی صفر گذاشتهایم اما در نوشتهی سمت چپ گزینهی Layer Knocks Out Drop Shadow تیک خورده است. در حالیکه برای نوشتهی سمت راست این گزینه را تیک نزدهایم.
نتیجه اینکه در نوشتهی سمت چپ یک لایهی ماسکی ایجاد شده است که اجازه نمیدهد از میان آن سایه را به تنهایی ببینیم در حالیکه در نوشتهی سمت راست تنها سایه قابل مشاهده است.

Make Default و Reset To Default
شما میتوانید تنظیماتی که برای یک سایه انجام دادهاید، ذخیره کنید و برای آبجکتهای مختلف استفاده نمائید. اگر دکمهی Make Default را بفشارید، تمام تنظیماتی که انجام دادهاید، به صورت پیشفرض ذخیره میشود و هر بار که Drop Shadow را در Layer Style تیک میزنید، سایهای با همین ویژگیها به آبجکت شما داده میشود.
اگر دکمهی Reset to Default را بفشارید، تمام تنظیمات، به تنظیمات شرکت سازندهی فتوشاپ بازمیگردد و هر تنظیمی که شما در پنجرهی Drop Shadows انجام دادهاید، از حافظهی نرمافزار پاک میشود.
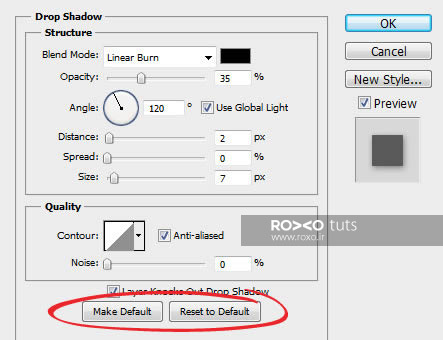









در این قسمت، به پرسشهای تخصصی شما دربارهی محتوای مقاله پاسخ داده نمیشود. سوالات خود را اینجا بپرسید.
در این قسمت، به پرسشهای تخصصی شما دربارهی محتوای مقاله پاسخ داده نمیشود. سوالات خود را اینجا بپرسید.