آموزش ایجاد افکت متنی طلایی کارتونی با استفاده از استایلها در فتوشاپ

در مطلب امروز به صورت مرحله و مرحله میبینید که چطور میتوان به سرعت یک افکت متنی جذاب طلایی را فقط با کمک استایل لایهها (Layer Styles) در فتوشاپ تولید کرد. با ما همراه باشید.
فایلهای مورد نیاز برای این آموزش
قدم اول: فونت HVD Comic Serif که در ابتدای آموزش جهت دانلود قرار داده شده است، دربافت و نصب کنید.
فتوشاپ را باز کنید و به مسیر File > New بروید.
پنجرهی تنظیمات داکیومنت جدید در مقابل شما گشوده میشود. در این پنجره، تمامی تنظیمات موجود در تصویر زیر را وارد نمائید.
فایلهای پترن (با پسوند pat.) که جهت دانلود قرار داده شدهاند، دریافت و از مسیر File > Open آنها را باز کنید.
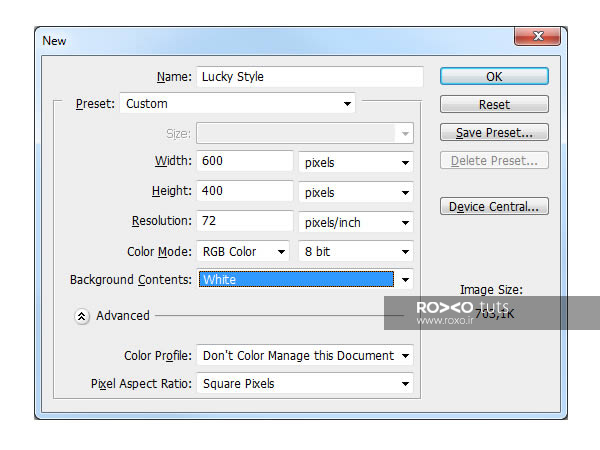
قدم دوم: به مسیر Menu > Layer > Layer Style > Blending Options بروید و همهی تنظیماتی که در تصویر زیر ملاحظه میکنید، وارد کنید.
دو راه دیگر برای دسترسی به پنل Blending Options در فتوشاپ وجود دارد: سریعترین روش این است که در پنل لایهها، روی لایهی مورد نظر دوبار کلیک کنید.
راه دیگر این است که در پنل لایهها، روی لایهی مورد نظر راستکلیک کنید و سپس گزینهی Blending Options را برگزینید.
پس از آنکه تنظیمات زیر را انجام دادید، OK کنید.
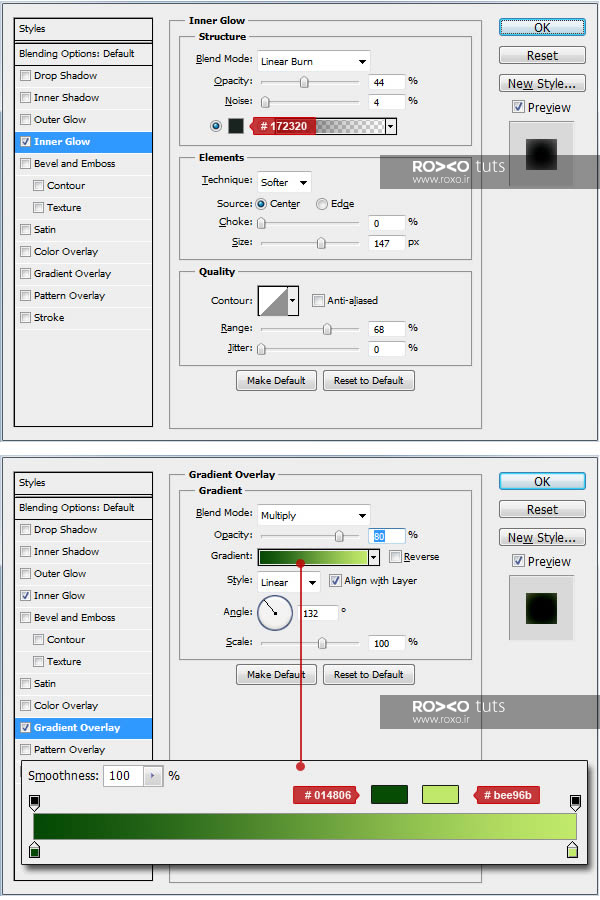
اکنون باید به بخش pattern overlay در همین پنجره بروید. بنابراین روی عبارت pattern overlay در منوی سمت چپ کلیک نمائید.
روی مثلث کوچک کنار پترن کلیک کنید و پترن whirl را انتخاب نمائید. اگر به صفحهی اصلی طراحی خود نگاهی بیندازید، ملاحظه میکنید که این پترن دقیقا در مرکز پسزمینهی شما نیفتاده است. بنابراین کافیست پترن را با موس بگیرید و به سمت مرکز سند درگ کنید.
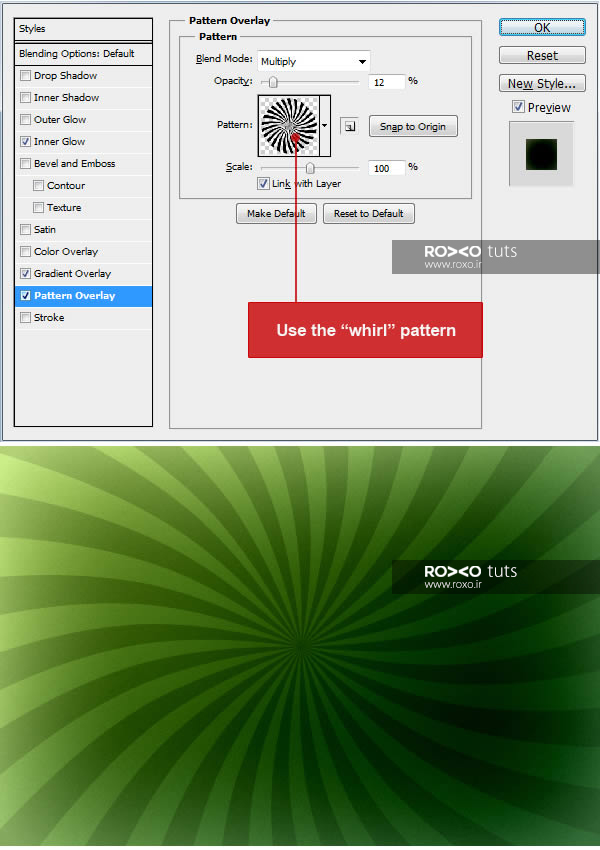
قدم سوم: اکنون میتوانیم شروع به نوشتن کلمهی دلخواه کنیم. از نوار ابزار فتوشاپ ابزار Text را انتخاب کنید و با فونت HVD Comic Serif و اندازهی 150 pt شروع به نوشتن کلمهی دلخواه کنید.
همچنین در حالی که ابزار Text در حالت انتخاب قرار دارد، در قسمت تنظیمات این ابزار در بالای نرمافزار، روی آیکون Create Wraped Text کلیک کنید و Arc را انتخاب کنید.
در پنجرهای که باز میشود، تنظیمات زیر را اعمال نمائید:
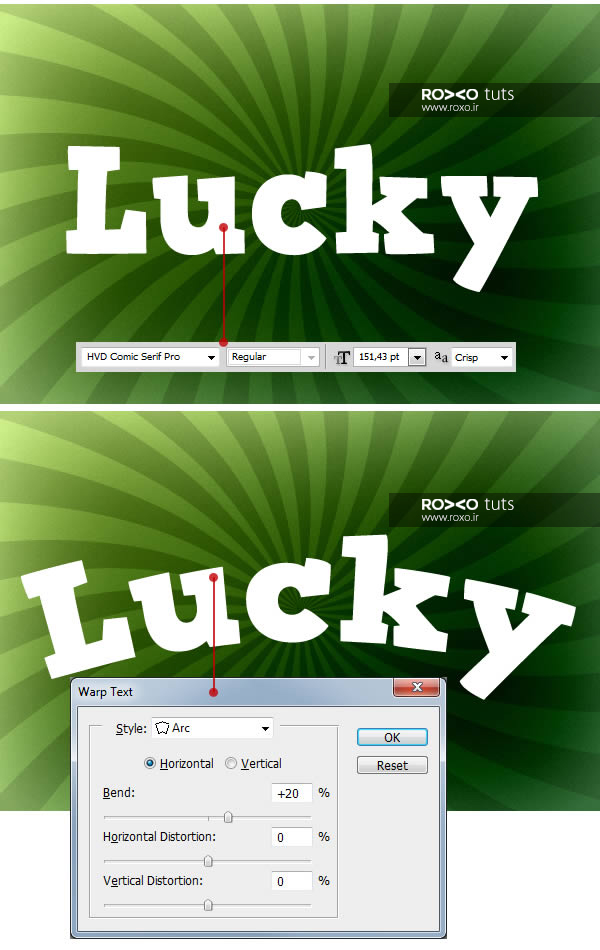
از پنل لایهها، (اگر این پنل را نمیبینید، به مسیر Window > Layers بروید) روی لایهی متنی که نوشتهاید، دوبار کلیک کنید تا پنل Blending Options باز شود.
تنظیمات زیر را انجام دهید تا کمی سایه به متن اضافه شود:
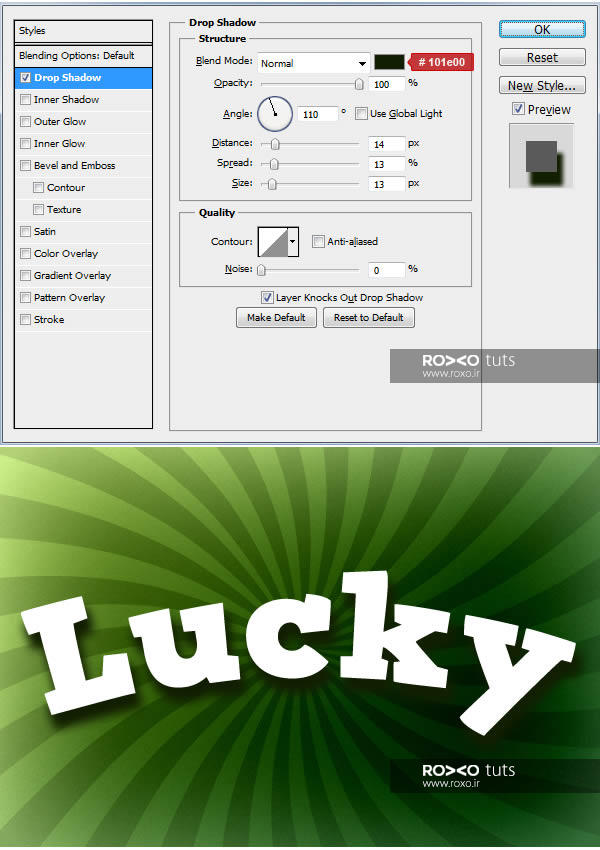
قدم چهارم: روی لایهی متنی که نوشتهاید، در پنل لایهها راست کلیک کنید و گزینهی Duplicate Layer را انتخاب کنید تا یک کپی از آن ایجاد شود.
نام لایهی جدید را Text1 بگذارید.
به مسیر Menu > Layer > Layer Style > Clear Layer Style بروید تا تمام استایلها از این لایه حذف شوند.
سرانجام به مسیر Menu > Layer > Layer Style > Clear Layer Style بروید و تنظیمات موجود در تصویر زیر را وارد کنید و در پایان دکمهی OK را فشار دهید:

قدم پنجم: تقریبا کار طراحی به پایان رسیده است. فقط میخواهیم نتیجهی کار را کمی خیرهکنندهتر کنیم.
بدین منظور روی لایهی Text1 در پنل لایهها راست کلیک کنید و گزینهی Duplicate Layer را انتخاب کنید تا یک کپی از آن ایجاد شود.
نام لایهی جدید را Text2 بگذارید.
به مسیر Menu > Layer > Layer Style > Clear Layer Style بروید تا تمام استایلها از این لایه حذف شوند.
سرانجام به مسیر Menu > Layer > Layer Style > Clear Layer Style بروید و تنظیمات موجود در تصویر زیر را وارد کنید و در پایان دکمهی OK را فشار دهید:
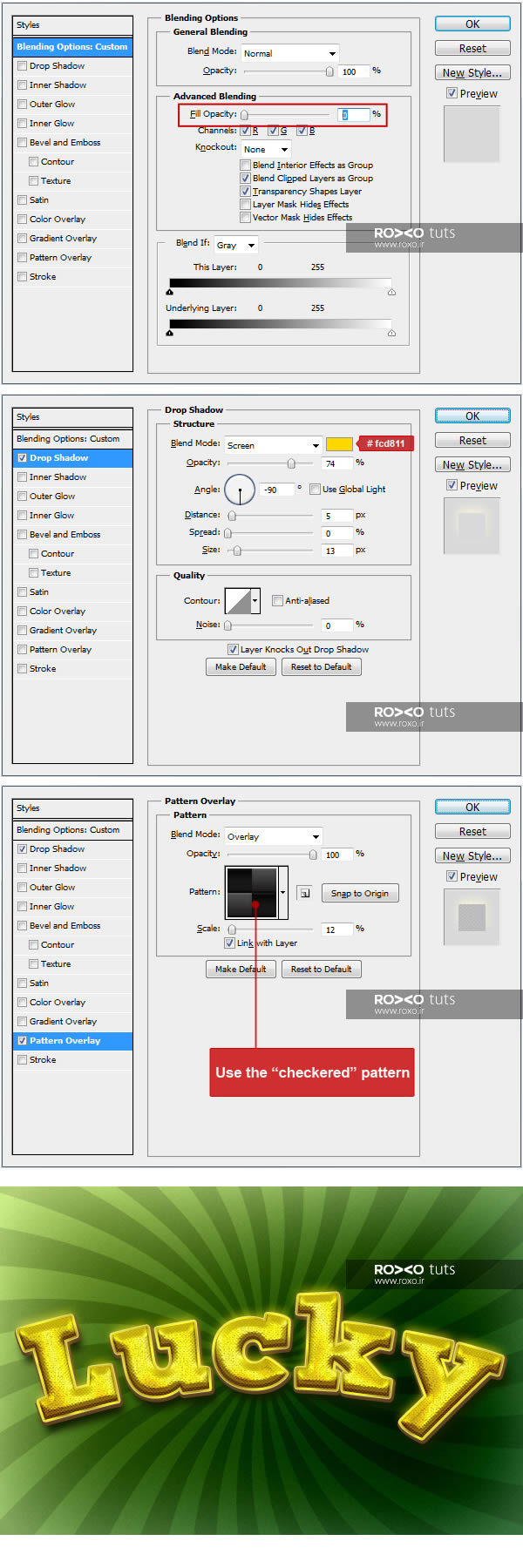 قدم ششم: در پایان چند سکهی براق و درخشان به صحنه اضافه میکنیم.
قدم ششم: در پایان چند سکهی براق و درخشان به صحنه اضافه میکنیم.
ابتدا لایهی Text1 را انتخاب کنید و به مسیر Menu > Layer > Layer Style > Blending options بروید.
در این پنجره روی دکمهی New Style کلیک کنید و سپس روی OK کلیک نمائید تا استایل لایهی Text1 ذخیره شود.
این کار را برای لایهی Text2 نیز تکرار کنید.
از نوار ابزار Ellipse Tool را انتخاب کنید و با آن یک دایره ترسیم کنید. برای ترسیم دایره کافیست در حالیکه دکمهی شیفت را نگه داشتهاید، کلیک و درگ کنید تا یک دایره بکشید. سعی کنید این دایره هم اندازهی دایرهی موجود در تصویر زیر باشد.
پس از ترسیم دایره، در حالیکه که کماکان در حالت انتخاب قرار دارد، به پنل Styles یعنی مسیر Window > Styles بروید و روی استایلی که مربوط به Text1 بود و آن را ذخیره کرده بودید، کلیک کنید.
اکنون روی لایهی همین دایره در پنل لایهها راست کلیک کنید و گزینهی Duplicate Layer را انتخاب کنید.
برای لایهی جدیدی که ایجاد میشود، به پنل Styles یعنی مسیر Window > Styles بروید و روی استایلی که مربوط به Text2 بود و آن را ذخیره کرده بودید، کلیک کنید.
در پنل لایهها بصورت همزمان (با نگه داشتن کلید Ctrl) روی هر دو دایره کلیک کنید و راست کلیک نمائید و گزینهی Merg Layers را انتخاب کنید تا این دو دایره به یک لایه تبدیل شوند.
روی لایهی این دایره راستکلیک کنید و Duplicate Layer را انتخاب کنید. بدین ترتیب یک کپی دیگر از این دایره تولید میشود. با همین روش به هر تعدادی که مایل هستید میتوانید دایره ایجاد کنید.
میتوانید اندازهی دایرهها را کوچک کنید یا آنها را بچرخانید. (حواستان باشد که اندازهی دایرهها را بزرگتر نکنید چون کیفیتشان کم میشود.)
در نهایت نتیجهی کار شما باید به این صورت باشد:










در این قسمت، به پرسشهای تخصصی شما دربارهی محتوای مقاله پاسخ داده نمیشود. سوالات خود را اینجا بپرسید.
در این قسمت، به پرسشهای تخصصی شما دربارهی محتوای مقاله پاسخ داده نمیشود. سوالات خود را اینجا بپرسید.