تزئین چهره یک زن با گل و پروانه در محیط نرمافزار فتوشاپ


در این مطلب قصد داریم به شما آموزش دهیم که چگونه میتوان چهرهی یک زن را با استفاده از گلها، شاخهها، برگها و پروانهها به زیبایی تزئین کرد. در این آموزش نه تنها با استانداردهای ترکیب تصاویر آشنا میشوید، بلکه یاد میگیرید چگونه میتوان عناصر و المانهای انتزاعی خلق کرد. همچنین خواهید دید چگونه فیلترها برای افزایش رنگها و خلق یک نتیجه مطلوب و شفاف کمک میکنند. با ما همراه باشید.
فایلهای مورد نیاز برای این آموزش
ایجاد پسزمینه
قدم اول: در فتوشاپ یک سند جدید با ایعاد 1500x 1500 پیکسل باز کنید.
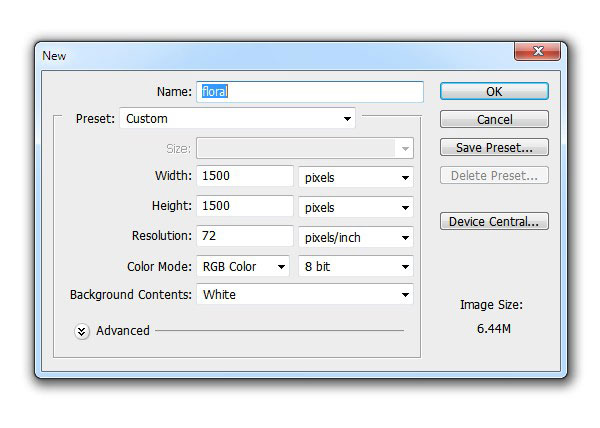
قدم دوم: به مسیر Layer > New Fill Layer > Solid Color بروید و کد رنگی #e4dbe7 را انتخاب کنید.
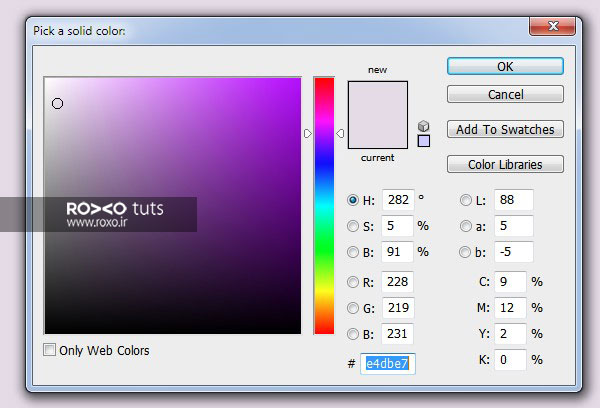
قدم سوم: به مسیر Layer > New Adjustment Layer > Curves بروید و میزان روشنایی را اندکی کم کنید. (مطابق تصویر زیر)
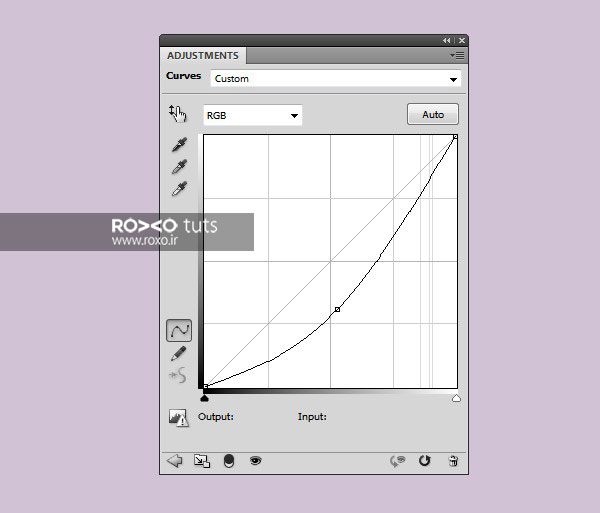
روی این لایهای که در مرحله قبل ایجاد کردید، کلیک کنید و در پائین پنل لایهها، آیکون Add Layer Mask را انتخاب کنید. سپس از یک براش بزرگ و نرم (سختیِ کم) با رنگ مشکی استفاده کنید و Opacity آن را روی 20 یا 30 درصد قرار دهید. توجه کنید که این براش را در مرکز کشیده باشید تا روشنایی مرکز زمینه، کمی از اطراف بیشتر باشد. این کار باعث میشود تا تمرکز بیننده بر مرکز بیشتر باشد.
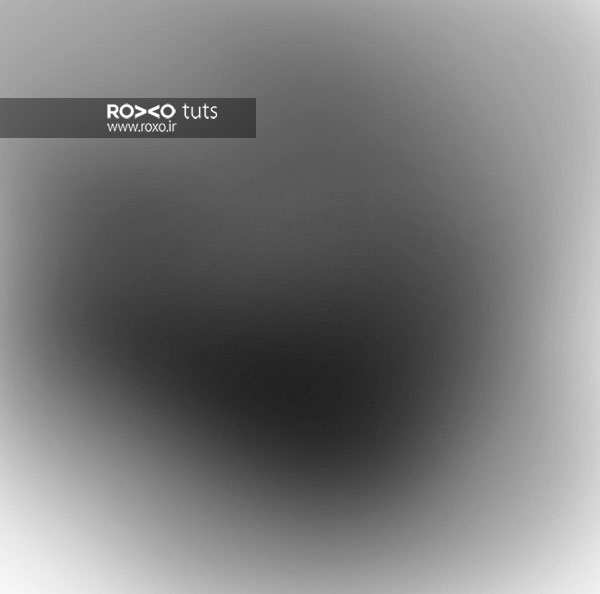
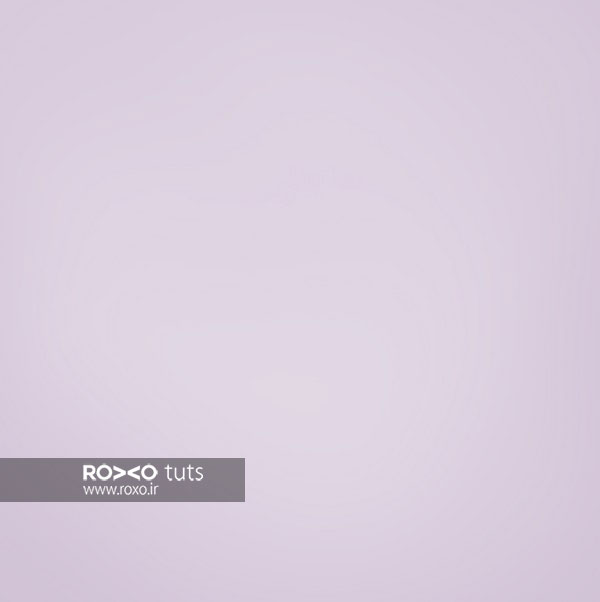
اضافه کردن مدل
قدم اول: تصویر مدل را در فتوشاپ باز کنید و با روشهای که بلد هستید (مثلا استفاده از Magic Tool)، پسزمینهی این تصویر را حذف کنید. در پنل لایهها، یک لایه ایجاد کنید و آن را زیر لایهی تصویر زن قرار دهید. آن را با یک رنگ روشن و دلخواه پر کنید.

قدم دوم: اکنون دو لایهی جدید ایجاد کنید و با براش نرم با رنگهای #331f18 و #9c7966 فضاهای خالی موها را کمی پر کنید.

قدم سوم: حالا در پنل لایهها روی چشمی لایهی پسزمینه کلیک کنید تا این لایه در حالت مخفی قرار بگیرد. اکنون کلیدها Control+Shift+Alt+E را فشار دهید تا همهی لایهها با هم ادغام و به لایهی جدیدی تبدیل شوند. این لایهی جدید را با ابزار Move یا کلید V به پسزمینه ای که قبلا درست کرده بودید، بکشید.

اکنون در پائین پنل لایهها بر روی آیکون Add Layer Mask کلیک کنید. از یک براش مشکی و نیمه نرم استفاده کنید تا قسمت پائینی بدن مدل را حذف کنید.

قدم چهارم: در پائین پنل لایهها بر گزینهی Create New Fill or Adjustment Layer کلیک نمائید و سپس Hue/Saturation را انتخاب کنید تا اشباعیت را کاهش دهید. مطابق تصویر زیر تنظیمات را اعمال کنید:
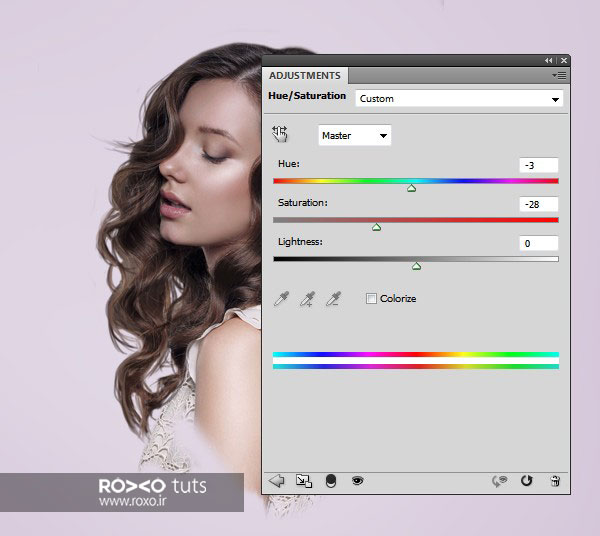
قدم پنجم: در پائین پنل لایهها بر گزینهی Create New Fill or Adjustment Layer کلیک نمائید و سپس Curves را انتخاب کنید تا میزان روشنایی را اندکی بالا بیاورید. بر روی همین لایه، از یک براش مشکی نرم استفاده کنید برای پاک کردن نواحیای که به خودی خود روشن هستند استفاده کنید (نواحی مشخص شده در تصویر زیر)

ایجاد شاخهها
قدم اول: در ابتدا قصد داریم شاخههای انتزاعی را ایجاد کنیم. بدین منظور عکس گل شماره یک را باز کنید. با استفاده از (Magic Wand Tool (W پسزمینه را حذف کنید و آن را به طرح اصلی اضافه کنید. به مسیر Filter > Liquify بروید و Forward Warp Tool را انتخاب کنید. اندازه براش را 300 پیکسل انتخاب کنید. آن را بکشید و بزرگ کنید تا شکل آن تغییر کند و شبیه یک شاخهی ناصاف شود.

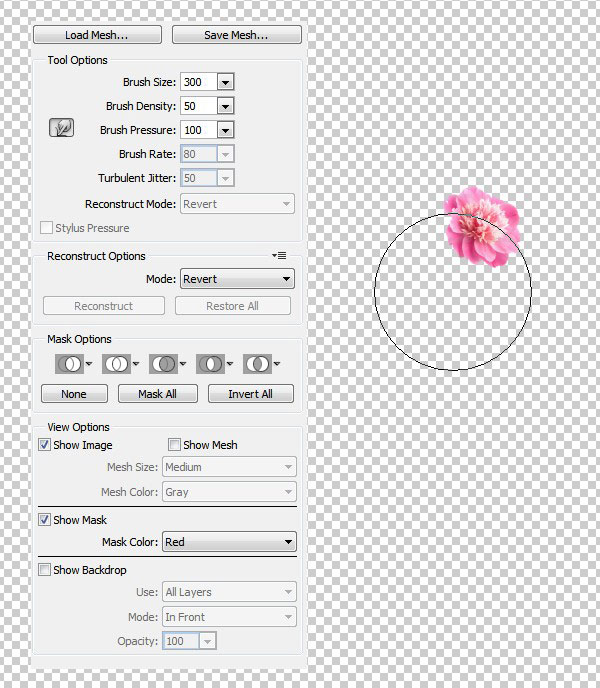

قدم دوم: این کار را چندین بار تکرار کنید و شاخهها را در دو طرف سوژه بچینید.

قدم سوم: اکنون تمام لایههای شاخهها را انتخاب کنید و کلیدهای Control+ Gرا فشار دهید تا در یک گروه قرار بگیرند. توجه کنید که وضعیت این گروه Normal و Opacity آن 100 درصد باشد. آیکون Add Layer Mask را فشار دهید تا یک ماسک به این گروه اضافه کرده باشید. از یک براش سیاه و نیمه نرم استفاده کنید تا قسمت پائینی شاخهها را پاک کنید و طوری باشند که انگار از بدن مدل روئیدهاند. نتیجه کار شما باید چیزی مشابه تصویر زیر باشد:

قدم چهارم: درپنل لایهها روی لایهی بعضی از شاخهها راست کلیک کنید و Duplicate Layer را انتخاب کنید. این شاخههای جدید را کوچکتر کنید و مطابق تصویر به کنار چشم مدل بکشید.

قدم پنجم: در حالیکه که گروه همهی شاخهها در حالت انتخاب قرار دارد، آیکون Create New Fill or Adjustment Layer را از قسمت تحتانی پنل لایهها برگزینید و بعد Hue/Saturation را انتخاب کنید و در پنجره ظاهر شده، این تنظیمات را اعمال کنید:
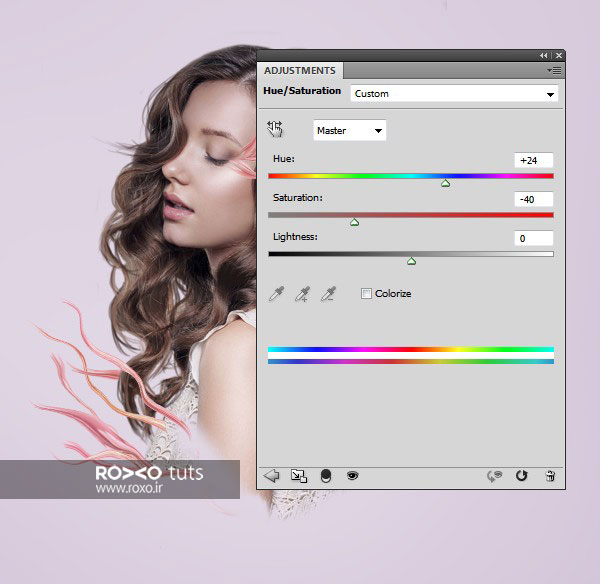
قدم ششم: در حالیکه که گروه همهی شاخهها در حالت انتخاب قرار دارد، آیکون Create New Fill or Adjustment Layer را از قسمت تحتانی پنل لایهها برگزینید و بعد Curves را انتخاب کنید و در پنجره ظاهر شده، این تنظیمات را اعمال کنید:
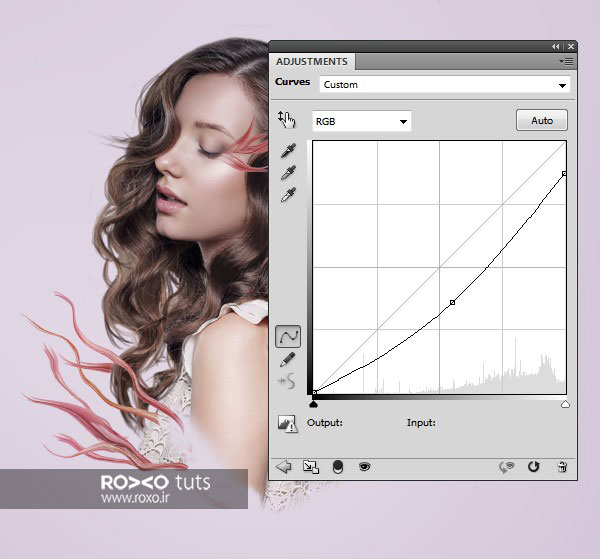
قدم هفتم: تصویر شاخهها را در فتوشاپ باز کنید و پسزمینه سفید رنگ آن را حذف کنید. آن را به قسمت پائینی بدن مدل اضافه کنید. Duplicate Layer را انتخاب کنید تا یک شاخه مشابه دیگر داشته باشید. به مسیر Edit > Transform > Flip Horizontal بروید تا این لایه نسبت به محور افقی قرینه شود. این دو شاخه را باید مشابه تصویر زیر قرار داده باشید:

به هر دو لایه با آیکون Add Layer Mask یک ماسک بیفزائید و با براش نیمه نرم و مشکی قسمت پائینی آنها را حذف کنید.

قدم هشتم: با راست کلیک کردن روی شاخهها و انتخاب Duplicate Layer این شاخهها را زیادتر کنید و آنها را با تراکم بیشتری در قسمت پائینی بدن مدل و همچنین کنار سر او بچینید. برای جابجایی شاخهها باید از ابزار (Free Transform Tool (Control+T استفاده کنید.

قدم نهم: حالا تمام شاخههای سبز رنگ را یکجا انتخاب کنید و کلیدهای Ctrl + G را بفشارید تا در یک گروه قرار بگیرند. سپس آیکون Add New Fill or Adjustment Layer را برگزینید و سپس Color Balance را انتخاب کنید. در حالی که Tone روی Midtone قرار دارد میزان قرمزی را بیشتر کنید:
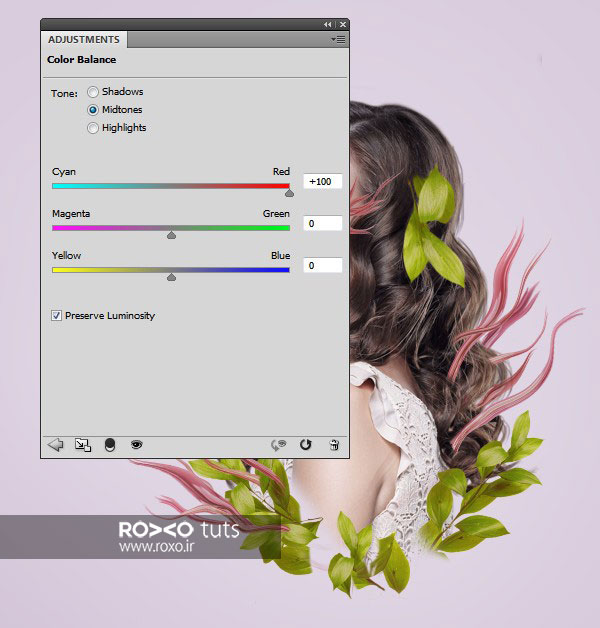
قدم دهم: آیکون Add New Fill or Adjustment Layer را برگزینید و سپس Photo Filter را انتخاب کنید. در پنجره ظاهر شده کد رنگی #ec0075 را وارد کنید.
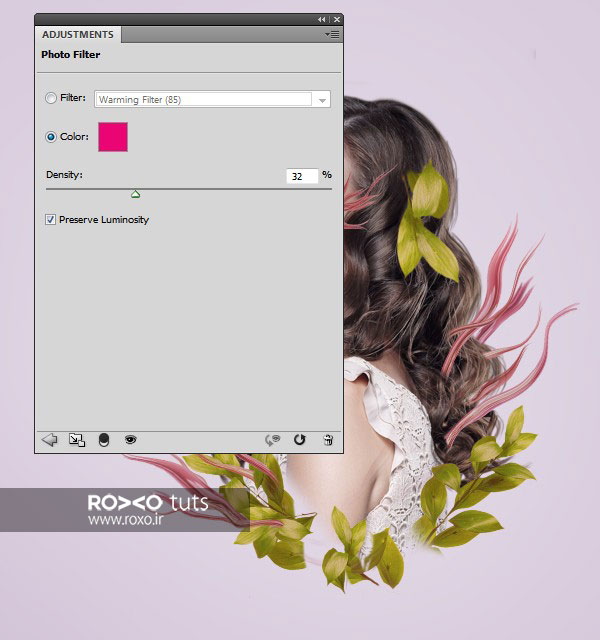
اضافه کردن گلها
قدم اول: تصویر گل شماره 3 را باز کنید و با ابزار Magic Wand Tool پسزمینهی آن را حذف کنید. این گلها را در قسمت پائین بدن مدل بگذارید تا فاصلهی میان شاخهها را بپوشاند.

روی همین لایه Add Layer Mask را بزنید و بعد با یک براش نرم و سیاه، قسمت بالایی آن را پاک کنید.

قدم دوم: در حالیکه لایهی این گلها در حالت انتخاب قرار دارد، آیکون Add New Fill or Adjustment Layer را برگزینید و سپس Color Balance را انتخاب کنید و این تنظیمات را وارد کنید:
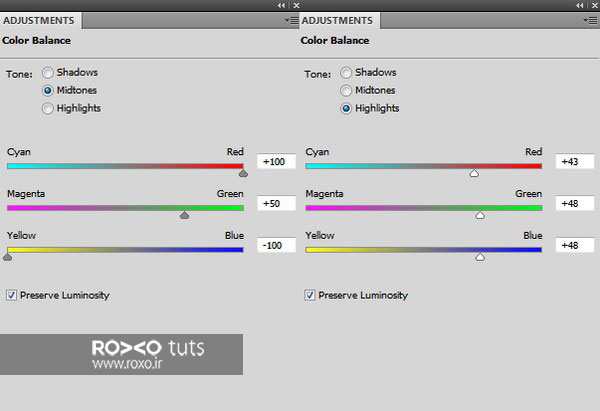

قدم سوم: دوباره آیکون Add New Fill or Adjustment Layer را برگزینید و اینبار Hue/Saturation را انتخاب کنید.
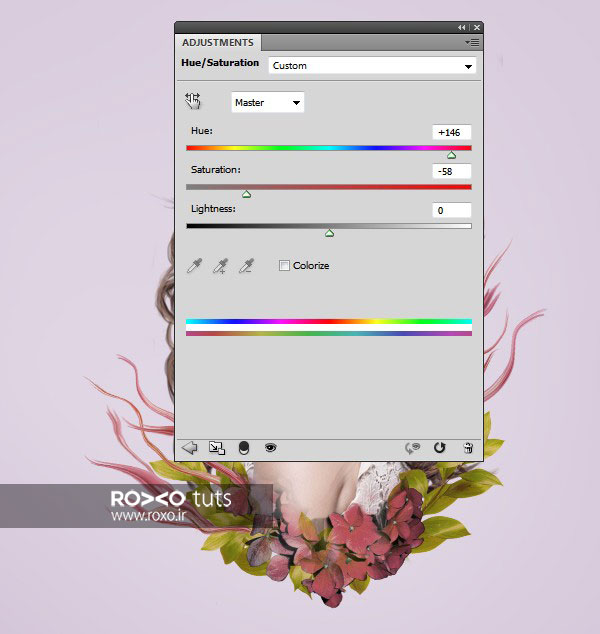
قدم چهارم: برای بار سوم آیکون Add New Fill or Adjustment Layer را برگزینید و Curves را انتخاب کنید و با این تنظیمات مقداری رنگ گلها را روشنتر کنید.
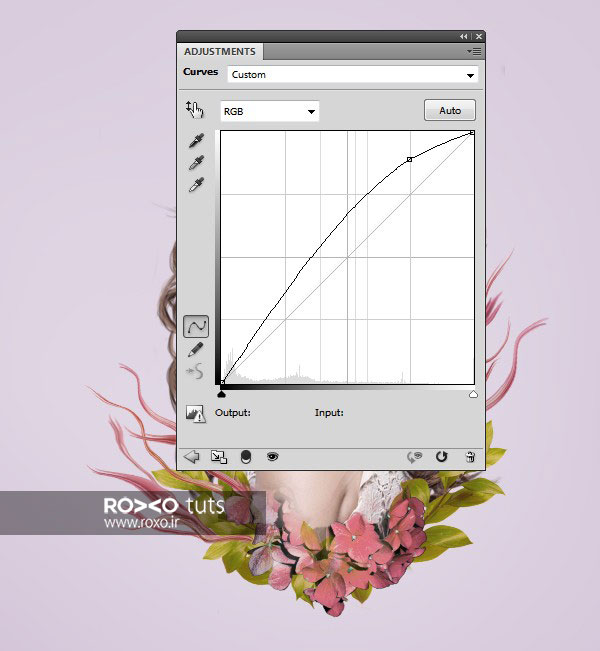
قدم پنجم: تصویر گل شماره 2 را باز کنید و مطابق آنچه تا کنون گفتیم پسزمینه را حذف کنید و آن را به طرح اصلی بیفزائید و با چرخاندن و حرکت دادن، آن را مطابق زیر قرار دهید:

مطابق مطالبی که برای سایر عناصر گفتیم، با ایجاد ماسک و براش نیمه نرم نواحی غیرضروری را مانند تصویر زیر حذف نمائید:

قدم ششم: چندین بار این لایه را Duplicate کنید و مطابق تصویر زیر در نقاط مختلف اطراف مدل بچینید و با ایجاد ماسک و استفاده از براش نیمه نرم و سیاه نواحی اضافی را حذف نمائید.

قدم هفتم: از پنل ابزار (Lasso Tool (L را انتخاب کنید و روی تصویر با درگ کردن ناحیهای مانند زیر بکشید. با کلیدهای Ctrl + j این گل را در لایهی جدیدی دوبرابر کنید. از Liquify Tool در پنل ابزار استفاده کنید و Twirl Clockwise Tool را انتخاب کنید تا از این گل یک المان خمیده و انتزاعی جدید خلق کنید. به هر شکلی که مایل باشید میتوانید این کار را انجام دهید و المانی انتزاعی ایجاد کنید فقط توجه کنید که این کار را زیاد تکرار نکنید تا حالت گل بودن این المان از بین نرود. آن را در مرکز برگهای سمت راست سر سوژه قرار دهید.


قدم هشتم: این گل را بارها Duplicate کنید و برای آنها عمل خمیده کردن را مطابق آنچه در مرحله هفتم گفتیم، ادامه دهید تا از هم متمایز شوند. آنها را در قسمت انتهایی شاخهها بچینید.

قدم نهم: تمام گلهایی که با تصویر گل شماره 2 ایجاد کردیم را در یک گروه قرار دهید. آیکون Add New Fill or Adjustment Layer را برگزینید و Hue/Saturation را انتخاب کنید و Saturation را به -40 کاهش دهید.
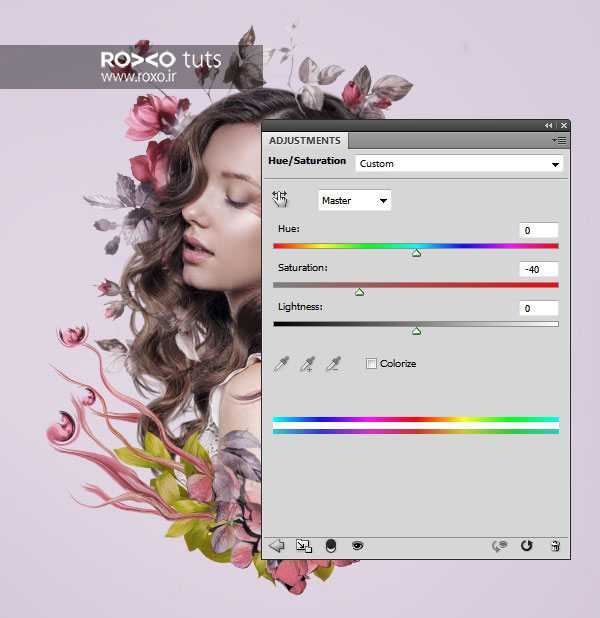
آرایش انتزاعی
قدم اول: جالبترین بخش کار، آرایش انتزاعی چهرهی سوژه است. کلید D را فشار دهید. با این کار پسزمینه و پیشزمینه سیاه و سفید میشود. یک لایهی جدید ایجاد کنید و این لایه را بالاتر از همهی لایهها قرار دهید. از (Elliptical Marquee Tool (M در پنل ابزار استفاده کنید و در حالیکه کلید Shift را پائین نگه داشته اید، یک دایره مطابق زیر بکشید. به مسیر Filter > Render > Clouds بروید:

اکنون Ctrl+D را فشار دهید تا این دایره از حالت انتخاب خارج شود. به مسیر Filter > Pixelate > Pointillize بروید و Cell Size را روی 67 بگذارید.
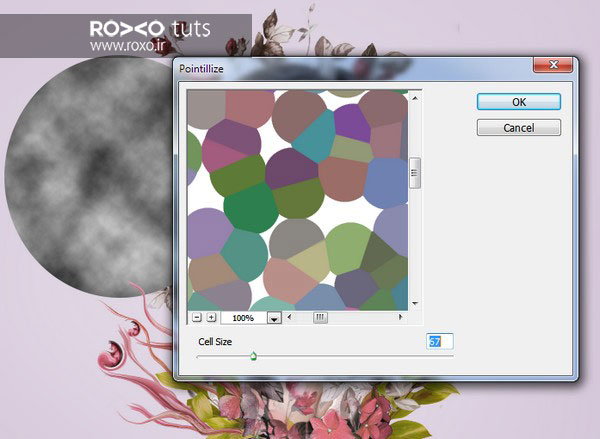

قدم دوم: دوباره با Liquify Tools از پنل ابزار آن را بپیچانید.

قدم سوم: وضعیت این لایه را روی Soft Light قرار دهید. با آیکون Add Layer Mask یک لایهی ماسک به آن بیفزایید تا تاثیر آن فقط روی گونهی مدل دیده شود.


قدم چهارم: این لایه را Duplicate کنید و آن را به پیشانی مدل بیاورید. مانند روشهایی که در پیش گفتیم، نواحی زائد را حذف کنید.

قدم پنجم: این آرایشها را در یک گروه جدید قرار دهید. حتما توجه کنید که وضعیت این گروه روی Soft Light باشد. آیکون Add New Fill or Adjustment Layer را برگزینید و invert را انتخاب کنید.
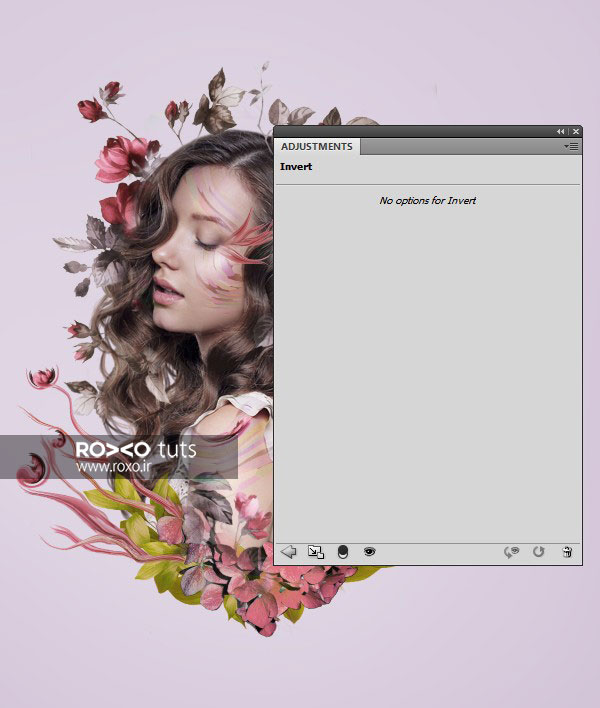
اضافه کردن پروانهها
قدم اول: تصویر پروانهها شماره 1 را باز کنید و پسزمینه را حذف کنید. پروانهی وسطی را انتخاب کنید و آن را در بالای گلهای انتزاعی و در سمت راست تصویر قرار دهید.

قدم دوم: آیکون Add New Fill or Adjustment Layer را برگزینید و Hue/Saturation را انتخاب کنید و این تنظیمات را وارد کنید:
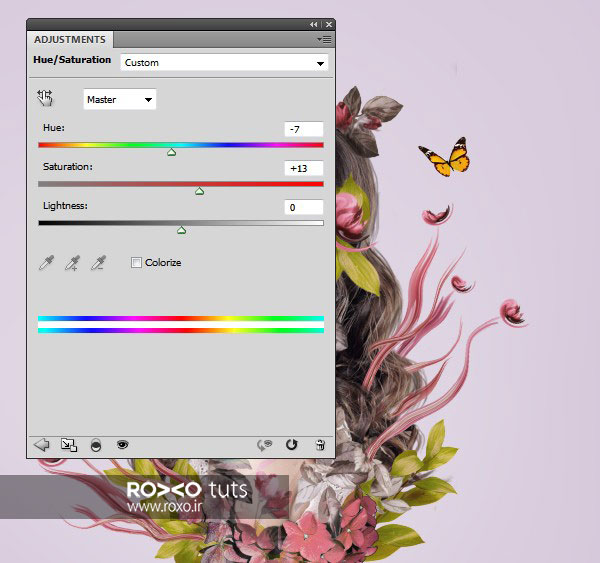
قدم سوم: تصویر پروانه شماره 2 را انتخاب کنید و این پروانه را به سمت چپ تصویر و روی گلهای انتزاعی بیاورید.

قدم چهارم: دوباره لایهی Hue/Saturation را ایجاد کنید و این تنظیمات را وارد کنید:
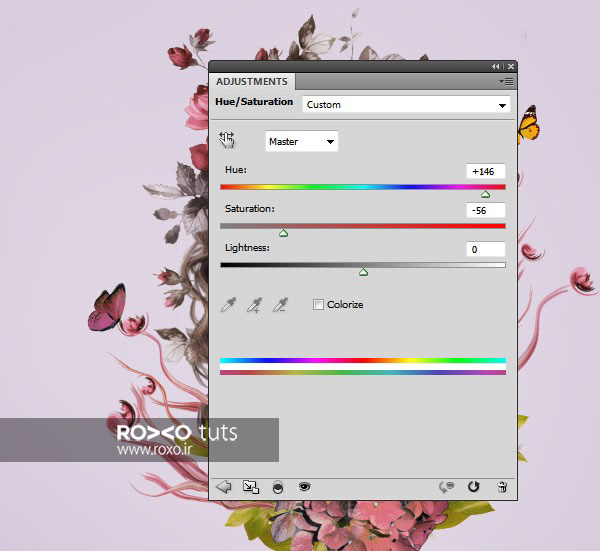
قدم پنجم: لایهی Curves را ایجاد کنید و به این شکل آن را تنظیم کنید:
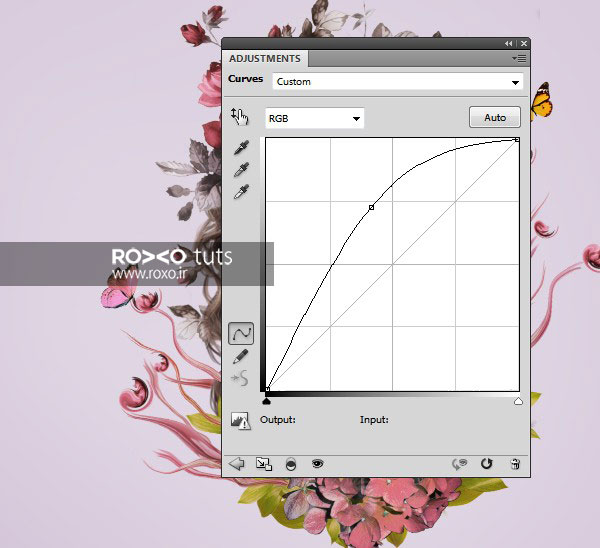
تنظیمات نهایی
قدم اول: اضافه کردن المانها تمام شد. اکنون زمان تنظیمات نهایی است. Layer > New Fill Layer > Solid Color را طی کنید. یک لایه را با رنگ #1f0901 پر کنید و بعنوان بالاترین لایه در پنل لایهها قرار دهید. وضعیت این لایه را روی Exclusion قرار دهید.
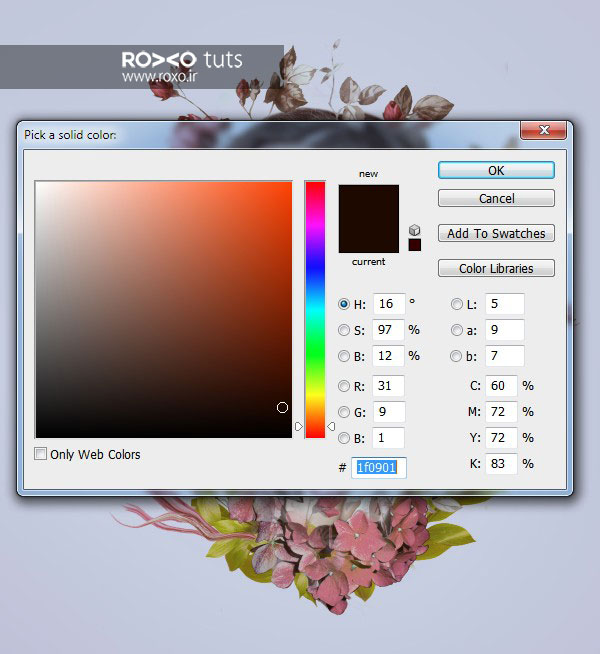
قدم دوم: آیکون Add New Fill or Adjustment Layer را برگزینید و Color Balance را انتخاب کنید و برای Midtone و Highlight این تنظیمات را انجام دهید:
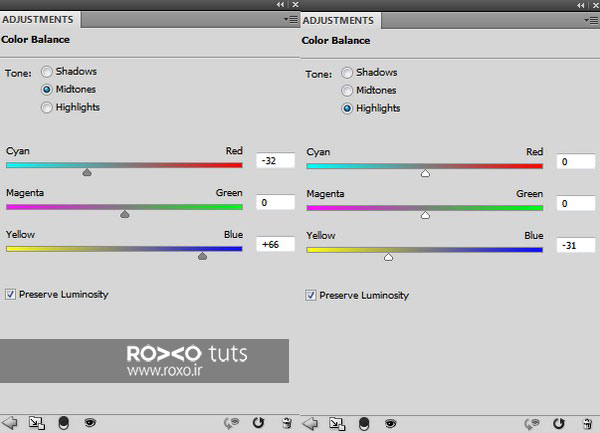

قدم سوم: آیکون Add New Fill or Adjustment Layer را برگزینید و Curves را انتخاب کنید تا بتوانید کنتراست کل تصویر را عوض کنید:

قدم چهارم: دوباره مسیر قبل را تکرار کنید. این بار Photo Filter را برگزینید و رنگ #bbb85d را وارد کنید.
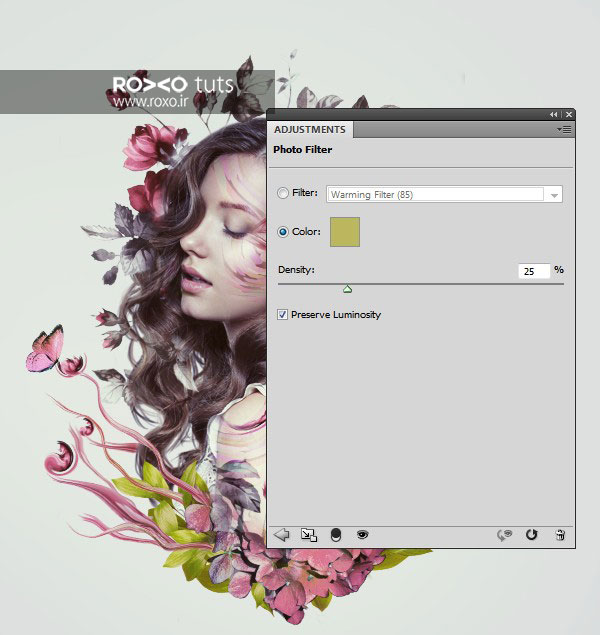
قدم پنجم: یک Photo Filter دیگر اینبار با رنگ #f7014c ایجاد کنید. یک لایه ماسک ایجاد کنید و از یک براش نرم و مشکی استفاده کنید تا افکت را روی لبهها و نیز روی صورت مدل کاهش دهید. این کار باعث میشود که تصویر شما فلت و مسطح بنظر نرسد.
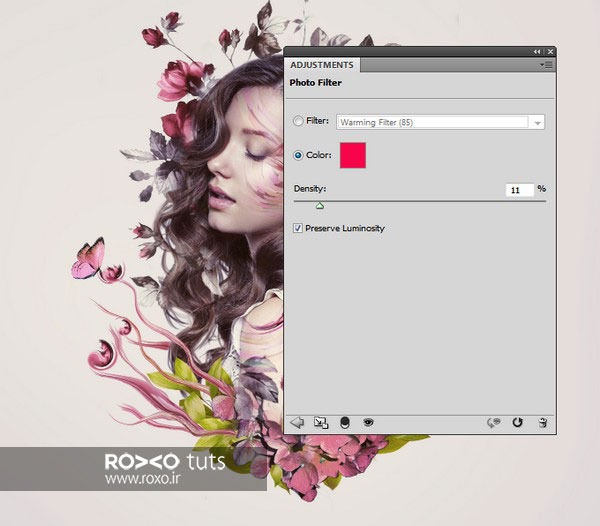
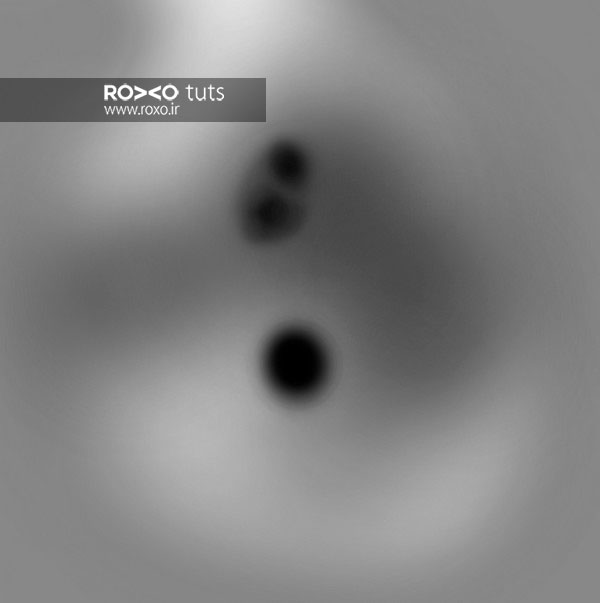

قدم ششم: آیکون Add New Fill or Adjustment Layer را برگزینید و Selective Color را انتخاب کنید تا رنگ پروانهها و برگها عوض شود.
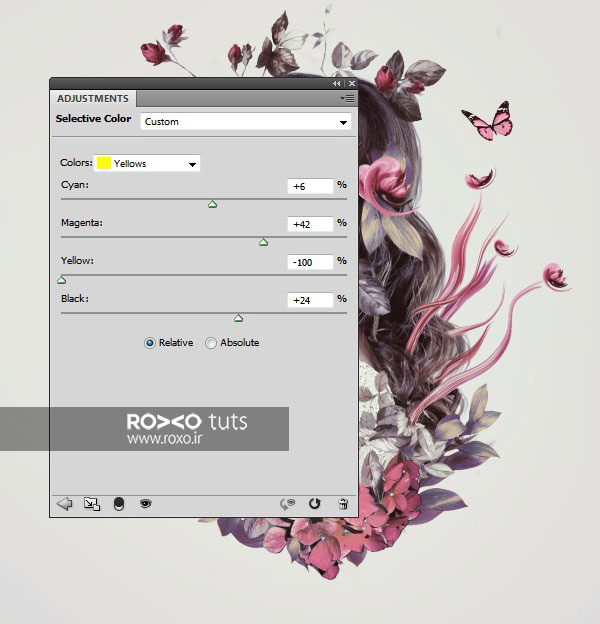
قدم هفتم: از همان مسیر قبل Vibrance را انتخاب کنید. تا شدت افکت را افزایش دهید. اگر توجه کنید تمام مدت از بخش Adjustment و گزینههای زیرین آن استفاده کردیم.
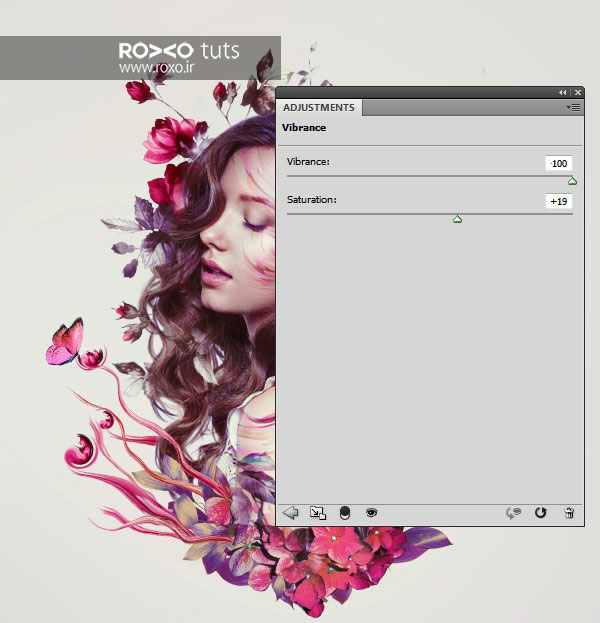
قدم هشتم: دوباره از همان مسیر همیشه، Levels را انتخاب کنید. با وارد کردن تنظیمات زیر، لبههای تصویر کمی تیرهتر میشوند:
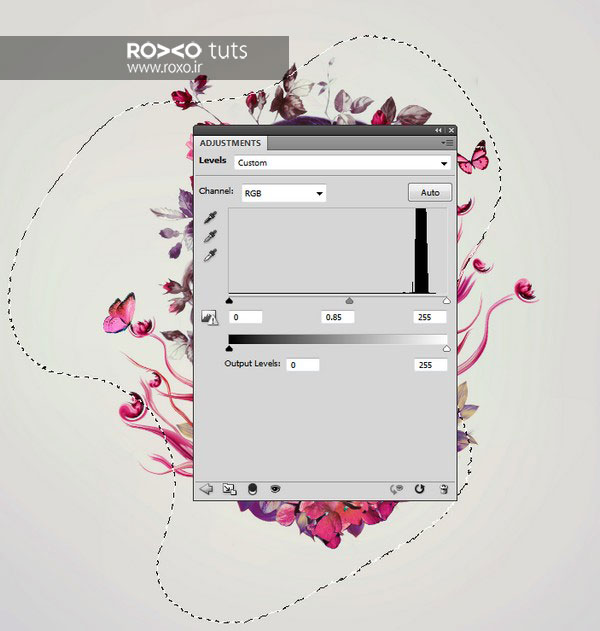
پایان
کار شما به پایان رسید. امیدواریم در این پروژه مطالب مفیدی آموخته باشید. اگر دقت کرده باشید در تمام مدت از آیکون Add New Fill or Adjustment Layer در پائین پنل لایهها استفاده کردیم و با تمام زیر مجموعههای آن تقریبا آشنا شدید. نکتهی مهم آنکه بجای فشردن این آیکون میتوانید از مسیر Windows > Adjustment پنجرهی Adjustment را همواره در دسترس داشته باشید و مدام از گزینههای مختلف آن استفاده کنید.
امیدواریم از این آموزش لذت برده باشید. حتما نظرات خود را برای ما بنویسید و سوالات خودتان را در بخش نظرات مطرح کنید.










در این قسمت، به پرسشهای تخصصی شما دربارهی محتوای مقاله پاسخ داده نمیشود. سوالات خود را اینجا بپرسید.
در این قسمت، به پرسشهای تخصصی شما دربارهی محتوای مقاله پاسخ داده نمیشود. سوالات خود را اینجا بپرسید.
در این قسمت، به پرسشهای تخصصی شما دربارهی محتوای مقاله پاسخ داده نمیشود. سوالات خود را اینجا بپرسید.