12 ترفند مفید برای فتوشاپکارها

امروز تصمیم داریم چند نکته مفید و خلاقانه درباره نرم افزار فوق العاده ی فتوشاپ را به شما عزیزان آموزش دهیم. همراه ما باشید.
حذف لایه های خالی
وقتی در حال کار در فتوشاپ هستید و خصوصا زمانی که پروژه ی شما از تعداد زیادی لایه تشکیل شده است، ممکن است در حین کار اشتباهی چندین لایه ی خالی ایجاد کرده باشید.
اینکه بخواهید همه ی لایه های خالی را پیدا و حذف کنید، علاوه بر اینکه زمان زیادی از شما می گیرد، ممکن است شما را دچار اشتباه کند و بعضی از لایه هایی را که واقعا خالی نیستند، حذف کنید.
فتوشاپ برای این کار راه حل سریعی دارد. اگر در فتوشاپ به مسیر File > Scripts > Delete All Empty Layers بروید، همه ی لایه های خالی به سرعت حذف خواهند شد.
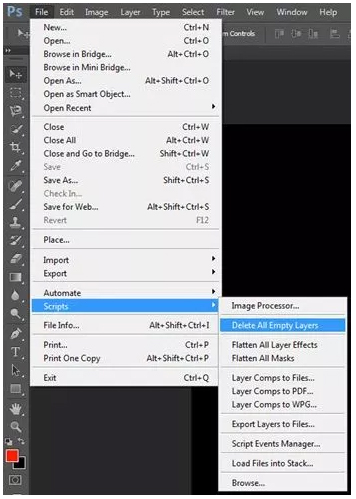
یک نکته ی دیگر که لازم است اینجا مطرح کنیم این است که گاهی لایه ای در پنل لایه های شما وجود دارد که مطمئن نیستید که آیا خالی است یا خیر! اگر در حالیکه کلید Ctrl را از صفحه کلید فشار داده اید، روی عکس کوچکِ کنار لایه یا همان Thumbnail لایه کلیک کنید، پیغام هشداری با این مضمون که Warning: No Pixels Are Selected ظاهر می شود. در این صورت می توانید مطمئن شوید که آن لایه خالی است.
نمونه برداری دقیق
اگر شما در حال کار بر روی عکسی باشید که از جزئیاتی با رنگهای متنوع تشکیل شده باشد و بخواهید یک رنگِ آن را نمونهگیری کنید، ممکن است نتوانید با دقت لازم این کار را انجام دهید.
برای اینکه نمونه گیری را با دقت بیشتری انجام دهید باید پس از انتخاب ابزار قطره چکان، منوی Sample Size را تغییر دهید و آن را روی مقدار بیشتری تنظیم کنید تا دقت این ابزار بالاتر رود.
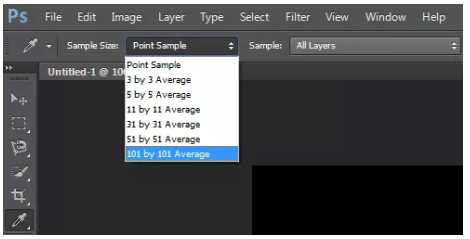
قفل کردن تنظیمات براش
خیلی از فتوشاپکارها از این ویژگی فتوشاپ خبر ندارند.
وقتی شما یک براش جدید را انتخاب کنید، همه ی تنظیماتی که براش قبلی داشته است، از بین میروند و تنظیماتی اولیه برای براش جدید در نظر گرفته می شود.
اگر شما بر روی آیکون قفلی که در کنار هر تنظیمات وجود دارد، کلیک کنید، مهم نیست که چه براشی را انتخاب کنید، این تنظیمات برای همه ی براش هایی که از آن به بعد استفاده کنید، به صورت ثابت اعمال خواهند شد.
این تکنیک خیلی کاربردی و مهم است، به خصوص زمانی که شما بخواهید مدام براش های مختلفی را به کار بگیرید و استفاده کنید.
اگر یک بار دیگر بر روی آیکون قفلِ هر قسمت کلیک کنید، تنظیمات از حالت ثابت خارج می شود.
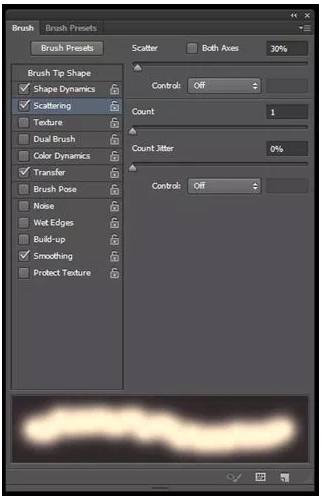
افکت اولیه لایه ها
وقتی در فتوشاپ یک لایه ی جدید را ایجاد می کنید، این لایه به صورت پیش فرض، فاقد هر نوع رنگی است. اما خیلی از مواقع پیش می آید که لازم است یک لایه ی جدید را با رنگ اولیه ای (مثلا سفید، مشکی یا خاکستری) ایجاد کنید تا بتوانید برخی افکت های خاص را به آن بیفزائید.
(برای بسیاری از کارها در فتوشاپ مانند افزودن نویز، اضافه کردن انعکاس لنز دوربین به عکس و ... به لایه هایی احتیاج دارید که رنگ اولیه ی مشکی، خاکستری یا سفید داشته باشند.)
برای این کار حتما همیشه یک لایه ی جدید ایجاد می کرده اید، سپس رنگ آن لایه را به مشکی، خاکستری یا سفید تغییر می داده اید و بعد وضعیتِ لایه را از قسمت Blending Mode بر روی Overlay یا دیگر گزینه ها تنظیم می کردید. (چون ابرای اعمالِ این نوع افکت ها و فیلترها رنگِ خود لایه مهم نیست و تنها تاثیرِ فیلترها مهم است.)
اما یک روش دیگر این است که همزمان که بر روی آیکونِ افزودن لایه ی جدید در پنل لایه ها کلیک می کنید، کلید Alt را فشار دهید. سپس در پنجره ای که باز می شود، وضعیتِ لایه ی جدید را در قسمت Mode به دلخواه انتخاب کنید. مثلا ما وضعیت Overlay را انتخاب می کنیم.
یادتان باشد حتما روی عبارت Fill with overlay-neutral color تیک بزنید.
در این صورت بدون اینکه در ظاهر بتوانید ببینید، رنگ لایه ی جدید تغییر می کند. در هنگام اعمال فیلترهای مورد نظرتان این تغییر را احساس خواهید کرد.
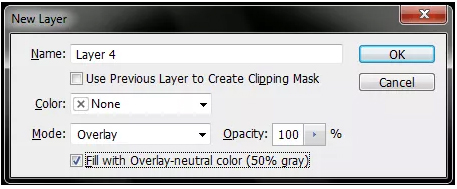
جابجا کردن اشعه لنز دوربین
آیا میدانستید که مجبور نیستید که اشعه لنز دوربین را فقط به مرکز تصویر بیفزائید؟
شما می توانید این اشعه ها را به هر کجا که دوست دارید، جابجا کنید. برای اضافه کردن اشعه ی لنز به مسیر Filter > Render > Lens Flare بروید، یک پنجره گشوده می شود، اگر بر روی پرتو نور در این پنجره کلیک کنید، می توانید با درگ کردن، آن را به هر جا که می خواهید ببرید.
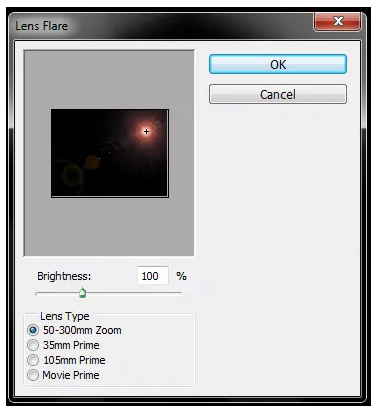
کنترل استایل یک لایه
استایل های Drop Shadow و Inner Shadow و Gradient Overlay پس از ایجاد در پنل لایه ها، این قابلیت را دارند که روی آن ها کلیک کنید و آن ها را روی صفحه ی پروژه درگ کنید تا اعمال شوند.
برای درک بهتر این موضوع فرض کنید که برای یک لایه، استایل سایه ایجاد کرده اید. حالا می خواهید همین سایه را به لایه ی جدیدی هم بدهید. کافیست ابتدا روی لایه ی جدید در پنل لایه ها کلیک کنید، سپس بر روی سایه ی لایه ی قبلی کلیک و آن را روی صفحه ی پروژه تان درگ کنید. بدین ترتیب سایه ی آن لایه برای لایه ی جدید هم اعمال می شود.
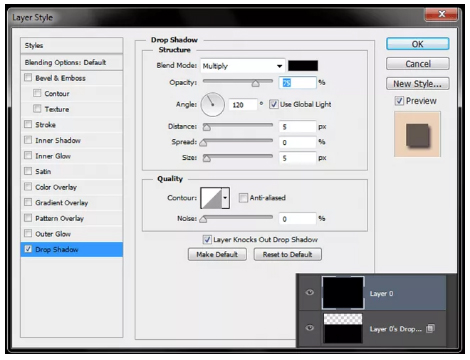
ترسیم خطوط نرم
ممکن است یک خط در فتوشاپ داشته باشید که دارای لبه های نامناسب باشد. برای نرم کردن این لبه ها کافیست به مسیر Filter > Blur > Gaussian Blur (2-6 px) بروید.
سپس با فشردن کلیدهای Ctrl+L پنجره ی Levels باز می شود. در این پنجره مطابق تصویر زیر، مثلث های مشکی و سفید را به سمت مرکز بیاورید. نتیجه به صورت زیر خواهد بود. مشاهده می کنید که لبه های خط کمی نرم تر شده اند:
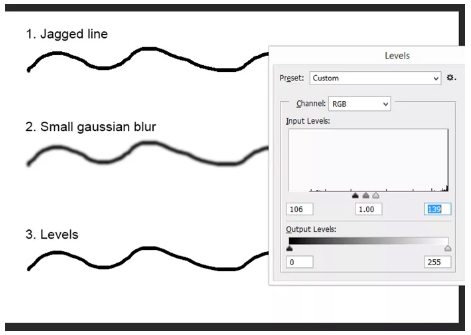
ایجاد یک لایه ی جدید زیرِ لایه ی فعلی
همیشه وقتی یک لایه ی جدید ایجاد می کنید، این لایه بالاتر از لایه ی فعلی قرار می گیرد.
اگر بخواهید لایه ی جدید، زیر لایه ی فعلی قرار بگیرد، کافیست در حالی که کلید Ctrl را پائین نگه داشته اید، بر روی آیکون Create a New Layer در پائین پنل لایه ها کلیک کنید.
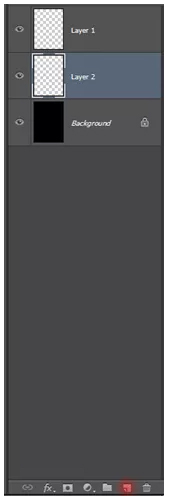
ایجاد یک کپی از یک لایه در زیر آن
روش های زیادی برای ایجاد کپی از یک لایه یا Diplicate کردن آن وجود دارد. یکی از این راه ها این است که یک لایه را به سمت آیکون Create A New Layer درگ کنید. یک روش دیگر هم فشردن کلیدهای Ctrl+J به صورت همزمان است.
همانطور که میدانید هر لایه ی جدید، در پنل لایه ها در بالای لایه ی فعلی قرار می گیرد. اما اگر بخواهید کپیِ یک لایه در زیر آن لایه قرار بگیرد باید چکار کنید؟ کافیست کلیدهای کلید Alt را از کیبورد پائین نگه دارید و سپس بر روی لایه ی مورد نظر کلیک کنید و آن را به پائین (یا هر جا که می خواهید) درگ کنید تا یک کپی از آن لایه در محل دلخواه شما ایجاد شود.
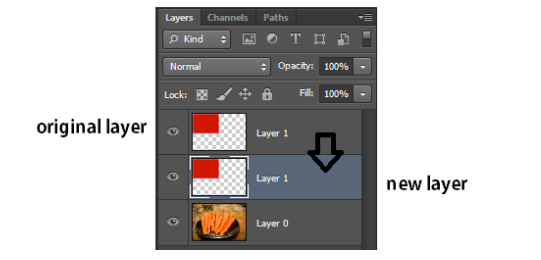
جابجایی نواحیِ انتخاب شده
حتما می دانید که هر موقع که با استفاده از ابزار Selection در حال ترسیم یک فضای انتخابی هستید، می توانید پس از فشردن دکمه ی Space منطقه ی انتخاب شده را جابجا کنید.
اگر همزمان با کشیدن ناحیه ی انتخابی، کلید Alt را فشار دهید، ناحیه ی مورد نظر از مرکز شروع که به ترسیم شدن می کند.
حالا یک ترفند جالب دیگر را می خواهیم به شما آموزش دهیم: پس از اینکه ناحیه ی انتخابی خود را ترسیم کنید، به مسیر Select > Transform Selection بروید. اکنون می توانید از تمام آپشن های انتخاب استفاده کنید. کافیست راست کلیک کنید تا همه آپشن ها در مقابل شما ظاهر شوند.
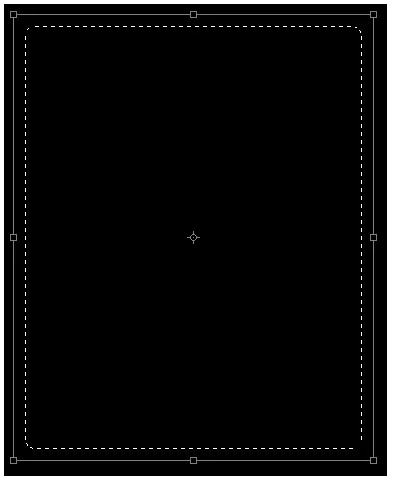
تبدیل فایل ها به لایه های مجزا
افزودن تعداد زیادی عکس به یک پروژه در فتوشاپ و قرار دادن آن ها در لایه های جداگانه امری دشوار و وقت گیر است.
یک خبر خوش! اگر به مسیر File > Scripts > Load Files into Stack بروید و عکس های مورد نظرتان را انتخاب و سپس OK کنید، همه ی عکس های دلخواهتان وارد پروژه تان خواهند شد.
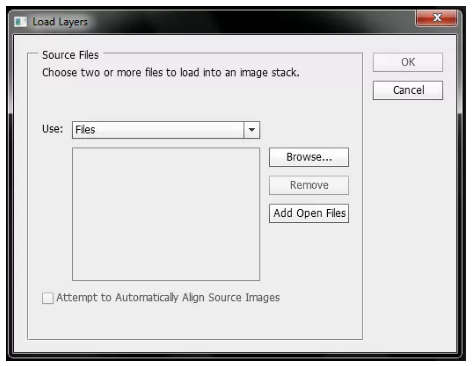
فیلترهای ویدیویی
در نسخه های جدید فتوشاپ به راحتی می توانید بر روی ویدیوهایتان کار کنید و همان فیلترهایی که روی عکس هایتان اعمال می کردید، بر روی ویدئوها نیز ایجاد کنید. شاید تا بحال این موضوع را امتحان کرده باشید و دیده باشید که فیلترها فقط بر روی یک فریم از ویدئو اثر می کنند، نه بر روی همه ی فریم ها!
برای این مشکل راه حلی وجود دارد؛ لازم است که ویدئو را به یک اسمارت آبجکت تبدیل کنید (برای این کار کافیست روی لایه ی ویدئو در پنل لایه ها راست کلیک و Convert To Smart Object را انتخاب نمائید.) بدین ترتیب هر فیلتر و تغییری که مورد نظرتان است، بر روی همه ی فریم ها اعمال می شوند.
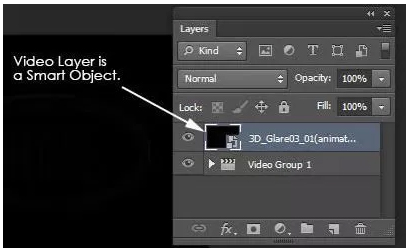









در این قسمت، به پرسشهای تخصصی شما دربارهی محتوای مقاله پاسخ داده نمیشود. سوالات خود را اینجا بپرسید.