اضافه کردن باران شدید به عکس با فتوشاپ

شاید برای شما هم پیش آمده باشد که بخواهید شرایط آب و هوای تصویر را تغییر دهید! در این آموزش به این خواهیم پرداخت که چگونه یک افکت باران در فتوشاپ ایجاد کنید. دقت داشته باشید این افکت به گونهای طراحی شده که برای پرترههای شب مناسب میباشد و در آثار روشن و روز نتیجه خوبی نخواهد داشت. به طور خلاصه در این آموزش کمی بازتاب نور در سطح تصویر را تغییر میدهیم تا به ظاهر سطوح مرطوبی داشته باشیم. سپس لایه مربوط به قطرات باران را ایجاد میکنیم.
برای این آموزش من از تصویر خیابانی تاریک در ژاپن استفاده میکنم. ویژگی مهم تاریکی این است که با افزودنی کمی جلوه نورانی، قطرات باران کاملا قابل رویت خواهند بود. ایجاد افکت باران در تصاویر ساده موجب ایجاد هیجان در عکس می شود.
مرطوب کردن سطوح موجود در عکس
تصویر خود را از مسیر File > open وارد فتوشاپ کنید.
در ابتدا میخواهیم رنگ سطوح در تصویر را به گونهای تنظیم کنیم که مرطوب به نظر برسند. این کار باعث میشود قطرات باران بهتر و طبیعی جلوه کند. به مسیر Select > Color Range بروید و گزینه Highlight را انتخاب کنید.
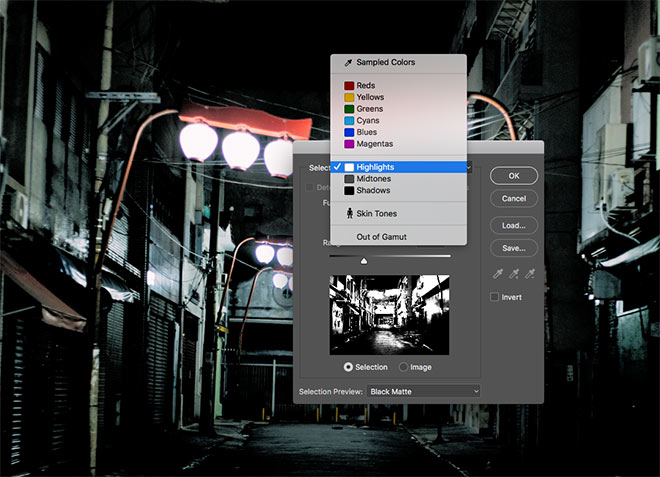
میزان Fuzziness و Radius را به گونهای تغییر دهید که قسمتهای روشن و تاریک از یکدیگر متمایز شوند و هر یک برجسته به نظر برسند. میتوانید تغییرات را در قسمت پیش نمایش مشاهده کنید. مقدار روشنایی این مناطق مشخص خواهد کرد که سطح خیابان تا چه اندازه مرطوب به نظر برسد.
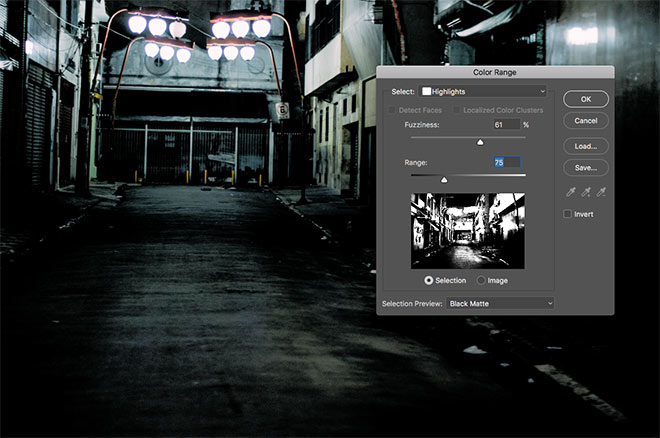
با استفاده از کلید ترکیبی Ctrl+shift+N یک لایه جدید ایجاد کنید.
سپس با کمک کلید ترکیبی Ctrl+Backspace نواحی روشن را با رنگ سفید پر کنید.
در نهایت با کلید Ctrl+D این ناحیه را از حالت Select (انتخاب) خارج کنید.
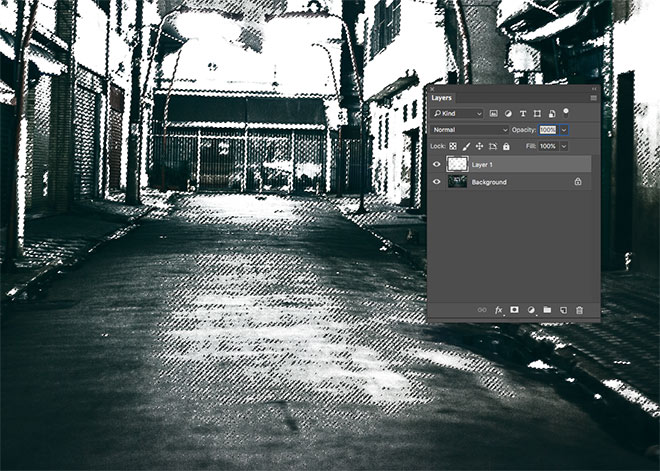
blending Mode لایه سفید را بر روی Color Dodge تنظیم کنید. سپس مقدار Fill را بر روی 50% تنظیم کنید. مقدار Opacity و Fill را میتوانید به مقدار دلخواه تغییر دهید تا سطح مطلوبی از روشنایی در تصویر خود مشاهده کنید.
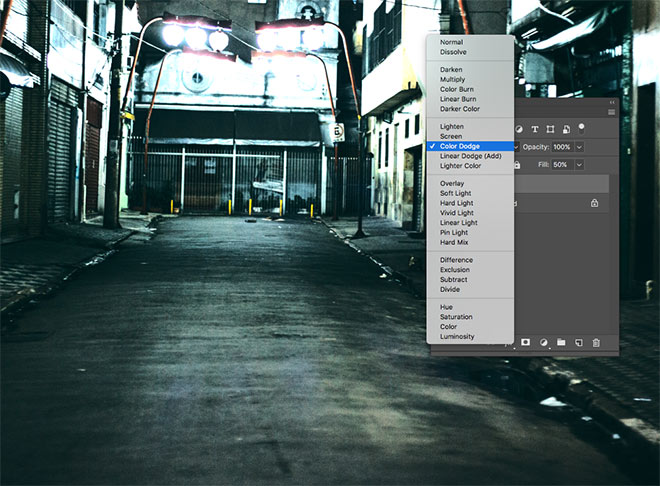
ایجاد این افکت باعث شد که جاده به نظر خیس بیاید اما ما نمیخواهیم سایر نواحی دیگر تصویر که روشن است خیس به نظر برسد. برای مثال در تصویر بالا می بینید که نور لامپ ها بسیار غیرطبیعی شده اند.
برای حل این مشکل یک لایه Mask جدید به این لایه اضافه کنید. سپس ابزار Eraser را انتخاب کنید و نواحی غیرضروری مانند لامپ را پاک کنید تا به حالت اولیه خود بازگردند.
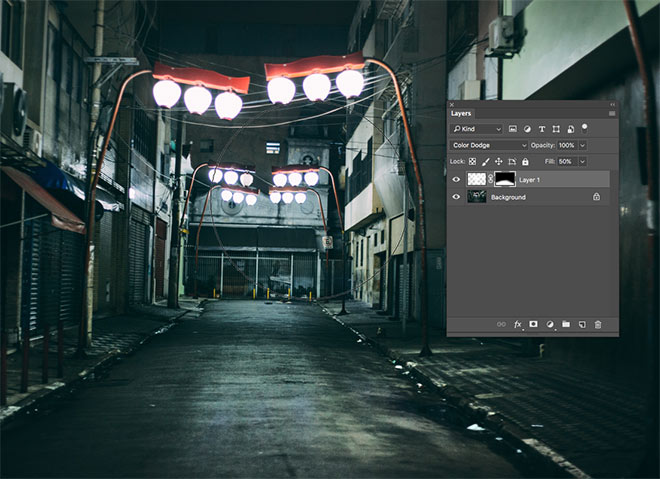
اضافه کردن باران
با استفاده از کلید ترکیبی Ctrl+Shift+N یک لایه جدید ایجاد کنید.
از کلید ترکیبی Alt+Backspace کمک بگیرید تا تمامی این لایه را با رنگ سیاه پر کنید.
به مسیر Filter > Noise > Add Noise بروید.
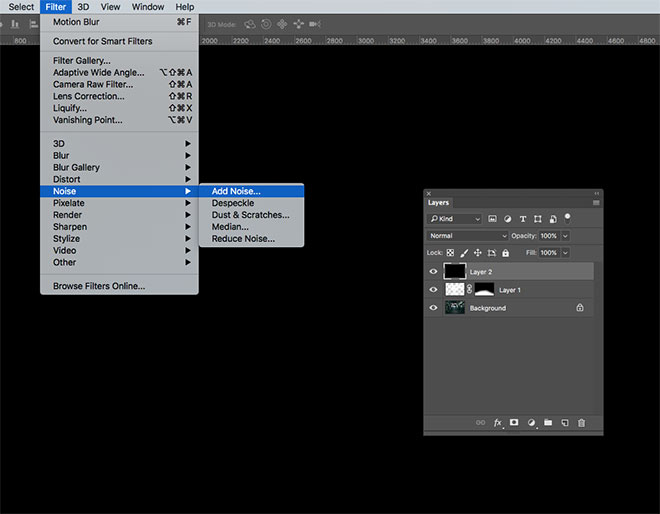
در پنجره جدید میزان Amount را بر روی 100 تنظیم کنید.
در قسمت Distribution گزینهی Gaussian را فعال کنید.
در انتهای پنجره نیز گزینه Monochromatic را فعال کنید.
در نهایت بر روی OK کلیک کنید.
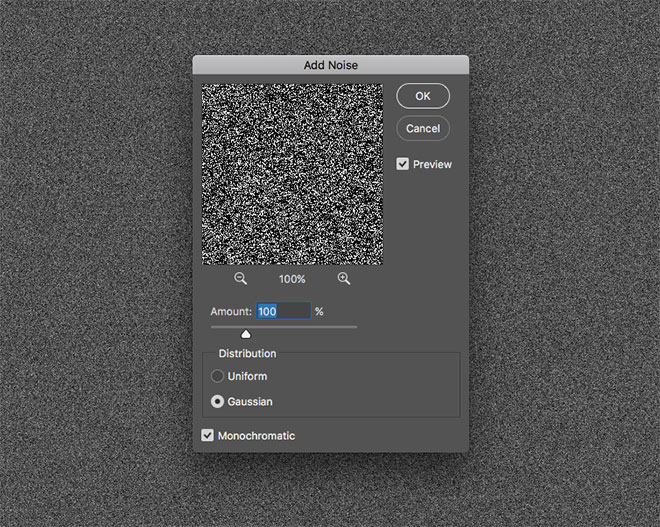
به مسیر Filter > Blur > Motion Blur بروید.
میزان Angle را بر روی 60 تنظیم کنید.
Distance نیز بر روی 25 باشد.
سپس بر روی OK کلیک کنید.
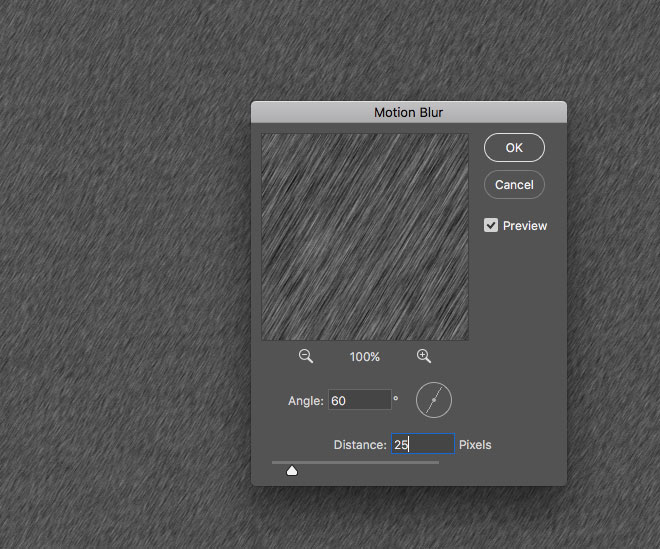
حال ممکن است این افکت تمامی قسمتهای تصویر را پوشش ندهد. برای این کار کلید ترکیبی Ctrl+T را نگه دارید. سپس اندازه لایه افکت را به گونهای تنظیم کنید تا تمامی قسمتهای تصویر را بپوشاند.
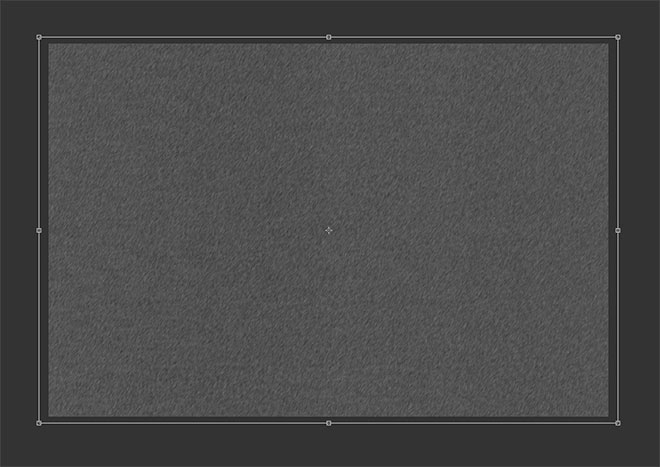
مقدار Blending Mode را بر روی حالت Screen قرار دهید. با این کار تصویر اصلی نیز نمایان میشوند.
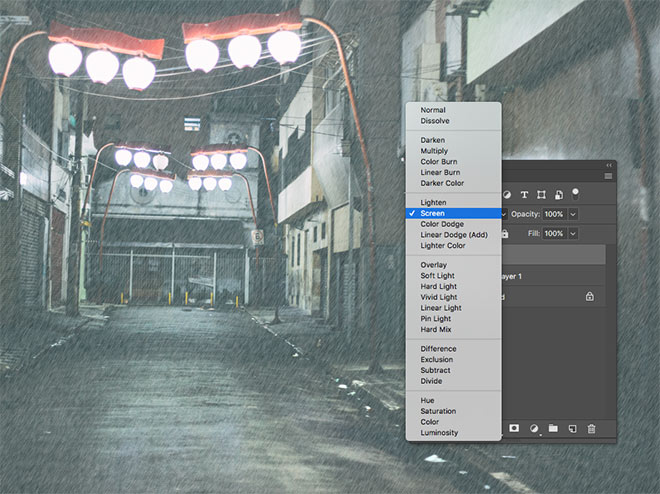
تنظیمات افکت باران در فتوشاپ
به مسیر Image > Adjustments > Levels بروید.
سپس دسته Shadows را به سمت راست بکشید تا تعداد و فشردگی قطرات باران کم شود.
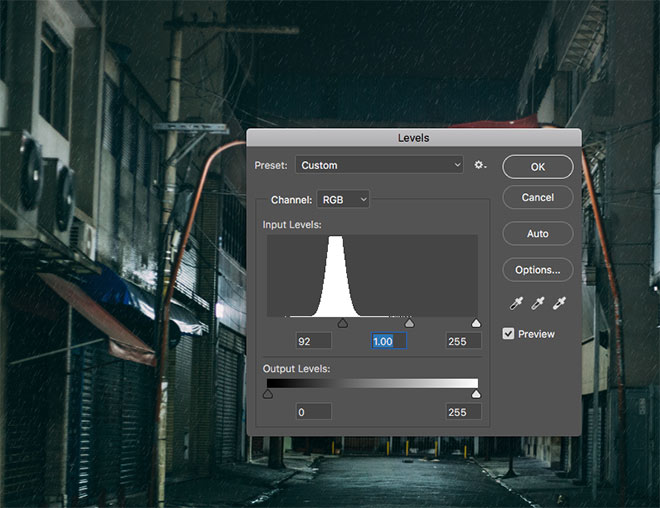
مانند چند مرحله قبل یک لایه جدید ایجاد کنید و آن را با رنگ مشکی پر کنید.
مجددا مانند مراحل قبل یک لایه افکت Noise ایجاد کنید و هر دو مقدار Gaussian و Mono Chromatic را بر روی 100% تنظیم کنید.
سپس مطابق تصویر زیر یک افکت Motion Blur ایجاد کنید.
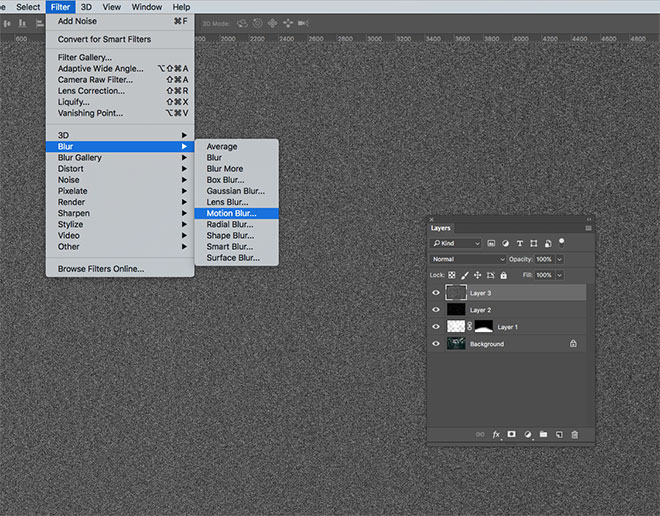
در پنجره Motion Blur میزان Angle را بر روی 60 و Distance را بر روی 50 تنظیم کنید.
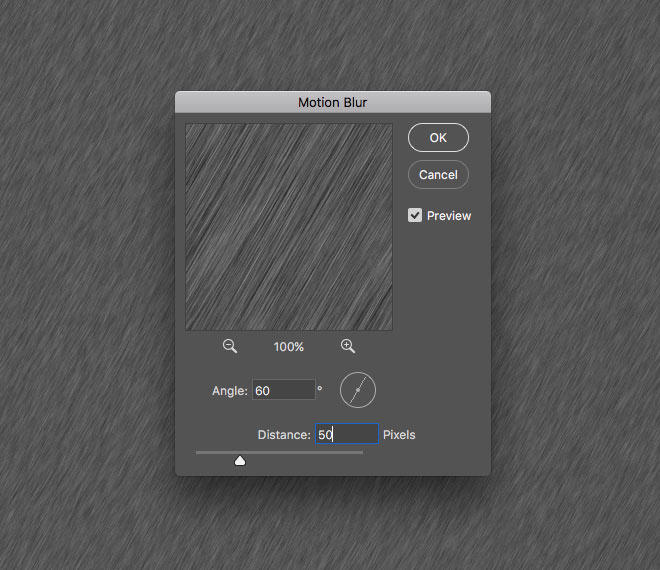
با استفاده از کلید ترکیبی Ctrl+T اندازه این لایه را میتوانید تغییر دهید. برای این که قطرات باران بر روی هم قرار نگیرد، این لایه را کمی بزرگتر رسم کنید.
همچنین Blending Mode را بر روی Screen تنظیم کنید.
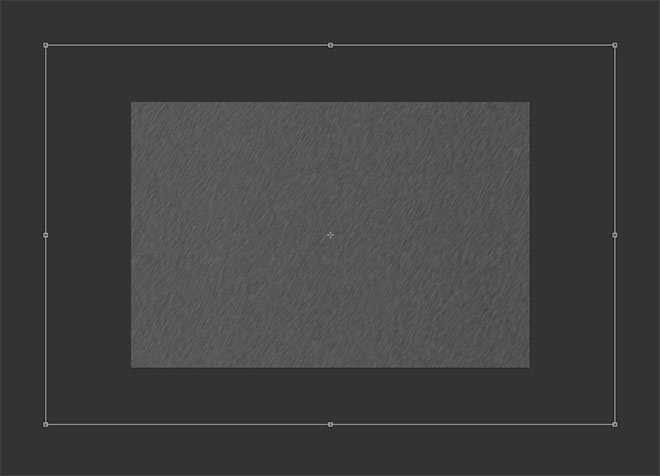
از کلید ترکیبی Ctrl+L استفاده کنید تا پنجره Levels باز شود. مقدار Shadows را کمی بیشتر به سمت چپ بکشید. سعی کنید به پیش نمایش تصویر دقت کنید. هدف از این تنظیمات این میباشد که تراکم قطرات باران در تمامی قسمتهای تصویر به خوبی دیده شود.
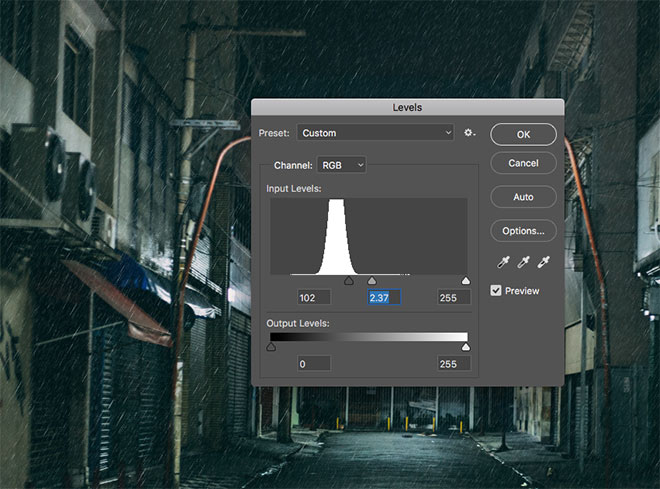
افکت Noise و Motion Blue را برای بار سوم نیز ایجاد کنید. این بار مقدار Distance را بر روی 100% تنظیم کنید. این باعث میشود قطرات باران به یکدگیر نزدیک شود و به گونهای جلوه گر شود که انگار با سرعت زیادی در حال حرکت هستند.
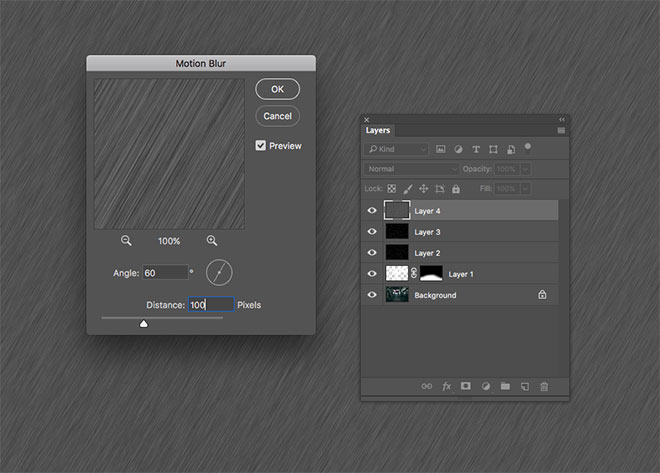
همانند مراحل قبل با استفاده از کلید ترکیبی Ctrl+T این لایه را بزرگ تر از لایههای زیر خود قرار دهید تا قطرات باران درشت تر جلوه کند.
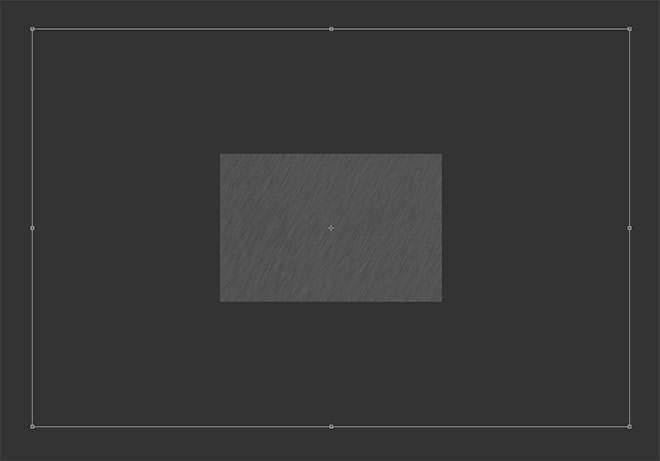
تنظیمات پنل Levels را نیز مانند تصویر زیر قرار دهید. هدف از این مرحله این است که در عمق تصویر سایه ایجاد کنیم و در قسمت میانی نیز کنتراست خوبی ایجاد شود.
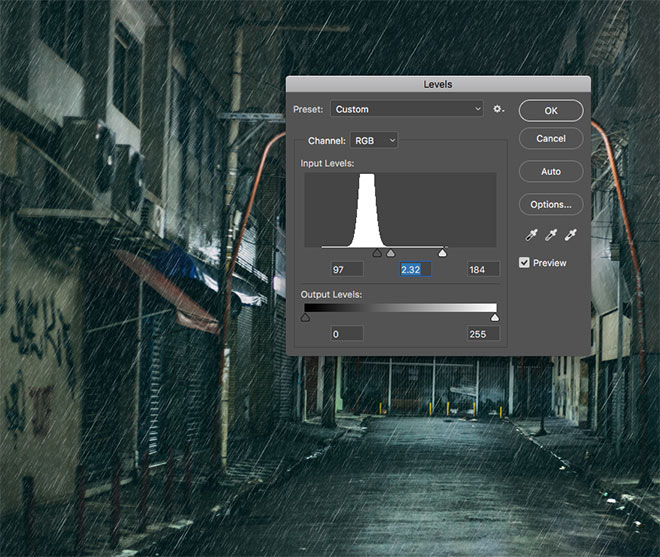
اگر به تصویر نگاه کنید ظاهر باران بسیار یکنواخت است. باران هرگز به این شکل منظم و موازی نمیبارد.
برای حل این مشکل یک لایه Mask جدید اضافه کنید. از یک براش نرم با میزان Opacity 50% استفاده کنید و به صورت تصادفی بر نواحی تصویر براش بکشید.
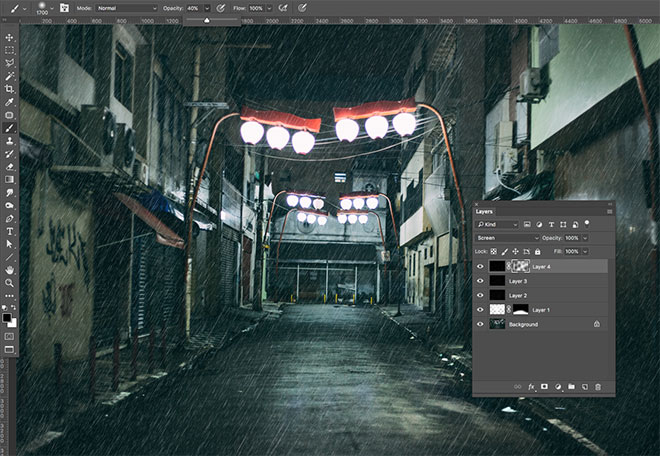
در برخی موارد مانند کف خیابان که باران با سطح زمین برخورد میکند قطعا نباید خطوط باران مشاهده شود. در نتیجه یک لایه Mask جدید ایجاد کنید و با استفاده از ابزار Eraser این قسمتها را پاک کنید تا باران از بین برود.
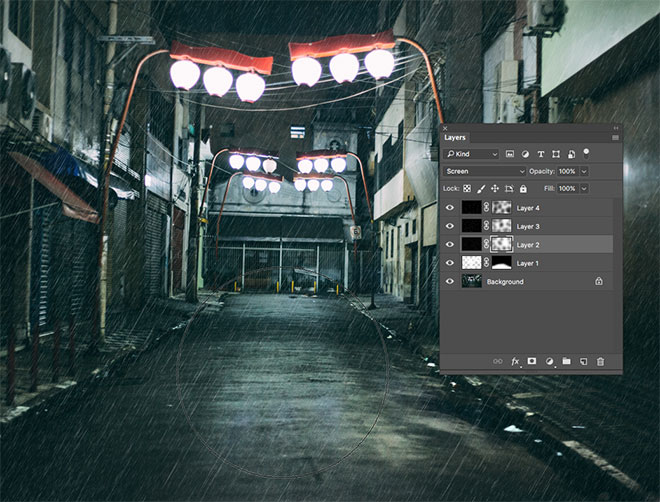
نتیجه نهایی ایجاد افکت باران در فتوشاپ
خب در نهایت جمع شدن سه لایه مختلف از باران و ادغام این لایهها با یکدیگر باعث طبیعی تر شدن باران میشود.
میتوانید نتیجه کار را قبل و بعد از اعمال افکت باران مشاهده کنید:










در این قسمت، به پرسشهای تخصصی شما دربارهی محتوای مقاله پاسخ داده نمیشود. سوالات خود را اینجا بپرسید.