طراحی شمع های تولد در فتوشاپ

در مطلب امروز قصد داریم مراحل ساخت شمع های یک تولد شانزده سالگی را آموزش دهیم. شمع هایی بسیار طبیعی که در نگاه اول به نظر می رسد برای طراحی شان از فتوشاپ سه بعدی استفاده کرده ایم، در صورتی که اینطور نیست! این شمع های جذاب و واقعی در محیط فتوشاپ دو بعدی و با کنار هم قرار دادن برخی ترفندها و تکنیک های آُسان ایجاد شده اند.
آنچه برای این آموزش لازم دارید:
قدم اول: یک سند جدید با ابعاد 500*500 پیکسل ایجاد کرده و رزولوشن را بر روی 300 پیکسل بر اینچ قرار دهید.
با استفاده از ابزار paint سند خود را به رنگ سیاه درآورید.
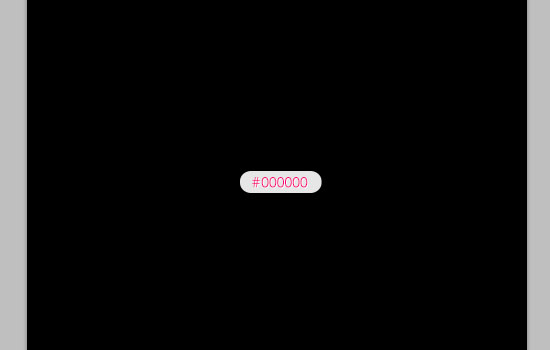
تصویر بوکه های آبی را که دانلود کردید، در صفحه سند قرار دهید.
برای این کار می توانید تصویر بوکه ها را از داخل پوشه ای که دانلود کردید، به درون فتوشاپ درگ کرده و بر روی سندی که ایجاد کرده اید، قرار دهید.
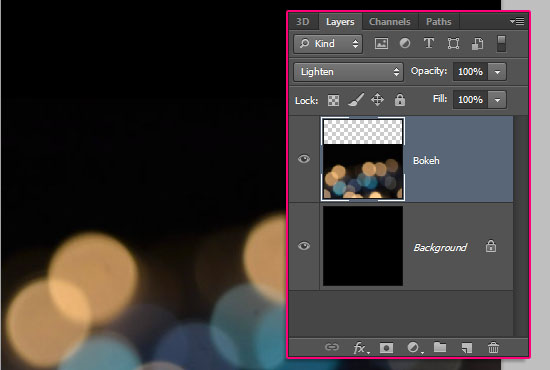
سپس در قسمت blend mode گزینه Lighten را انتخاب کنید. (مطابق شکل بالا)
از نوار ابزار فتوشاپ بر روی ابزار متن کلیک کنید. فونت familian را که در ابتدای این آموزش دریافت کرده اید، انتخاب و با آن متن دلخواهی را بنویسید.
به مسیر window > character بروید و در پنل کارکتر موارد زیر را اعمال نمائید:
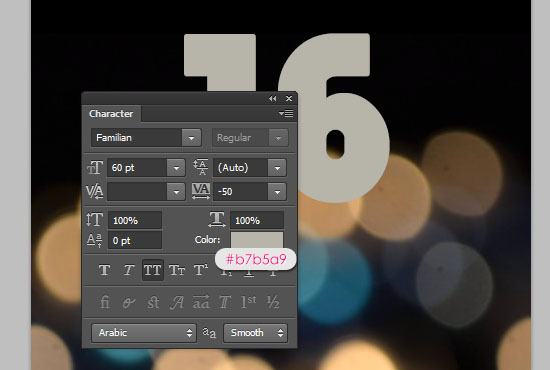
قدم دوم: لایه ی متن را انتخاب کنید.
در حالیکه کلید ctrl را نگه داشته اید، بر روی متن کلیک کنید تا متن به حالت انتخاب درآید.
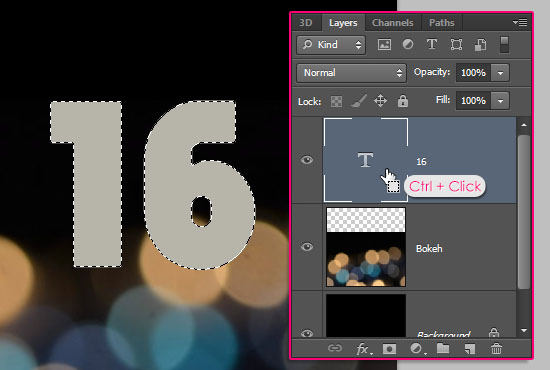
سپس به select > modify > expand بروید. expand را روی 3 پیکسل قرار دهید و OK کنید.
یک لایه ی جدید ایجاد کرده و لایه ی متن را خاموش کنید.
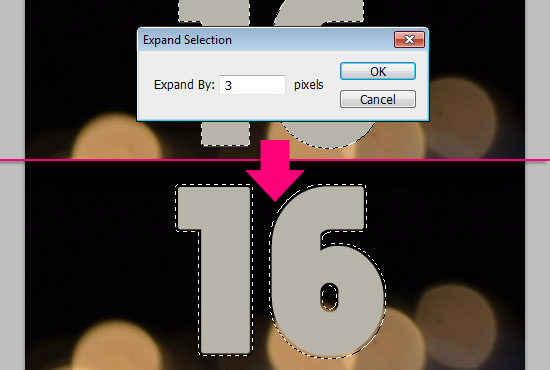
با استفاده از ابزار paint درون متن را رنگ کنید. به دقت به تصویر نگاه کنید:
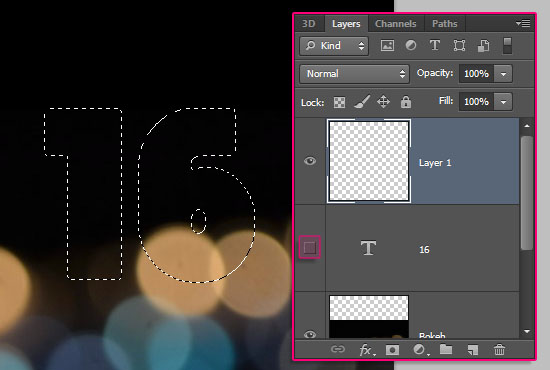
به select > Deselect بروید (یا می توانید از کلیدهای ترکیبی ctrl + D استفاده کنید.)
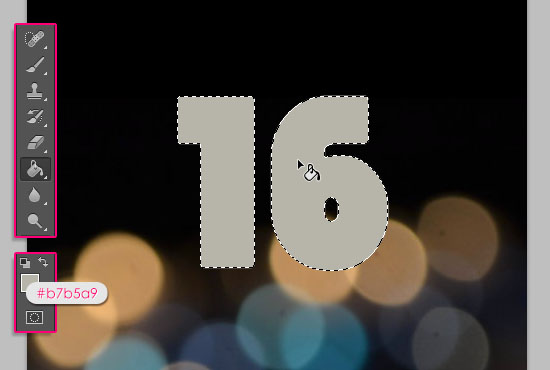
قدم سوم: ابزار Rounded Rectangle را انتخاب کنید و مطمئن شوید حالت Shape فعال باشد.
Radius را بر روی 5 تنظیم کنید و مطابق شکل با درگ کردن مستطیل دورگردی با ابعاد 27*40 پیکسل ایجاد کنید.
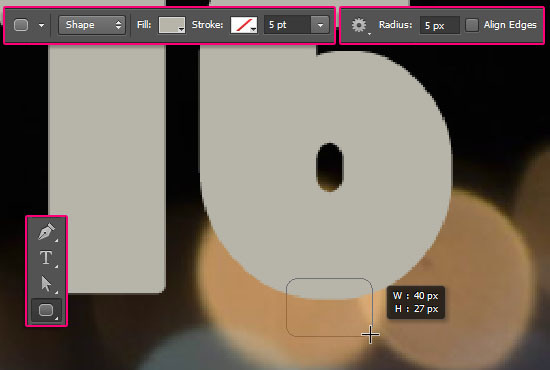
عددی که برای شمع در نظر گرفته ایم، 16 است. یعنی 2 رقم داریم.
بنابراین باید از مستطیل دورگردی که در مرحله قبل ایجاد کرده ایم، یک کپی ایجاد کنیم. بدین منظور کافیست روی لایه ی آن در پنل لایه ها راست کلیک کرده و گزینه ی Duplicate Layer را انتخاب کنید.
سپس با استفاده از ابزار move این مستطیل جدید را زیر رقم دیگر ببرید.
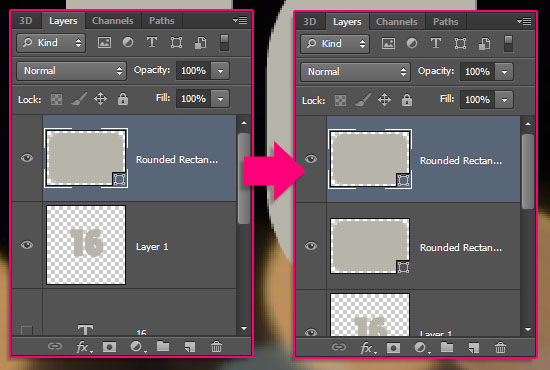
کلید ctrl نگه داشته و با کلیک کردن، همه ی لایه های شمع ها را یکی یکی انتخاب کنید.
سپس به Layer > Merge layer بروید تا همه آنها را به یک لایه تبدیل نمائید. نام این لایه جدید را candle بگذارید:
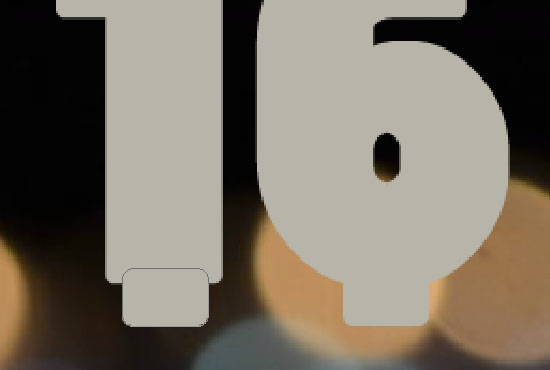
کلید های ctrl+Alt+J را نگه دارید تا یک کپی از این لایه ایجاد شود.
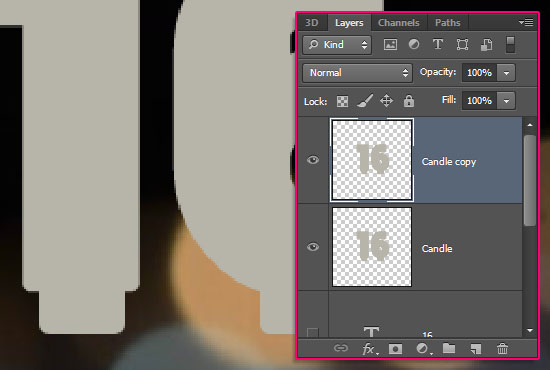
قدم چهارم: به Edit > Free Transform بروید.
سپس با استفاده از کلیدهای جهت دار کیبوردتان، این لایه ی جدید را 1 پیکسل به بالا و 1 پیکسل به راست حرکت دهید و در نهایت Enter را بزنید.
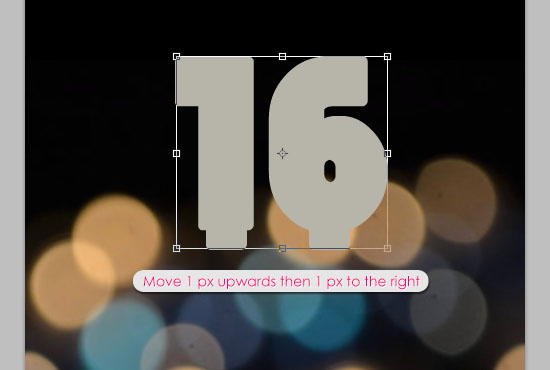
در این مرحله باید 5 کپی از لایه ی Candle بگیریم. برای این کار کلیدهای Alt + Ctrl + Shift + T را چهار بار فشار دهید.
توجه کنید آخرین لایه ای که تولید می کنید باید نامش Candle copy 5 باشد.
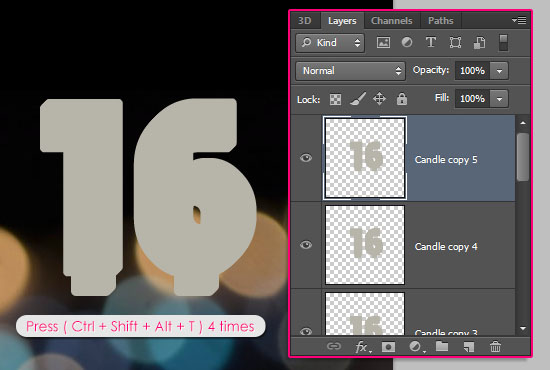
Ctrl را نگه داشته، تمام لایه های ایجاد شده را انتخاب کنید و به Layer > Merge layer بروید. اسم این لایه را Candle Extrusion بگذارید و آن را به زیر لایه ی Candle ببرید.
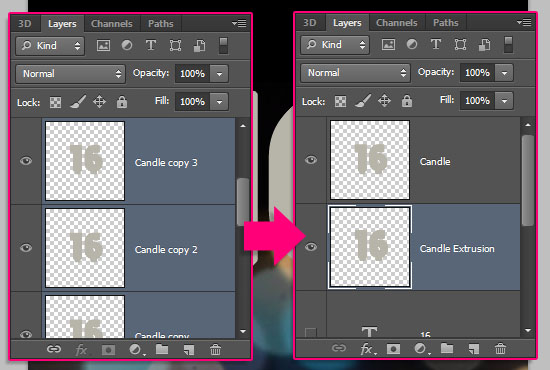
قدم پنجم: روی لایه ی Candle Extrusion دوبار کلیک کرده و Bevel and Emboss را انتخاب کنید.
سایز را به 21 و Shadow Mode را به رنگ #95927f تغییر دهید.
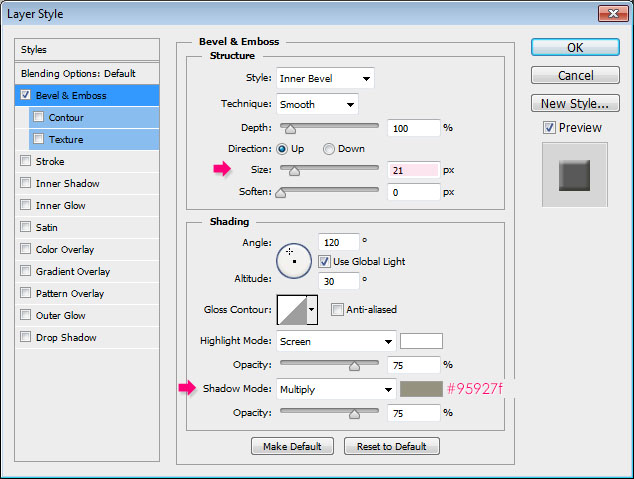
اعداد به حالت سه بعدی درخواهند آمد:

از لایه ی Candle یک کپی بگیرید (ctrl+Alt+J)
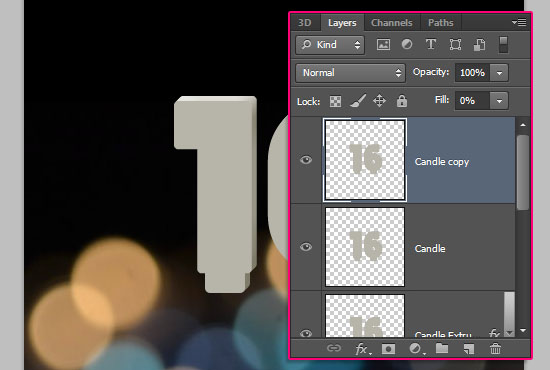
دوبار روی لایه ی جدید کلیک کنید. Bevel and Emboss را انتخاب و تنظیمات زیر را اعمال نمائید:
- Size:4
- Shadow mode: #d6d4c9
- Opacity:50%
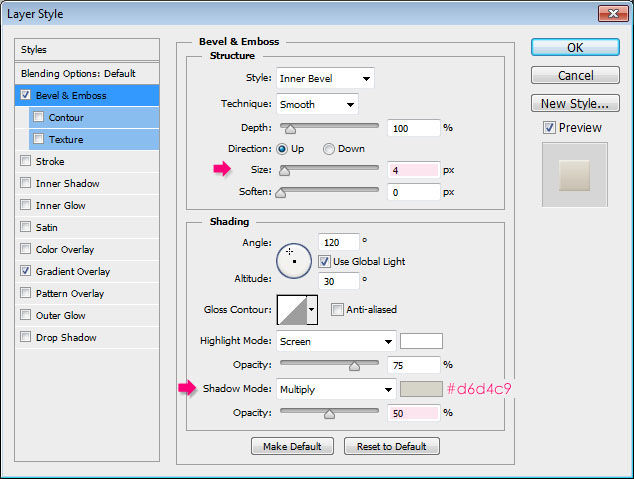
سپس به بخش Gradient Overlay بروید.
روی جعبه رنگی موجود در این قسمت کلیک کنید.
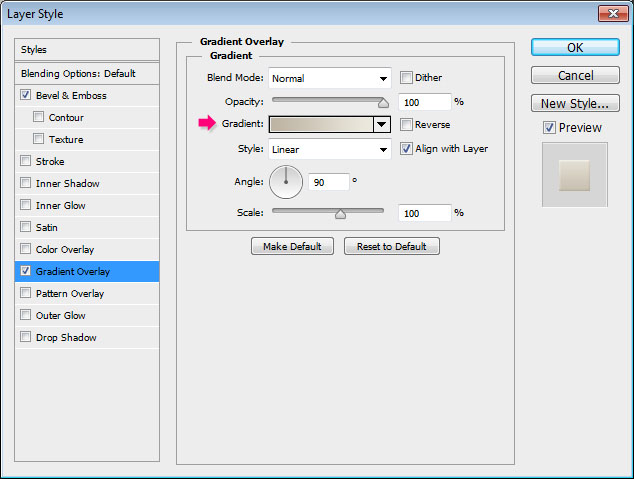
برای گرادینت یا طیف رنگی خود، دو رنگ انتخاب کنید. سمت چپ را روی رنگ #bdb4a3 و سمت راست را روی رنگ #ece9de قرار دهید.
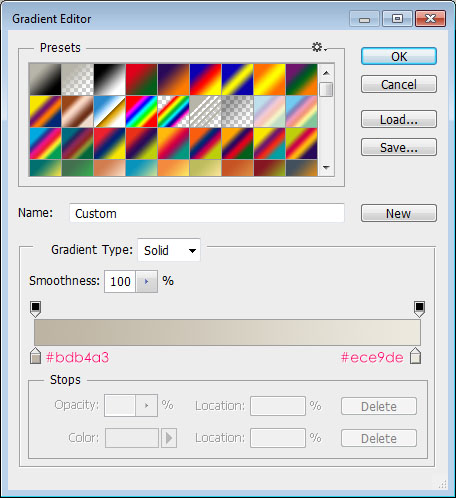
نتیجه به صورت زیر خواهد بود:

مجددا روی لایه ی candle copy دوبار کلیک کرده و باز به بخش Bevel and Emboss مراجعه کنید.
این بار تنظیماتی که در تصویر زیر می بینید، انجام دهید:
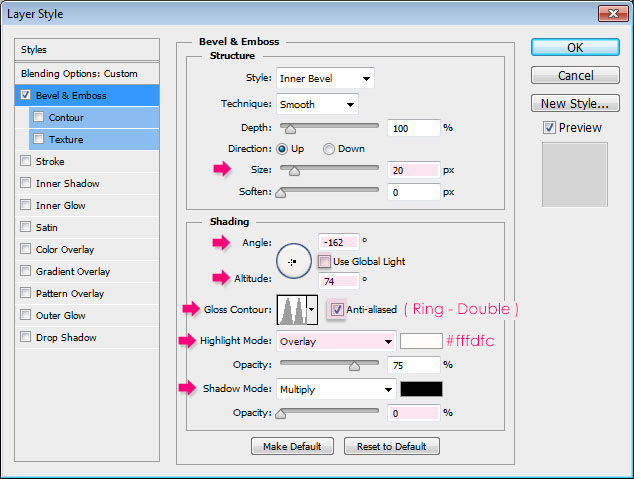
ملاحظه می کنید قسمت هایی درخشان به شمع ها اضافه شده اند.

قدم ششم: کلید ctrl را نگه دارید و لایه ی متن اصلی را مطابق تصویر زیر انتخاب کنید.
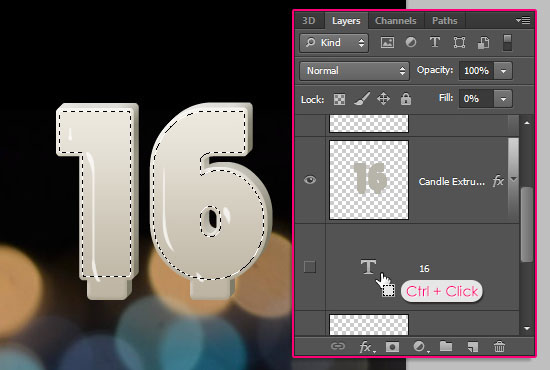
به Select > Modify > Contract بروید و Contract را روی 5 پیکسل بگذارید.
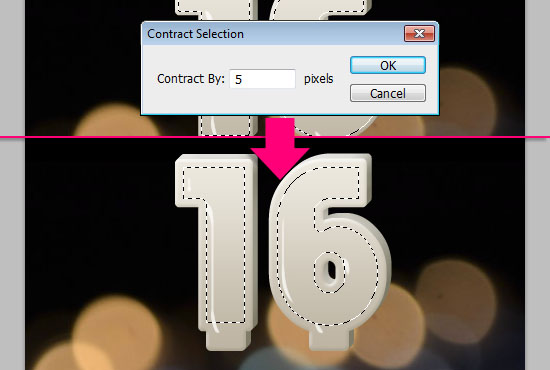
سپس یک لایه ی جدید ایجاد کرده، آن را به بالای لایه ها انتقال می دهیم و نام آن را Stroke می گذاریم.
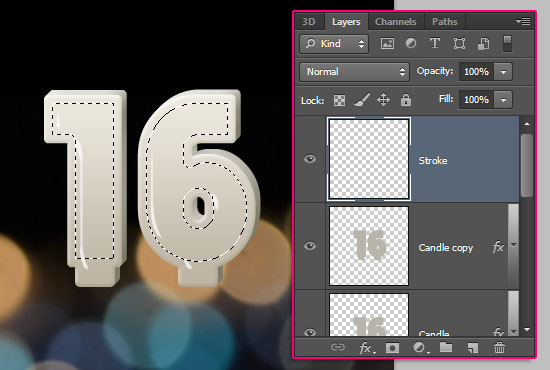
به window > Paths بروید.
در حالیکه کلید Alt را نگه داشته اید، روی آیکون Make Work Path From Selection واقع در پایین پنل Paths کلیک کنید.
در پنجره ای که ظاهر می شود Tolerance را بر روی کمترین مقدار یعنی 0.5 پیکسل قرار دهید. این مقدار باعث می شود انتخاب ما دقیق تر باشد.
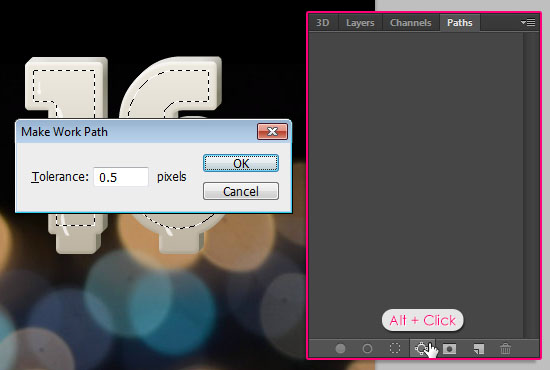
این نتیجه حاصل می شود:

قدم هفتم: ابزار Brush را از نوار ابزار فتوشاپ بردارید.
به مسیر Window > Brush می رویم و یک براش گرد و سخت انتخاب کنید.
در این پنجره size را روی 9 پیکسل، Hardness را روی 65 درصد و Spacing را روی 1 درصد قرار دهید.
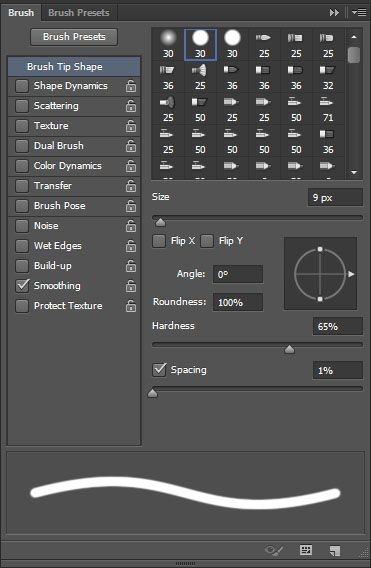
ابراز Direct Selection را بر دارید و رنگ پیش زمینه یا foreground را روی #c01114 تنظیم کنید.
سپس کلیک راست کرده و Storke Path را انتخاب کنید:
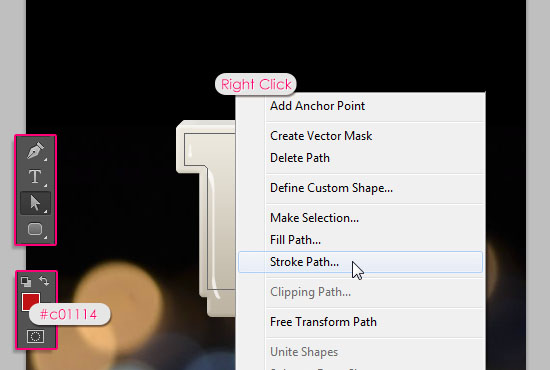
در پنجره ای که گشوده می شود، Tool را روی ابزار Brush تنظیم نمائید. توجه کنید که Simulate Pressure تیک نخورده باشد.
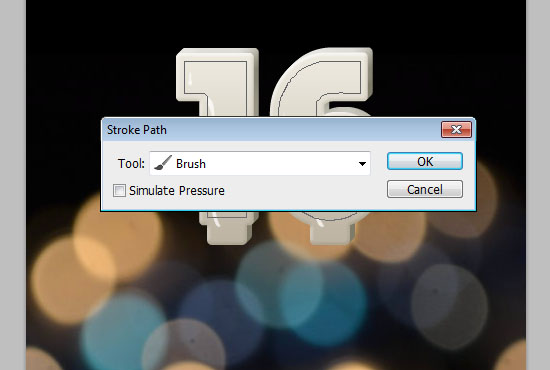
سپس Entre را بزنید و از لایه ی Storke یک کپی ایجاد کنید. (با فشردن کلیدهای ctrl + Alt +J)
در لایه ی جدید fill را روی 0% بگذارید.
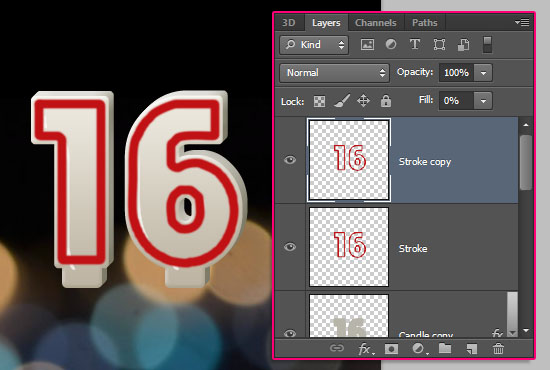
قدم هشتم: روی لایه ی Stroke دوبار کلیک کنید. وارد بخش Bevel & Emboss شده و این تنظیمات را لحاظ کنید:
- Size:2
- فعال کردن Anti – aliased
- Shadow mode: #545454
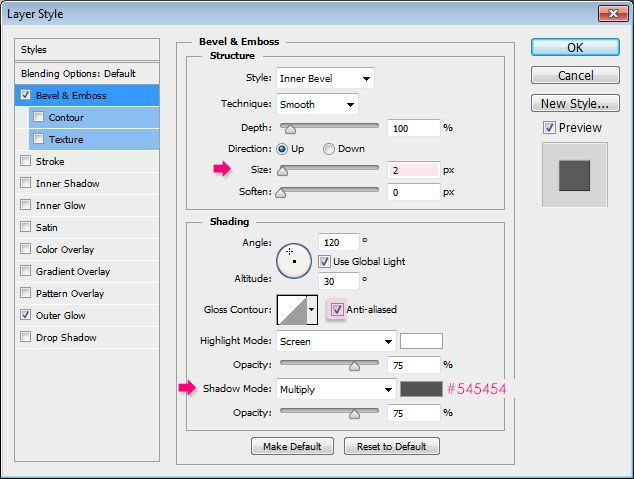
سپس بر روی گزینه Outer Glow کلیک کرده و موارد زیر را اعمال نمائید:
- Blend mode: multiply
- Color: #e6decf
- Size:11
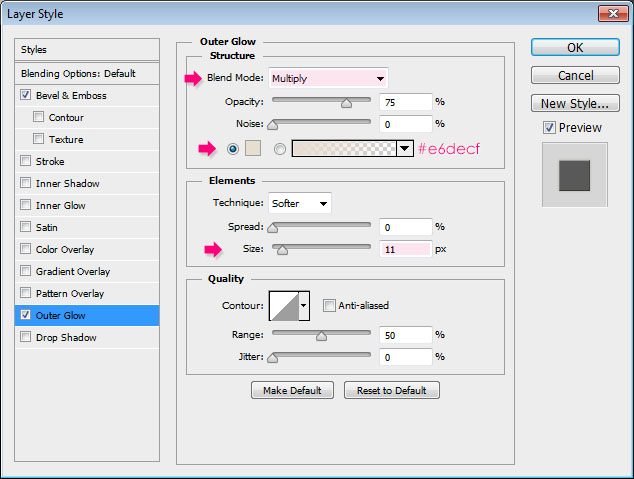
مشاهده می کنید یک نتیجه سه بعدی و جذاب به دست می آید:

برروی لایه ی Stroke Copy دوبار کلیک و Bevel & Emboss را انتخاب کنید:
- Size:7
- غیر فعال کردن Use Global Light
- Angle:72
- Altitude:74
- Highlight mode:overlay
- Opacity:48%
- Shadow mode opacity:0%
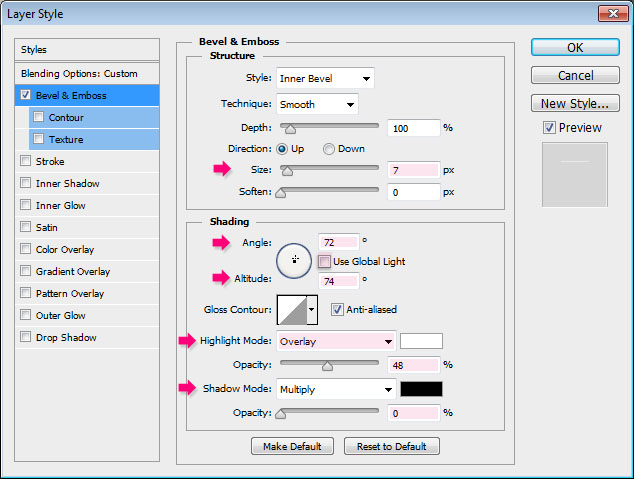
این کار باعث می شود شمع ها براق و طبیعی جلوه کنند:

قدم نهم: ابزار Brush را بردارید. میزان سختی براش را بر روی 3 پیکسل قرار داده و رنگ foreground را روی سفید تنظیم کنید.
یک لایه ی جدید زیر لایه ی Storke ایجاد کرده و نام آن را به White Dots تغییر دهید.
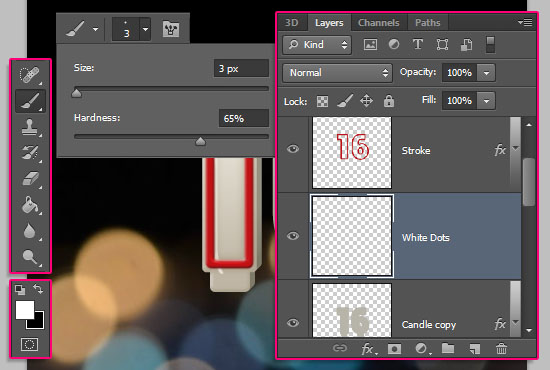
بر روی گوشه های شمع به صورت نقطه نقطه کلیک کنید . سعی کنید از کشیدن براش به صورت یک خط ممتد خودداری کنید و بجای آن چند نقطه پشت سر هم بگذارید تا نتیجه واقعی تر باشد.
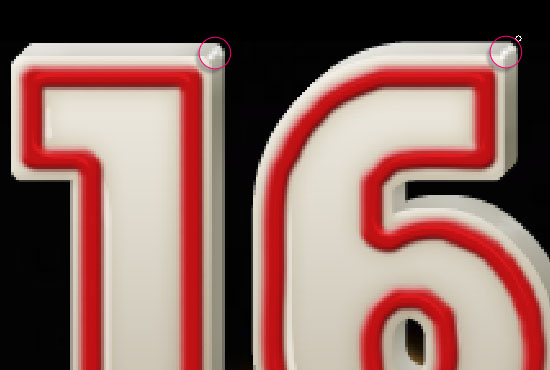
برای هر قسمت دیگری که لازم است درخشان بنظر برسد، باید همین کار را انجام دهیم.
همچنین می توانید مجموعه ای از نقاط درخشانی را که ایجاد کرده اید، با استفاده از ابزار Blur کمی محو کنید. فقط توجه کنید که در تنظیمات ابزار Blur مقدار Strength را روی 50% قرار داده باشید.
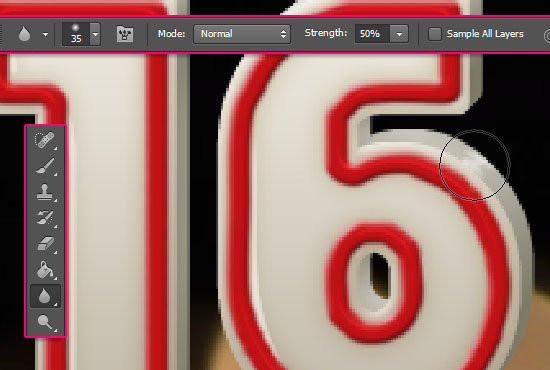
قدم دهم: کلید ctrl را نگه داشته و بر روی لایه ی Candle Extrusion کلیک کنید تا متنتان به حالت انتخاب درآید.

رنگ foreground را روی #c7b299 و رنگ background را روی #a1a1a1 قرار دهید.
یک لایه ی جدید بین لایه های White Dots و Storke ایجاد کنید و نام آن را Noise بگذارید.
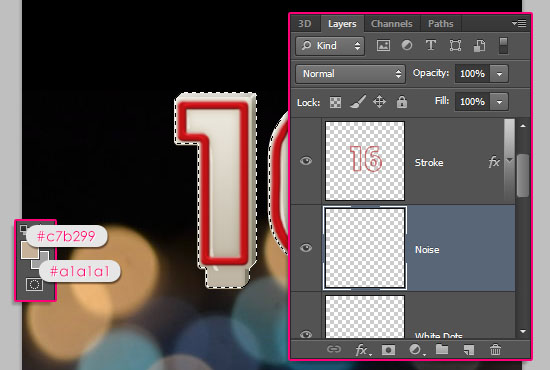
به Filter > Render > Clouds بروید.
کلیدهای ctrl + D را بفشارید تا متن از حالت انتخاب خارج شود.
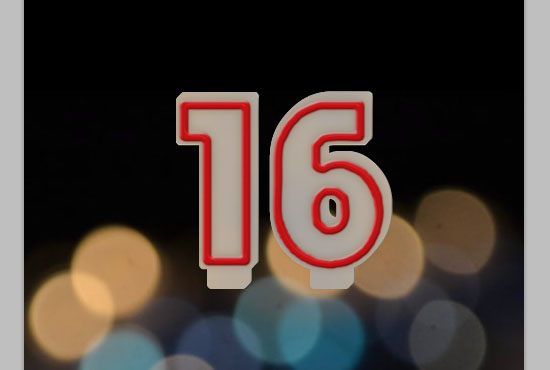
به Filter > Noise > Add Noise بروید. Amount را 5 قرار داده و درقسمت distribution گزینه Gaussian را برگزینید.
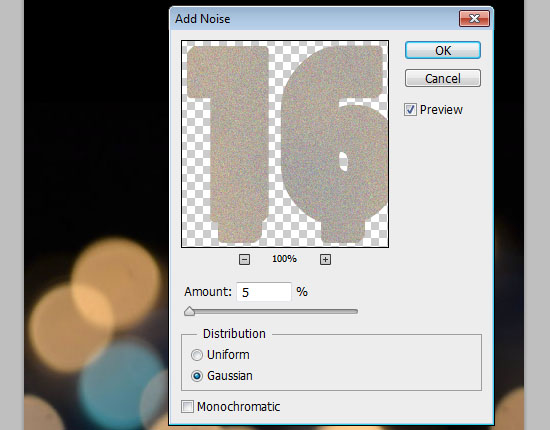
وضعیت لایه ی Noise را به multiply تغییر دهید و opacity را روی 20% بگذارید.
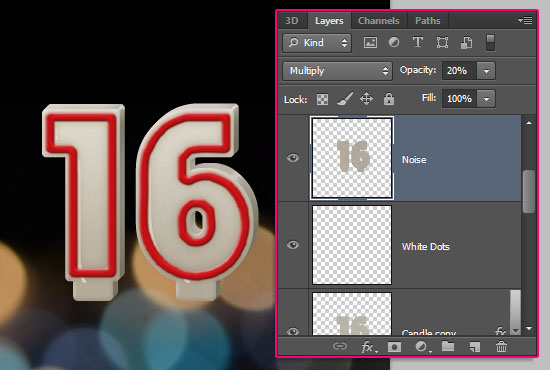
قدم یازدهم: ابزار Brush را برداشته و براش ستاره ای با اندازه 14 پیکسل را انتخاب کنید.
یک لایه جدی بالای همه لایه ها ایجاد و نام آن را به Wick تغییر دهید.
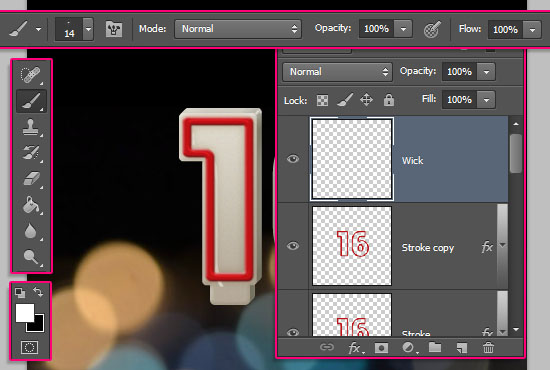
قلم براش را طبق شکل در وسط ضخامت شمع ها قرار دهید (یعنی جایی که می خواهید فیتیله را اضافه کنید).
روی این قسمت کلیک کنید و با براش خطی به سمت بالا بکشید.
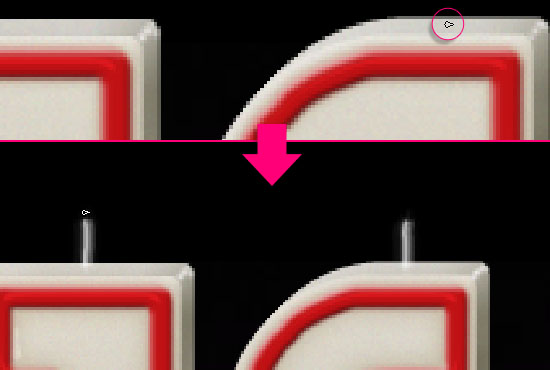

روی لایه ی Wick دو بار کلیک کنید و از پنجره ای که ظاهر می شود Gradient Overlay را انتخاب نمائید. در این بخش تنظیمات زیر را اعمال کنید:
- Blend mode :multiply
- گرداینت را روی سیاه به سفید تنظیم و reverse را فعال کنید.
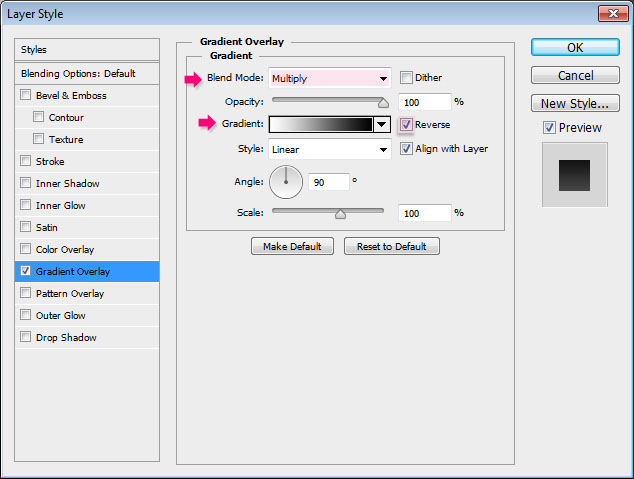
به این ترتیب به نظر می رسد که فتیله های شمع ها کمی سوخته هستند.

قدم دوازدهم: یک سند جدید در ابعاد 100*100 پیکسل و سپس یک لایه جدید ایجاد کنید.
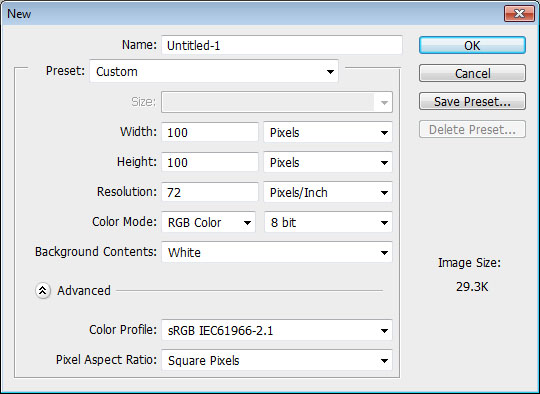
ابزار Brush را برداشته و پنل براش ها (Window > Brush) را باز کنید.
سپس یک براش نرم را انتخاب می کنیم. در پنجره تنظیمات براش این موارد را انجام دهید:
- Size:80
- Angle: 90
- Roudness: 40
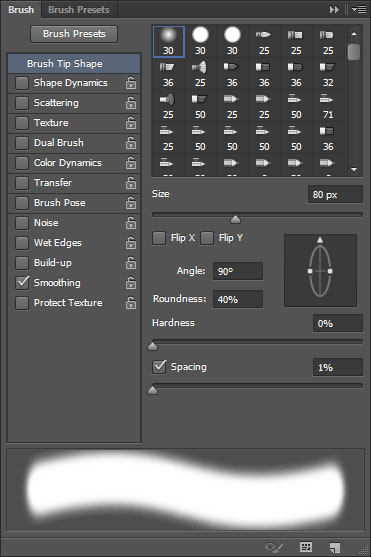
رنگ foreground را به سفید تغییر داده و یک بار روی سند کلیک کنید تا شکلی شبیه شعله ایجاد شود.
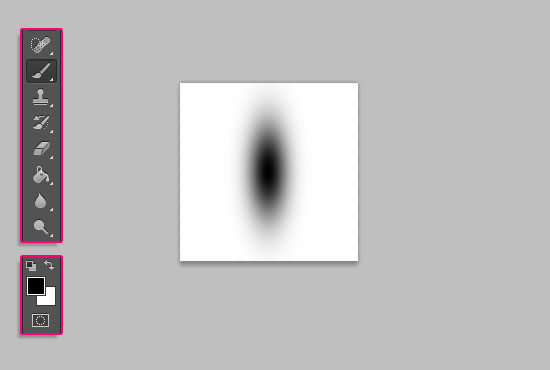
ابزار پاکن یا Eraser را بردارید و تنظیمات قبلی را که برای ابزار براش به کار بردید، برای ابزار پاکن هم به کار ببرید، با این تفاوت که سایز را بر روی 50 قرار دهید.
پاک کن را در قسمت پایینی شعله قرار داده و یک بار مانند آنچه در تصویر زیر می بینید، روی آن کلیک کنید.
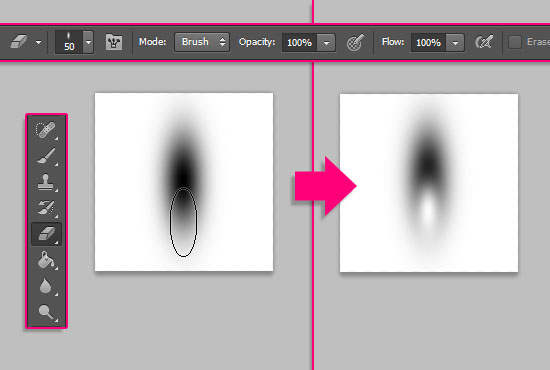
به Edit > Define Brush Preset رفته و Flame Brush را در مقابل Name تایپ کنید.
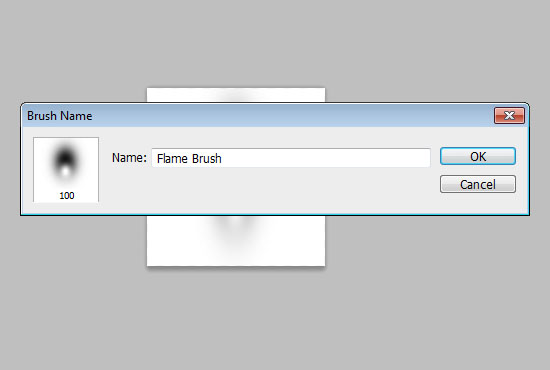
پروژه براش را ببندید و دوباره به پروژه اصلی برگردید
قدم سیزدهم: در پنل براش Flame Brush را انتخاب کنید و سایز آن را بر روی 65 قرار دهید.
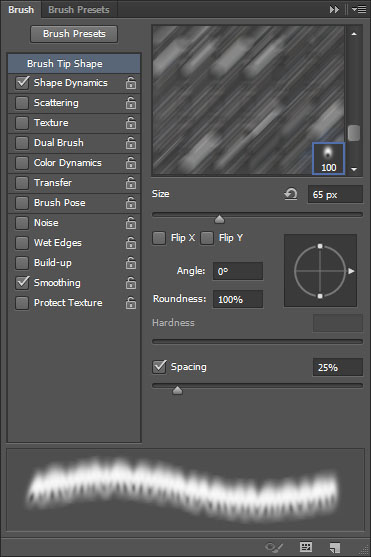
قسمت Shape Dynamics را تیک بزنید و در این بخش موارد زیر را انجام دهید:
- size jitter: 10
- Angle jitter: 5
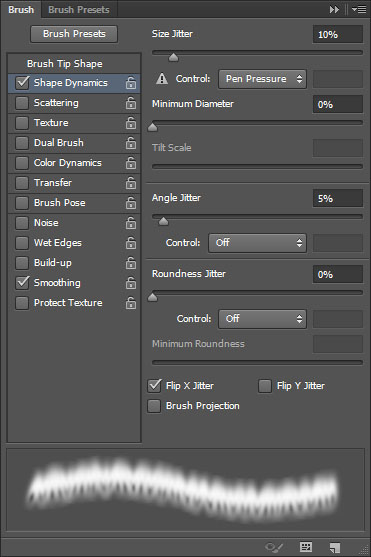
یک لایه ی جدید در بالای همه لایه ها ایجاد کنید و اسم آن را Flame بگذارید.
رنگ foreground را روی سفید قرار دهید.
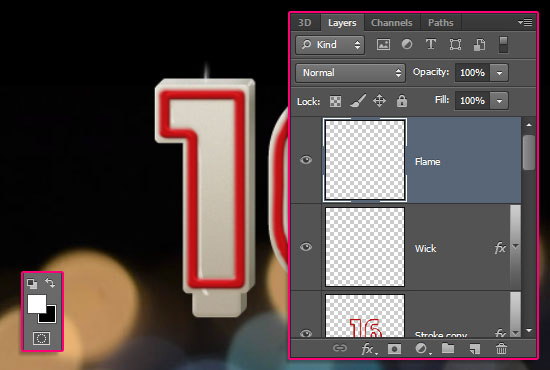
قدم چهاردهم: روی لایه ی flame دوبار کلیک کنید و گزینه Inner Glow را انتخاب کرده و تنظیمات زیر را اعمال نمائید:
- Blend mode: soft light
- Color: #ffffbe
- Size: 21
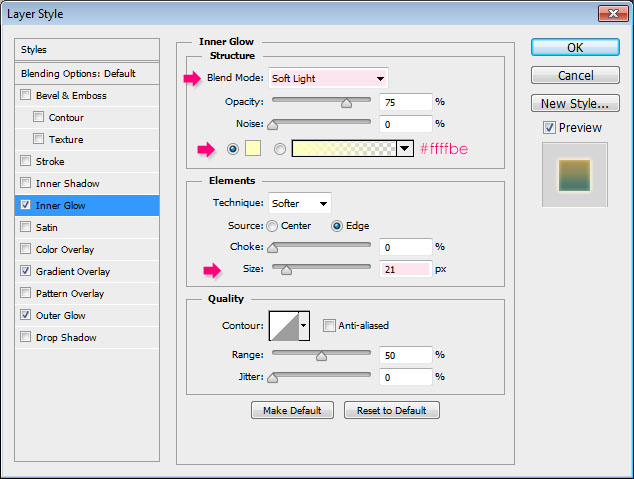
بر روی Gradient Overlay کلیک کرده و این تنظیمات را انجام دهید:
- Blend mode: hard light
- Scale: 150%
- گرداینت را بر روی CSP True Sky Gradient.grd قرار دهید.
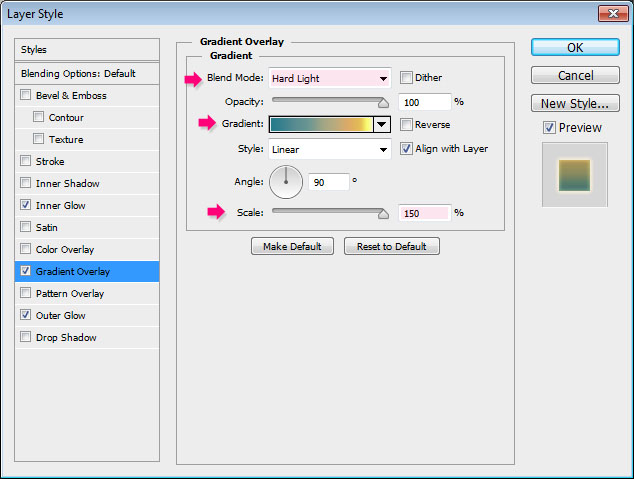
روی گزینه Outer Glow کلیک کرده و تنظیمات زیر را اعمال کنید:
- Color: #f3ac14
- Size:21
- Contour: half round
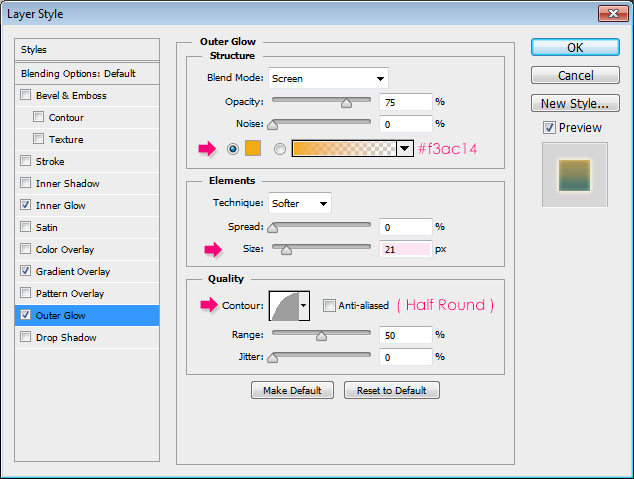
دراین حالت براش را بالای فتیله ی شمع به شکل زیر قرار داده سپس یک بار بروی آن کلیک کنید.
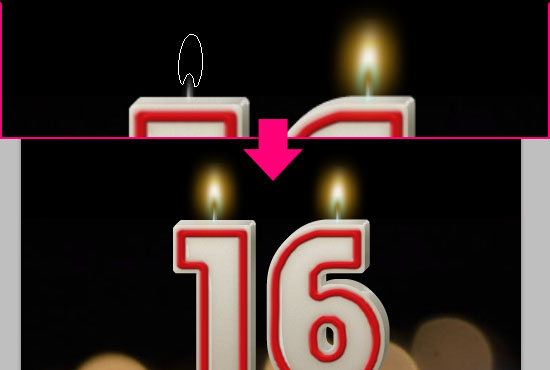
قدم پانزدهم: شعله باعث ایحاد روشنایی قوی و متمرکز در بالای شمع می شود. در این قسمت قرار است کاری کنیم که این روشنایی کمی به اطراف پخش شود.
کلید ctrl نگه داشته و بر روی لایه ی Candle Extrusion کلیک کنید تا به حالت انتخاب درآید.
یک لایه جدید در بالای لایه ی Storke Copy ایجاد کنید و آن را Light 1 بنامید. سپس Blend Mode را بر روی Overlay قرار دهید.
رنگ foreground را به #ffb94a تغییر دهید و اندازه براش را بر روی 150 پیکسل تنظیم نمائید.
همانند شکل زیر براش را در ناحیه ی انتخاب شده (به طوری که اطرف نور شعله هم را بگیرد) قرار دهید. سپس یک بار کلیک کنید تا اولین لایه نور ایجاد شود.
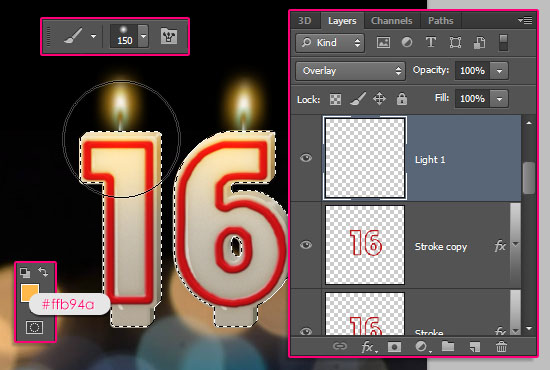
یک لایه جدید در بالای لایه ی Light 1 ایجاد کنید و آن را Light2 بنامید. سپس Blend Mode آن را Linear Light قرار دهید.
رنگ foreground را روی #fff4a9 و اندازه براش را روی 125 پیکسل بگذارید.
همانند شکل قبل دوباره براش را در ناحیه ی انتخاب شده قرار دهید (طبق تصویر زیر) سپس یکبار بر روی آن کلیک کنید تا دومین روشنایی شعله ایجاد شود.
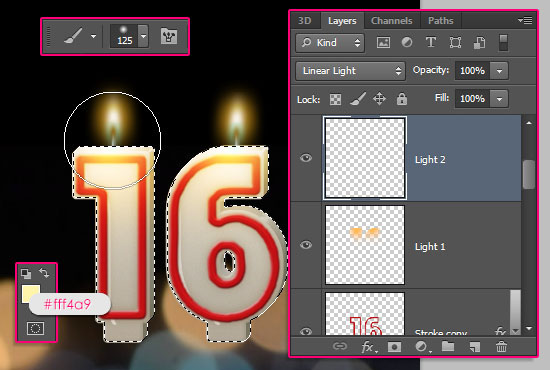
کلیدهای ctrl + D را فشار دهید تا شمع از حالت انتخاب خارج شود.
سومین لایه ی در بالای لایه ی Wick ایجاد کنید و نام آن را Light 3 بگذارید. سپس Blend Mode را بر روی Screen قرار دهید.
رنگ foreground را روی #f68e56 قرار دهید و اندازه براش روی 160 پیکسل تنظیم کنید.
براش را در مرکز شعله قرار دهید سپس یکبار بر روی آن کلیک می کنیم.
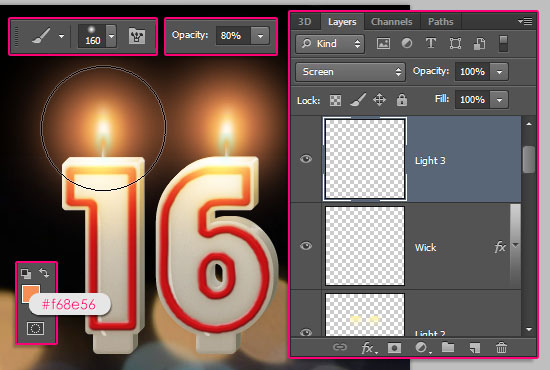
همه لایه ها را بجز لایه های background و Bokeh انتخاب کنید. به Layer > Group Layer بروید. نام گروه را Candle در نظر بگیرید.
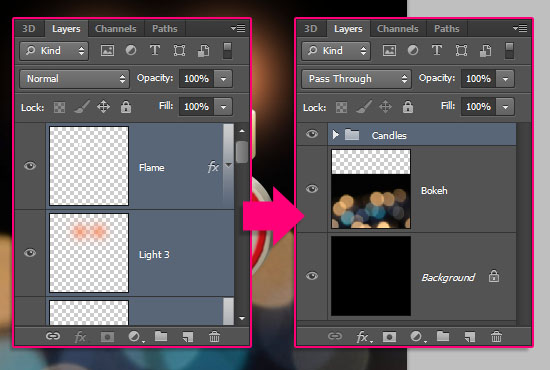
خسته نباشید. مراحل طراحی یک شمع بسیار طبیعی در فتوشاپ به پایان رسید. حالا می توانید نتیجه کار زیبای خود را ذخیره کنید.

امیدواریم از درس امروز استفاده کرده باشید. در این درس تکنیک های فراوانی را آورده ایم که در اغلب طراحی هایتان حتما به دردتان می خورد. سوالات خود درباره ی این مطلب را می توانید در قسمت نظرات مطرح کنید. پیروز باشید.









در این قسمت، به پرسشهای تخصصی شما دربارهی محتوای مقاله پاسخ داده نمیشود. سوالات خود را اینجا بپرسید.