ایجاد افکت مُهر و استامپ برای متن در فتوشاپ
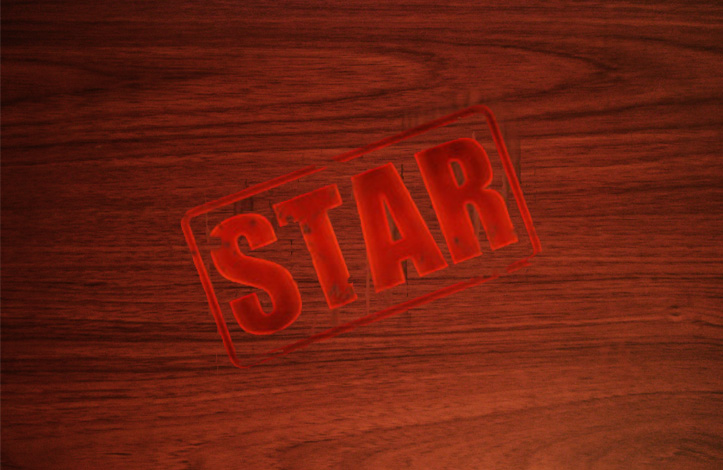
در این آموزش فتوشاپ شما یاد خواهید گرفت که چگونه یک اثر به شکل مهر یک برند تجاری بر روی تصاویر ایجاد کنید. در این آموزشِ ایجاد افکت مهر و استامپ ، از ابزار Type، تعدادی Shape و براش مختلف و چند لایه افکت استفاده میشود.
آنچه برای این آموزش لازم دارید:
فراهم کردن مقدمات ایجاد افکت مهر و استامپ
برای شروع کار یک سند جدید در فتوشاپ ایجاد کنید. از هر سایزی میتوانید استفاده کنید ولی ما برای این آموزش از اندازه 600 در 300 پیکسل استفاده میکنیم. مقدار رزولوشن را هم بر روی 72 قرار میدهیم.
برای پس زمینه طرح خود میتوانید از تصاویر مختلفی استفاده کنید اما ما برای زیبایی بیشتر در این آموزش از پس زمینه استفاده میکنیم. تصویر بافت چوبی را که در ابتدای این آموزش دانلود کرده اید، وارد فتوشاپ کنید و سپس آن را تغییر سایز دهید (Resize). این کار باعث هماهنگ شدن آن با سند میشود.

طراحی شکل کلی اثر مُهر
با استفاده از ابزار Horizontal Type متن مورد نظر خود را بنویسید. ترجیحا متنی کوتاه و یک کلمه ای بنویسید.
از فونت Impact استفاده کنید و سایز آن را 200pt قرار دهید.
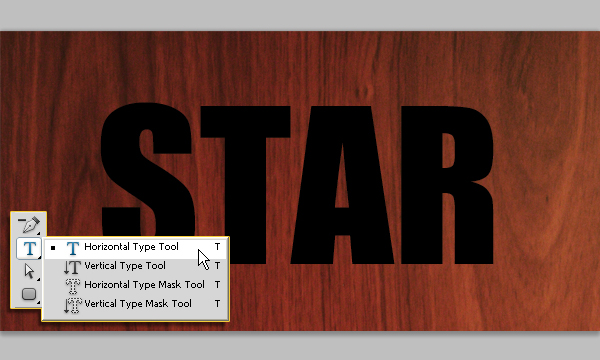
در قسمت بعدی لازم است تا یک حاشیه برای تصویر خود ایجاد کنید. برای این کار ابزار Rounded Rectangle را انتخاب کنید. سپس شکل هندسی مورد نظر خودتان را برای حاشیه انتخاب کنید (دایره، بیضی، مستطیل و ...)
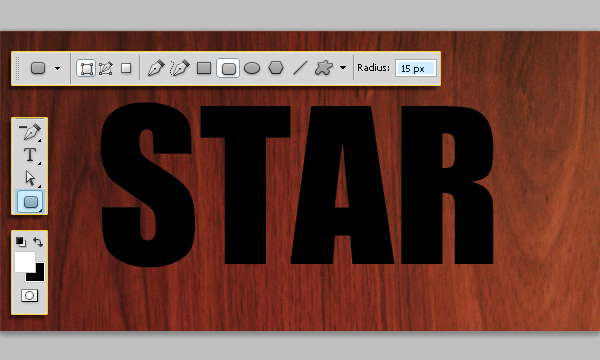
حالا یک لایه جدید ایجاد کنید.
در پنل Layer این لایه را زیر لایه متن قرار دهید.
سپس حاشیه مورد نظرتان را در اطراف متن رسم کنید.
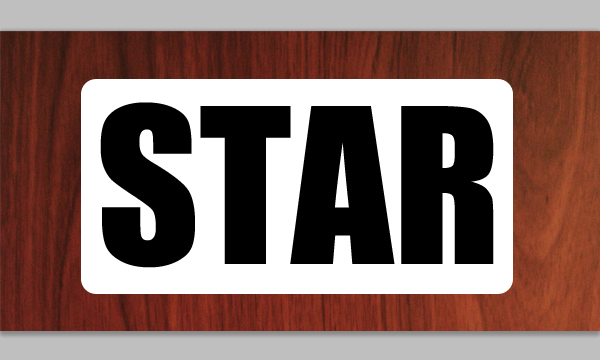
مقدار Fill این لایه را بر روی 0% تنظیم کنید.
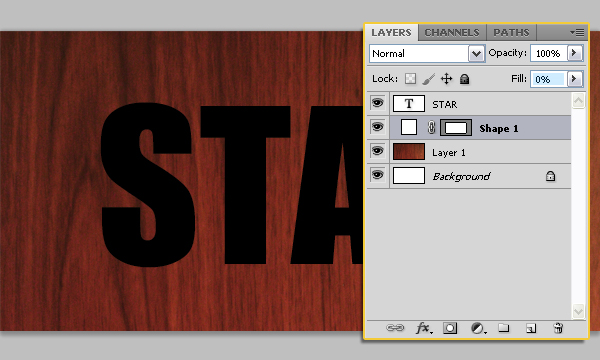
سپس به پنل Layer Style بروید و تیک گزینه Stroke را فعال کنید.
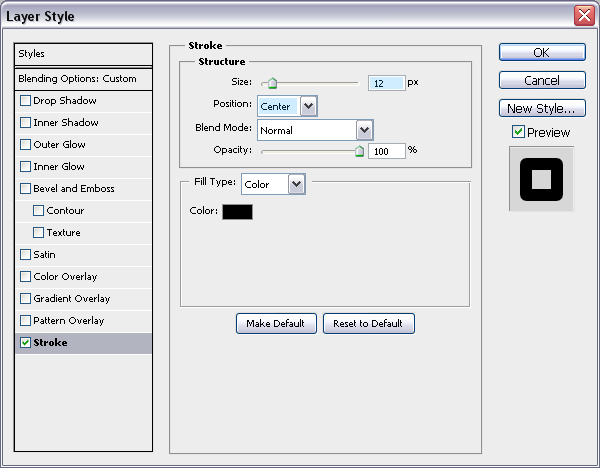
تا به این جا حاصل کار شما باید همانند تصویر زیر باشد:
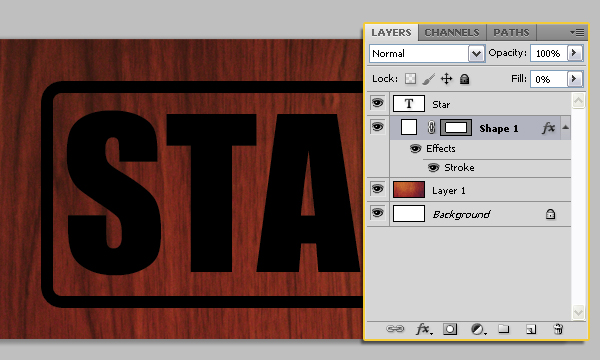
در پایان مرحله دوم میخواهیم دو لایه متن و حاشیه را با یکدیگر ادغام (Merge) کنیم. هر دو لایه را به حالت انتخاب در بیاورید. سپس به مسیر Layer > Merge Layers بروید.
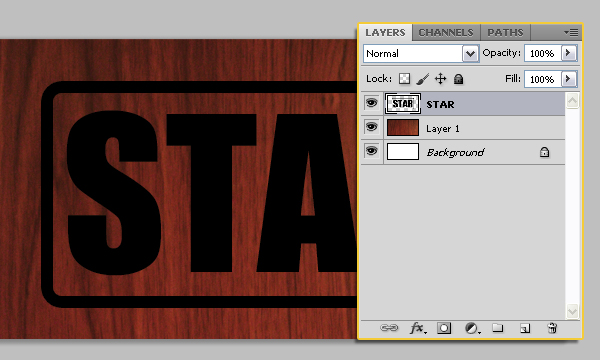
رنگ آمیزی و چرخاندن
طرح ما قبل از آن که نهایی شود، به تغییراتی نیاز دارد. ابتدا میخواهیم رنگ مهر را انتخاب کنیم. برای این کار بر روی آیکونی که در تصویر میبینید، کلیک کنید. این کار باعث میشود هنگام اعمال تغییرات پیکسلهای تصویر بهم نخورد.
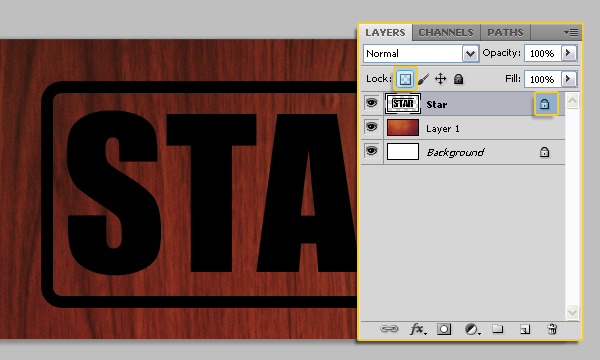
اکنون تمام قسمت های اثر مهر را قرمز رنگ کنید. در این آموزش ما از رنگ #ac2009 استفاده میکنیم.
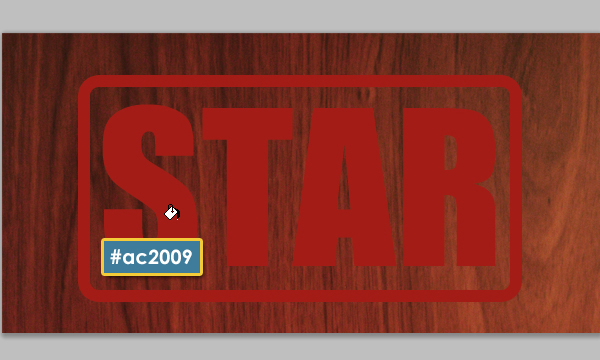
کمی مهر را میچرخانیم و در صورت نیاز سایز آن را تغییر میدهیم. کلید ترکیبی Ctrl+T را همزمان نگه دارید تا طرح به حالت Transform درآید. آن را به مقدار دلخواه بچرخانید و در نهایت کلید Enter را فشار دهید.
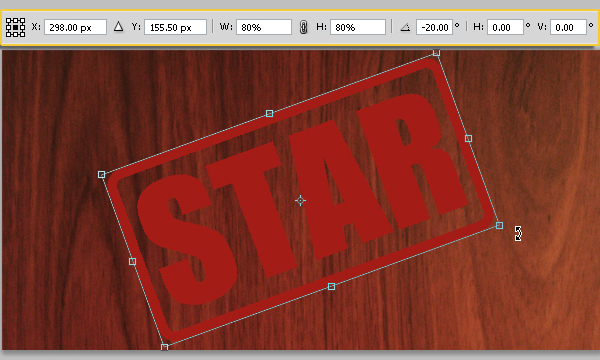
افکت های مهر و استامپ
کار ایجاد مهر تمام شده است اما لازم است برای زیبایی مقداری افکت نیز به آن اضافه کنیم.
بر روی این لایه در پنل Layer کلیک راست و گزینه Blending Option را انتخاب کنید.
در این قسمت تنظیمات زیر را اعمال کنید:
** تیک گزینه Inner Shadow را فعال کنید.
- blending Mode را بر روی Soft Light تنظیم کنید.
- Opacity بر روی 40% باشد.
- Distance بر روی 3 قرار گیرد.
- Size هم بر روی 2 تنظیم شود.
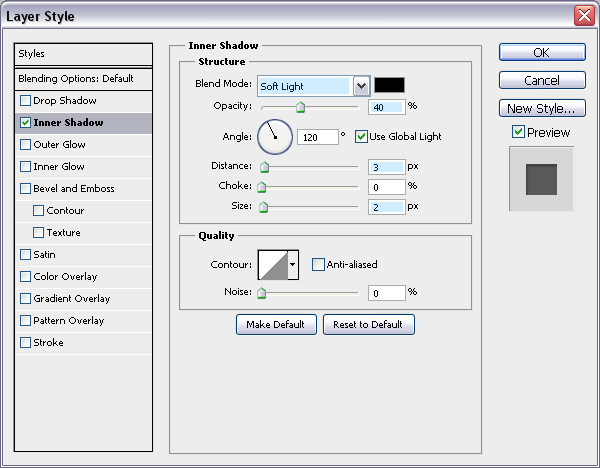
** تیک گزینه Inner Glow را فعال کنید.
- Blending Mode را با استفاده از نوار کشویی بر روی Overlay قرار دهید.
- مقدار Choke بر روی 10 باشد.
- Size هم 6 باشد.
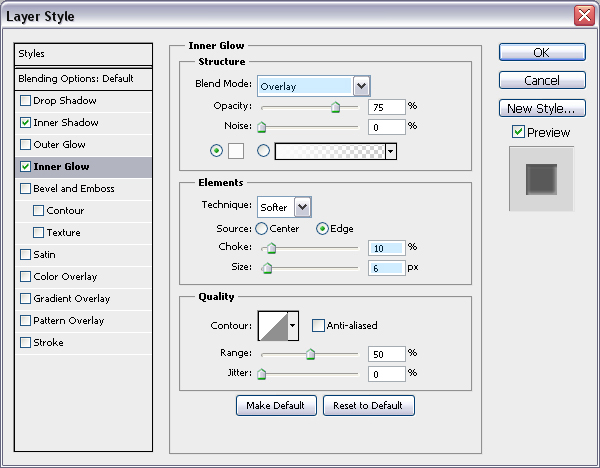
**تیک گزینه Stain را فعال کنید.
- Blending Mode را به Overlay تغییر دهید.
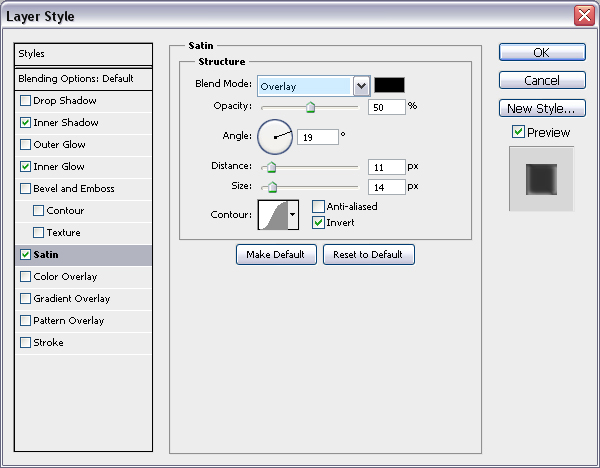
** تیک گزینه Gradient Overlay فعال کنید.
- Blending Mode را بر روی Overlay قرار دهید.
- مقدار Opacity روی 40% باشد.
- تیک گزینه Reverse را فعال کنید.
- قسمت Style را بر روی حالت Reflected تنظیم کنید.
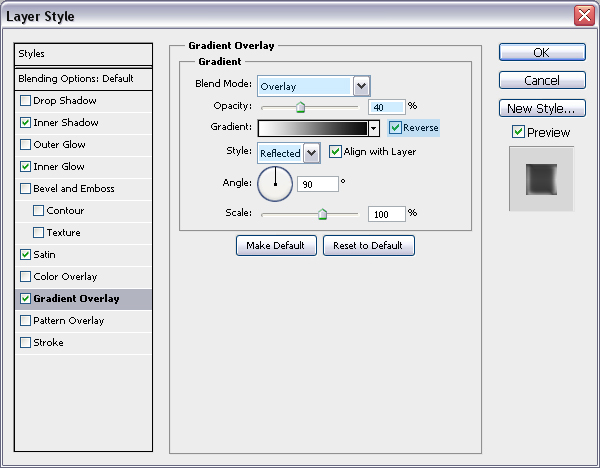
** تیک گزینه Pattern Overlay را فعال کنید.
- Blending Mode این قسمت را نیز به Overlay تغییر دهید.
- Opacity را 40% قرار دهید.
- Pattern را بر روی طرح Rusted Metal قرار دهید.
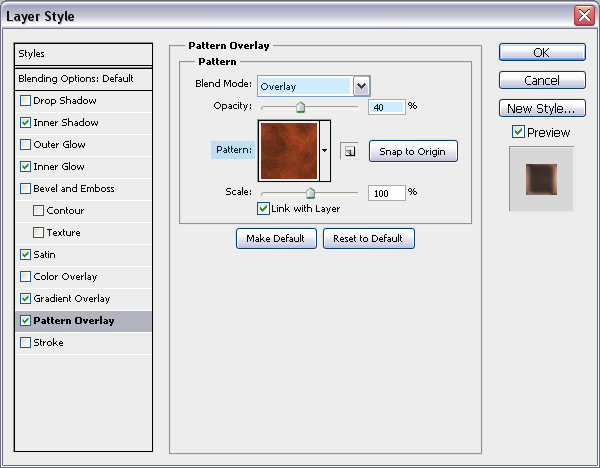
تا به این جا طرح شما باید تقریبا به شکل زیر باشد:
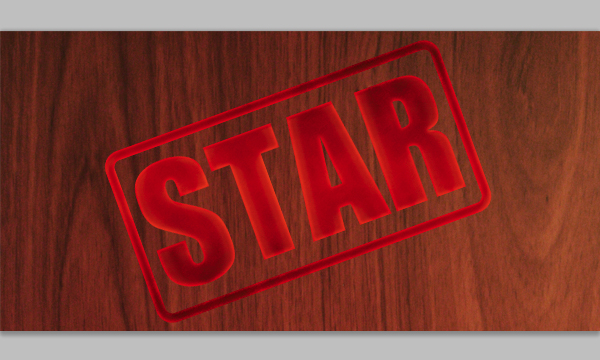
مخدوش و طبیعی کردن اثر مُهر
تا به این مرحله، طرح مهر کامل شده است. از این قسمت به بعدِ آموزش کاملا اختیاری است.
اگر دقت کرده باشید اکثر مهرها به دلیل این که جوهر را به طور کامل جذب نمیکنند، طرح را کاملا دقیق و بی نقص بر جای نمیگذارند. در نتیجه برای طبیعیتر شدن طرح لازم است تا بخشی از آن را پاک کنیم.
یک لایه جدید ایجاد کنید.
سپس لایهی مهر و لایهای که تازه ایجاد کردید را با هم ادغام (Merge) کنید.
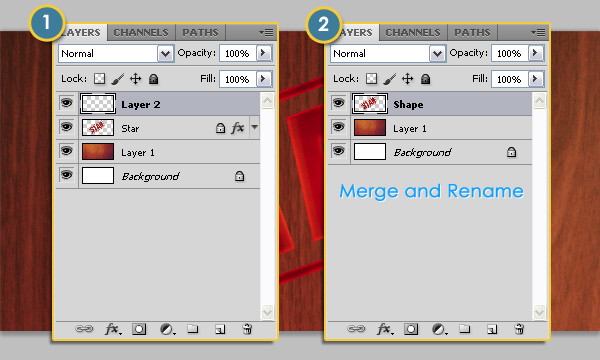
ابزار Eraser و براش grungy brush انتخاب کنید.
همانند تصویر زیر برخی از قسمتهای طرح را پاک کنید:
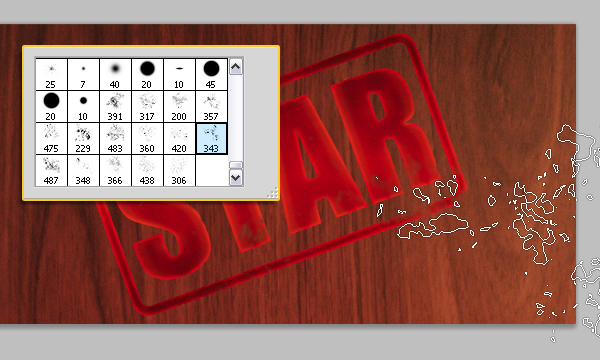
تنظیمات نهایی و تکمیل طرح
با استفاده از کلید ترکیبی Ctrl+T به حالت Transform Mode بروید و سایز تصویر را بر روی 60% تنظیم کنید.
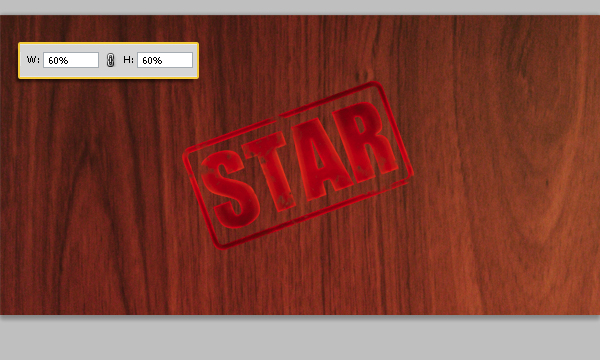
برای طراحی بهتر یک لایهی جدید زیر لایه Shape ایجاد کنید.
بر روی علامت دایره دو رنگ در پایین پنل Layer کلیک و سپس گزینه Gradient Fill را انتخاب کنید.
از قسمت Gradient یک طیف سیاه و سفید انتخاب کنید. گزینه Style را بر روی Radial تنظیم کنید و در نهایت تیک گزینه Reverse را فعال کنید.
Blending Mode این لایه را بر روی Soft Light تنظیم کنید.
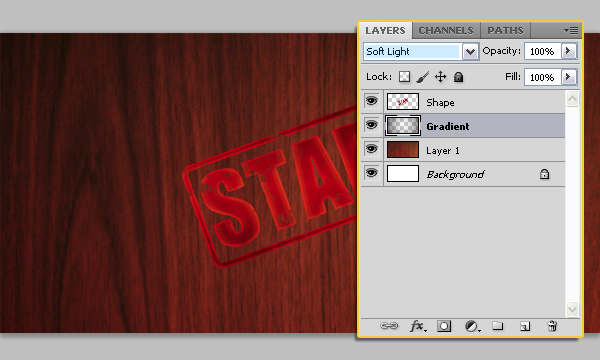
در پایان با استفاده از براش اختیاری میتوانید دانههای سیاه در تصویر ایجاد کنید تا طرح طبیعیتر جلوه کند.
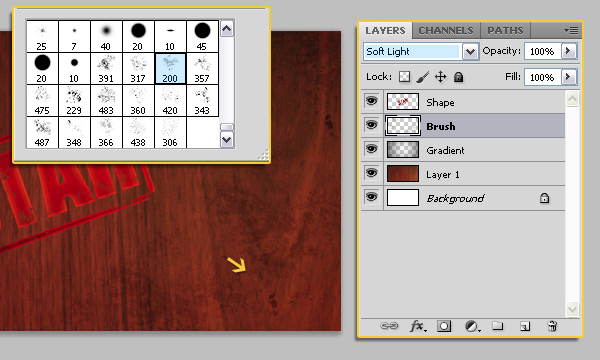
اگر تمامی مراحل آموزش را به خوبی انجام داده باشید، تصویر نهایی شما به شکل زیر است:

امیدوارم این آموزش ایجاد افکت مهر و استامپ در فتوشاپ برای شما مفید بوده باشد. اگر در یادگیری آن مشکل داشتید از بخش نظرات پرسشهای خود را برای ما ارسال کنید تا پاسخگوی شما باشیم.









در این قسمت، به پرسشهای تخصصی شما دربارهی محتوای مقاله پاسخ داده نمیشود. سوالات خود را اینجا بپرسید.