آموزش کامل تنظیم روشنایی و کنتراست یک عکس در فتوشاپ

اگر بخواهید مقدار کنتراست یک عکس را تغییر دهید یا به تنظیم نور در فتوشاپ بپردازید، نرم افزار فتوشاپ دو راه برای انجام این کار در نظر گرفته است: یکی ویرایش عکس بصورت استاتیک و دیگری ویرایش عکس با افزودن لایههای تنظیم.
در تنظیمات استاتیک، پس از اعمال تغییرات، پیکسلهای عکسی که میخواهیم آن را ویرایش کنیم، به صورت دائمی تغییر می کنند و امکان اصلاح مجدد آن ها وجود ندارد. بنابراین در ویرایش یا ادیت یک عکس باید از این ویرایشهای استاتیک و برگشت ناپذیر حتی الامکان خودداری کنیم.
امروز قصد داریم آموزش تنظیم نور در فتوشاپ و اصلاح کنتراست و روشنایی عکس را با روش افزودن لایه های تنظیم برای شما شرح دهیم. در این روش، در هر مرحله از کار امکان اصلاح و برگشت به مرحله قبل را داریم. ضمن اینکه به عکس اصلی هم هیچگونه آسیبی وارد نمیشود. توصیه ما این است که همیشه و همیشه برای تغییر کنتراست و روشنایی یک عکس، فقط از این روش استفاده کنید.
در این آموزش قرار است روشنایی و کنتراست را در تصویر زیر تغییر دهیم و در واقع بهبود ببخشیم:

قدم اول: اضافه کردن لایه روشنایی/کنتراست یا Brightness/Contrast Adjustment Layer
برای افزودن لایه روشنایی / کنتراست به لایهی عکس، دو راه وجود دارد:
راه اول: پس از باز کردن عکس فوق در فتوشاپ، به مسیر Window > Adjustment بروید. از پنلی که باز می شود بر روی آیکون Brightness/Contrast کلیک کنید.
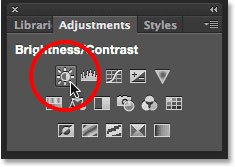
راه دوم: یک روش دیگر برای دستیابی به پنجره تنظیمات روشنایی / کنتراست این است که در قسمت پائینِ پنل لایه ها بر روی آیکون New Fill or Adjustment Layer کلیک نمائید.
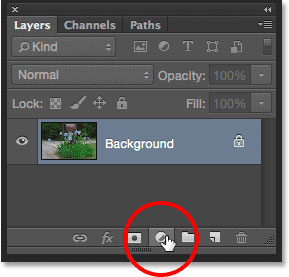
سپس از منویی که ظاهر می شود، روی گزینه Brightness/Contrast کلیک کنید.
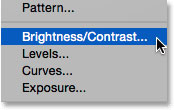
اکنون اگر به پنل لایه ها نگاهی بیندازید، می بینید یک لایه ای با نام Brightness/Contrast بر روی لایه عکس ایجاد شده است:
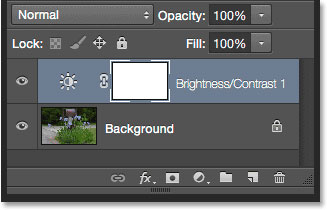
قدم دوم: دکمه Auto
پس از ایجاد لایه تنظیم روشنایی / کنتراست، پنل Properties ظاهر می شود.
در این پنل دو اسلایدر مربوط به شدت روشنایی و کنتراست دیده می شود. گزینه Use Legacy نیز در این پنل قابل مشاهده است.
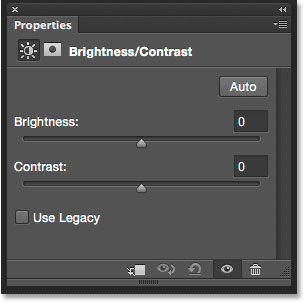
همچنین ملاحظه می کنید که دکمه ای تحت عنوان Auto در این پنل قرار داده شده است.
اگر بر روی این دکمه کلیک کنید، فتوشاپ عکس شما را با عکس های مشابهی که توسط عکاسان حرفه ای گرفته شده است، سریعا مقایسه می کند و مناسبترین مقدار روشنایی و کنتراست را برای عکس شما در نظر می گیرد.
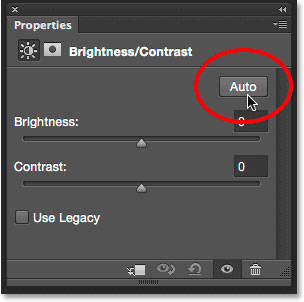
فتوشاپ برای هر عکسی مقدار منحصربفردی از روشنایی و کنتراست را پیشنهاد می کند.
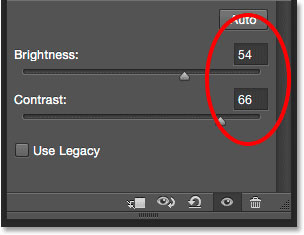
پس از فشردن دکمه Auto عکس به صورت زیر تغییر می کند:

قدم سوم: اسلایدرهای روشنایی و کنتراست
این اسلایدرها را اگر به سمت راست بکشید، شدت روشنایی و کنتراست بیشتر و اگر به سمت چپ بکشید، شدت روشنایی و کنتراست کمتر می شود.
اگرچه دکمه Auto مقدارهای نسبتا مناسبی را پیشنهاد می کند، اما همیشه این مقدارها رضایتبخش نیستند.
مثلا در تصویر من، به نظر می رسد که بهتر است روشنایی از 54 کمتر باشد. به همین دلیل با کشیدن اسلاید به سمت چپ، آن را روی 45 قرار می دهم.
همچنین مایلم کنتراست بیشتری داشته باشم. بنابراین اسلایدر کنتراست را به سمت راست می کشم و به 75 می رسانم.
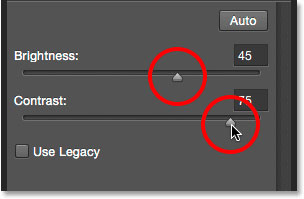
در زیر، مقایسه ای بین عکس اصلی و عکس پس از تنظیمات دلخواه من را مشاهده کنید:

گزینه Use Legacy
برای درک بهتر این گزینه، با کلیک کردن، در مقابل آن تیک بزنید.
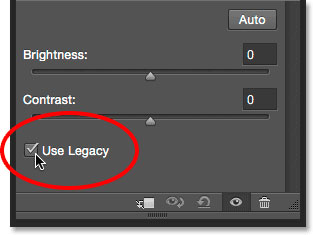
اکنون اسلایدر کنتراست و روشنایی را تا انتها بکشید. ملاحظه می کنید با یک تصویر هنری با رنگهای عجیب و غریب مواجه می شویم. این به این دلیل است که فتوشاپ رنگ های روشن را به سفید خالص و رنگ های تیره را به مشکی خالص تبدیل می کند.
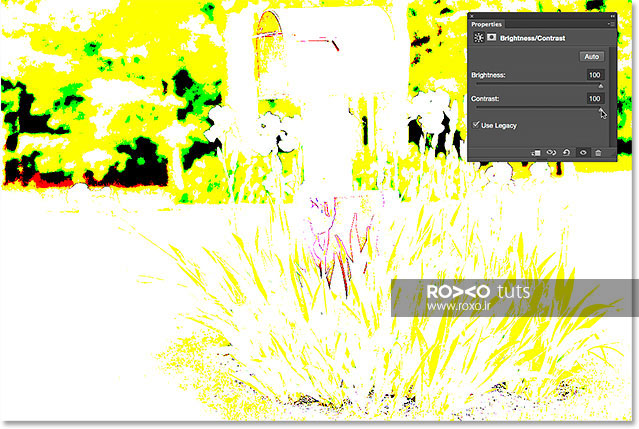
اکنون اگر با همان تنظیماتی که قبلا انجام دادیم، گزینه Use Legacy را هم فعال کنیم، نتیجه به صورت زیر خواهد بود. تصویر کاملا روشن است اما این بار، جزئیات قابل مشاهده هستند:
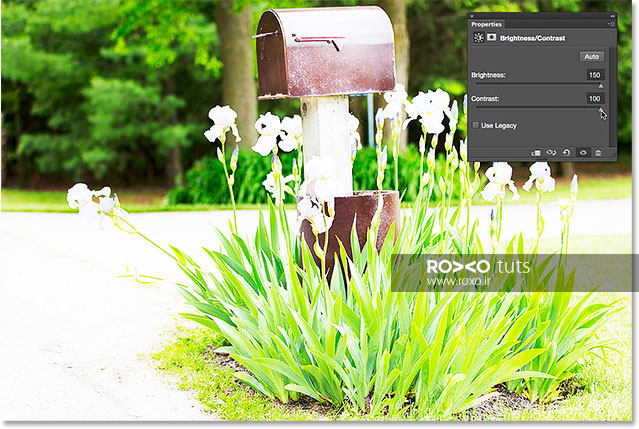
اگر گزینه Use Legacy فعال باشد اما مقادیر روشنایی و کنتراست هر دو کاملا به سمت چپ کشیده شده باشند، یک تصویر کاملا سیاه فاقد هر نوع جزئیاتی حاصل خواهد شد:
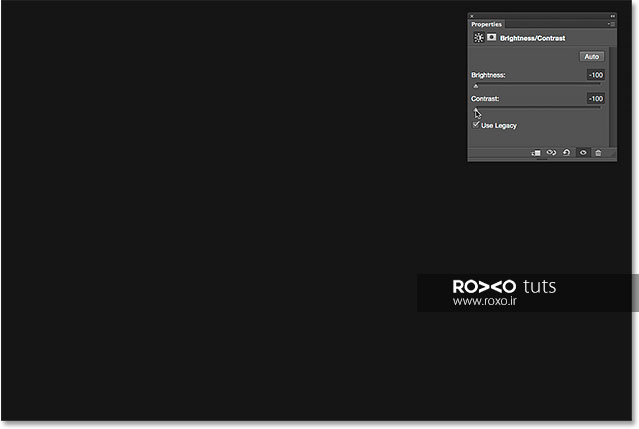
اگر این گزینه را خاموش کنیم، خواهیم دید با مقدارهای بسیار کم کنتراست و روشنایی، جزئیات همچنان قابل رویت هستند:
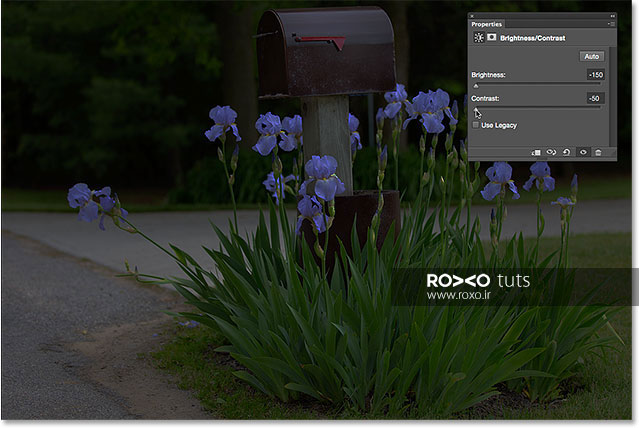
با این توضیحات، باید گفت مواردی که لازم باشد ما گزینه Use Legacy را برای عکس هایمان فعال کنیم، خیلی نادرند. این گزینه به طور پیشفرض همیشه خاموش است و ما هم پیشنهاد می کنیم هیچوقت آن را فعال نکنید!
مقایسه عکس اصلی و عکس پس از افزودن لایه تنظیمات روشنایی و کنتراست
در پنل Properties در قسمت پائین، آیکون چشمی وجود دارد. اگر یک بار روی این آیکون کلیک کنید، لایه تنظیمات روشنایی و کنتراست غیرفعال می شود و شما می توانید ببینید بدون این تنظیمات عکس شما به چه صورتی بوده است.
اگر دوباره روی این آیکون کلیک کنید، این تنظیمات روی عکس مجددا فعال می شوند.
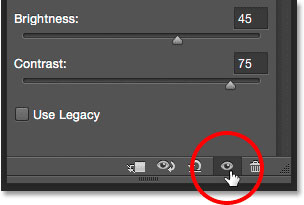
به صورت مثال، اگر من بر روی این آیکون یکبار کلیک کنیم، عکس اصلی را مشاهده خواهم کرد:

اگر مجددا روی آن کلیک کنم، عکس خود را پس از تنظیمات کنتراست و روشنایی خواهم دید:

همچنین بجای این آیکون، می توانید در پنل لایه ها بر روی آیکون چشمی که در کنار لایه Brightness/Contrast وجود دارد، کلیک کنید.
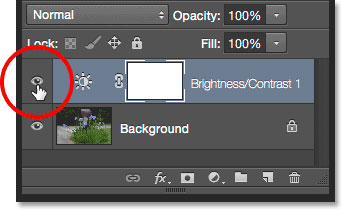
ریست کردن تنظیمات روشنایی / کنتراست
با کلیک بر آیکونی که در تصویر ملاحظه می کنید، می توانید تنظیمات روشنایی و کنتراست را به حالت قبل بازگردانید.
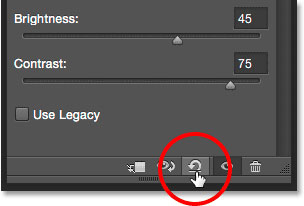
ویرایش تنظیمات روشنایی/کنتراست
همانطور که در مقدمه این آموزش توضیح دادیم، افزودن لایه تنظیمات کنتراست/ روشنایی دارای این مزیت است که هر موقع بخواهید می توانید تنظیماتتان را تغییر دهید.
برای درک بهتر این موضوع، یک مثال می زنیم:
فرض کنید پس از تنظیمات روشنایی و کنتراست، بخواهیم تنظیماتِ دیگری نیز روی عکسمان انجام دهیم. مثلا بخواهیم لایه تنظیمات Vibrance را به عکسمان بیفزائیم. بدین منظور کافیست از پنل Adjustment بر روی آیکون این تنظیمات یک بار کلیک کنیم:
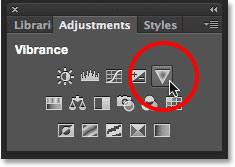
اکنون ملاحظه می کنید در پنل Properties تنظیمات Vibrance جایگزین تنظیمات Brightness/Contrast شده است.
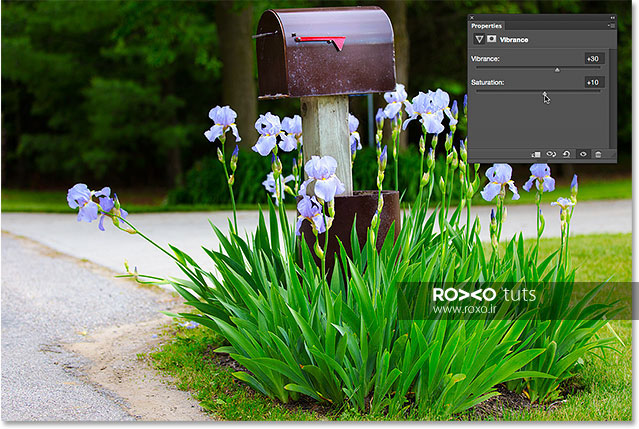
اگر بخواهیم به تنظیمات روشنایی/کنتراست مجددا بازگردیم، کافیست بر روی آیکون لایه آن در پنل لایه ها یکبار کلیک کنیم:
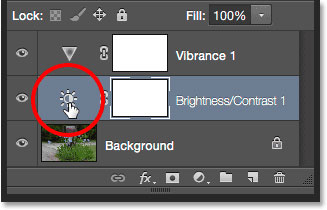
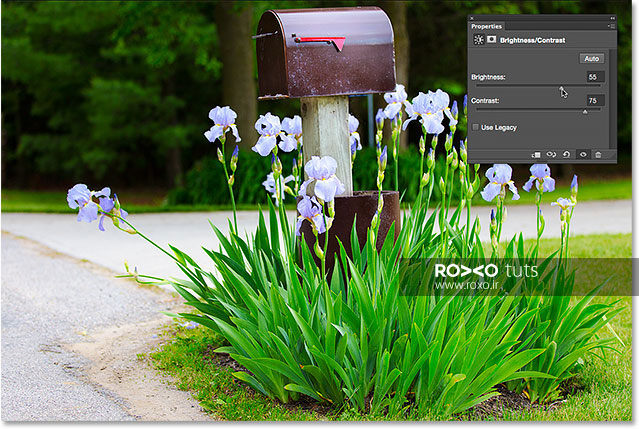
امیدواریم از آموزش تنظیم نور در فتوشاپ و اصلاح روشنایی و کنتراست عکس در این نرم افزار استفاده کرده باشید.









در این قسمت، به پرسشهای تخصصی شما دربارهی محتوای مقاله پاسخ داده نمیشود. سوالات خود را اینجا بپرسید.
در این قسمت، به پرسشهای تخصصی شما دربارهی محتوای مقاله پاسخ داده نمیشود. سوالات خود را اینجا بپرسید.
در این قسمت، به پرسشهای تخصصی شما دربارهی محتوای مقاله پاسخ داده نمیشود. سوالات خود را اینجا بپرسید.
در این قسمت، به پرسشهای تخصصی شما دربارهی محتوای مقاله پاسخ داده نمیشود. سوالات خود را اینجا بپرسید.
در این قسمت، به پرسشهای تخصصی شما دربارهی محتوای مقاله پاسخ داده نمیشود. سوالات خود را اینجا بپرسید.