آشنایی با کانالها و رنگها در فتوشاپ
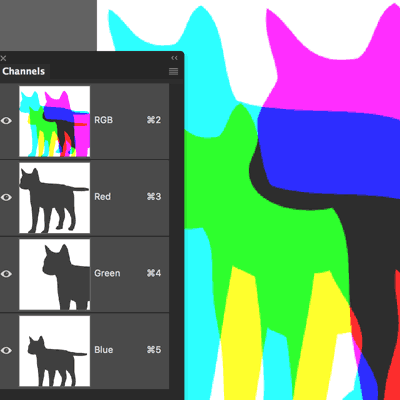
رنگ ها
صفحه نمایش های جدید از مدل رنگی RGB استفاده می کنند. RGB یک مدل رنگ افزایشی است به این معنی که که در این مدل رنگی برای ایجاد یک رنگ خاص، از افزودن نور استفاده می شود.
R = RED
G=Green
B=Blue
همانطور که می دانید صفحات نمایش از پیکسل تشکیل شده اند. پیکسل ها مربع های کوچکی هستند که نور را منتشر می کنند. هر پیکسل می تواند نور قرمز، سبز و آبی را در مقادیر مختلف منتشر کند. این مقدار از 0 برای هیچ نوری تا 255 برای حداکثر نور متغیر است.
بنابراین یک پیکسل برای نمایش رنگ آبی، مقدار 225 نور آبی منتشر می کند. به همین ترتیب برای رنگ قرمز و سبز نیز همین اتفاق می افتد.
اما در مورد رنگ هایی بجز قرمز، سبز و آبی مثلا زرد چطور؟
همانطور که قبلا اشاره کردیم RGB یک مدل رنگی افزایشی است. بدین معنی که با ترکیب نورهای مختلف، رنگ های متنوعی ایجاد می کند. برای نمایش رنگ زرد، پیکسل ها مقدار 255 نور قرمز و 255 نور آبی را منتشر می کنند. برای نمایش رنگ بنفش نیز پیکسل ها مقدار 255 نور قرمز و 255 نور آبی را انتشار می دهند.
البته باید توجه کنید که برای نمایش رنگ های مختلف، لازم نیست مقدار نور حتما 255 باشد و می تواند کمتر از این مقدار باشد. به عنوان مثال می توانیم با مقدار 200 قرمز و 100 زرد، رنگ قرمز را داشته باشیم.
بیائید کمی تخصصی تر به موضوع نگاه کنیم؛ با 200 قرمز و 100 سبز، رنگ زرد حاصل خواهد شد. اگر کمی نور آبی را به این رنگ زرد بیفزائیم، نتیجه چه رنگی می شود؟ آیا نیلی حاصل می شود؟ جواب منفی است. نتیجه ی افزودن آبی، زرد کمرنگ خواهد بود.
همانطور که در تصویر زیر مشاهده می کنید، پی بردن به این موضوع که رنگ ها چگونه با اعداد کار می کنند، بسیار دشوار است. به همین جهت مدل رنگی HSB به وجود آمده است. این تصویر را به عنوان یک مرجع جهت درک بهتر رنگ ها در صفحه نمایش های دیجیتال نگه دارید:
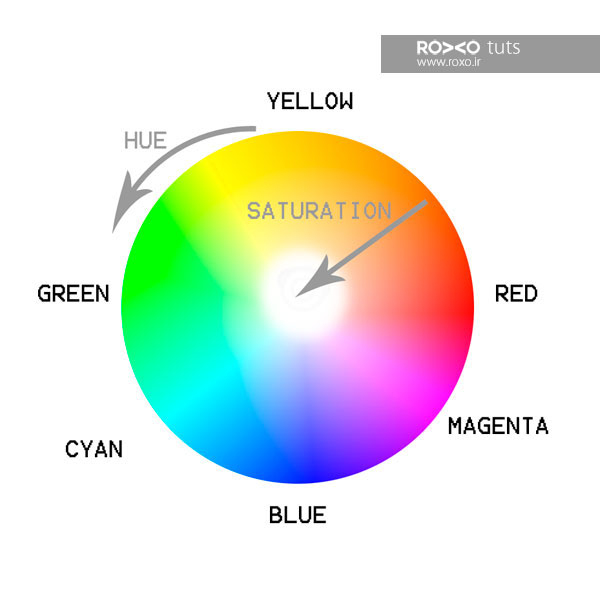
از این نمودار درمی یابید که HUE نوع یا ماهیت رنگ و Saturation میزان اشباع رنگ است. Brightness نیز مقدار روشنایی رنگ را تعیین می کند.
برای درک بهتر فرض کنید که رنگ ها، غذا و نورها، ترکیبات این غذاها هستند. هر غذا (رنگ) باید حداقل یک ترکیب (نور) را دارا باشد.
رنگ های سفید و سیاه استثنا هستند. یعنی رنگ های سفید و سیاه فاقد نور هستند.
با این تعریف، برای تهیه رنگ زرد باید رنگ قرمز و سبز را با هم مخلوط کنیم. در نتیجه یک زردِ کاملا اشباع را به دست خواهیم آورد. اگر کمی آبی اضافه کنیم، از غلظت رنگ زرد کاسته می شود و زردی با اشباع کمتر خواهیم داشت.
برای توضیح بیشتر یک تمرین انجام دهیم: فرض کنید که 50 قرمز، 100 آبی و 10 سبز داریم. آیا می توانید بگویید نتیجه چه خواهد بود؟ بنفش تقریبا پررنگ! زیرا دو عنصر اصلی قرمز و آبی هستند و رنگ سوم یعنی سبز باعث کاهش میزان اشباع می شود. اگر عنصر سوم یعنی سبز وجود نداشت، نتیجه بنفش کاملا اشباع بود.
هر چقدر مقدار عنصر سوم کم تر باشد، غلظت یا میزانِ اشباعِ رنگ نهایی بیشتر است.
یک مثال دیگر: 150 سبز، 100 قرمز و 80 آبی داریم. حدس می زنید نتیجه چه خواهد شد؟ 2 عنصر اصلی (عناصر با شدت بالاتر) سبز و قرمز هستند. نتیجه سبز متمایل به زرد کمرنگ (زیتونی) است. زیرا رنگ آبی که عنصر سوم است، مقدار بالایی دارد و میزان اشباع را به شدت کاهش می دهد.
یادتان باشد: قرمز+ سبز = زرد (yellow) / قرمز+ آبی = بنفش (magenta) / آبی + سبز = نیلی (cyan) / سومین عنصر نیز میزان اشباع را تعیین می کند. مجموع تمام اعداد نیز مقدار روشنایی یا Brightness است.
کانال ها
بحث هایی که تا اینجا مطرح شد، ما را به مبحثی به نام کانالها (channels) وارد می کند.
کانال ها را به عنوان دریچه هایی سیاه و سفید برای نمایش تصاویر در نظر بگیرید.
به عنوان مثال کانال قرمز، نسخه ای سیاه و سفید از یک عکس است. اگر این عکس سیاه و سفید، روشن باشد، در این صورت ما حجم زیادی از نور قرمز را در عکسمان داریم. اگر عکسِ سیاه و سفید، تیره باشد، مقدار نور قرمز در عکسمان کم است. بدین ترتیب اگر شدت قرمز 255 باشد، عکس کاملا سفید و اگر 0 باشد، عکس کاملا سیاه است.
کانال ها نوعی نمایه بصری برای درک رنگ ها (آبی، قرمز و سبز) هستند.
اگر کانالِ سبز، کمرنگ باشد، در نتیجه مطمئن می شویم درعکسمان مقدار زیادی رنگ سبز وجود دارد. اگر کانالِ سبز، تیره باشد یعنی در تصویر مقدار کمی رنگ سبز داریم.
این تصویر را ببینید:
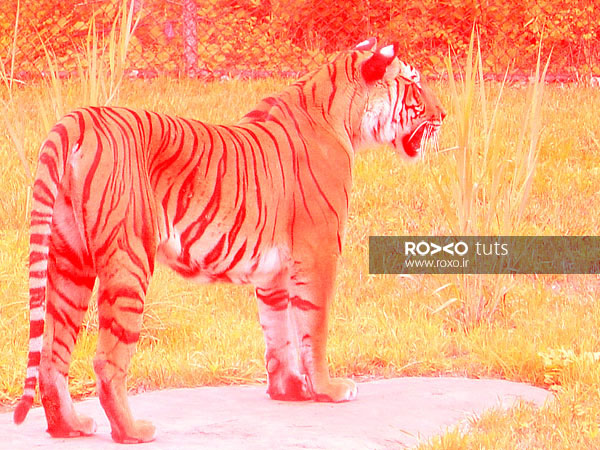
می توانید حدس بزنید کدام کدام کانال رنگی غالب است؟ اگر نه، به کانال های این تصویر در فتوشاپ نگاه کنید:
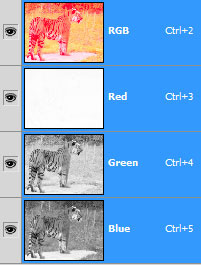
همانطور که می بینید کانال های سبز و آبی نسبتا تاریک هستند اما کانال قرمز کاملا روشن است. این یعنی تصویر ما مقدار زیادی رنگ قرمز دارد.
شاید بپرسید تحلیل کانال های یک تصویر به چه کاری می آید؟ من شخصا وقتی یک عکس را در فتوشاپ باز می کنم و می خواهم ان را ویرایش کنم، اولین کارم این است که به کانال ها سر بزنم. کانال ها به سرعت اطلاعات دقیقی را برای ویرایش یک عکس در اختیار ما می گذارند.
اجازه دهید یک مثال عملی بزنیم. به تصویر زیر نگاه کنید:

کاملا مشخص است که این تصویر نیاز به اصلاح رنگ دارد. شاید با اضافه کردن یک لایه تنظیمی Curves و بازی با منحنی آن نتیجه مطلوب حاصل شود. همچنین رفتن به مسیر Filter> Noise> Reduce Noise نویزها را حذف کند. اما این کار برای یک فتوشاپکار، حرفه ای نیست. راه صحیح ویرایش این عکس توجه به کانالها و اصلاح رنگ ها بر اساس آن هاست.
برای این کار ابتدا عکس را در فتوشاپ باز کنید و در میان کانالها حرکت کنید. یعنی کلیدهای Ctrl+3 را بفشارید تا به کانال قرمز بروید. کلیدهای Ctrl+4 برای رفتن به کانال سبز و کلیدهای Ctrl+5 برای رفتن به کانال آبی هستند.
در کانال قرمز، تقریبا بجز برخی نواحی که تیره هستند، همه چیز خوب و مناسب است. این نقاطِ تاریک چیزی به جز نویزها نیستند. تا اینجا متوجه شدیم که در کانال قرمز اندکی نویز داریم.

کانال سبز هم مانند کانال قرمز اندکی نویز دارد. چون برخی قسمت های عکس در این کانال تیره هستند.

اما در کانال آبی وضعیت فرق می کند؛ در این کانال نویز بیشتری داریم. البته این موضوع طبیعی است چون در عکاسی دیجیتال معمولا در کانال آبی نسبت به دیگر کانالها نویز بیشتری وجود دارد.
همانطور که پیش تر گفتیم هر چقدر یک کانال تیره تر باشد، مقدار نور کم تری تولید می کند. بنابراین در این تصویر، تامین کنندگان اصلی اطلاعاتِ رنگی، کانال های قرمز و سبز هستند و میزانِ نور آبی کم است. ترکیب رنگ های قرمز و سبز نیز زرد کاملا اشباع را ایجاد می کنند. پس تکلیفمان روشن است؛ در عکسمان بیش از هر چیزی با رنگ زرد سر و کار داریم.
یک بار به طور خلاصه عکس را تحلیل می کنیم: کانال های قرمز و سبز به ما می گویند که میزان نور قرمز و سبز در عکس تقریبا متعادل است. کانال آبی چون دارای مقدار زیادی تیرگی است، بیان می کند که عکس دارای اندکی نور آبی است.
از ترکیب سبز + قرمز، زردِ اشباع به دست می آید. بنابراین نتیجه می گیریم در عکسمان حجم بالایی از رنگ زرد را داریم.

اکنون برای ویرایش عکس باید به مسیر Layer > New Adjustment Layer > Curves برویم و نمودارهای رنگ های قرمز و سبز را کمی پائین تر بیاوریم. با این کار همه ی کانالها متعادل خواهند شد و حجم نور در همه کانالها تقریبا یکسان توزیع خواهد شد.
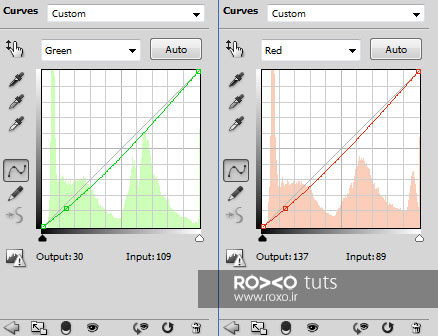
تصویر زیر قبل از اعمال تنظیمات Curves است:

تصویر زیر بعد از اعمال تنظیمات است:

با توجه به اینکه میزان نویز در کانال آبی زیادتر بود، می توانیم مقدار نویز را فقط در این کانال کم کنیم. همچنین می توانیم با فشردن کلیدهای Ctrl + Shift + Alt + E یک لایه ایجاد و سپس فیلتر کاهش نویز را اضافه کنیم. سپس وضعیت یا Blending Mode را برای این لایه جدید روی Color تنظیم کنید.
در این مطلب یاد گرفتید که چگونه می توانید به کمک کانال ها، رنگ های یک عکس را اصلاح کنید. اگر می خواهید به صورت حرفه ای با فتوشاپ کار کنید باید با کانال ها کاملا آشنا باشید. در نتیجه فقط به این مقاله اکتفا نکنید و سعی کنید مطالب بیشتری در این باره بیاموزید.









در این قسمت، به پرسشهای تخصصی شما دربارهی محتوای مقاله پاسخ داده نمیشود. سوالات خود را اینجا بپرسید.
در این قسمت، به پرسشهای تخصصی شما دربارهی محتوای مقاله پاسخ داده نمیشود. سوالات خود را اینجا بپرسید.
در این قسمت، به پرسشهای تخصصی شما دربارهی محتوای مقاله پاسخ داده نمیشود. سوالات خود را اینجا بپرسید.
در این قسمت، به پرسشهای تخصصی شما دربارهی محتوای مقاله پاسخ داده نمیشود. سوالات خود را اینجا بپرسید.
در این قسمت، به پرسشهای تخصصی شما دربارهی محتوای مقاله پاسخ داده نمیشود. سوالات خود را اینجا بپرسید.