آموزش تمامی روش های صحیح سیاه و سفید کردن عکس در فتوشاپ

سیاه و سفید کردن عکس ها به بهترین شکل یکی از مهم ترین دغدغه های عکاسان و طراحان گرافیست است. خوشبختانه فتوشاپ ابزارها و راه های متفاوتی را برای سیاه و سفید کردن عکس ها در اختیار کاربرانش گذاشته است و این نیاز را به خوبی شناخته و برطرف کرده است. در مطلب امروز به تمامی تکنیک های سیاه و سفید کردن عکس ها در فتوشاپ می پردازیم.
لایه ی تنظیمات سیاه و سفید (Black And White Adjustment Layer)
یکی از آسان ترین و معروف ترین روش ها برای سیاه و سفید کردن عکس در فتوشاپ استفاده از لایه تنظیمات سیاه و سفید یا Black And White Adjustment Layer است.
برای استفاده از این روش کافیست به مسیر Layer > New Adjustment Layer > Black & White بروید و سپس OK کنید. می توانید در صورت نیاز تنظیمات برخی رنگ ها را نیز تغییر دهید.
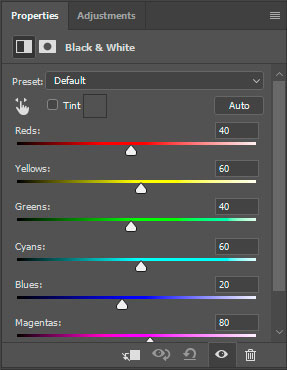
در زیر یک تصویر را قبل و بعد از استفاده از این روش ملاحظه می کنید:


لایه تنظیمات نقشه طیف رنگ (Gradient Map Adjustment Layer)
یک روش آسان و سریع دیگر برای سیاه و سفید کردن تصاویر استفاده از لایه تنظیمات نقشه طیف رنگ یا Gradient Map Adjustment Layer است.
کافیست به Layer > New Adjustment Layer > Gradient Map بروید و OK کنید.
در تب Properties گرادینتی که طیف آن از مشکی به سفید رفته است، انتخاب و apply کنید.
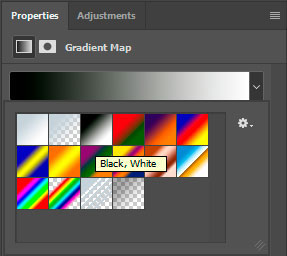
نمونه ای از تصاویر را که به این روش سیاه و سفید شده است، ملاحظه کنید:


اگر مایل هستید که غلظت رنگ های سیاه و سفید در تصویرتان بیشتر شود و تصویر مشکی تر به نظر برسد باید در حالیکه از پنل لایه ها، لایه ی گرادینت را انتخاب کرده اید، کلیدهای Ctrl+J را فشار دهید تا یک کپی از این لایه ایجاد شود. سپس وضعیت یا Blending Mode در قسمت بالای پنل لایه ها را برای این لایه روی Soft Light قرار دهید.
نتیجه به این صورت می شود:

لایه تنظیمی ادغام کننده کانال (Channel Mixer Adjustment Layer)
با رفتن به مسیر Layer > New Adjustment Layer > Channel Mixer و تیک گذاشتن در مقابل Monochrome می توانید یک عکس را در فتوشاپ سیاه و سفید کنید.
با بازی کردن با رنگ های آبی، قرمز و سبز می توانید به نتیجه دلخواه خود برسید.
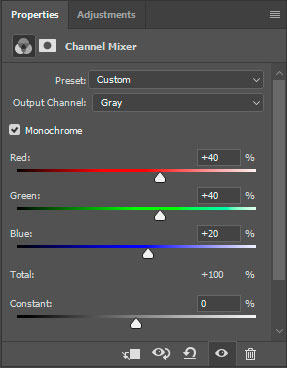
یک نمونه عکسی که به این روش سیاه و سفید شده است:


رقیق کردن تصویر یا Desaturate
به Image > Adjustments > Desaturate بروید یا کلیدهای میانبر Ctrl + Shift + U را بفشارید تا عکس رنگی خود را سیاه و سفید کنید!
این روش بسیار آسان است اما انعطاف چندانی ندارد و نمی توانید تنظیمات خاصی را انجام دهید.
نمونه زیر را مشاهده کنید:


وضعیت رنگ آزمایشی (Lab color mode)
ضعیف ترین روش برای سیاه و سفید کردن یک عکس که ما چندان آن را پیشنهاد نمی کنیم، استفاده از Lab color mode است.
برای استفاده از این امکان مسیر Image > Mode > Lab Color را دنبال کنید.
سپس با رفتن به Image > Mode > Grayscale کانال های رنگی را غیرفعال کنید.


روش های پیچیده و پیشرفته
تا کنون روش های ساده، آسان و سریع برای سیاه و سفید کردن عکس ها را معرفی کردیم. کارهای های پیچیده و جالبی هم وجود دارند که می توانید انجام دهید:
پس از اینکه عکس خود را با یکی از روش های فوق سیاه و سفید کردید، می توانید روی آن افکت های تک رنگ، دو رنگ و سه رنگ ایجاد کنید.
یک راه ساده برای انجام این کار این است که ابتدا به Image > Mode > Grayscale و سپس به Image > Mode > Duotone بروید. در پنجره ای که باز می شود می توانید انتخاب کنید که تصویرتان تک رنگ، دو رنگ، سه رنگ و چهار رنگ باشد.
روش دیگر که جذاب تر است و نتیجه بهتری دارد این است که ابتدا عکس خود را با یکی از روش هایی که توضیح دادیم، سیاه و سفید کنید و سپس یک، دو یا سه لایه تنظیمی تگ رنگ یا Solid Color Adjustment layer اضافه کنید. در پایان نیز Blending Mode یا وضعیت لایه را تغییر دهید. بهترین وضعیت ها Overlay, Soft Light, Color و Color Dodge هستند.
تصویر زیر را ما با این روش با رنگ سرمه ای و وضعیت Overlay ویرایش کرده ایم:

عکس با رنگ قرمز و وضعیت Color Dodge به صورت زیر تغییر کرده است:

یک راه دیگر این است که در میان کانال های قرمز، سبز و آبی یک عکس بگردید. بدین منظور کلیدهای Ctrl+3، Ctrl+4 و Ctrl+5 را فشار دهید.
وقتی کانال مورد نظر خود را پیدا کردید، با فشردن کلیدهای Ctrl + C یک کپی از آن بگیرید. کلیدهای Ctrl + Shift + Alt + N را همزمان فشار دهید تا یک لایه جدید ایجاد شود و سپس Ctrl + V را بفشارید تا آن کپی روی لایه ی جدید چسبانده شود.
در نتیجه خواهید دید:











در این قسمت، به پرسشهای تخصصی شما دربارهی محتوای مقاله پاسخ داده نمیشود. سوالات خود را اینجا بپرسید.