ایجاد تصویر رمانتیک رقصنده ای در جنگل با تکنیک های فتوشاپ

در این آموزش شما می آموزید که چگونه بر روی تصاویری مثل تصویر دختر رقصنده ای که ما به عنوان نمونه قرار دادیم، افکت های جالب و تاثیرگذاری ایجاد کنید.
در این پروسه با نحوه ی ترکیب تصاویر، تنظیم رنگ و لایه ی ماسک و دیگر مسائل آشنا می شوید.
آموزش را با یک تصویر جنگل که در پاییز عکاسی شده است، آغاز می کنیم و پس از آن تصویر دختر رقصنده را بر روی جنگل قرار می دهیم و با استفاده از امکانات فتوشاپ آن ها را واقعی سازی می کنیم.
شما می توانید از فتوشاپ CS3 و نسخه های جدیدتر فتوشاپ در طی این آموزش استفاده کنید.

فایل های مورد نیاز برای این آموزش
قدم اول: یک پروژه جدید با تنظیمات زیر در فتوشاپ ایجاد کنید.
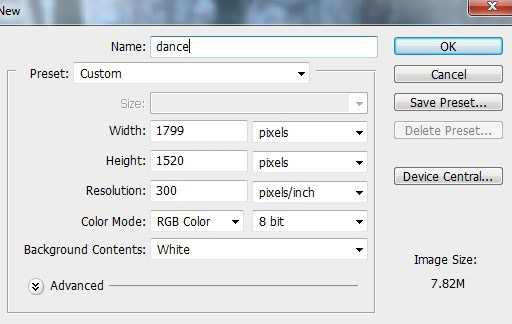
قدم دوم: تصویر جنگل را باز کنید.

به مسیر Edit > Transform > Flip Horizontal بروید:
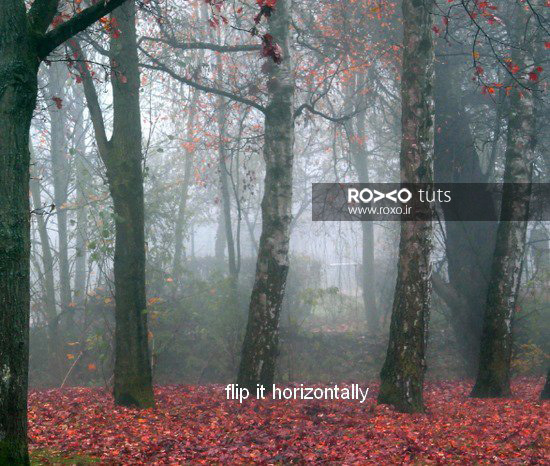
برای ایجاد عمق در تصویر، به Filter > Blur > Gassian Blur رفته و Radius را بر روی 6 پیکسل قرار دهید:
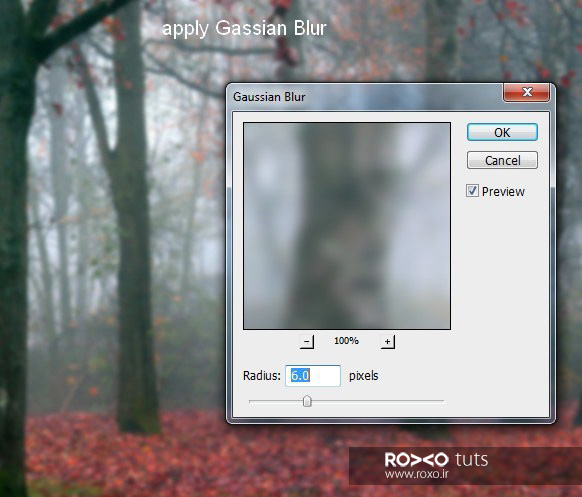
قدم چهارم: برای ایجاد مقداری روشنایی در پس زمینه به Layer > New Adjustment Layer > Curves رفته و روشنایی را افزایش دهید.
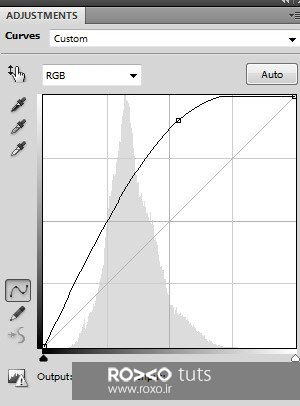
به همین خاطر از براش سیاه رنگ استفاده کنید و سمت چپ تصویر را براش بکشید تا نسبت به سمت راست تاریک تر شود.
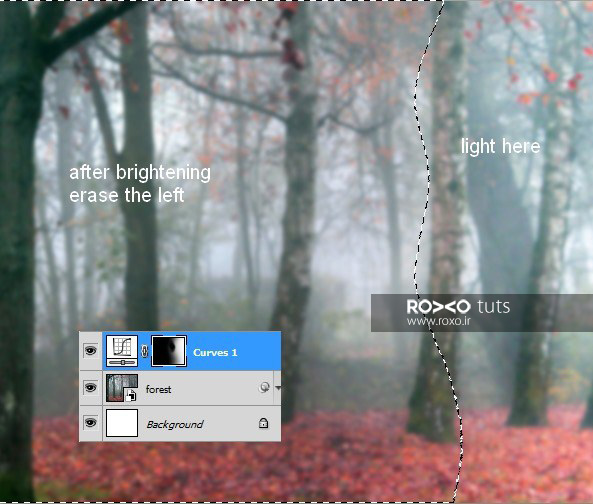
قدم پنجم: برای تاریک تر کردن سمت چپ تصویر ما از روش دیگری استفاده کردیم.
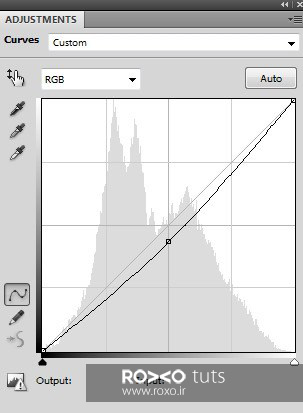
اکنون بر روی این منحنی، از یک براش سیاه رنگ استفاده کنید تا سمت راست را پاک و آن را روشن کنید.
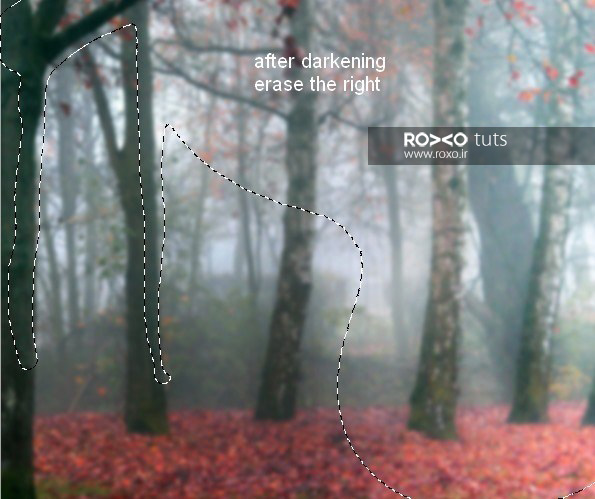
قدم ششم: لایه تصویر زمین را باز کنید.
کلید های Ctrl+Option در مک و یا Alt+Shift+N در ویندوز را بزنید تا لایه ای جدید اضافه شود.
ابزار کلون یا کلید S را بر روی کیبورد بزنید تا فعال شود و از آن استفاده کنید تا مقداری شاخه از روی زمین حذف شود.
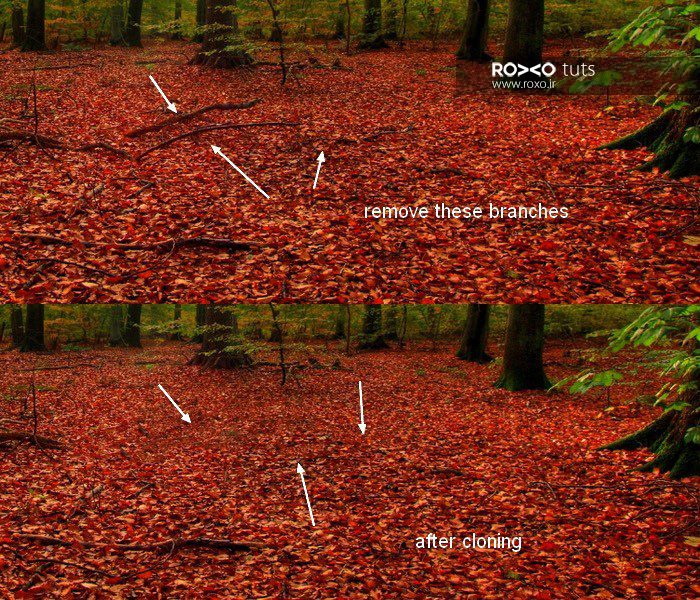
قدم هفتم: Ctrl+Option در مک و یا Alt+Shift+E در ویندوز را بزنید تا لایه ی پس زمینه و کلون ترکیب شوند.
لایه ی ترکیب شده را به فایل اصلی فتوشاپمان اضافه نمایید.

بر روی آیکون دوم در پایین پنل لایه ها کلیک کنید تا لایه ی ماسکی را به لایه ی زمین اضافه نماید.
از براشی سیاه استفاده کنید تا درختان را حذف کنید و زمین را با پس زمینه به نحوی واقعی ادغام نمایید.
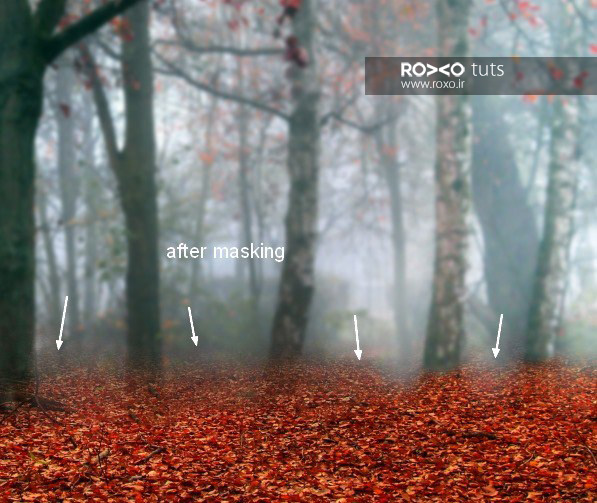
قدم هشتم: بلور Gassian را با Radius 4 پیکسل ایجاد کنید.
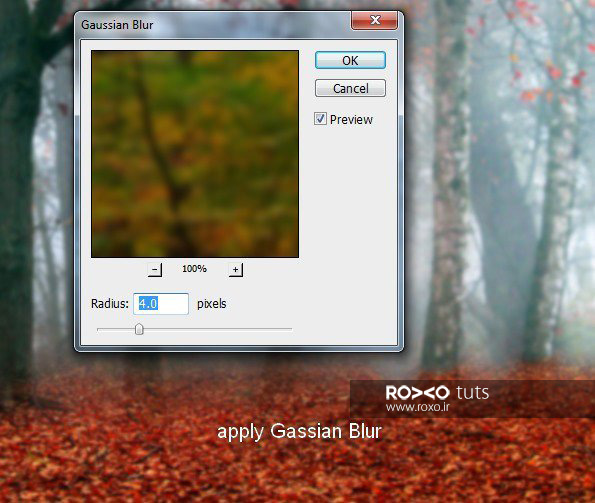
بر روی این فیلتر ماسک براش سیاه بکشید تا بلور افکت منظره حذف شود.
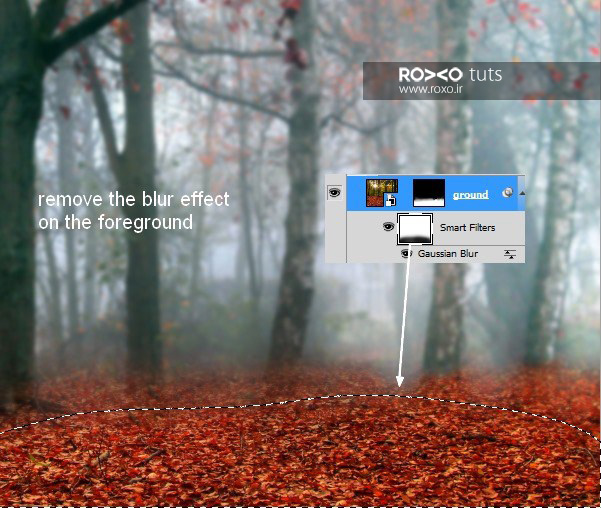
قدم نهم: برای تغییر رنگ زمین، ما از لایه ی تنظیم و ماسک متصل استفاده کردیم.
به همین منظور به Go to Layer > New Adjutment Layer > Hue/Saturation بروید.
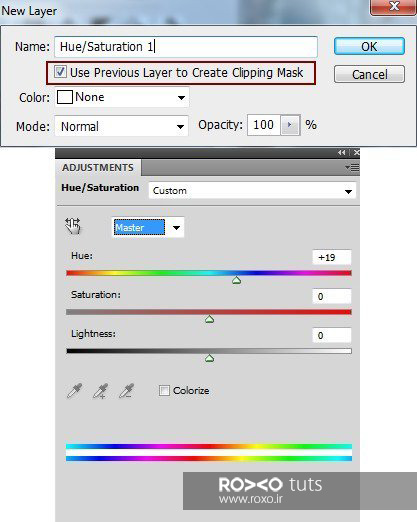
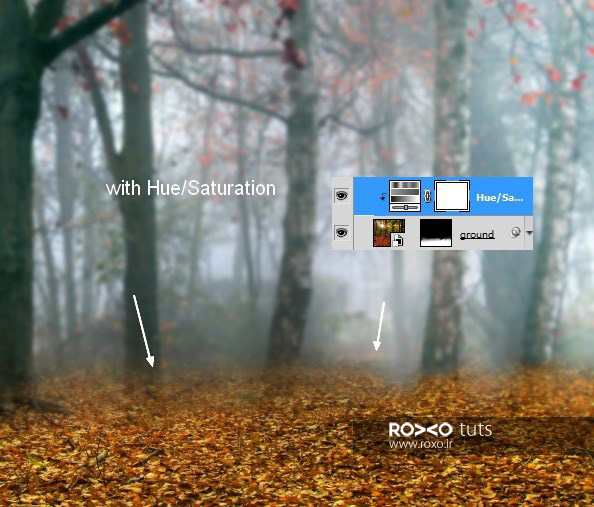
قدم دهم: تغییرات رنگ را با استفاده از Color Balance adjustment layer ادامه دهید.
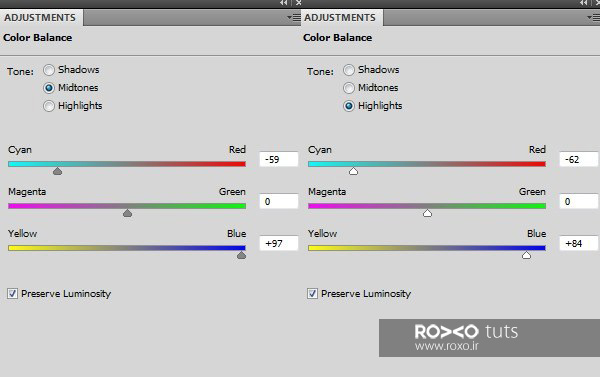
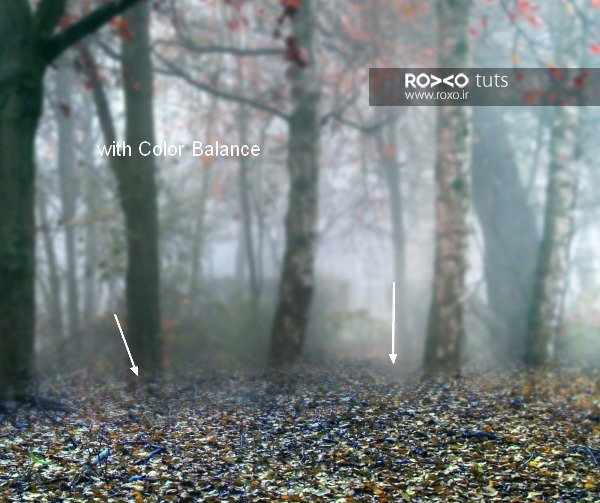
قدم یازدهم: ما از تنظیم منحنی مانند برای اضافه کردن مقداری روشنایی به زمین استفاده کردیم:
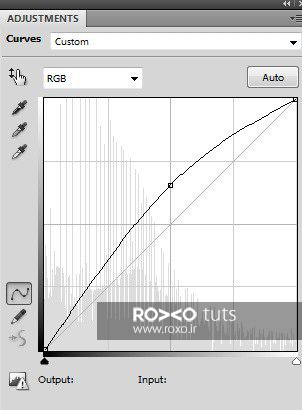
حال با استفاده از براش سیاه، قسمت چپ را براش بکشید و سمت راست را روشن سازید:
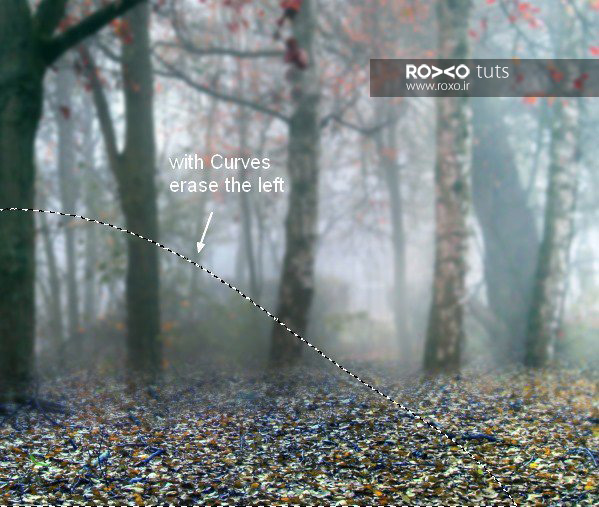
قدم دوازدهم: از Curves adjustment layer دیگر استفاده کنید تا سمت چپ تاریک تر هم شود.
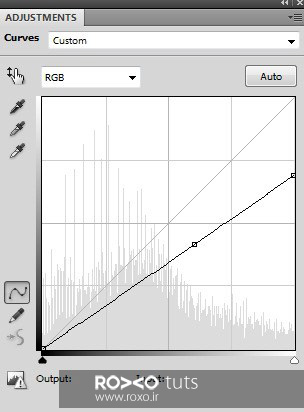
بر روی سمت راست هم براش بکشید تا آن روشن تر شود.
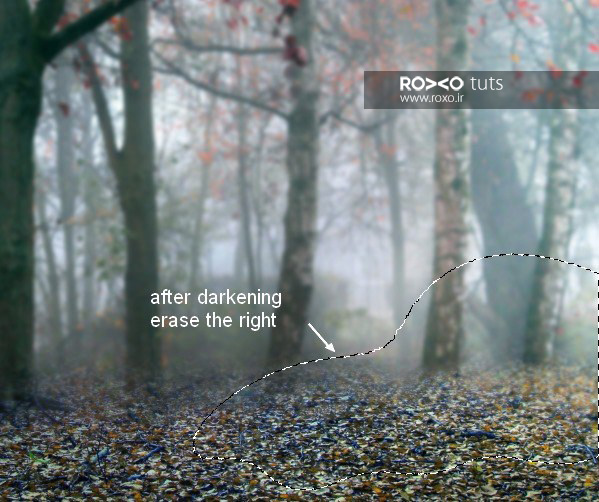
قدم سیزدهم: زمین به رنگی پر جنب و جوش نیاز دارد که ما هم به همین به منظور به Selective Color adjustment layer مراجعه می کنیم.
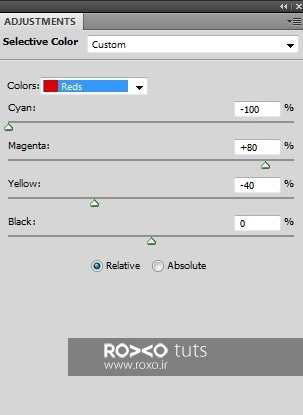
قدم چهاردهم: برای افزودن افکت هایی به جذاب تر، به Layer > New Fill Layer > Solid Color بروید:
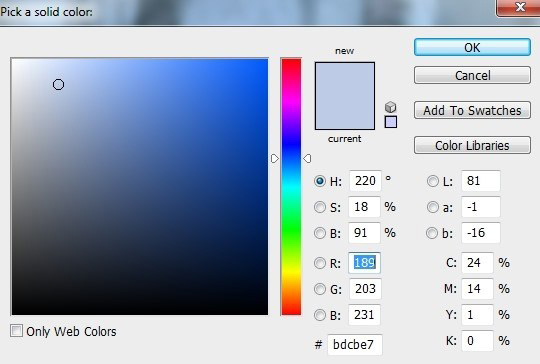
مقدار شفافیت یا Opacity را کم کرده و بر روی 30 درصد آورید و از براش سیاه هم برای پاک کردن این افکت استفاده نمایید:
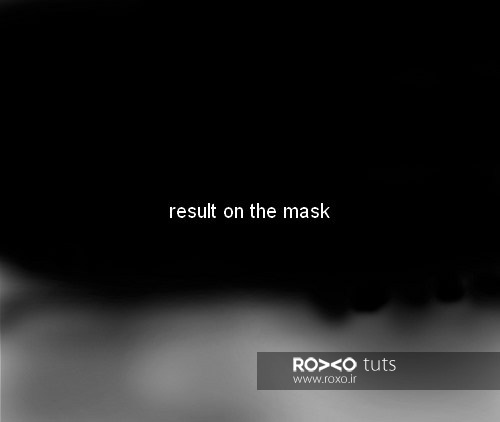
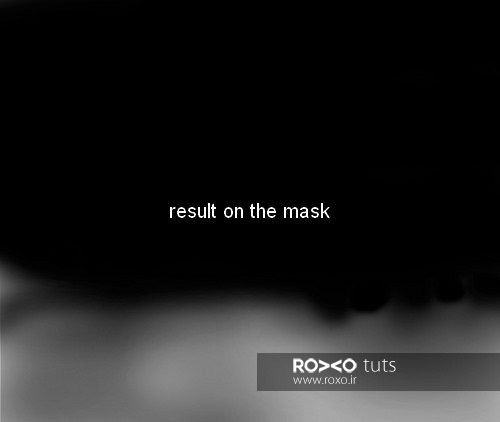
قدم پانزدهم: حال لازم است تا مقداری مه و غبار به تصویر بیفزاییم و به همین منظور باید لایه ای جدید ایجاد کرده و با استفاده از براش سفید، سمت راست تصویر را سفید کنیم و پس از آن باید مد لایه را بر روی Soft Light 50% قرار دهیم.
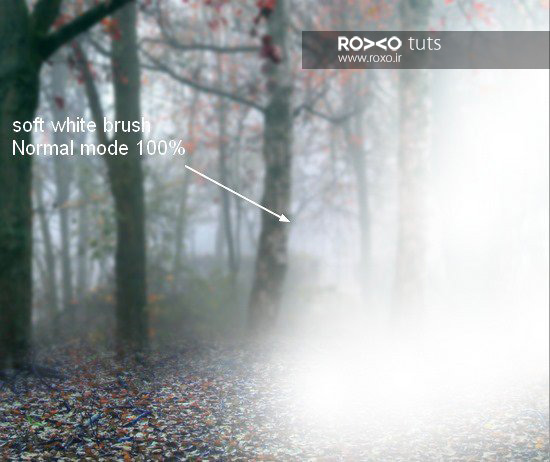
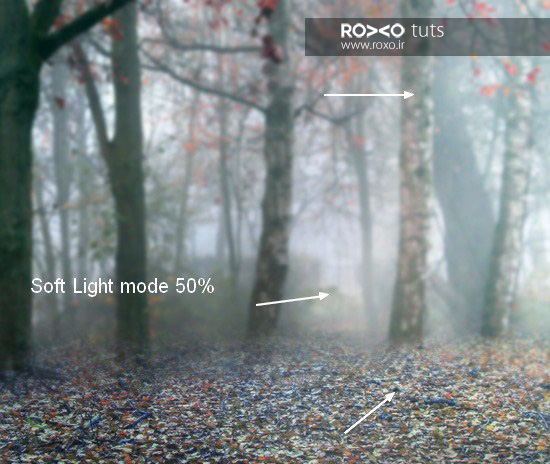
قدم شانزدهم: در لایه ای جدید با استفاده از همین براش و Opacity روی 30درصد و مد Soft Light 100%، تصویر را براش سفید بکشید.
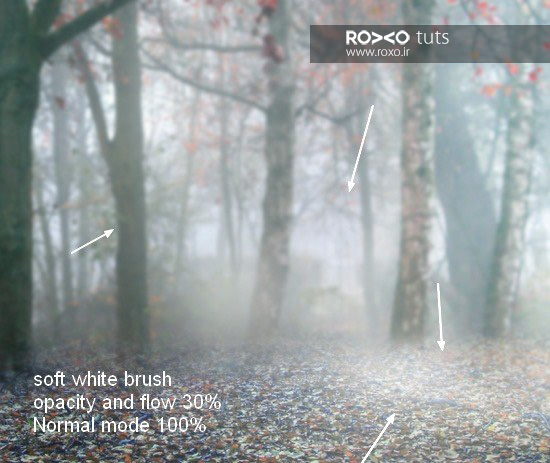

قدم هفدهم: یک منحنی تنظیم لایه در بالاترین قسمت از لایه ها در پنل Layers ایجاد کنید.
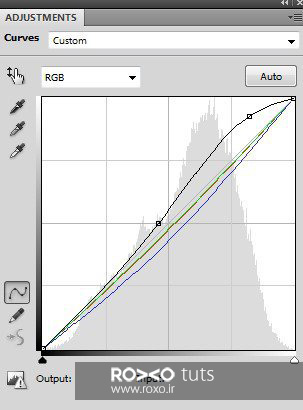
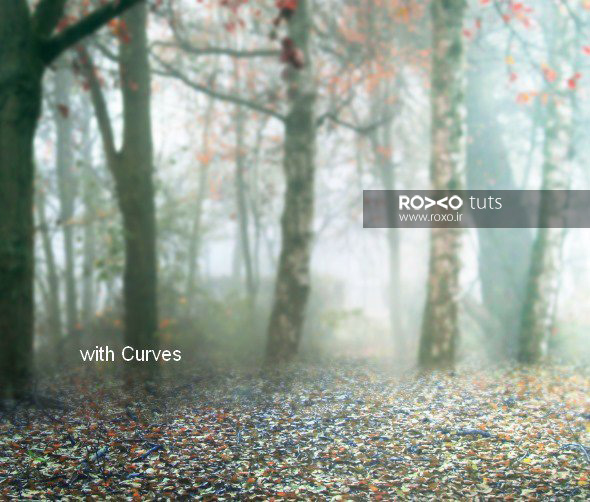
قدم هجدهم: از Color Balance به منظور اضافه شدن رنگ های دیگر به منظره ی تصویر استفاده کنید.
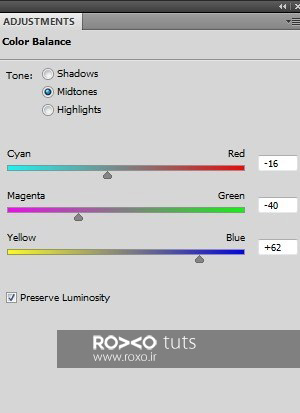

قدم نوزدهم: Selective Color را به صورت زیر تنظیم نمایید:
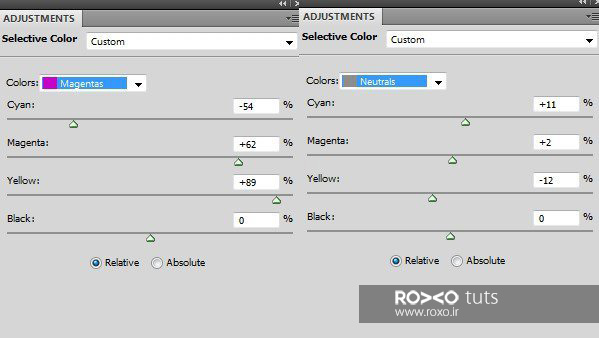
بر روی این لایه ی ماسک، از براشی سیاه به منزله ی کم کردن مقداری از افکت های درخت ها استفاده کنید:
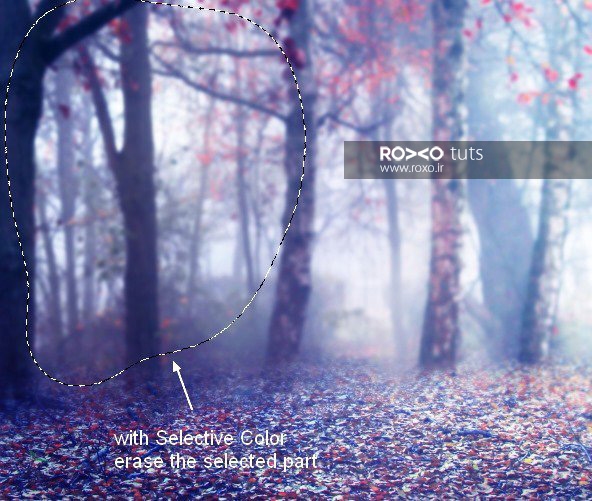
قدم بیستم: ما هنوز پروسه ی رنگ آمیزی تصویر را ارائه می دهیم.
به همین جهت، رنگ #6e9299 را جهت رنگ کردن بر روی قسمت راست تصویر انتخاب کنید.
مد این لایه را هم بر روی Hard Light 100% قرار دهید.
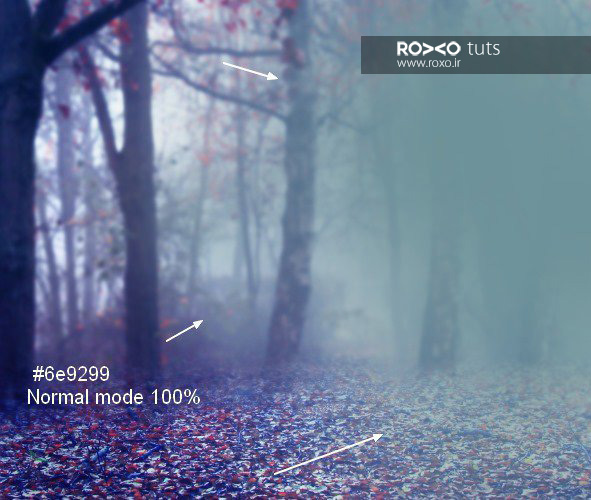
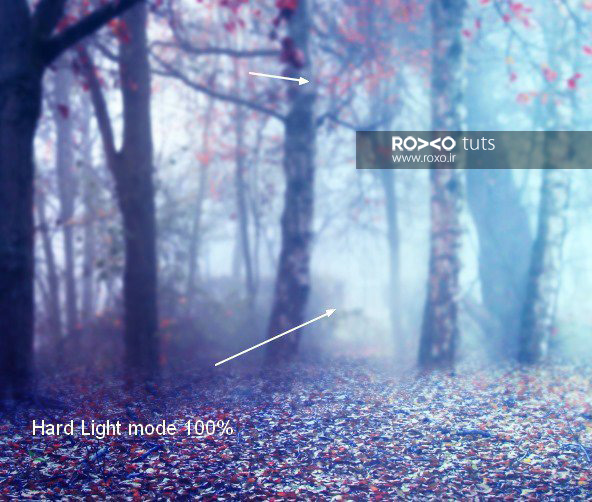
قدم بیست و یکم: لایه ای جدید دوباره به وجود آورید و از براش جهت رنگ کردن قسمت راست زمین استفاده کنید.
پس از آن مد لایه را بر روی Hard Light 30% قرار دهید.
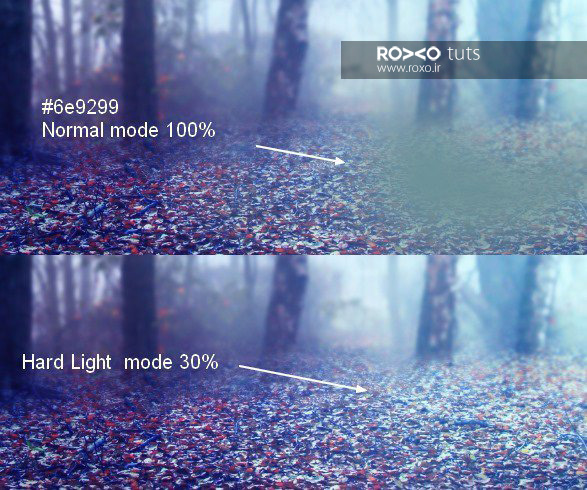
قدم بیست و دوم: برای اضافه کردن مقدار بیش تری افکت شگفت انگیز به تصویر و بر روی زمین، از براشی با رنگ #d2f0bb جهت رنگ آمیزی قسمت راست تصویر انتخاب نمایید.
مد را هم بر روی Soft Light 40% قرار دهید.
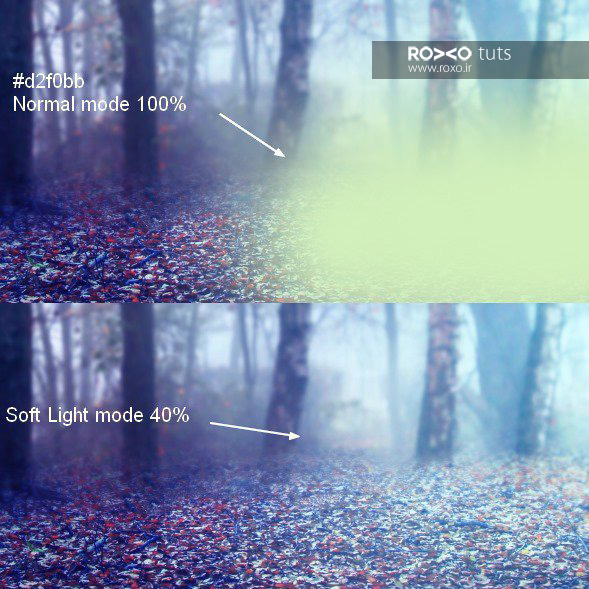
قدم بیست و سوم: عکس دختر رقصنده را که از پس زمینه اش جدا کرده اید، به تصویر اضافه نمایید.
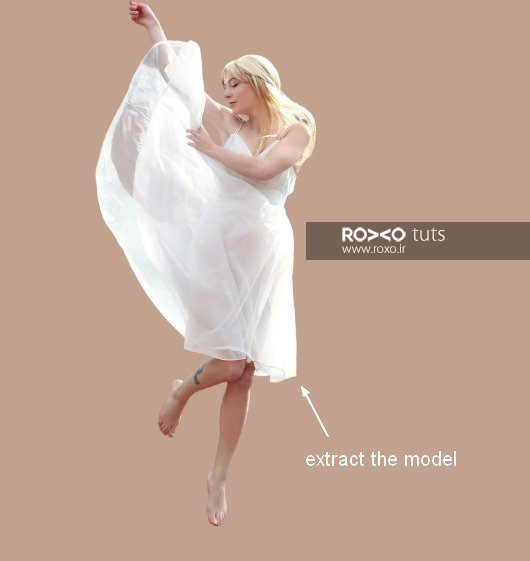
قدم بیست و چهارم: لایه ای جدید ایجاد کنید و از ابزار Clone جهت حذف تتوی یکی از پاهای دختر استفاده نمائید.

قدم بیست و پنجم: حال لازم است تا مقدار بیش تری مو برای دختر ایحاد کنیم و به همین جهت لایه ای جدید باید به وجود آید و با استفاده از براش با رنگ #e9e1cc، آن را رنگ کنید.
از F5 هم جهت تغییر تنظیمات این براش استفاده نمایید.
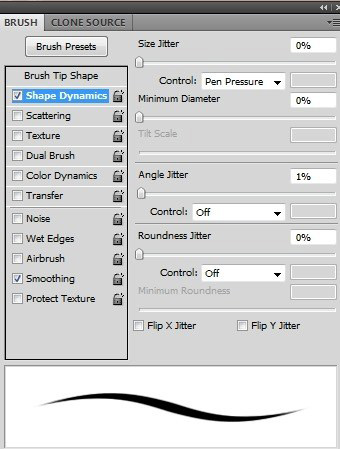
مقداری مو برای قسمت بالایی و سمت چپ دختر مطابق قسمت های مشخص شده ی تصویر زیر ایجاد کنید.

در لایه ای جدید، رنگ را به #f5f2e6 تغییر دهید و با اندازه ای بیش تر شروع به رنگ آمیزی کنید و این موضوع را هم به خاطر داشته باشید که در صورت استفاده از کلید های [ و ] می توانید اندازه ی براش را کوچک و یا بزرگ نمایید.

در یک لایه ی جدید از رنگ سفید استفاده کنید تا درخششی برای موی سر دختر ایجاد کنید.

قدم بیست و ششم: لایه ی دختر رقصنده و تصویر استفاده شده از Clone و موی سر را با هم ترکیب یا همان Merge کنید.
آن ها را دقیقا در وسط تصویر قرار دهید:

از لایه ای جدید (Clipping Mask) استفاده کنید و به وسیله ی رنگ #ccc8cb بر روی لباس دختر رقصنده رنگ آمیزی کنید و میزان روشنایی را کاهش دهید.
ما مد این لایه را بر روی Multiply 70% قرار دادیم.
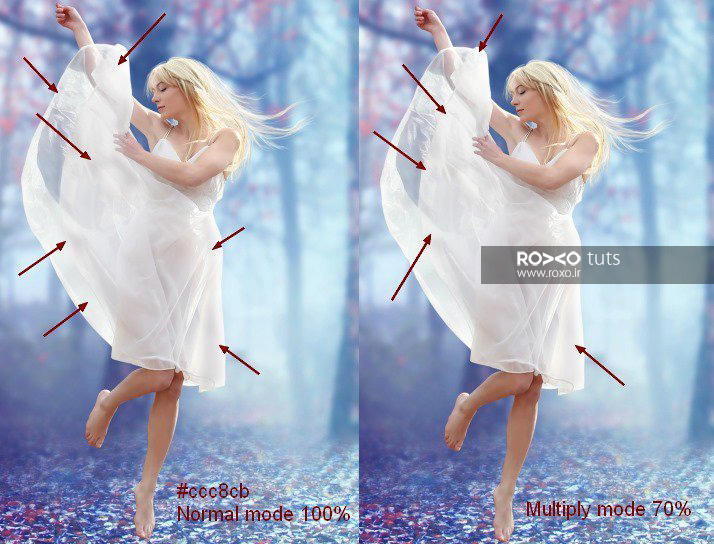
قدم بیست و هفتم: از Hue Saturation Adjustment در جهت کاهش میزان اشباع شدگی تصویر دختر بهره ببرید:
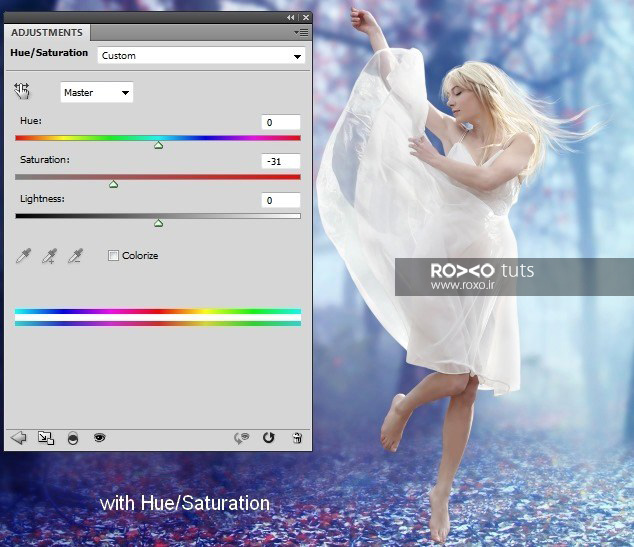
قدم بیست و هشتم: با استفاده از Color Balance adjustment layer مقداری رنگ آبی به تصویر اضافه نمایید.
می توانید از براش سیاه رنگ در جهت کاهش افکت تصویر استفاده کنید.
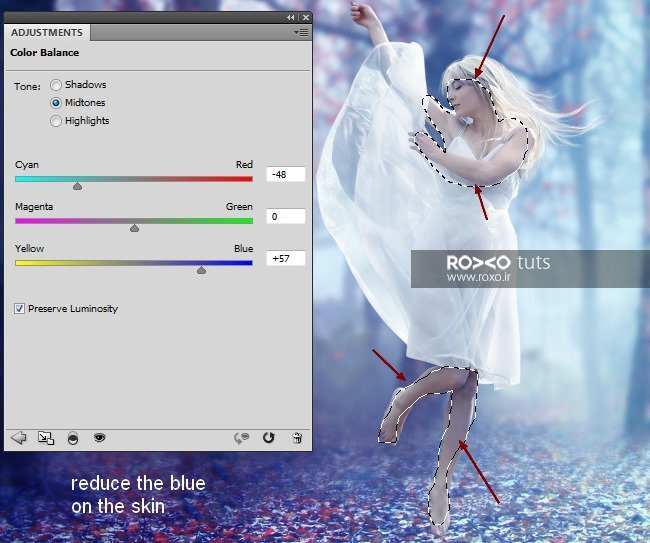
قدم بیست و نهم: یک Photo Filter adjustment layer به تصویر اضافه کنید و با استفاده از براش سیاه رنگ، مقدار افکت موجود بر روی پوست را کاهش دهید.
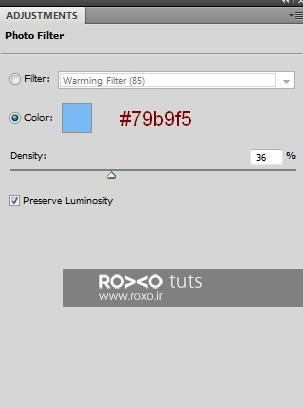
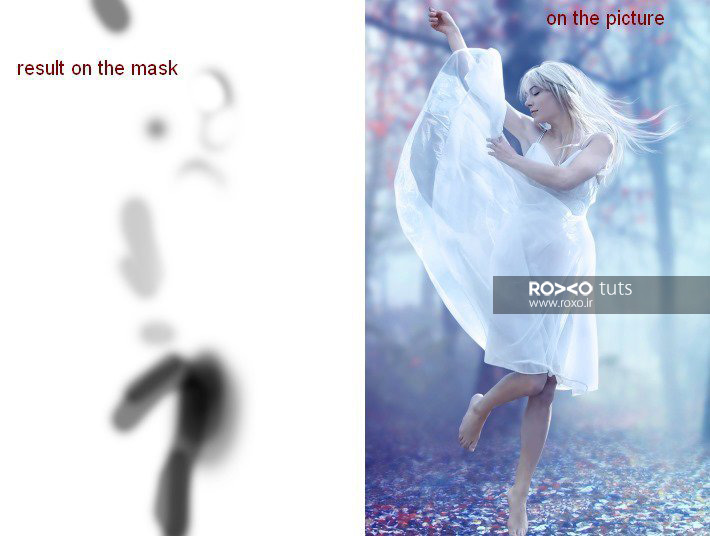
قدم سی ام: از منحنی در جهت کاهش نور دختر استفاده کنید و براش را بر روی لایه ی ماسک بکشید.
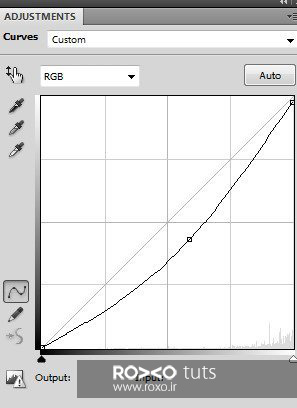
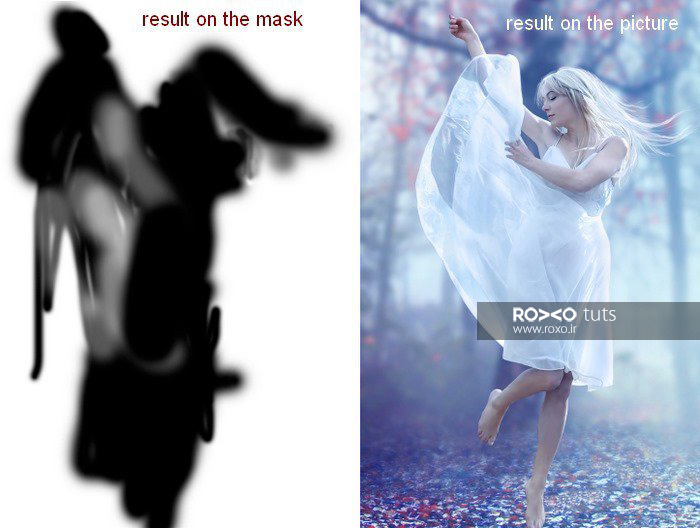
قدم سی و یکم: به وسیله ی Levels adjustment layer قسمت سمت راست دختر را روشن کنید و بر روی لایه ی ماسک پس از تنظیم کردن، کار کنید:
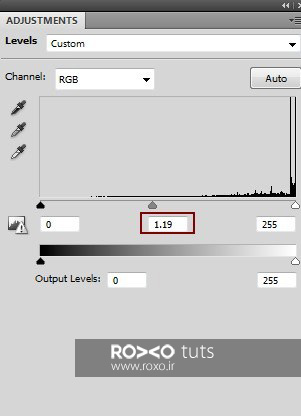

قدم سی و دوم: در این مرحله تمایل داریم تا با براشی که درجه رنگ #6e8799 را داراست، بر روی موی پر پیچ و تاب، رنگ بیفشانیم.
Color این لایه را بر روی 100درصد قرار دهید.
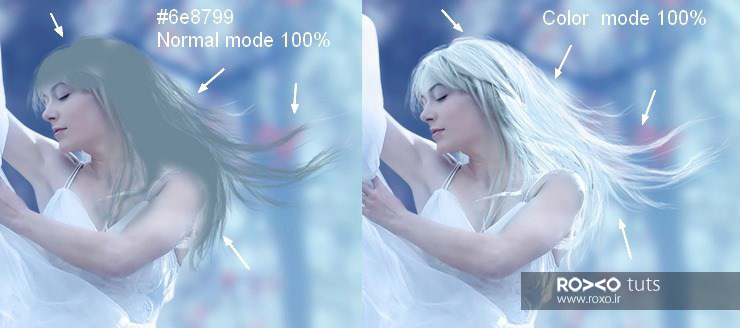
قدم سی و سوم: لایه ای جدید اضافه نمایید و ماسک را هم به آن الحاق کنید و مد را بر روی Overlay 100% قرار داده و با رنگ 50درصد خاکستری پر کنید.
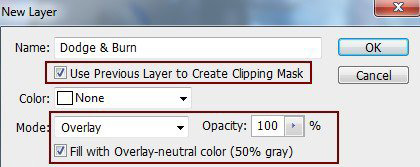
از ابزارهای Dodge و Burn و رنج Midtones، برای ایجاد 20 درصد سایه و روشنایی برای دختر رقصنده بهره ببرید.
نتیجه ها را در زیر مشاهده نمایید:
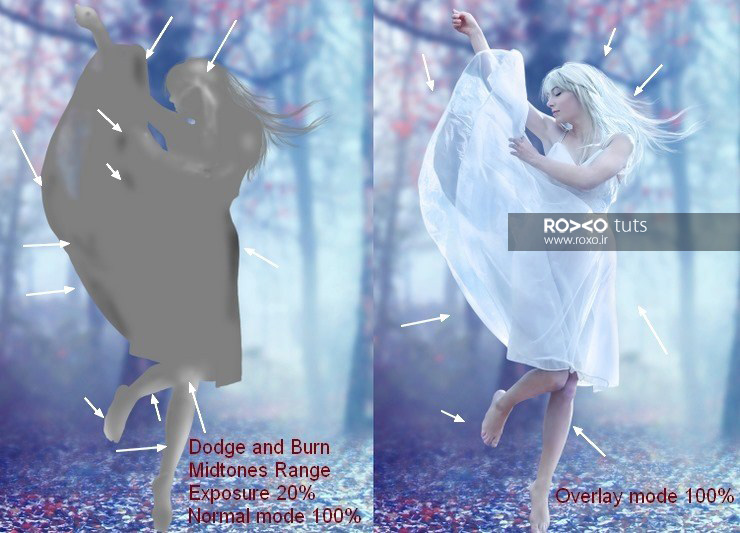
قدم سی و چهارم: برای افزایش رنگ لب های دخترک، در لایه ای جدید و با استفاده از براشی که رنگش #bc8a78 است، آن را رنگ کنید. میزان مد را بر روی Soft Light 100% قرار دهید.
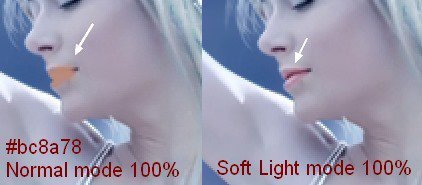
قدم سی و پنجم: در جهت افزایش میزان بازتابش نور بر روی پاهای دخترک، لایه ای جدید ایجاد کرده و با استفاده از براش با رنگ #6e9299 آن را رنگ نمایید.
مد لایه را بر روی Vivid Light 100% قرار دهید.
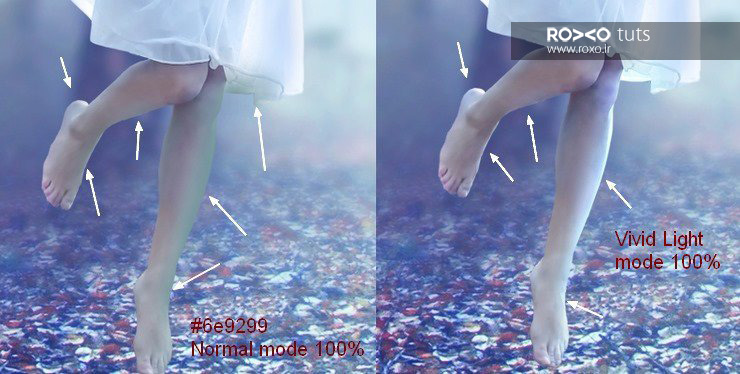
قدم سی وششم: light 1 texture pack را باز کنید.
عکس ستاره دار ششم را انتخاب نمایید و آن را در قسمت بالایی و سمت راست تصویر قرار دهید.
مد تصویر را بر روی Screen 100% قرار دهید.
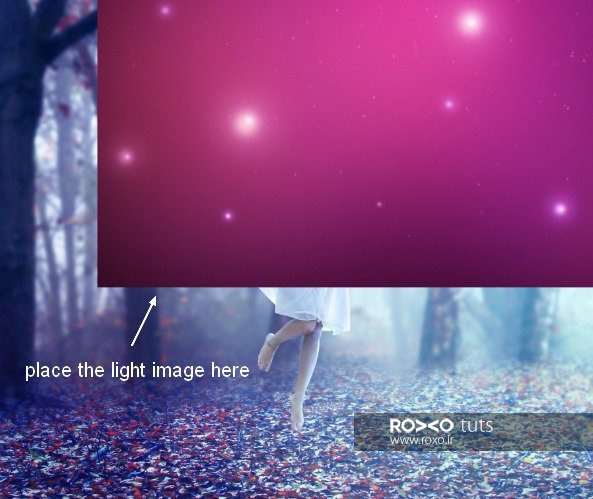

ماسکی را به این لایه الحاق کنید و از براشی سیاه رنگ در جهت پاک کردن لبه های تصویر صورتی رنگ استفاده کنید.

قدم سی و هفتم: میزان روشنایی رنگ را به وسیله ی Hue/Saturation adjustment layer تغییر دهید.
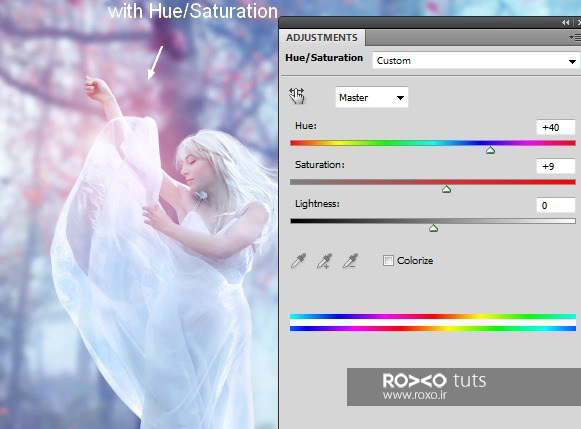
قدم سی و هشتم: Levels adjustment layer را در جهت کم کردن مقداری از روشنایی منطقه اضافه کنید.
وسط آن را پاک کنید (بازوی دخترک)
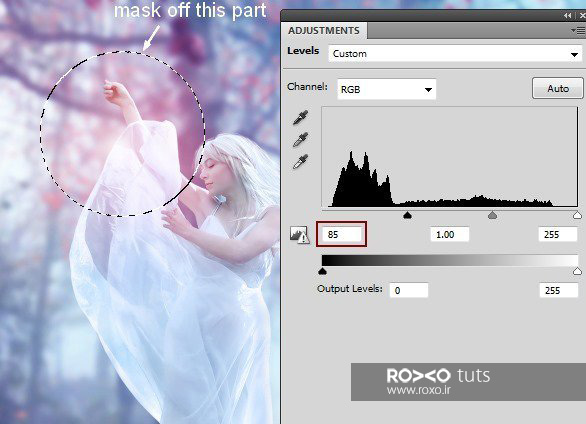
قدم سی و نهم: تصویر روشنایی دوم یا light 2 را باز کنید.
چون بدون پس زمینه است آن را به راحتی بر روی بازوی دخترک بکشانید و از ابزار حرکت بهره ببرید.
مد لایه را بر روی Screen 100% قرار دهید.
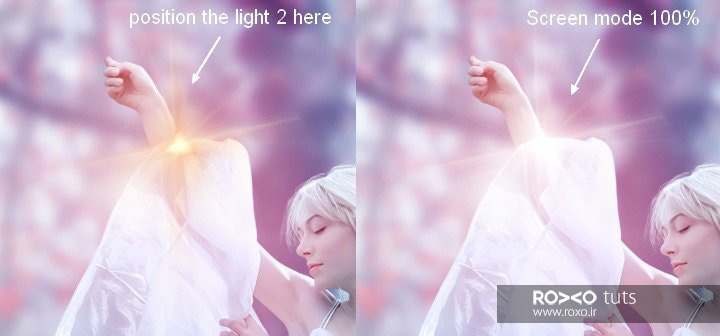
قدم چهلم: پک leaves images را باز کنید. برگ هایی که لازم است را در اطراف تصویر دخترک اعمال کنید.
نتیجه را در زیر مشاهده می کنید:

قدم چهل و یکم: مقدار بیشتری از برگ های بزرگ استفاده نمایید و فیلتر Gassian را که 8 پیکسل هم هست، انتخاب نمایید.
قدم چهل و دوم: لایه ی برگ ها را انتخاب کنید و کلید های Ctrl+G در جهت گروهی کردن آن ها بزنید.
مد این گروه را از مد پیشفرض Pass Through به Normal 100% تغییر دهید.
Hue/Saturation adjustment را بر روی بالاترین قسمت لایه های این گروه ایجاد کنید.
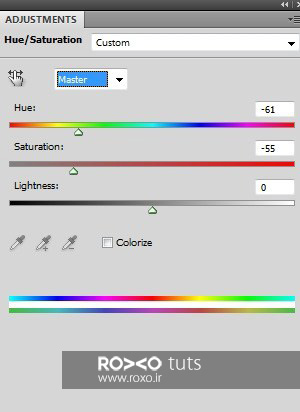

قدم چهل و سوم: از منحنی در جهت بالابردن روشنایی برگ ها استفاده نمایید.
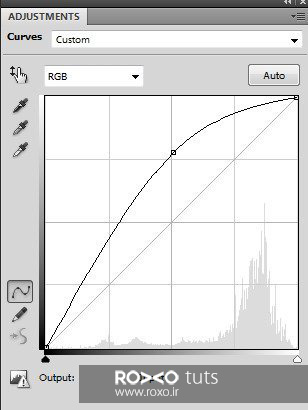
در منحنی لایه ی ماسک، از براش سیاه رنگ در جهت تاریک تر کردن برگ های سمت چپ تصویر استفاده نمایید.

قدم چهل و چهارم: بر روی گروه برگ ها کلیک راست کنید و آن را دوبل کنید و یا به بیانی دیگر کپی مشابه ایجاد کنید (Duplicate Layer).
دوباره بر روی آن کلیک راست کنید و گروه را Merge کنید.
حال با لایه ای انتخاب شده برگ ها مواجه خواهید شد که باید آن را بر روی غیرقابل دیدن قرار دهید.
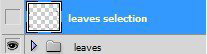
قدم چهل و پنجم: لایه ای جدید در قسمت بالایی ایجاد کنید. کلید Ctrl را نگه داشته و بر روی تصویر بند انگشتی لایه ی leaves selection کلیک کنید تا میزان بخش انتخاب شده نمایان شود:
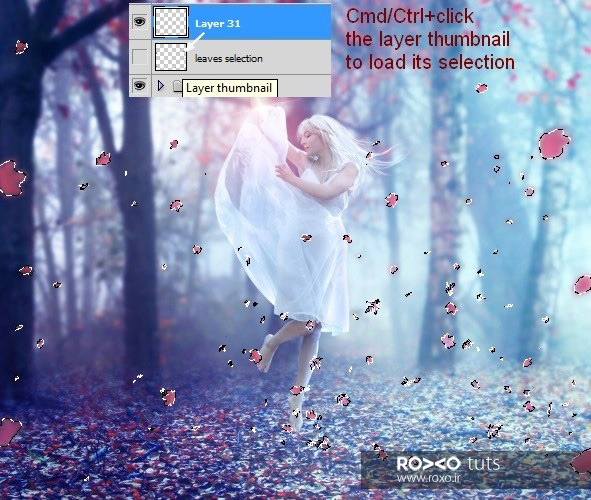
از براشی نرم وا با رنگ #a2ced7 برای ایجاد روشنایی بیشتر بر روی تصویر استفاده کنید و مد را هم بر روی Hard Light 100% قرار دهید.

قدم چهل و ششم: حال وقت آن است تا تصویر را رنگ کنیم.
به همین منظور نقشه ی گرادینت را ایجاد کنید (Gradient Map adjustment layer)
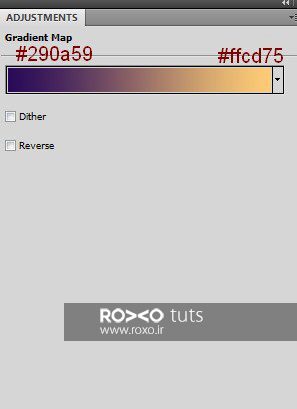
مد لایه را بر روی Soft Light 100% قرار دهید و به وسیله ی براش سیاه افکت های سمت چپ را پاک نمایید.

قدم چهل و هفتم: از منحنی (Curves) برای اضافه کردن مقداری روشنایی زرد رنگ به صحنه ی فتوشاپ بهره می گیریم.
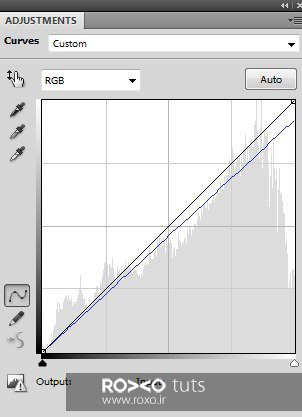

قدم چهل و هشتم: خلوص رنگ با استفاده از Hue/Saturation adjustment layer افزایش دهید.
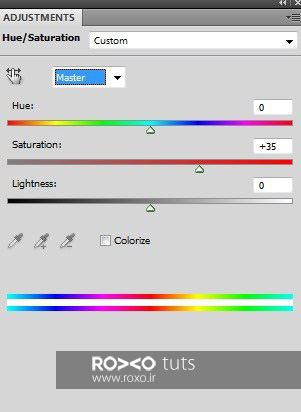
بر روی این لایه ی ماسک از براش سیاه رنگ جهت پاک کردن پاها و بازوها و سر و زمین از این افکت، استفاده نمایید.

قدم چهل و نهم: رنگ و روشنایی تصویر را با استفاده از Vibrance افزایش دهید.
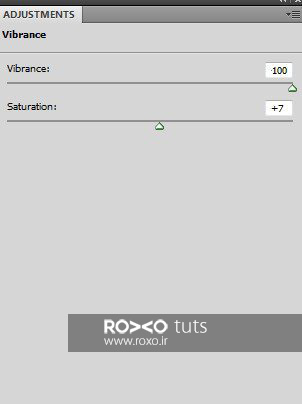
نتیجه ی کار را بر روی لایه ی ماسک تصویر در زیر مشاهده می کنید:
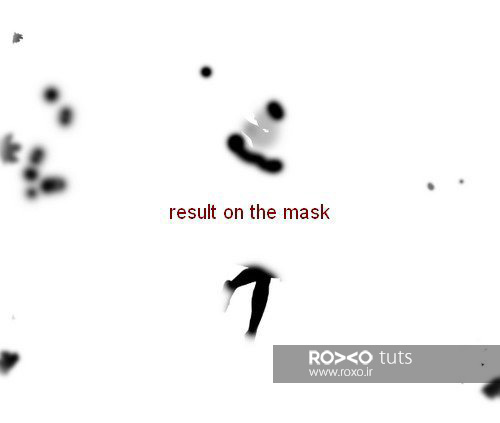

قدم پنجاهم: از Hue/Saturation جهت تصحیح رنگ برگ های سمت راست زمین و اضافه کردن سایه ی بیش تری به صحنه استفاده می کنیم.
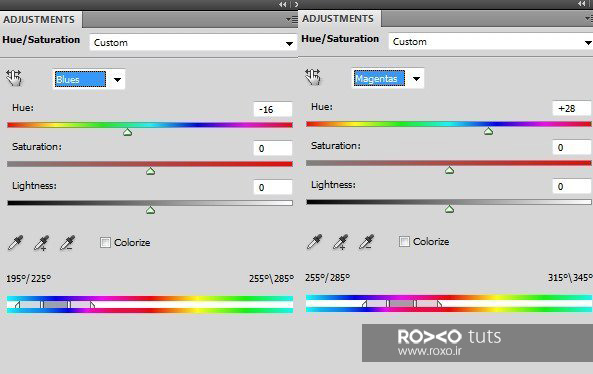
در این مرحله، بر روی لایه ی ماسک بر روی قسمت هایی که تمایل نداریم تحت تاثیر این افکت قرار دارند، براش سیاه می کشیم.
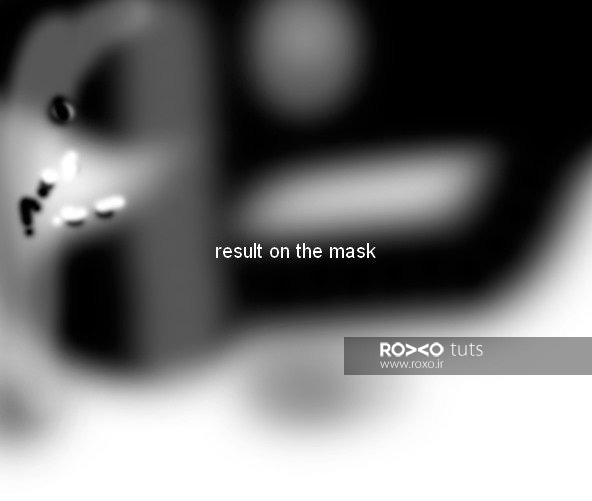

قدم پنجاه و یکم: دوباره لایه ای جدید طبق قدم سی و سوم ایجاد کنید و لایه ی ماسک را uncheck کنید.
از ابزار Dodge در جهت روشن کردن درختان موجود در سمت راست بهره ببرید.
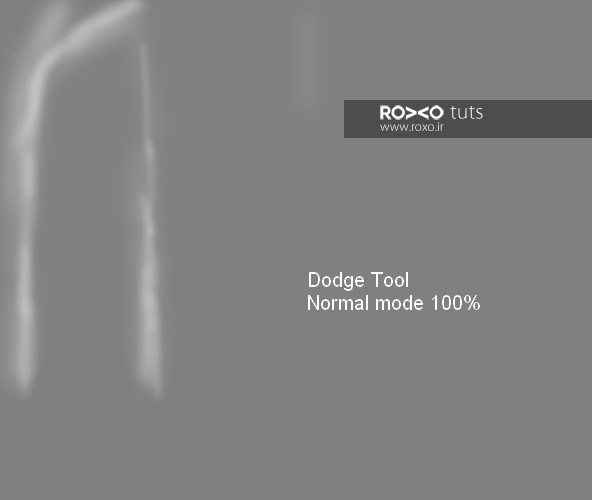

نتیجه ی نهایی:










در این قسمت، به پرسشهای تخصصی شما دربارهی محتوای مقاله پاسخ داده نمیشود. سوالات خود را اینجا بپرسید.