ایجاد صحنه ای خیالی از سقوط انسان و رعد و برق

در این مقاله ی آموزشی می خواهیم به ساخت تصویر خیالی در فتوشاپ بپردازیم که در آن مردی بین زمین و هوا قرار دارد و صاعقه های مختلفی نیز با بدن او در تماسند. برای اجرای مراحل این آموزش به فتوشاپ CS3 یا نسخه های جدیدتر نیاز دارید.
گفتنی است که این آموزش برای افراد مبتدی طراحی نشده است. برای استفاده از آن نیاز به دانش متوسطی از فتوشاپ خواهید داشت.
آنچه برای این آموزش لازم دارید:
شروع ساخت صحنه خیالی در فتوشاپ
مرحلهی 1: ابتدا یک سند با مشخصات زیر بسازید:
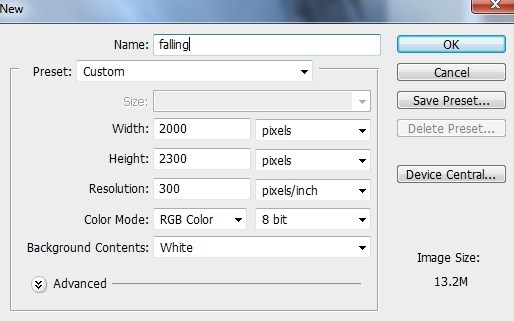
مرحلهی 2: تصویر آسمان را وارد فتوشاپ کرده و با استفاده از ابزار Move و ابزار Free Transform آن را به وسط صفحه بیاورید:
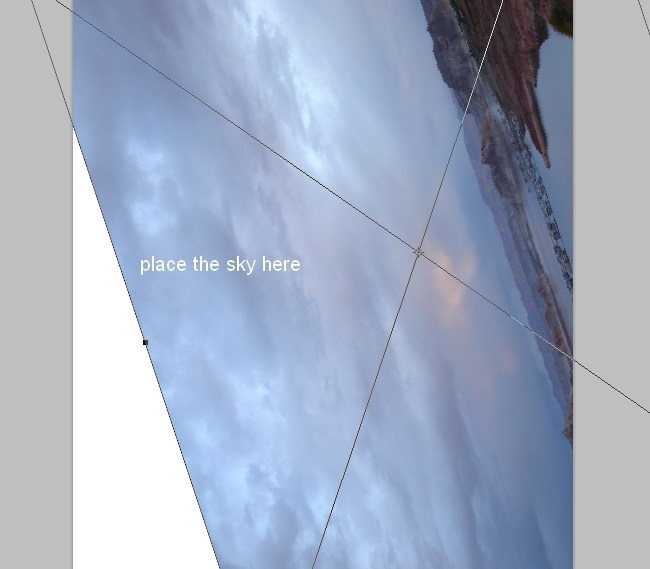
تنظیمات لایه آسمان
مرحلهی 3: در این قسمت از یک لایه تنظیم (adjustment layer) استفاده می کنیم تا اشباع رنگی (saturation) تصویر را تا حد ممکن پایین بیاوریم. برای این کار به آدرس Layer > New Adjustment Layer > Hue/Saturation بروید:
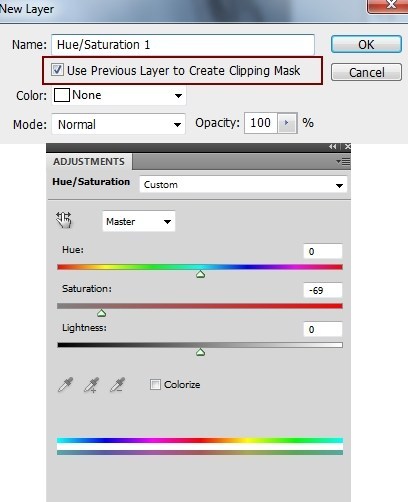
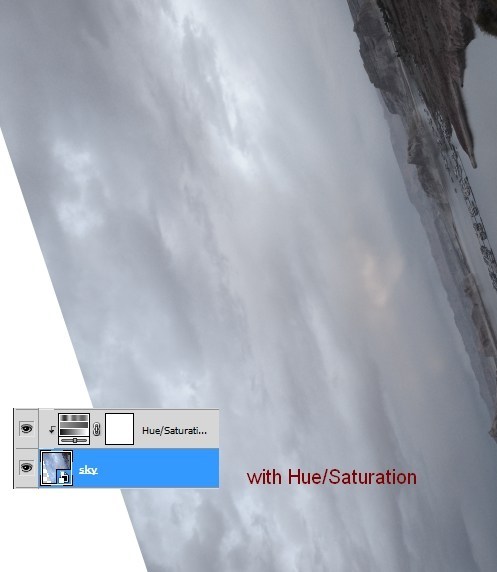
مرحلهی 4: در این مرحله با استفاده از Curves آسمان را تیره تر می کنیم:
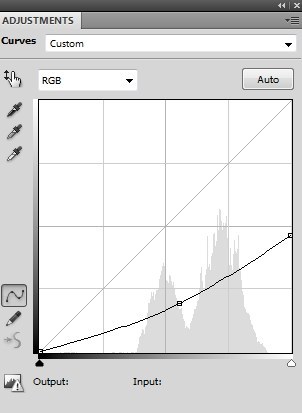
حالا با استفاده از یک براش نرم (hardness پایین و رنگ سیاه)، قسمت میانی را از ماسک لایه حذف کنید چرا که نمی خواهیم این قسمت تیره شود:
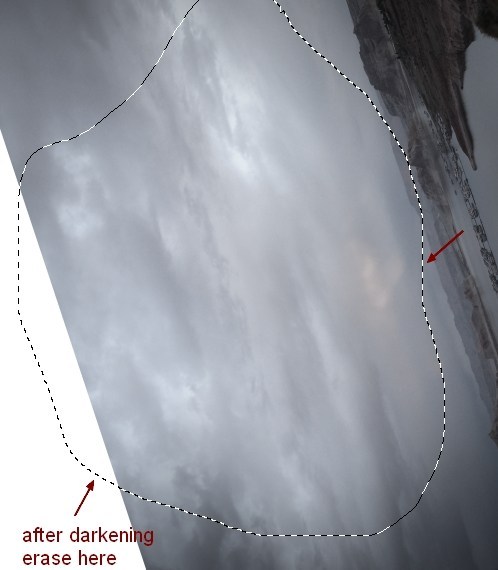
اضافه کردن صحراها
مرحلهی 5: تصویر صحرا را به سند خود اضافه کنید و آن را در سمت راست و دقیقا مانند تصویر زیر قرار دهید:
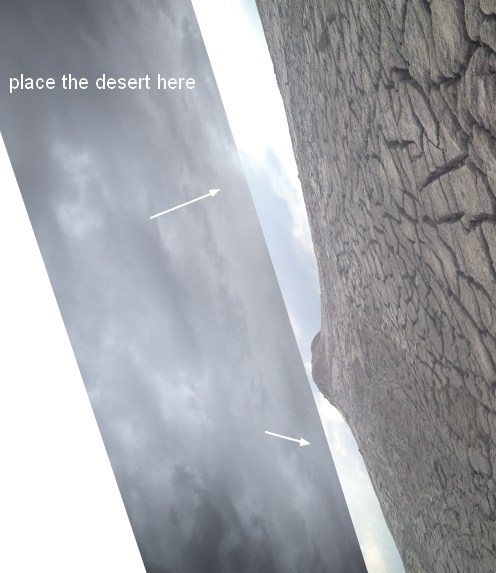
یک ماسک (mask) به این لایه اضافه کنید (دومین دکمه از قسمت پایینی پنل لایه ها در فتوشاپ) و با استفاده از یک براش نرم با رنگ سیاه، قسمت های اضافی از تصویر صحرا را حذف کنید تا به نرمی با آسمان ترکیب شود:
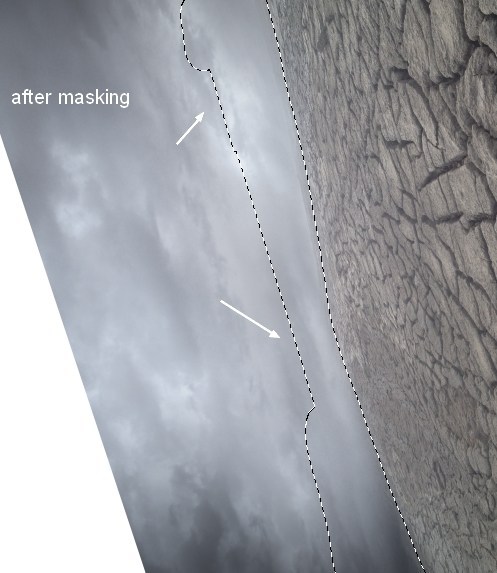
سپس از کل این لایه یک کپی بگیرید (کلیدهای Ctrl + J) و آن را قرینه کنید (آدرس: Edit > Transform > Flip Horizontal).
حالا این قرینه را در سمت دیگر تصویر قرار دهید:
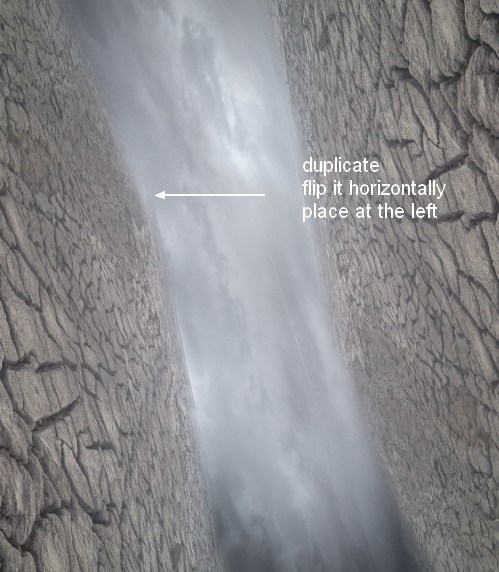
عمق دادن به صحنه و پرداختن به جزئیات
مرحلهی 6: در این مرحله از ساخت تصویر خیالی در فتوشاپ برای ایجاد توهم عمق در تصویر باید برای هر لایه از لایه های صحرا که در دو طرف تصویر هستند به آدرس Filter > Blur > Gaussian Blur بروید و مقدار blur را روی 3 پیکسل قرار دهید:
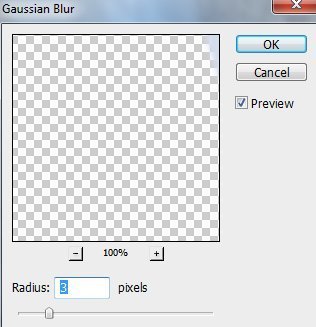
حالا یک براش نرم و سیاه بردارید و با استفاده از لایه ی Mask، افکت blur را از قسمت background یا پس زمینه ی لایه حذف کنید تا فقط در foreground یا پیش زمینه بماند (به تصویر لایه های زیر دقت کنید):
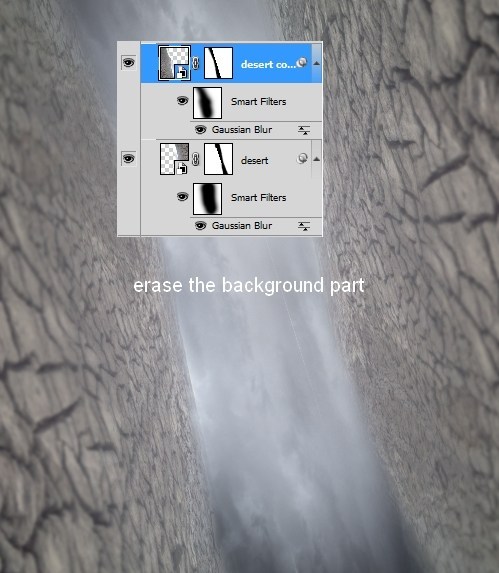
مرحلهی 7: یک لایه ی جدید از این لایه بسازید و با استفاده از ابزار Clone (کلید S کیبورد) قسمت هایی از تصویر را clone کنید تا کمی در هم ریختگی و بی نظمی ایجاد شده و دو لایه ی صحرا دقیقا عین هم نباشند:
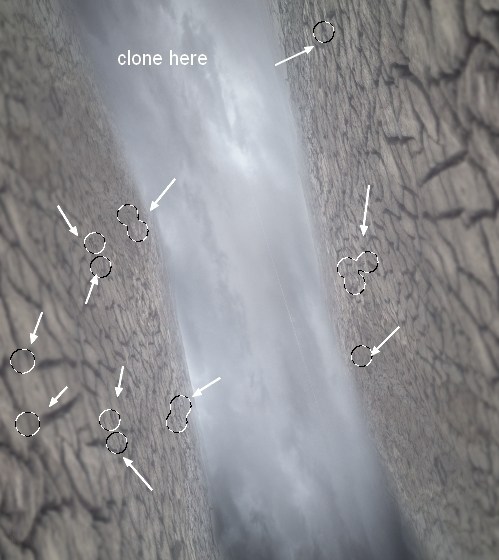
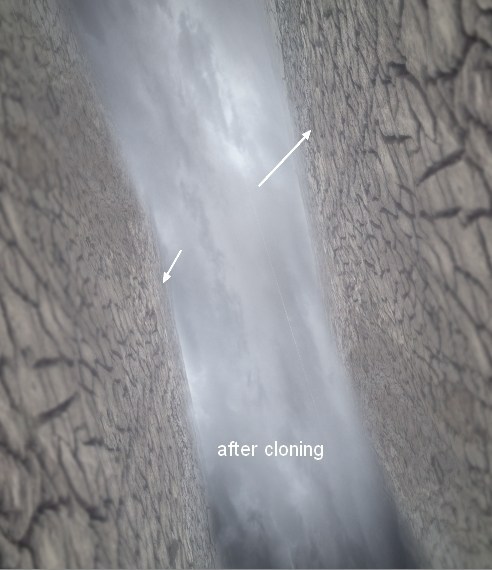
مرحلهی 8: دو لایه ی صحرا را به اضافه ی لایه ی clone شده انتخاب کنید و سپس کلیدهای Ctrl+G را بزنید تا همه را در یک گروه قرار دهید.
سپس حالت گروه یا group mode را از حالت Pass Through روی حالت Normal 100% قرار دهید.
در آخر هم یک لایه ی Curves برای این گروه ایجاد کنید تا قسمت های پس زمینه را روشن تر کنیم:
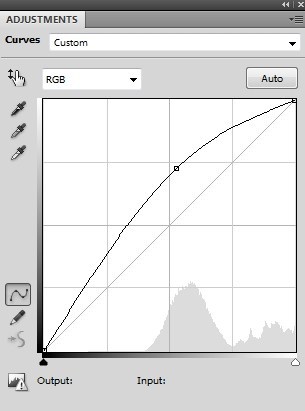
حالا دوباره با استفاده از یک براش نرم و سیاه رنگ، این افکت را از قسمت های پیش زمینه حذف کنید (یعنی تنها لبه ی انتهایی صحراها روشن تر شود):
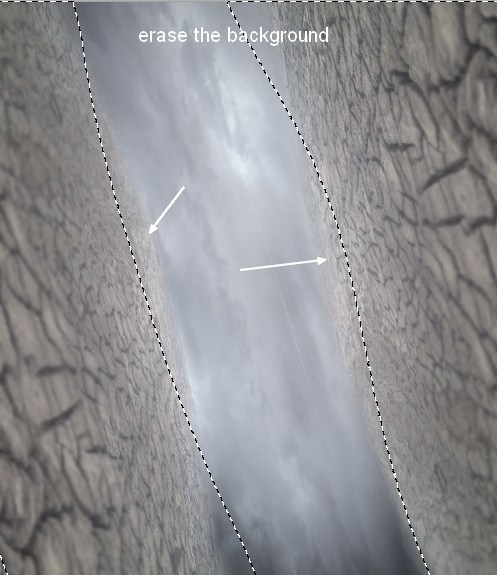
مرحلهی 9: با استفاده از Curves قسمت های پیشین لایه (ابتدای لایه ی صحرا که به گوشه ها نزدیک تر است) را تاریک تر می کنیم:
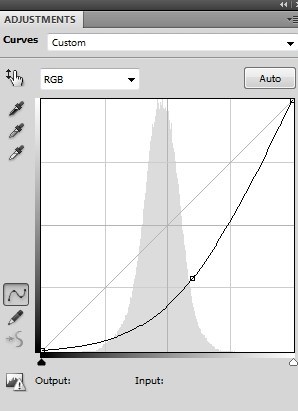
از آن جا که این لایه روی تمام تصویر اعمال می شود، باید با یک براش سیاه و نرم، قسمت پس زمینه (لبه های صحرا و آسمان) را دوباره روشن کنیم:

مرحلهی 10: در این مرحله باید با استفاده از ابزار Brightness/Contrast مقدار contrast تصویر را بیشتر کنیم:
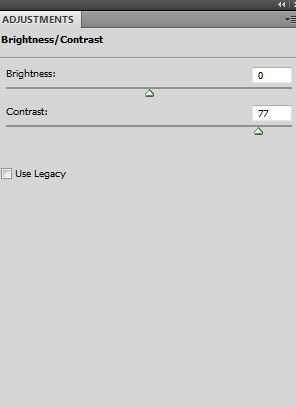
سپس دوباره با براش نرم و سیاه قسمت، های پسین تصویر (لبه های صحرا و آسمان) را پاک کنید تا تغییر نکنند:
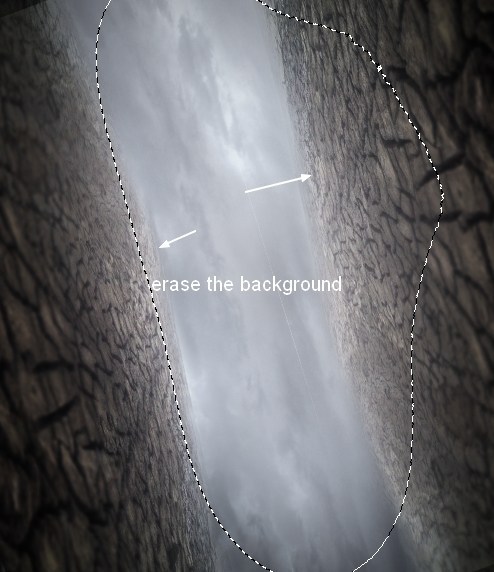
اضافه کردن مرد در حال سقوط
مرحلهی 11: تصویر مرد را وارد فتوشاپ کرده و آن را دور بُری کنید (فقط مرد را از تصویر خارج کنید) و بین دو صحرا قرار دهید:
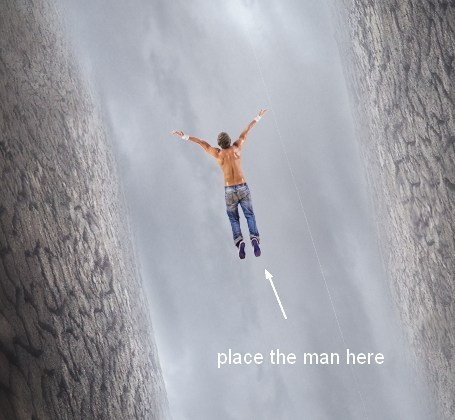
از آنجایی که بدن این مرد در حالت ایستاده قرار دارد، برای سقوط آزاد مناسب نیست. با استفاده از ابزار Edit > Puppet Warp دست ها و پاها را کمی از هم باز کنید تا حس سقوط به بیننده القا شود:
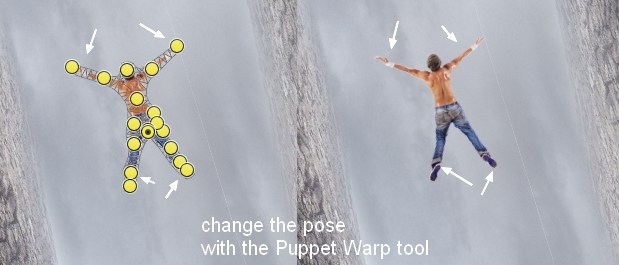
مرحلهی 12: همانطور که مشخص است مقدار اشباع رنگی مرد بسیار بیشتر از بقیه ی تصویر است. بنابراین با استفاده از ابزار Hue/Saturation (در قسمت Image Adjustments) مقدار saturation را پایین می آوریم:
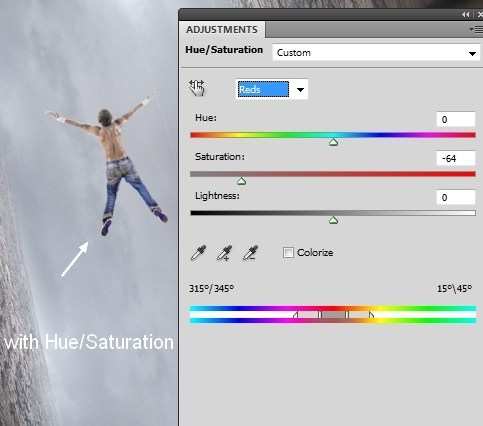
مرحلهی 13: حالا باید با استفاده از Curves مشکل روشن تر بودن مرد را حل کنیم. ابتدا با Curves مرد را تیره تر می کنیم، سپس با یک براش نرم و سیاه، این افکت را از دست ها و بعضی از قسمت های بدنش حذف می کنیم. سعی کنید این حالت سایه تنها روی پشت مرد باقی بماند:
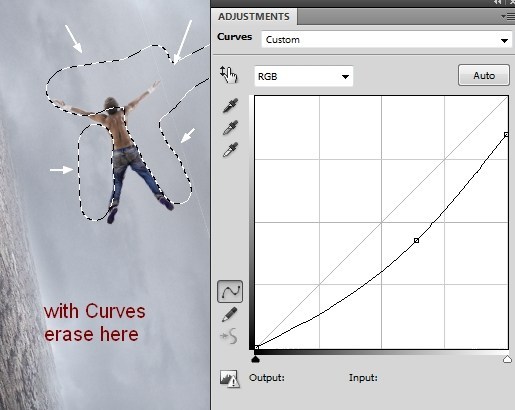
افزودن صاعقه ها به تصویر
مرحلهی 14: تصویر «صاعقه ی 1» را باز کنید و قسمتی را که دارای صاعقه است، جدا کرده و در سند اصلی خودتان اضافه کنید.
سپس mode تصویر را روی Screen 100% قرار دهید:
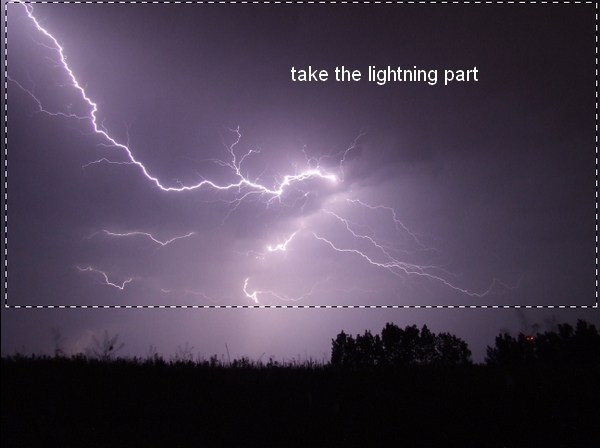
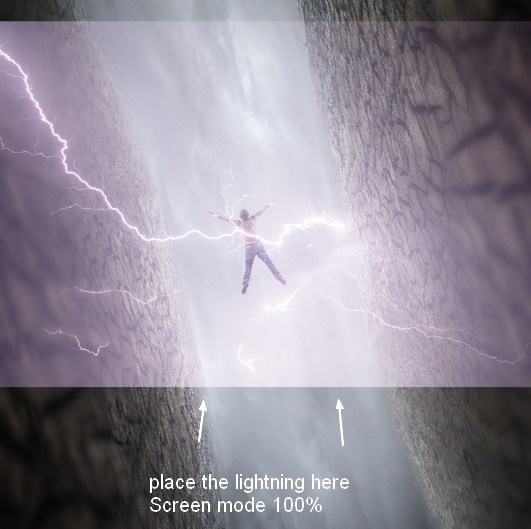
با استفاده از یک لایه ی mask و یک براش نرم و سیاه، گوشه های واضح تصویر را حذف کرده و قسمت هایی را که روی لایه های صحرا قرار دارند نیز از بین ببرید:
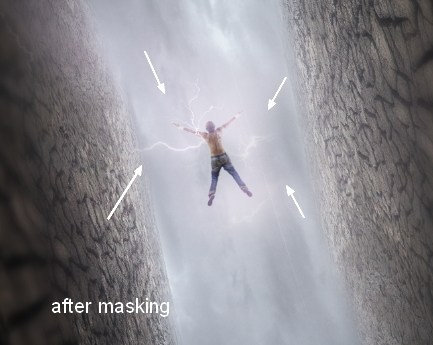
مرحلهی 15: با استفاده از ابزار Lasso (کلید L روی کیبورد) قسمت هایی از صاعقه را انتخاب کرده و گوشه هایش را با یک لایه ی mask حذف کنید. سعی کنید صاعقه را طوری قرار دهید که انگار این مرد آن صاعقه را در دست دارد:
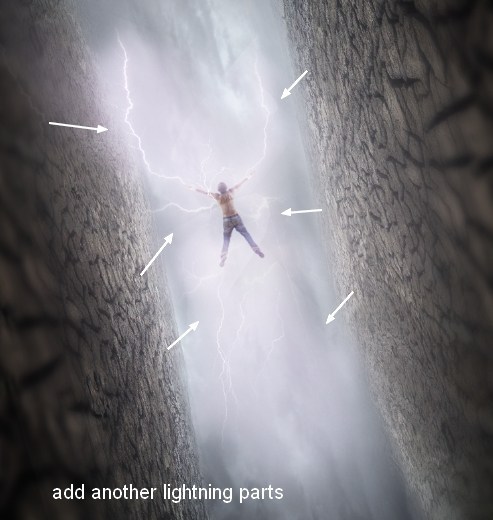
مرحلهی 16: یک گروه از این لایه ها بسازید و mode آن ها را روی Screen 100% قرار دهید.
سپس با استفاده از Hue/Saturation مقدار saturation را پایین بیاورید تا با بقیه ی اجزای تصویر هماهنگ باشد:
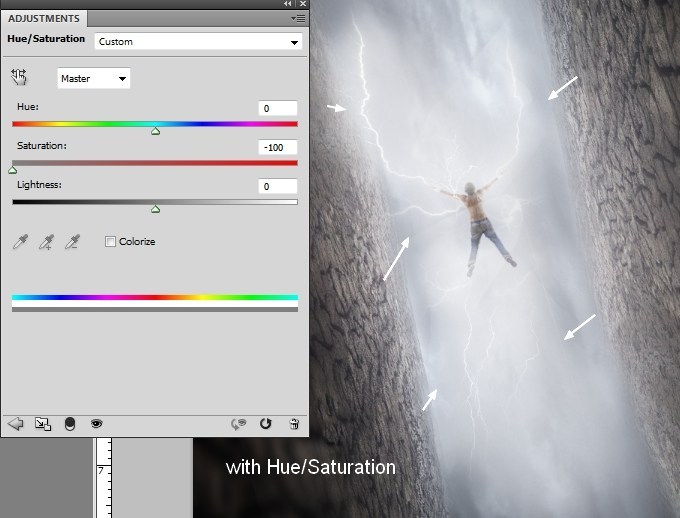
مرحله ی 17: حالا با استفاده از Levels مقدار contrast را تغییر می دهیم تا صاعقه ها واضح تر شوند:
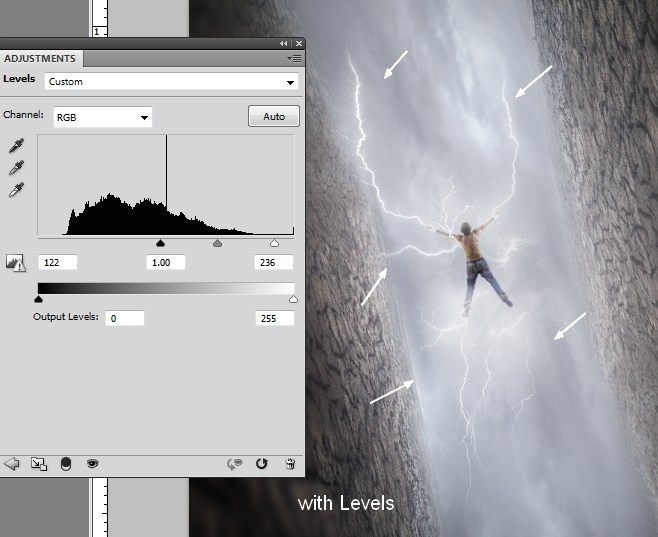
مرحلهی 18: تصویر «صاعقه ی 2» را باز کنید و با استفاده از Lasso Tool قسمتی از صاعقه هایش را انتخاب کنید.
سپس آن صاعقه را نزدیک پای مرد قرار داده و mode تصویر را روی Screen 100% تنظیم کنید:
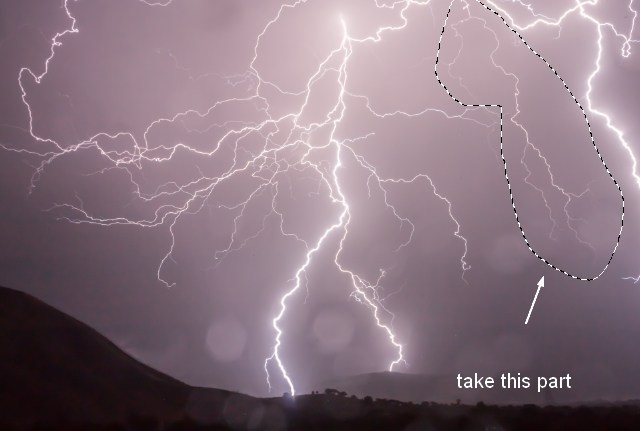
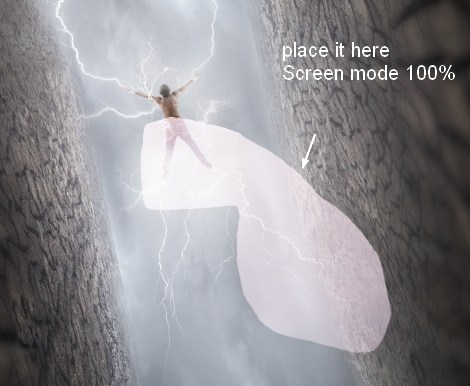
حالا با استفاده از براش نرم و سیاه، حاشیه های واضح این لایه را حذف کنید:
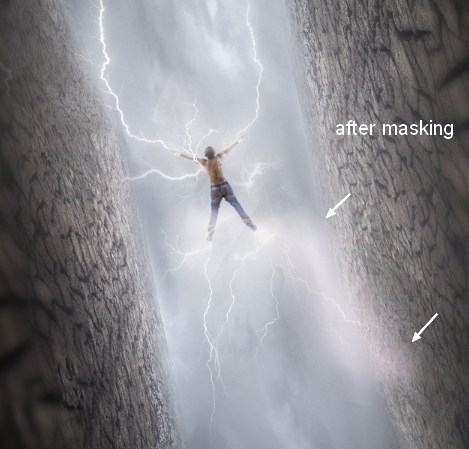
مرحلهی 19: همان کاری را که برای پای مرد انجام دادیم، دوباره برای دست راست او انجام می دهیم؛ یعنی قسمتی از صاعقه را انتخاب کرده، آن را نزدیک دست راست مرد قرار داده، mode تصویر را روی screen 100% بگذارید و در آخر حاشیه های واضح را با براش نرم و سیاه حذف کنید:
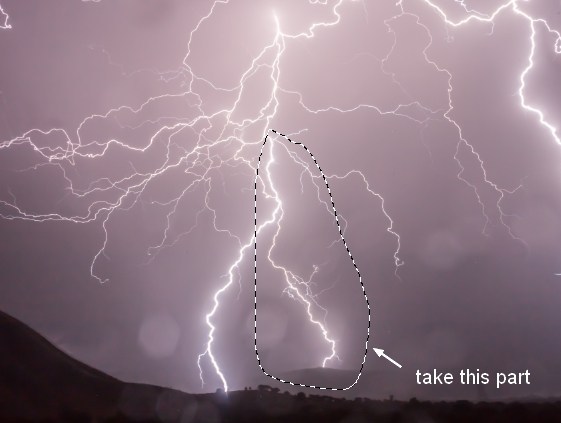

مرحلهی 20: این لایه های صاعقه را در یک گروه قرار داده و mode آن ها را روی Screen 100% تنظیم کنید.
سپس با استفاده از ابزار Hue/Saturation مقدار اشباع رنگی (Saturation) را به مقدار لازم پایین بیاورید:
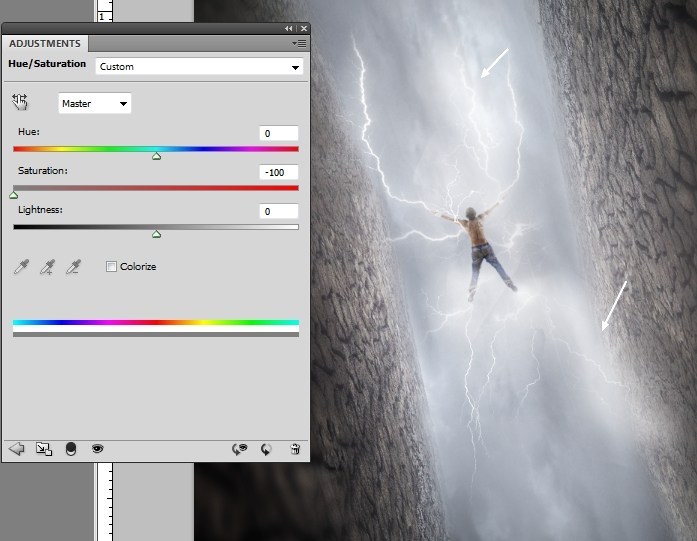
مرحلهی 21: با استفاده از Levels، صاعقه ها را نمایان تر می کنیم:
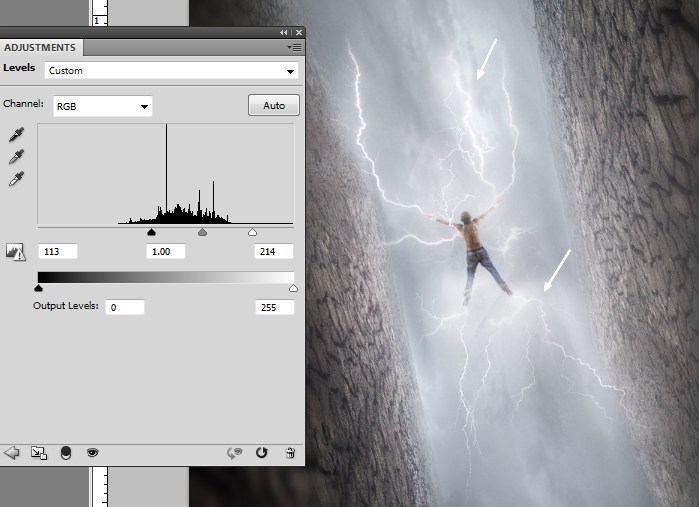
افزودن تکه سنگ ها
مرحلهی 22: تصویر «صخره» را باز کنید و با استفاده از Lasso Tool سنگ های مختلفی را از آن جدا کرده و دور مرد قرار دهید. من از Motion Blur (بین 90 تا 60 درجه ی مثبت و منفی) و Distance (بین 12 تا 25 پیکسل) استفاده کردم که شما می توانید مقادیر دلخواه خودتان را به آن بدهید. این کار باعث القای توهم حرکت به بیننده می شود، انگار که سنگ ها در حال سقوط هستند:
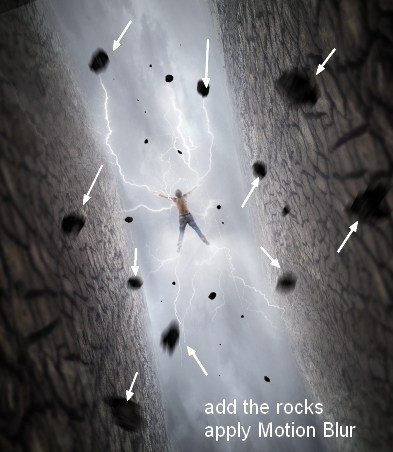
مرحلهی 23: سنگ ها را در یک گروه با mode تصویری Normal 100% قرار دهید.
سپس با استفاده از Brightness/Contrast آن ها را کمی روشن تر کنید:
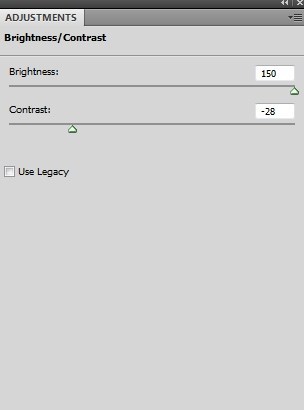
مرحلهی 24: برای روشن تر کردن سنگ ها از Levels استفاده کنید:
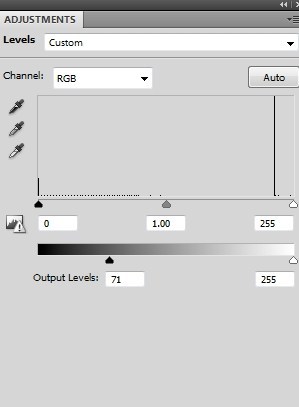
قسمت هایی را که دوست ندارید تیره شوند، با استفاده از براش نرم و سیاه حذف کنید:
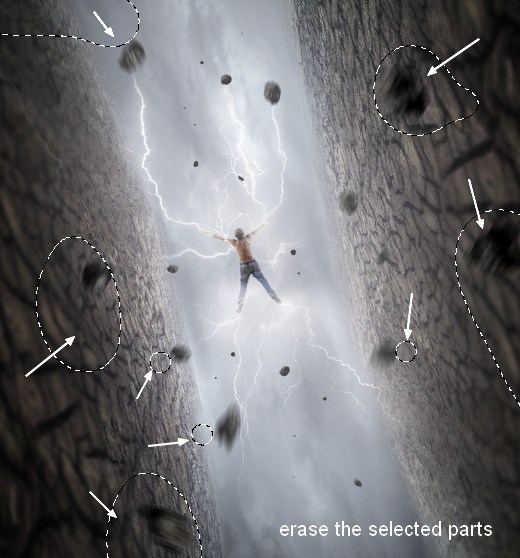
مرحلهی 25: یک لایه ی جدید روی این لایه ها بسازید.
براشی سخت (دارای hardness بالا) با اندازه ی 2 تا 5 پیکسل انتخاب کنید تا ذره های ریزی در تصویر ایجاد کنیم. این ذرات مانند خرده سنگ های در حال سقوط خواهند بود:
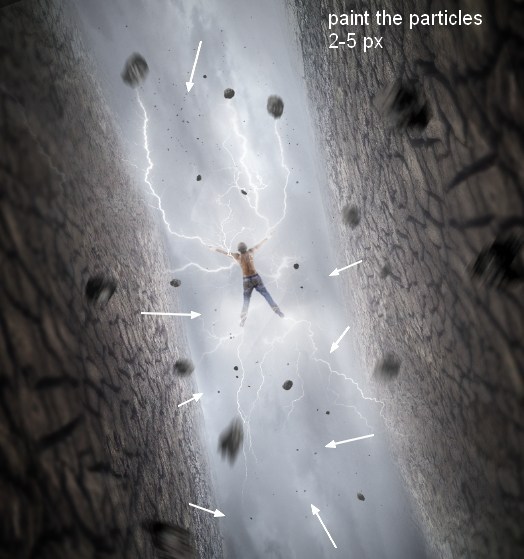
وهم آلود کردن تصویر
مرحلهی 26: برای ایجاد حالت نورانی دور مرد، ابتدا یک لایه ی جدید ایجاد کنید.
براشی نرم با رنگ f3f3f3 انتخاب کرده و دور مرد را رنگ کنید.
سپس حالت mode تصویر را روی Soft Light 100% قرار دهید.

اکنون یک لایه ی جدید ایجاد کرده و در قسمت های مورد علاقه ی خود، رنگ های بیشتری اضافه کنید (البته رنگی که نزدیک به f3f3f3 باشد) و mode تصویری را روی Soft Light 100% بگذارید:


یک لایه ی جدید بسازید و با همین براش نقاط نورانی را در کنار بدن مرد ایجاد کنید.
mode آن را روی Dodge 100% تنظیم کنید.

مرحلهی 27: در این قسمت باید یک Gradient Map (از قسمت adjustment layer ها) بسازید:
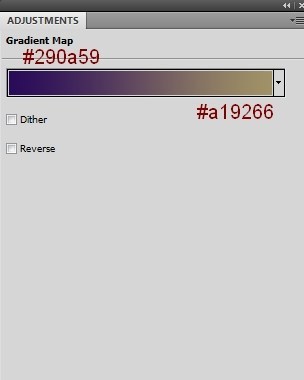
و آن را روی Soft Light 100% تنظیم کنید. نتیجه تصویر زیر خواهد بود:

مرحلهی 28: با استفاده از Color Balance رنگ ها را کمی به سلیقه ی خود تغییر می دهیم:
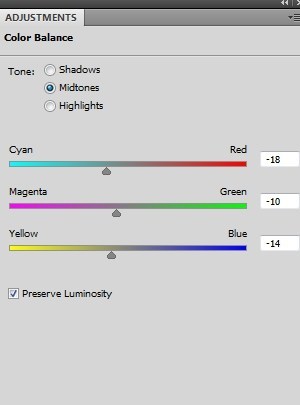
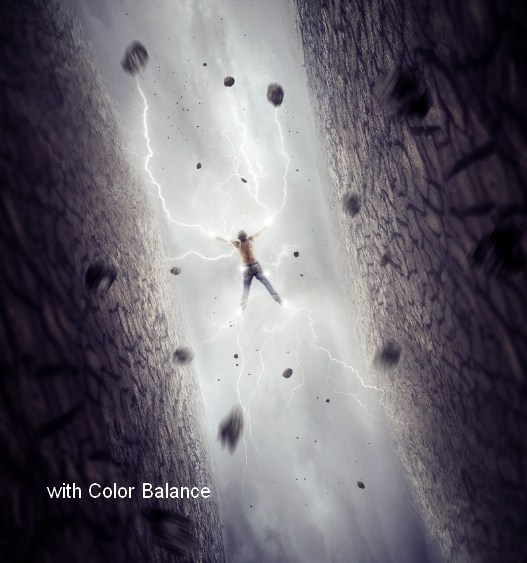
مرحلهی 29: دو لایه ی Photo Filter نیز مانند تصویر زیر ایجاد کنید:
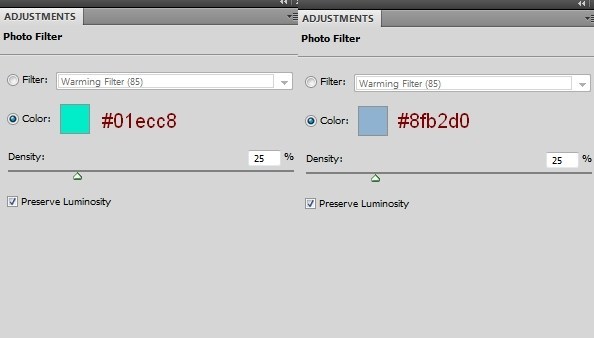
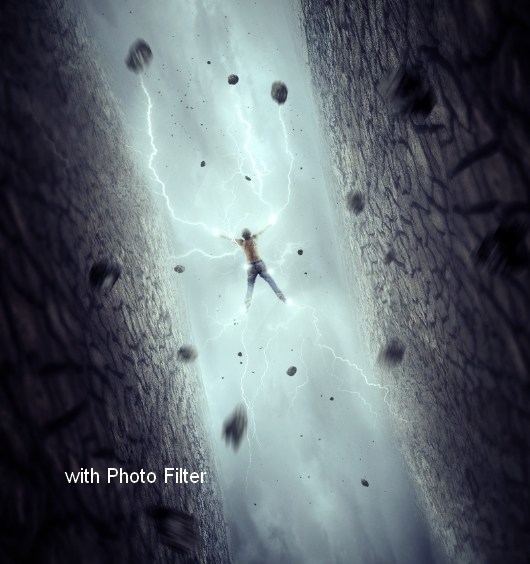
مرحلهی 30: حالا با استفاده از Levels تصویر را کمی گنگ تر می کنیم تا به حالت خواب و رویا نزدیک تر شود:
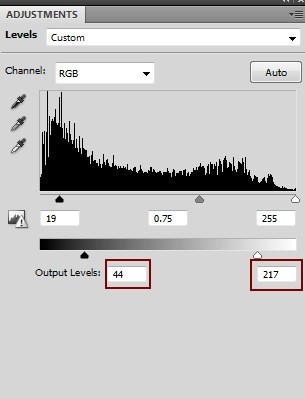
روی همین لایه ی mask، از یک براش نرم و سیاه (با opacity برابر با 10 تا 30 درصد) استفاده می کنیم تا افکت ایجاد شده را روی مرد و برخی قسمت های صحرا و آسمان کمتر کنیم:
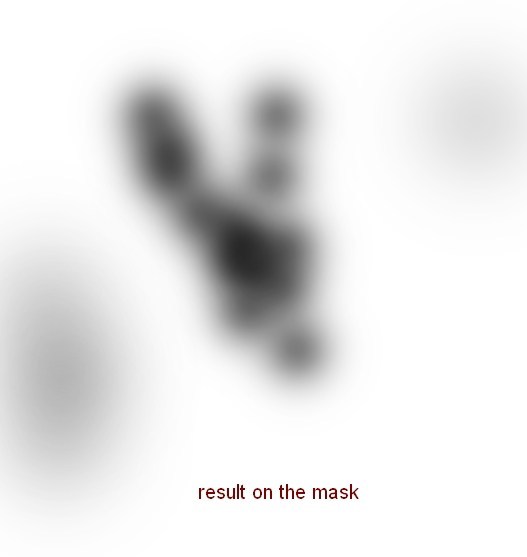
نتیجه ساخت تصویر خیالی در فتوشاپ
تصویر نهایی ما به شکل زیر در می آید:

امیدوارم از آموزش ساخت تصویر خیالی در فتوشاپ لذت برده باشید.









در این قسمت، به پرسشهای تخصصی شما دربارهی محتوای مقاله پاسخ داده نمیشود. سوالات خود را اینجا بپرسید.
در این قسمت، به پرسشهای تخصصی شما دربارهی محتوای مقاله پاسخ داده نمیشود. سوالات خود را اینجا بپرسید.
در این قسمت، به پرسشهای تخصصی شما دربارهی محتوای مقاله پاسخ داده نمیشود. سوالات خود را اینجا بپرسید.