اضافه کردن انعکاس به عینک آفتابی در فتوشاپ

در بسیاری از موارد برای کسانی که در عکس های خود از عینک آفتابی استفاده می کنند، ممکن است انعکاس یا بازتابی در شیشه عینک مشاهده شود که مناسب نباشد و به کلی عکس را خراب کند. همچنین گاهی شاید شما بخواهید انعکاس تصویر مورد نظر خودتان را بر روی لنز عینک هایتان در عکس اضافه کنید.
در این آموزش قصد داریم به این مبحث بپردازیم که چگونه با استفاده از فتوشاپ می توانید تصویر مورد نظر را به صورت انعکاس عینک آفتابی در عکس قرار دهید. افزودن انعکاس دلخواه به عینک آفتابی چیزیست که در این آموزش فراخواهید گرفت.
انتخاب لنز
اولین اقدام در فتوشاپ این است که با استفاده از کلید ترکیبی Ctrl+O یا مسیر File > open پرتره مورد نظر خود را وارد فتوشاپ کنید.
توجه داشته باشید که هر چه کیفیت پرتره شما بالاتر باشد نتیجه این انعکاس نیز بهتر خواهد بود پس توصیه می شود از عکسی استفاده کنید که در بهترین سایز باشد و قبلا کات و یا تغییر سایز نشده باشد.
سپس نوبت به این می رسد که لنز مورد نظر خود را به حالت انتخاب در بیاورید. برای این کار ابزار زیادی در فتوشاپ موجود هست از جمله ابزارهای Quick selection ،Rectangular marquee ،Elliptical marquee. توجه کنید در این آموزش فرقی نمی کند شما از کدام ابزار استفاده می کنید، مهم این است بتواند محدوده لنز را برای فتوشاپ مشخص کنید.
ما توصیه می کنیم از Magic Wand Tool استفاده کنید (اگر نمی توانید آن را پیدا کنید کلید ترکیبی Shift+W را همزمان فشار دهید).
پس از این که لنز مورد نظر را به انتخاب در آوردید با استفاده از کلید ترکیبی Ctrl+Shift+N یا رفتن به مسیر Layer > New یک لایه جدید بسازید و نام آن را ترجیحا «Selection Layer» بگذارید.
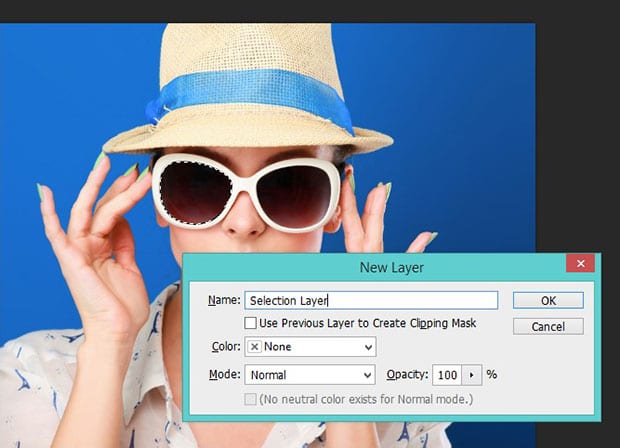
حالا با استفاده از ابزار Paint Bucket Tool لنز مشخص شده را به رنگ سفید در بیاورید. (اگر این ابزار را پیدا نکردید کلید ترکیبی Shift+G را فشار دهید.)
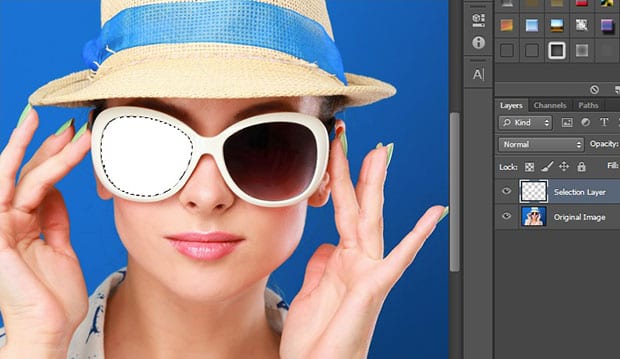
وارد کردن تصویر انعکاس
قبل از این که تصویر مورد نظر را وارد فتوشاپ کنید، دقت کنید اندازه آن حدودا با اندازه لنز برابر باشد تا هنگام ایجاد سایه با مشکلی مواجه نشوید.
حالا باید عکسی را که می خواهید به عنوان انعکاس در عینک آفتابی به نظر بیاید، به عنوان یک لایه جدید در فایل تصویر اصلی باز کنید و نام آن را ترجیحا «Reflection Layer» بگذارید و در بالای لایه Selection قرار دهید.
سپس نوبت به این می رسد که دو لایه Reflection و Selection را با یکدیگر Clip کنید. بدین منظور بر روی لایه بالای یعنی Reflection layer کلیک کنید و کلید Alt را نگه دارید و موس را به سمت مرز بین دو لایه حرکت دهید تا علامت Clip که به شکل مربع سفید می باشد مشخص شود. سپس موس را رها کنید. به این ترتیب انعکاس، لنز عینک را پر می کند.
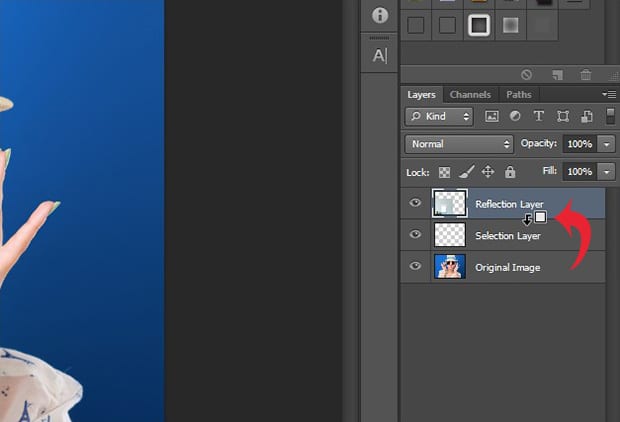
در مرحله بعد اگر فکر می کنید اندازه و کادر تصویر انعکاسی برای اندازه لنز مناسب نیست، می توانید آن را با استفاده از کادری که در اطراف عکس انعکاس نمایش داده می شود تنظیم کنید و آن را با اندازه لنز هماهنگ کنید.

حالا ممکن است کمی این انعکاس غیر طبیعی به نظر برسد و بیشتر شبیه به یک کپی باشد تا یک بازتاب تصویر در لنز عینک!
برای این که تصویر انعکاس کمی طبیعی تر شود، باید در پنل لایه ها مقدار Opacity را برای این لایه ی Reflection Layer حدود 55 درصد کاهش دهید. دقت کنید این میزان مناسب با تصویری است که در این آموزش استفاده شده و شما باید با کمی بالا و پایین کردن، میزانِ درصد مورد نظر برای تصویر خود را پیدا کنید.
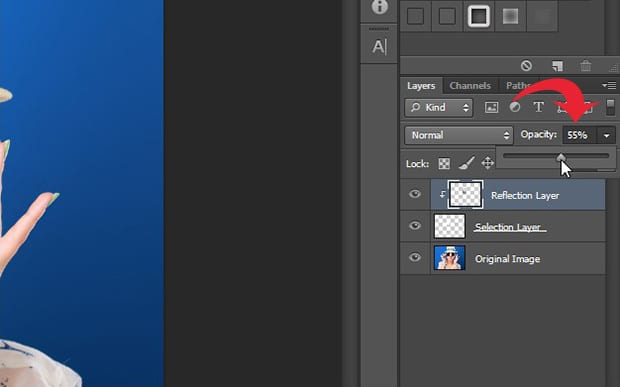
انعکاس طبیعی تر
حالا اگر می خواهید انعکاس لنز عینک باز هم بیشتر طبیعی و واقعی به نظر برسد، باید تنظیمات پیشرفته تری را لحاظ کنیم.
در ادامه دو بار بر روی لایه ی تصویر در پنل لایه ها کلیک کنید تا پنچره Layer Style باز شود. سپس در قسمت Advanced Blending میزان Fill Opacity را را به حدود 65 درصد کاهش دهید. این عمل باعث می شود انعکاس عینک از مرحله قبل نیز طبیعی تر به نظر بیاید.
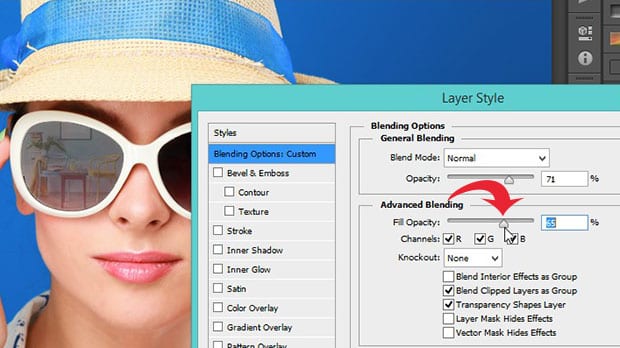
در نهایت ما توصیه می کنیم که از گزینه Inner shadow استفاده کنید. استفاده از Inner shadow موجب افزودن عمق در اطراف لبه های لنز عینک می شود تا این بازتاب تمام سطح لنز عینک را پوشش دهد و کمی محدب به نظر برسد.
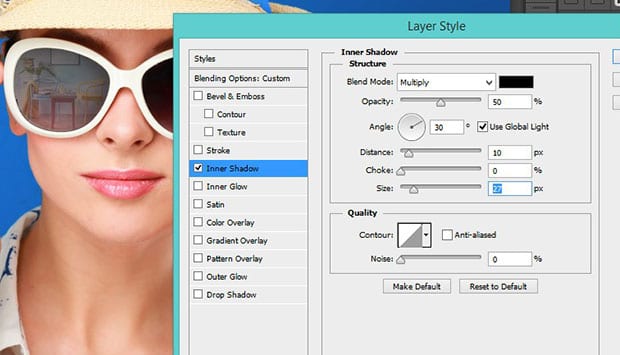
تنظیماتی که ما برای این عکس در آموزش استفاده کردیم: (البته توصیه می کنیم شما با تغییر مقادیر سعی کنید تنظیمات متناسب با تصویر خود را پیدا کنید)
Blend Mode:Multiply
Opacity:50%
Angle:30°
Distance:10px
Choke:0
Size:27px
در پایان لازم است که همه مراحل فرایند بالا را برای لنز دیگر عینک آفتابی تکرار کنید.
البته باید توجه کرد تمامی تنظیمات و میزان و مقداری که ما در این آموزش استفاده کردیم مخصوص همان عکسی بود که در آموزش استفاده شد، قطعا این تنظیمات از عکسی به عکس دیگر تغییر می کند اما می تواند شروع خوبی برای افراد باشد که تازه با فتوشاپ آشنا شده اند.
هرگونه سوال و انتقاد درباره این مطلب را می توانید از طریق بخش نظرات با ما در میان بگذارید.









در این قسمت، به پرسشهای تخصصی شما دربارهی محتوای مقاله پاسخ داده نمیشود. سوالات خود را اینجا بپرسید.