سه روش برای ترکیب دو عکس با یکدیگر در فتوشاپ

در مطلب امروز سه روش مختلف برای ترکیب کردن دو عکس با یکدیگر را در فتوشاپ توضیح میدهیم. در روش اول ترکیب کردن تصاویر را با استفاده از سادهترین راه یعنی گزینه Opacity در پنل لایهها شرح میدهیم. در روش دوم از تغییر وضعیت لایهها استفاده میکنیم و خواهید دید به چه نتایج جذابی میرسیم. در روش سوم نیز با کمک ماسک لایه دو تصویر را با هم ادغام مینمائیم. همراه ما باشید.
روش اول: استفاده از گزینه Opacity در پنل لایهها
شما میتوانید از هر تصویر دلخواهی استفاده کنید. ما در این آموزش از تصاویر زیر استفاده میکنیم:


این دو عکس را در نرمافزار فتوشاپ باز کنید. اگر در پنل لایهها نگاهی بیندازید میبینید هر کدام از این عکسها در یک لایهی مجزا قرار دارند.
لایهی تصویر دریا باید لایهی بکگراند (Background) باشد و لایهی تصویر زن باید روی آن قرار داشته باشد.
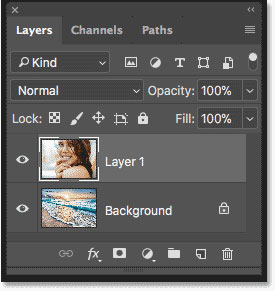
مقدار Opacity
گزینه Opacity در قسمت بالای پنل لایهها قابل مشاهده است. در حالت عادی مقدار Opacity روی 100 درصد تنظیم شده است. این به این معنی است که میزان شفافیت و وضوح این لایه بالاترین مقدار است و بهیچ وجه لایهی زیرین آن مشخص نیست.
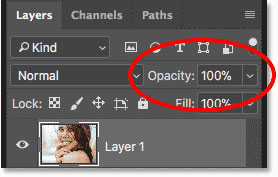
هر چقدر مقدار Opacity را پائین بیاورید، لایه شفافتر و کمرنگتر میشود و لایهی زیرین آن بیشتر مشخص میشود. مثلا ما مقدار Opacity را برای لایهی تصویر دختر روی 75 درصد قرار میدهیم.
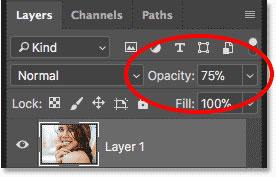
این به این معنی است که 75 درصد از تصویر بالایی را با 25 درصد از تصویر زیری ادغام کرده باشید.
نتیجه به این صورت خواهد بود:
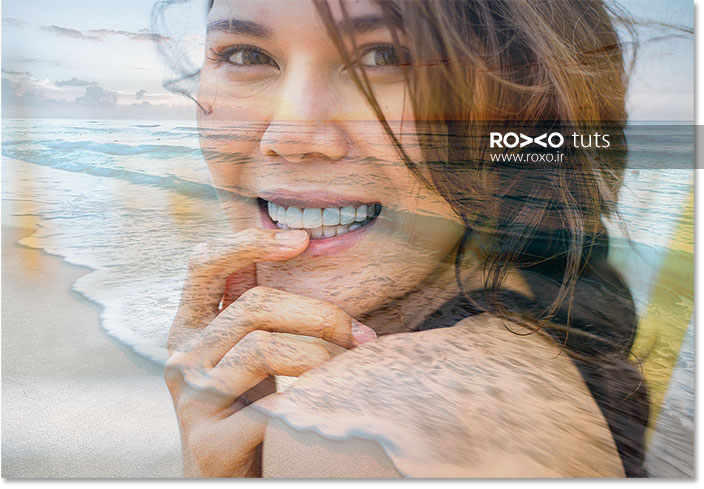
اگر میخواهید تصویر دختر کمرنگتر شود و دریا بیشتر دیده شود، Opacity را پائینتر بیاورید. مثلا روی 30 درصد بگذارید:
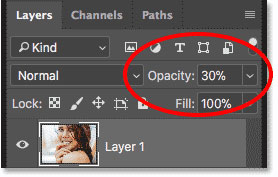
وقتی Opacity برای لایهی تصویر دختر روی 30 درصد باشد یعنی 30 درصد از تصویر دختر با 70 درصد از تصویر دریا ترکیب شده است. نتیجه به این صورت است:
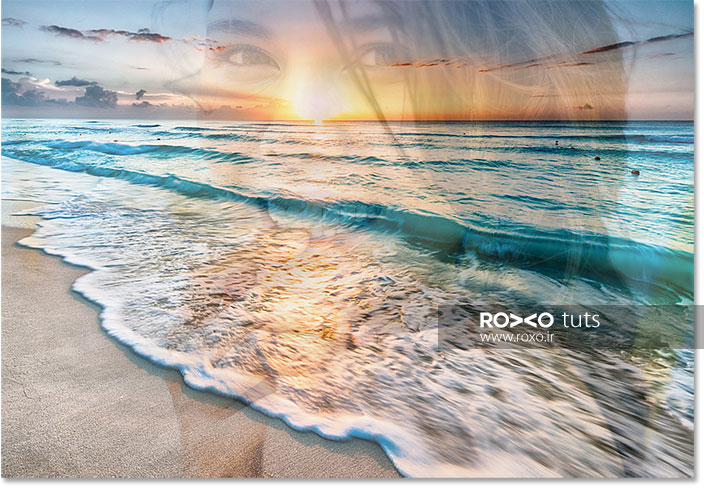
یک ترفند: تنظیم Opacity با استفاده از کیبورد
برای اینکه سرعت کارتان را افزایش دهید، یک ترفند به شما معرفی میکنیم. شما میتوانید مقدار Opacity یک لایه را با استفاده از کیبورد خود تنظیم کنید. کلید 1 را که فشار دهید، Opacity روی 10 درصد تنظیم میشود.
با فشردن کلید 2، Opacity روی 20 درصد و فشردن کلید 3، Opacity روی 30 درصد و ... تنظیم میشود.
اگر کلید 2 و سپس 5 را بفشارید، Opacity روی 25 درصد قرار میگیرد. اگر 0 را یکبار فشار دهید، روی 100 درصد و اگر 0 را دوبار فشار دهید، روی 0 درصد تنظیم میشود.
روش دوم: تغییر وضعیت لایه یا Layer Blend Mode
یکی از روشهای ادغام دو تصویر با یکدیگر، تغییر وضعیت لایه است. البته باید تاکید کنیم که این روش زمانی کاربرد دارد که شما بخواهید یک تکسچر را با یک عکس ادغام کنید.
بعنوان مثال قصد داریم پرتره و تکسچر زیر را با این روش با هم ترکیب کنیم:

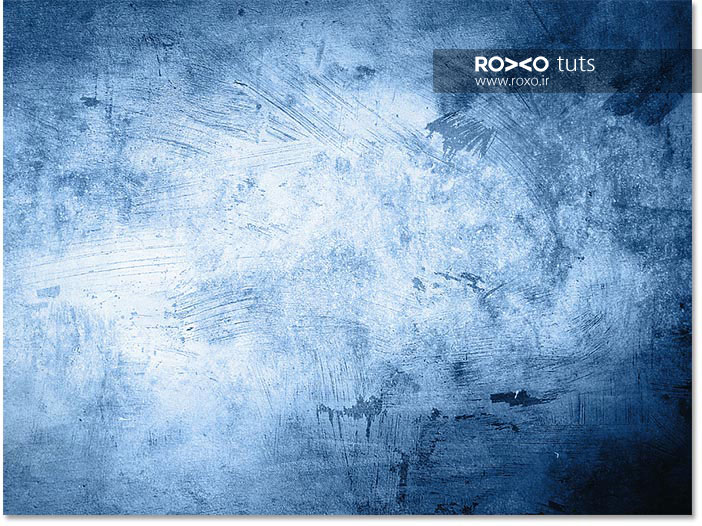
اگر این دو عکس را در فتوشاپ باز و به پنل لایهها نگاه کنید، باید تصویر پرتره لایهی Background و تکسچر لایهی بالایی آن باشد.
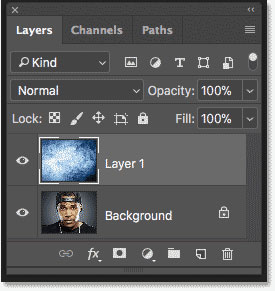
تغییر وضعیت لایهها
تغییر وضعیت لایهها کمک میکند که تغییراتی ایجاد کنیم که به واسطهی آنها لایهها وضعیتهای مختلفی نسبت به هم داشته باشند.
وضعیت یک لایه را میتوان از یک منوی آبشاری کوچک در بالای پنل لایهها تغییر داد.
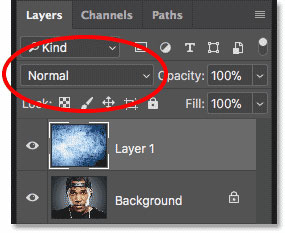
بر روی کلمه Normal در بالای این پنل کلیک کنید تا لیستی از وضعیتهای مختلف ظاهر شود. هر کدام از این گزینههایی که ظاهر میشوند، یک وضعیت ویژه به لایهی مورد نظر شما میدهند. مهمترین وضعیتها عبارتند از : Multiply, Screen و Overlay.
Multiply افکتی تیره به لایه میدهد و Screen افکتی روشن به لایه میبخشد. Overlay دو لایه را به منظور رسیدن به کنتراست بالاتر با هم ادغام میکند.

من برای ادغام دو تصویر با هم گزینهی Soft Light را انتخاب میکنم. این گزینه بهترین نتیجه را در ادغام تصاویر من خواهد داد.
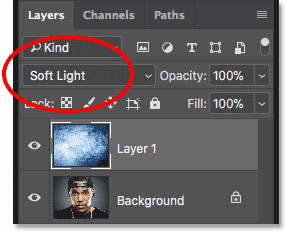
Soft Light نسبت به Overlay کنتراست بالاتری میدهد و نتیجه کار طبیعیتر خواهد شد.

وضعیت دیگری که میتواند مناسب باشد، Divide است:
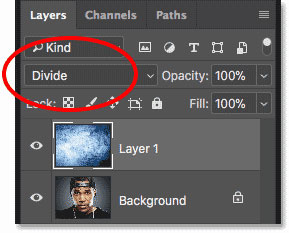
این وضعیت معمولا زیاد کاربردی نیست و چندان استفاده نمیشود. اما برای ادغام این دو تصویر با هم نتیجهی خوبی داد:
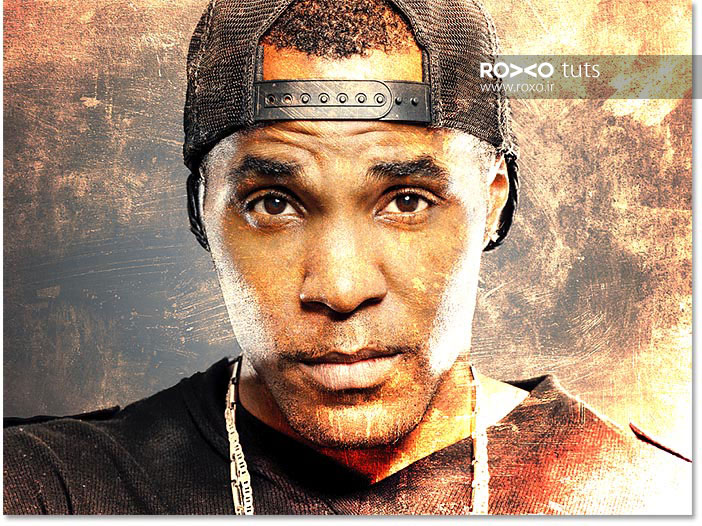
ترکیب وضعیت لایه با Opacity
پس از اینکه وضعیت مناسب را انتخاب کردید، میتوانید برای رسیدن به نتیجه مطلوب، Opacity را نیز تغییر دهید.
بعنوان مثال پس از انتخاب Divide به عنوان وضعیت موردنظر، Opacity را روی 50 درصد قرار میدهیم.
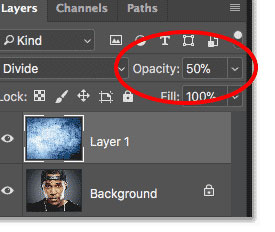
نتیجه به این صورت خواهد شد:

یک ترفند: تغییر وضعیت یک لایه با استفاده از صفحهکلید
برای اینکه سرعت عملتان بالاتر برود، به شما میگوئیم که چطور میتوانید با کمک صفحهکلید، وضعیت یک لایه را تغییر دهید.
کلید V را از صفحهکلید فشار دهید تا ابزار Move Tool در حالت انتخاب قرار گیرد.
سپس با فشردن کلیدهای Shift و + یا Shift و – در میان لیست وضعیتهای مختلف جابجا شوید.
روش سوم استفاده از ماسک لایه یا Layer Mask
بر خلاف دو روش اول، روش سوم به شما این امکان را میدهد که دقیقا انتخاب کنید که کدام قسمت ازتصاویرتان با هم ترکیب شوند.
فرض کنید میخواهیم دو تصویر زیر را با یکدیگر ادغام کنیم:


در پنل لایهها، لایهی منظرهی قاصدکها باید لایهی Background و لایهی تصویر کودک، لایهی روی آن باشد.
افزودن ماسک لایه
مطمئن شوید که لایهی تصویر کودک را انتخاب کردهاید.
اکنون بر روی آیکون Add Layer Mask در پائین پنل لایهها کلیک کنید.
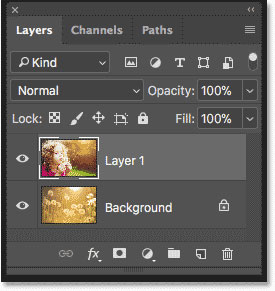
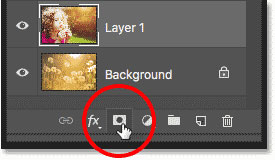
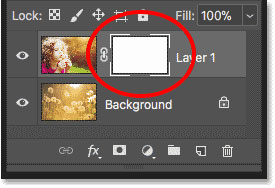
ماسک لایه چگونه عمل میکند؟
ماسک میتواند میزان شفافیت یک لایه را درست مانند Opacity کنترل کند. اما یک تفاوت دارند:
Opacity میزان شفافیت تمام قمستهای یک لایه را به صورت یکسان تغییر میدهد اما ماسک یک لایه میتواند شفافیت نقاط مختلف را بر اساس نیاز، به گونهای متفاوت تغییر دهد.
به عبارت دیگر به کمک ماسک یک لایه میتوانیم برخی نقاط را کاملا واضح نشان دهیم اما برخی نقاط دیگر را پنهان کنیم.
ماسکها با رنگهای سفید و سیاه سر و کار دارند.
قسمتهایی از یک لایه ماسکی که دارای رنگ سفید است، به معنی این است که آن نواحی آشکار هستند و هرجا که لایه ماسک سیاه است، یعنی که آن قسمت از تصویر پنهان است.
انتخاب ابزار گرادینت
از نوار ابزار، ابزار گرادینت (Gradient) را انتخاب کنید.
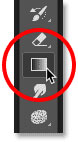
انتخاب رنگ گرادنیت
در قسمت تنظیمات ابزار گرادینت در بالای نرمافزار فتوشاپ، بر روی فلش کوچک کنار طیف رنگ گرادینت کلیک کنید.
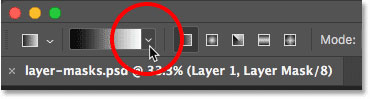
بر روی طیف رنگی سفید و مشکی در این پنل دوبار کلیک کنید تا انتخاب شود.
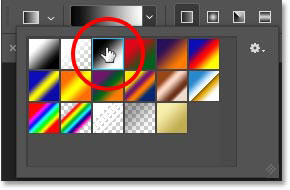
ترکیب دو تصویر با یکدیگر
از پنل لایهها، لایه ماسک (نه لایه اصلی) را انتخاب کنید.
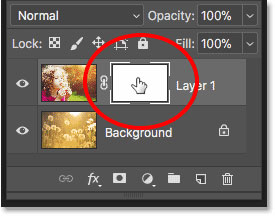
میخواهیم قسمت چپ تصویر یعنی جایی که کودک قرار دارد، باقی بماند و سمت راست حذف شود. بنابراین ماسک در قسمت چپ باید سفید و در قسمت راست سیاه باشد.
در سمت راست تصویر کلیک کنید و در حالیکه کلید Shift را پائین نگه داشتهاید، از سمت راست به چپ درگ کنید.
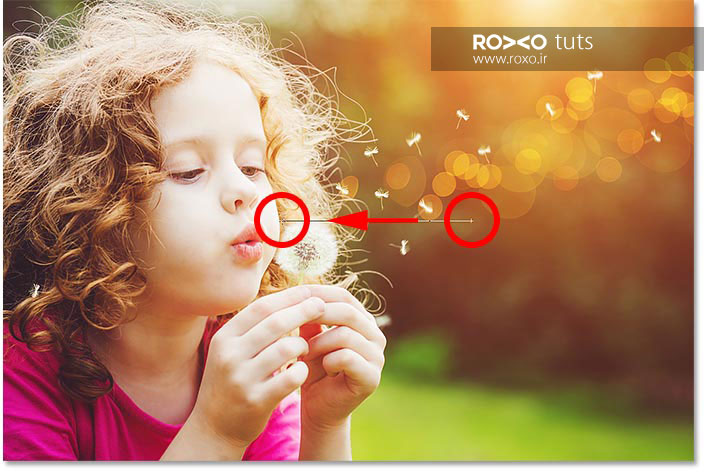
وقتی موس را رها کنید، خواهید دید که دو تصویر به زیبایی با هم ادغام شدهاند.

نگاهی به ماسک لایه
اگر به ماسک لایه در پنل لایهها نگاهی بیندازید، میبینید که یک گرادینت با طیف رنگی مشکی به سفید ایجاد شده است. رنگ مشکی مربوط به قسمتی از تصویر است که پاک شده و رنگ سفید مربوط به قسمتی است که باقی مانده است.
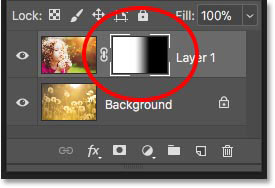
اگر کلید Alt را پائین نگه دارید و بر روی آیکون ماسک لایه در پنل لایهها کلیک کنید، میتوانید ماسک را به تنهایی ببینید.
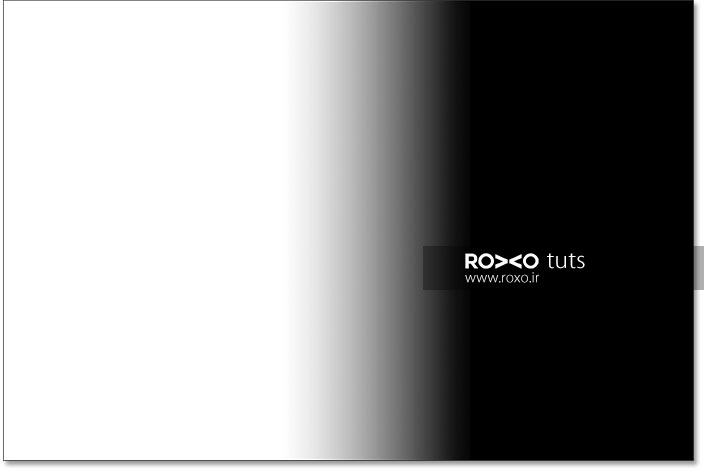
خاموش و روشن کردن لایه ماسک
اگر کلید Shift را پائین نگه دارید و بر روی آیکون ماسک کلیک کنید، ماسک در حالت خاموش قرار میگیرد و یک علامت ضربدر روی آن ظاهر میشود.
اگر دوباره این کار را تکرار کنید، ماسک دوباره فعال خواهد شد.
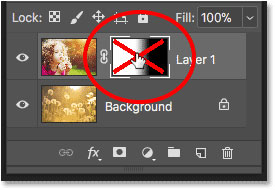









در این قسمت، به پرسشهای تخصصی شما دربارهی محتوای مقاله پاسخ داده نمیشود. سوالات خود را اینجا بپرسید.
در این قسمت، به پرسشهای تخصصی شما دربارهی محتوای مقاله پاسخ داده نمیشود. سوالات خود را اینجا بپرسید.
در این قسمت، به پرسشهای تخصصی شما دربارهی محتوای مقاله پاسخ داده نمیشود. سوالات خود را اینجا بپرسید.
در این قسمت، به پرسشهای تخصصی شما دربارهی محتوای مقاله پاسخ داده نمیشود. سوالات خود را اینجا بپرسید.
در این قسمت، به پرسشهای تخصصی شما دربارهی محتوای مقاله پاسخ داده نمیشود. سوالات خود را اینجا بپرسید.
در این قسمت، به پرسشهای تخصصی شما دربارهی محتوای مقاله پاسخ داده نمیشود. سوالات خود را اینجا بپرسید.
در این قسمت، به پرسشهای تخصصی شما دربارهی محتوای مقاله پاسخ داده نمیشود. سوالات خود را اینجا بپرسید.
در این قسمت، به پرسشهای تخصصی شما دربارهی محتوای مقاله پاسخ داده نمیشود. سوالات خود را اینجا بپرسید.
در این قسمت، به پرسشهای تخصصی شما دربارهی محتوای مقاله پاسخ داده نمیشود. سوالات خود را اینجا بپرسید.
در این قسمت، به پرسشهای تخصصی شما دربارهی محتوای مقاله پاسخ داده نمیشود. سوالات خود را اینجا بپرسید.
در این قسمت، به پرسشهای تخصصی شما دربارهی محتوای مقاله پاسخ داده نمیشود. سوالات خود را اینجا بپرسید.
در این قسمت، به پرسشهای تخصصی شما دربارهی محتوای مقاله پاسخ داده نمیشود. سوالات خود را اینجا بپرسید.
در این قسمت، به پرسشهای تخصصی شما دربارهی محتوای مقاله پاسخ داده نمیشود. سوالات خود را اینجا بپرسید.
در این قسمت، به پرسشهای تخصصی شما دربارهی محتوای مقاله پاسخ داده نمیشود. سوالات خود را اینجا بپرسید.