Blur یا تار کردن پس زمینه یک عکس در فتوشاپ

یکی از بهترین تکنیک های ویرایش عکس، تار كردن پس زمينه در فتوشاپ می باشد که باعث می شود توجه بیننده به اشیا درون پیش زمینه بیشتر جلب شود. اگر تصویر شما دارای عمق زیاد است، می توانید با استفاده از فتوشاپ پس زمینه را به حالت تار و مبهم در بیاورید.
امروز در این آموزش قصد داریم به این بپردازیم که چگونه پس زمینه یک تصویر را در فتوشاپ مبهم و تار کنید. مراحل آموزش در قالب یک اکشن فتوشاپ ضبط و ذخیره می شوند و شما می توانید بعدا برای هر تصویر دلخواه دیگری از این اکشن استفاده و تنها با یک کلیک، پس زمینه آن را تار کنید.
آنچه برای این آموزش لازم دارید:
مرحله اول
ابتدا تصویر مورد نظر خود را در فتوشاپ باز کنید.
به دلخواه خود با یکی از ابزارهای انتخاب، قسمتی که می خواهید Blur نشود را به حالت انتخاب در بیاورید. من در اینجا از ابزار Magnetic Lasso با گزینه Refine Edge استفاده می کنم. دقت کنید که همین مرحله ابتدایی، یکی از حساس ترین بخش های این آموزش است و مهم است که شما انتخاب دقیقی از سوژه مورد نظر انجام دهید.

مرحله دوم
یک لایه جدید ایجاد کنید و این لایه را با استفاده از ابزار Paint Bucket (کلید میانبر G) با رنگ دلخواه خود رنگ کنید.

مرحله سوم
یک لایه زیر این لایه ایجاد کنید.
با استفاده از ابزار Gradient یک طیف رنگی سیاه و سفید ایجاد کنید (مطابق تصویر زیر). قسمت سیاه، نشانگر بخش هایی است که قرار است ثابت بمانند و به حالت Blur در نیایند. قسمت سفید هم مناطقی را مشخص می کنید که قرار است به حالت Blur در بیایند. ناحیه خاکستری نیز بیانگر مرحله انتقالی بین حالت Blur و منطقه پیش زمینه خواهد بود.
دقت کنید که در تنظیمات این بخش باید زاویه و موقعیت اثر خود را مطابق تصویر هماهنگ کنید.
در نهایت نام این لایه را Mask 2 قرار دهید.

مرحله چهارم
جایی خارج از این لایه کلیک کنید.
سپس پنل Action را از مسیر Windows > Actions باز کنید و بر روی آیکونی که به شکل کاغذ سفید است، کلیک کنید تا یک اکشن جدید ایجاد کنید. برای آن نام دلخواهی قرار دهید و روی دکمه Record کلیک کنید. از این پس، ضبط اکشن شما آغاز شده است و تمامی اعمال و رفتار شما در فتوشاپ ضبط می شود.
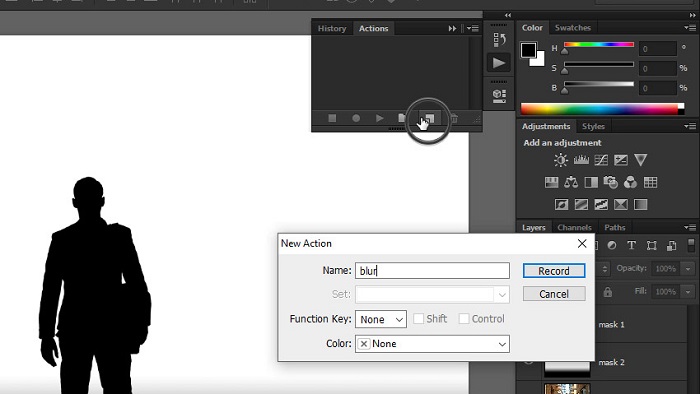
مرحله پنجم
به مسیر Image > Image Size و مقدار Width را بر روی 5000 قرار دهید. این کار باعث می شود که نتیجه تقریبا یکسانی در تمامی عکس ها به دست آوریم.
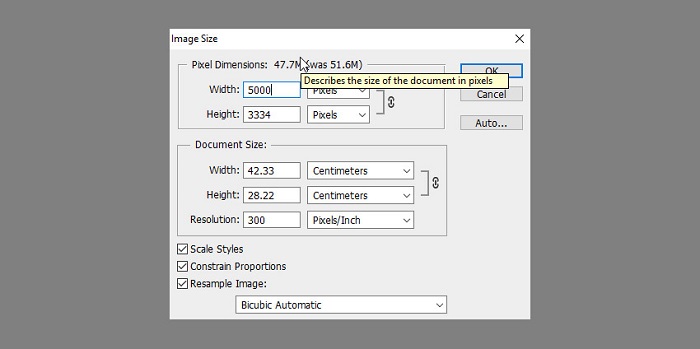
مرحله ششم
کل بوم طراحی را با استفاده از کلید ترکیبی Ctrl+A انتخاب کنید و سپس به مسیر Edit > Copy Merged بروید (کلید ترکیبی Ctrl+Shift+C).
به سربرگ Channels بروید و با استفاده از آیکونی که در تصویر مشخص شده است، یک Channel ایجاد کنید و آن را در محل مشخص شده Paste کنید.
به RGB Channel برگردید و به سربرگ Layer بروید. (نام لایه ای که من ایجاد کردم Alpha 1 است)
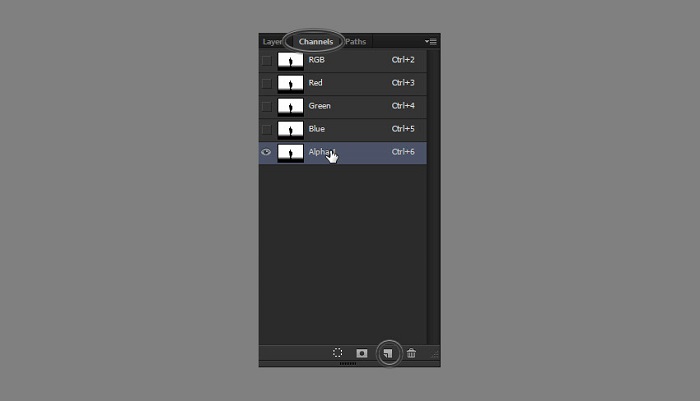
مرحله هفتم
هر دو لایه ماسک را به حالت پنهان (Hide) در بیاورید.
لایه Background را انتخاب کنید و سپس با استفاده کلید ترکیبی Ctrl+J یک کپی از آن ایجاد کنید.
سپس به مسیر Filter > Blur > Lens Blur بروید. حالا یک پنجره جدید باز خواهد شد. با استفاده از نوار کشویی گزینه Source را بر روی Alpha 1 قرار دهید. شاید خیلی ها گزینه Alpha 1 را مشاهده نکنند، در حقیقت این بخش نام همان لایه جدیدی می باشد که در قسمت channel ایجاد کردیم، پس اگر بخواهم بهتر بگویم مقدار Source را بر روی نام لایه Channel که در مرحله قبل ایجاد کردید قرار دهید.
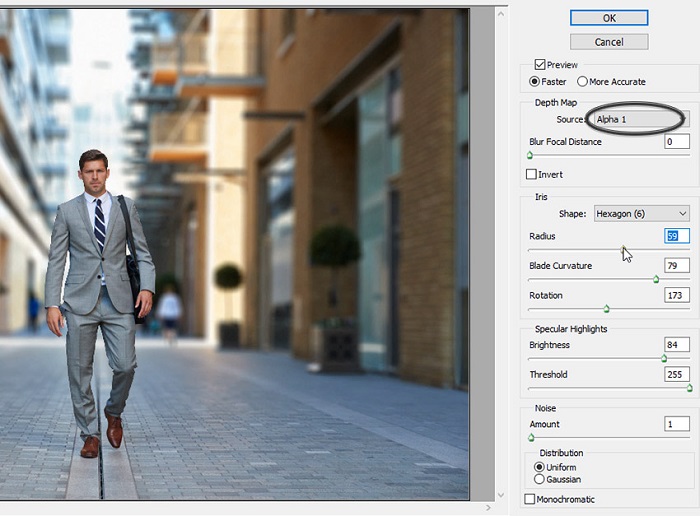
مرحله هشتم
پس زمینه به حالت blur درآمده است اما سوژه اصلی ما در پیش زمینه مقداری غیرطبیعی به نظر می رسد. برای رفع این مشکل کلید Ctrl را پایین نگه دارید و همزمان بر روی لایه Mask 1 کلیک کنید تا یک موقعیت خارج از آن به حالت انتخاب درآید. سپس به مسیر Select > Modify > Expand و مقدار Expand by را بر روی 10px تنظیم کنید.
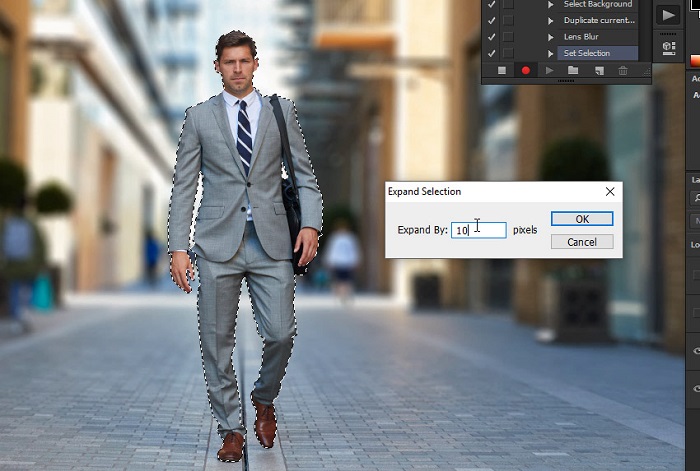
مرحله نهم
لایه کپی Background را انتخاب کنید و برای ایجاد یک کپی دیگه از این لایه، به مسیر Layer > New > Layer via Copy بروید.
سپس به Filter > Blur > Gaussian Blur مراجعه کنید. در این صفحه مقدار Radius را بالا و پایین کنید و همزمان به لبه های سوژه توجه کنید، ما در این مرحله می خواهیم لبه های سوژه با پس زمینه ادغام شوند.
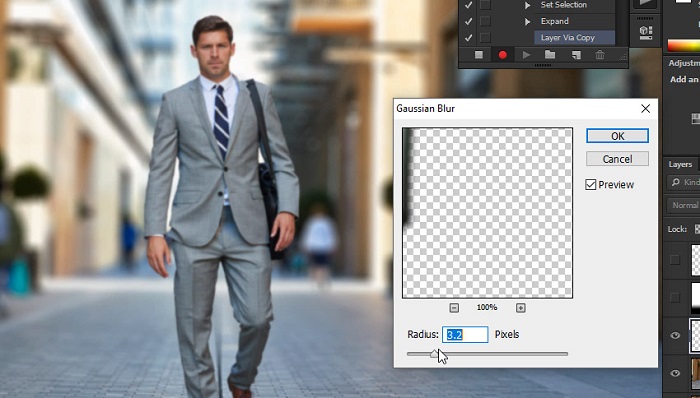
مرحله دهم
دوباره کلید Ctrl را نگه دارید تا یک موقعیت انتخابی از این لایه ایجاد کنید. بعد به مسیر Select > Modify > Contract بروید و مقدار Contract by را بر روی 15 px قرار دهید. اگر کلید Delete را فشار دهید، بیشتر قسمت های Blur را که در اطراف سوژه اضافی بود، حذف می کنید و مخلوطی از آن با پس زمینه ایجاد می شود.
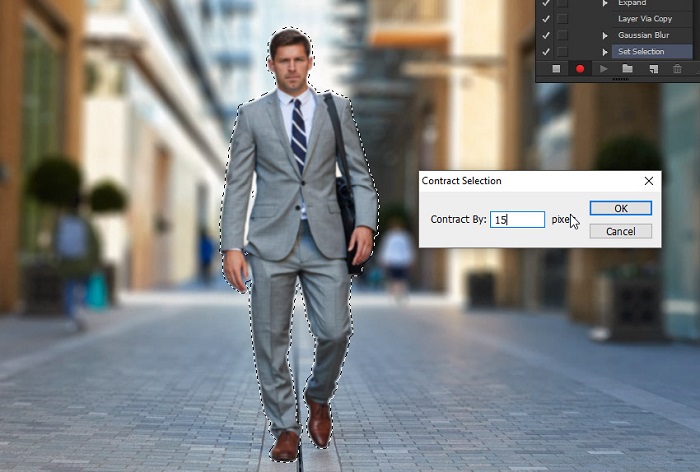
مرحله یازدهم
یک مشکل دیگر هم وجود دارد. این لبه نرمی که ما در مرحله قبل ایجاد کردیم، بر روی تمامی بدن سوژه ایجاد شده است در حالی که نباید چنین باشد و فقط قسمت های خارجی بدن باید به این حالت در بیایند.
برای حل این مشکل لایه Mask 2 را انتخاب کنید و به سربرگ Channel بروید. از کلید Ctrl استفاده کنید تا یک موقعیت انتخابی خارج از RGB Channel ایجاد کنید. سپس به سربرگ Layer برگردید و Mask را به حالت پنهان در بیاورید. یک Layer Mask جدید به Layer 1 اضافه کنید.
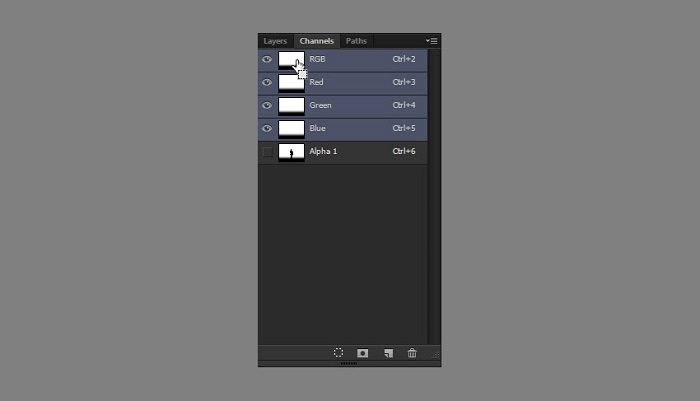
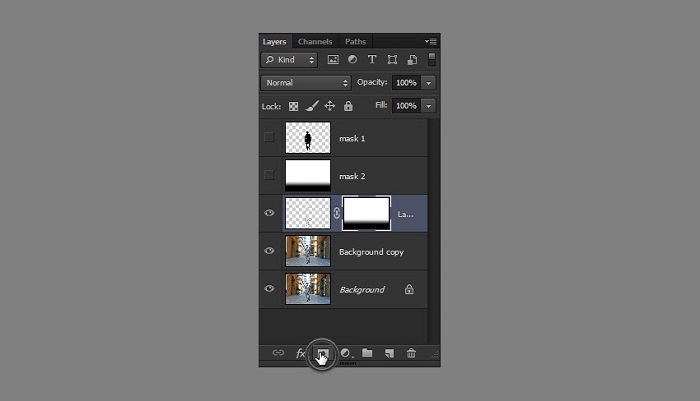
مرحله دوازدهم
در نهایت بر روی آیکون مشخص شده در تصویر کلیک کنید تا ضبط اکشن متوقف شود.
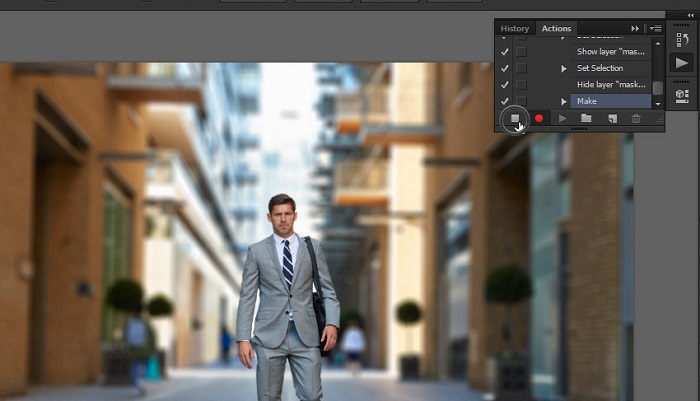
مرحله سیزدهم
اگر می خواهید این اکشن را بر روی سایر تصاویر اعمال کنید، کافیست پس از این که تصویر مورد نظر را در محیط فتوشاپ باز کردید، همه مراحل این آموزش را تا قبل از ضبط اکشن انجام دهید و سپس بر روی Play کلیک کنید تا تمامی تغییرات بر روی تصویر شما اعمال شود.

امیدوارم آموزش تار كردن پس زمينه در فتوشاپ برای شما مفید بوده باشد. اگر در فراگیری این آموزش مشکلی داشتید یا هرگونه سوالی برای شما پیش آمد از بخش نظرات با ما در میان بگذارید.









در این قسمت، به پرسشهای تخصصی شما دربارهی محتوای مقاله پاسخ داده نمیشود. سوالات خود را اینجا بپرسید.