آموزش بلور کردن کردن پس زمینه یک عکس

در این آموزش شما را با نحوه بلور کردن پس زمینه یک عکس آشنا می سازیم به گونه ای که در لبه های سوژهی موجود بر روی پس زمینه هیچ هاله و نقاط ناسازگاری نسبت به قسمت های دیگر وجود نداشته باشد.
در ادامه از ابزارهایی چون ماسک و انتخاب بهره می گیریم تا بتوانیم سوژه مورد نظر خود را به راحتی از پس زمینه جدا سازیم.
پس از آن پس زمینه را محو می کنیم. همراه ما باشید.
فایل های مورد نیاز برای این آموزش
قدم اول: تصویر مرد عابر را که در ابتدای این آموزش برای دانلود قرار دادیم، با رفتن به مسیر File > Open در فتوشاپ باز می کنیم.
شما می توانید از هر تصویر دلخواه دیگری استفاده کنید.
پس از باز کردن تصویر، از آن یک نسخه ی کپی دیگر یا همان duplicate ایجاد نمایید. می توانید این کار را با زدن کلید های CTRL/CMD + J انجام دهید.
این لایهی کپی را Blur بنامید و لایه ی اصلی را با کلیک کردن بر روی آیکون چشم کنار لایه، غیر قابل دیدن کنید.
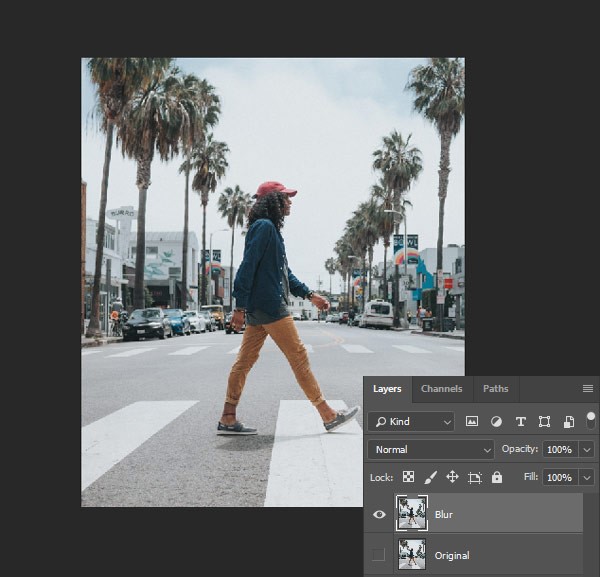
قدم دوم: حالا می خواهیم بدن مرد عابر را select یا انتخاب کنیم.
به همین منظور می توانید از ابزار Pen Tool استفاده نمائید. برای فعال کردن این ابزار کافیست کلید P بر روی کیبورد را فشار دهید.
لازم نیست همه ی جزئیات موها را به دقت انتخاب کنید. یک انتخاب سریع کفایت می کند.
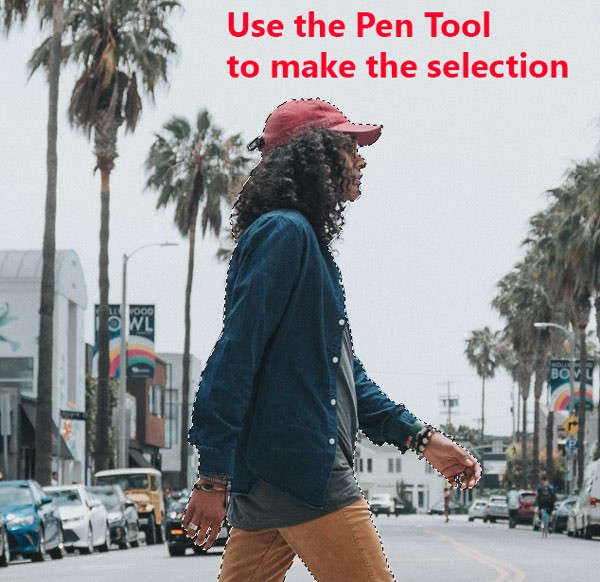
قدم سوم: در حالی که تصویر شخص در حالت انتخاب است، ابزار Quick Selection Tool را انتخاب کنید (یا همان کلید W را بزنید).
در صورتی که از ورژن فتوشاپ CC استفاده می کنید باید به نوار Options بروید و بر روی Select and Mask هم کلیک کنید.
در نسخه ی CS6 بایستی در حالی که تصویر شخص در حالت انتخاب است، لایه ی ماسکی در ابتدا اضافه کنید و سپس بر ماسک کلیک راست و Refine Mask را انتخاب کنید. کار در این حالت با کار در حالت Select and Mask تفاوتی ندارد. به عبارت دیگر هر کاری که در Select and Mask انجام می دادید، در اینجا هم قابل انجام است.
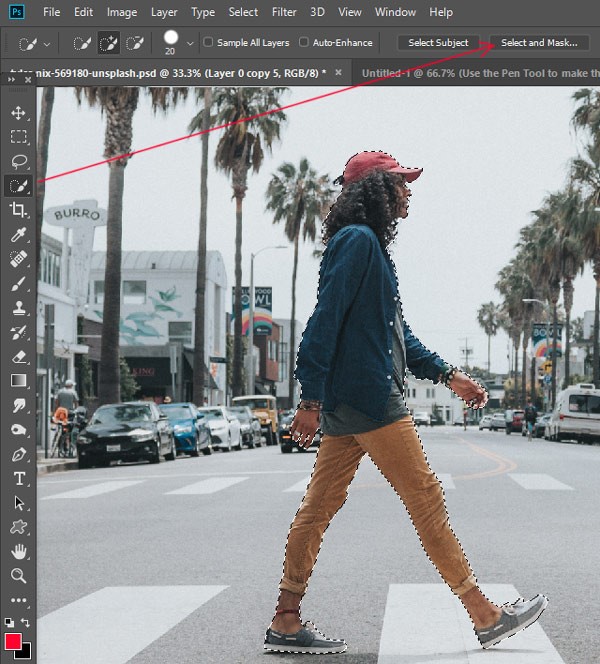
در حالی که Select And Mask را انتخاب کرده اید بر روی ابزار Refine Edge Brush Tool کلیک کنید (کلید R از صفحهکلید) و با استفاده از آن مو را از پس زمینه جدا سازید.
این را هم در نظر داشته باشید که لازم نیست دقت فراوان به خرج دهید و حرفه ای عمل کنید اما اگر لازم دیدید در صورتی که به مقاله های پیشین منتشر شده در سایت مراجعه کنید، با نحوه ی دقیق جداسازی موهای پریشان از پس زمینه آشنا خواهید شد.
در زیر نتیجه ی کار را مشاهده می نمایید:
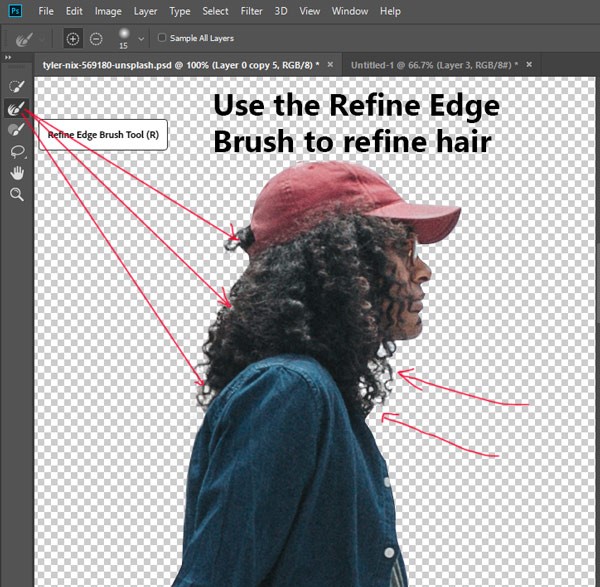
نتیجه را قبل و بعد از استفاده از Select and Mask در زیر می توانید ببینید:
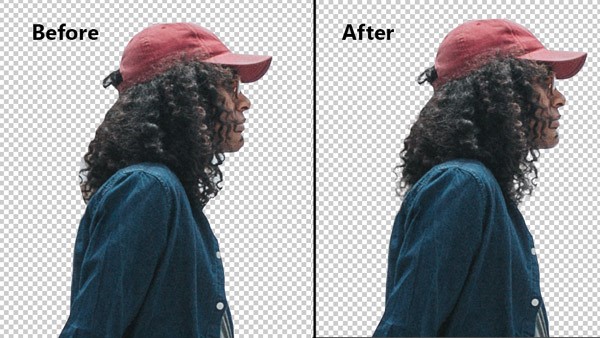
در پنل Properties مربوط به ابزار Select and Mask، اسکرول را به پایین بکشانید تا Output Settings را ببینید.
در قسمت Output To، گزینه ی New Layer with Layer Mask را بزنید تا تغییرات بر روی لایه ای جدید از ماسک ایجاد شود.
می توانید Decontaminate Colors را هم تیک بزنید تا رنگ هایی که موجب نقص می شوند، در صورت لزوم حذف نمایید.
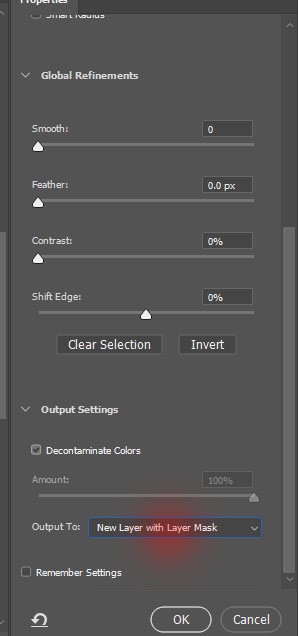
حال OK را بزنید تا لایه ای جدید تحت عنوان Blur Copy همراه با لایه ی ماسک ایجاد گردد.
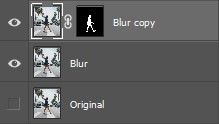
قدم پنجم: حال لازم است کار را بر روی لایه ی پس زمینه انجام دهیم اما در ابتدا باید تصویر شخص را دوباره به حالت انتخاب شده در آوریم که به همین منظور باید با نگه داشتن CTRL / CMD بر روی کیبورد و زدن آیکون بندانگشتی Layer Mask، تصویر شخص دوباره به حالت انتخاب شده درمی آید.
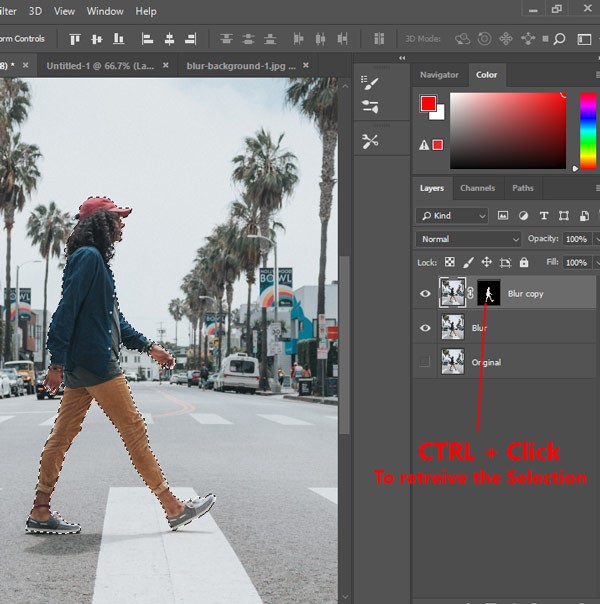
حال Blur Layer را انتخاب نمایید.
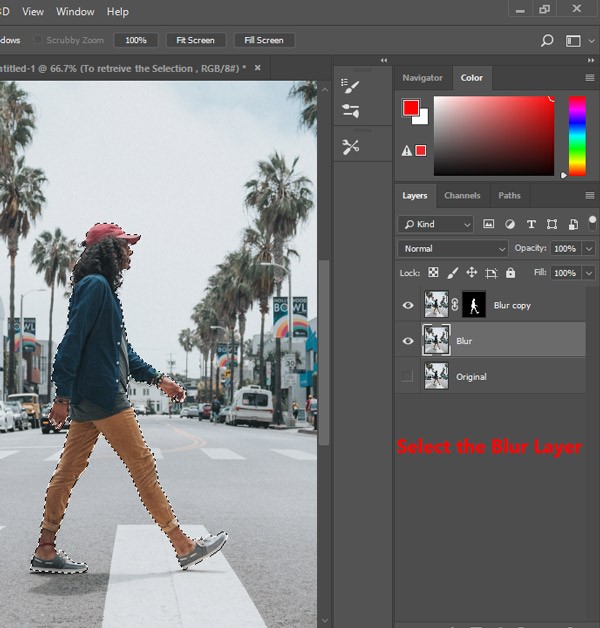
در حالی که Blur Layer در حالت انتخاب شده است، به Select > Modify > Expand بروید.
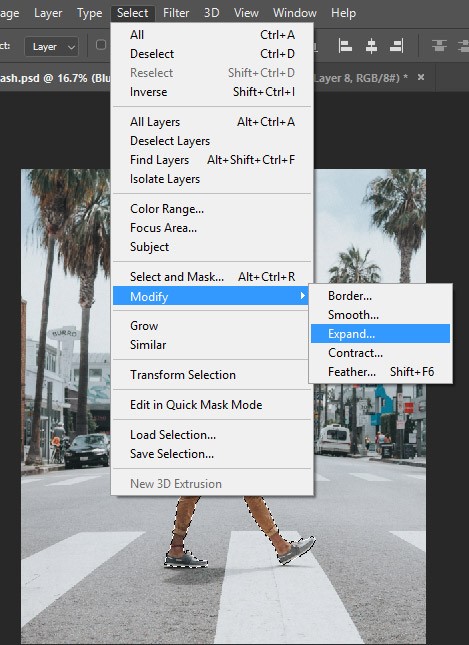
قدم ششم: Expand By را بر روی 5 پیکسل قرار دهید. بدین ترتیب هیچ هاله ای در لبه های تصویر شخص ایجاد نخواهد شد.
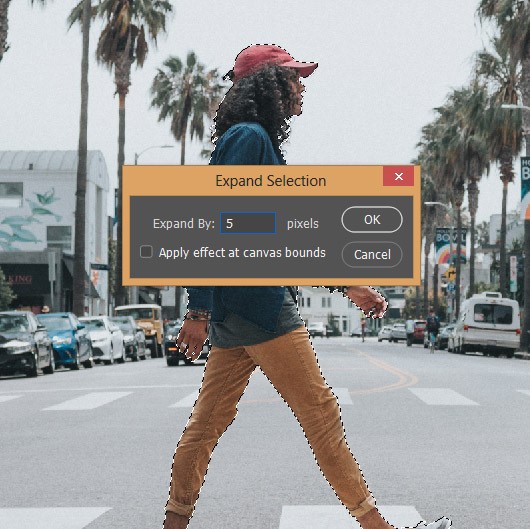
سپس به Edit > Fill رفته و Content Aware را بزنید و در باکس ایجاد شده تنظیمات زیر را اعمال سازید:
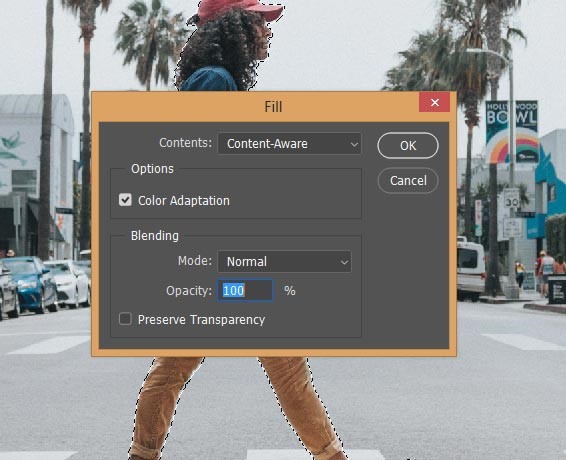
قدم هفتم: با انجام دادن این کار فتوشاپ خود به خود تصویر شخص را محو کرده و تصویر های متناسب با پس زمینه را جای آن قرار می دهد.
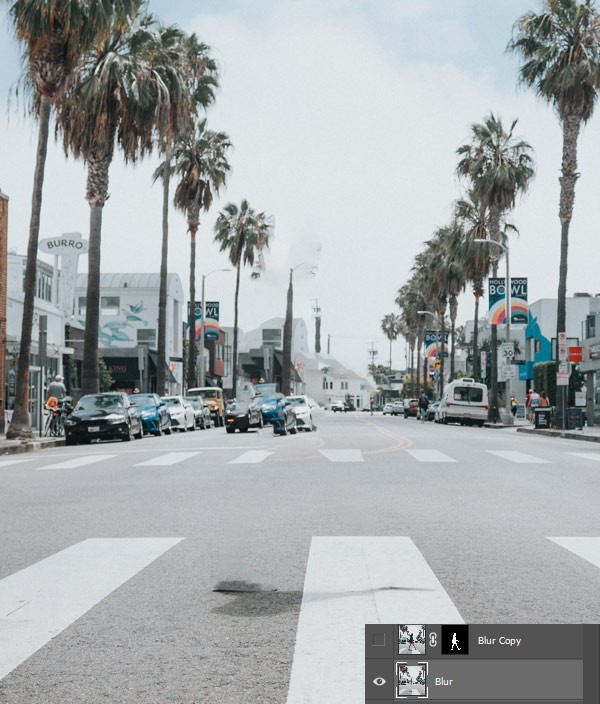
حال لایه ی Blur را به Smart Objects انتقال دهید که می توانید این کار را با کلیک راست کردن بر روی لایه و زدن Convert to Smart Object انجام دهید.
البته حتما آیکون چشم کناری لایه ی Blur را بزنید تا دوباره نمایان گردد.
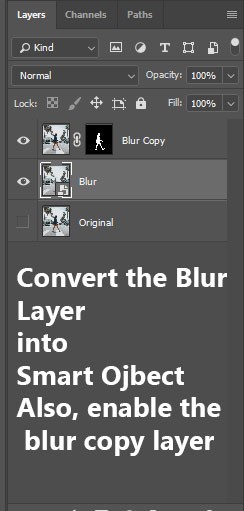
اکنون به Blur > Blur Gallery > Field Blur بروید.
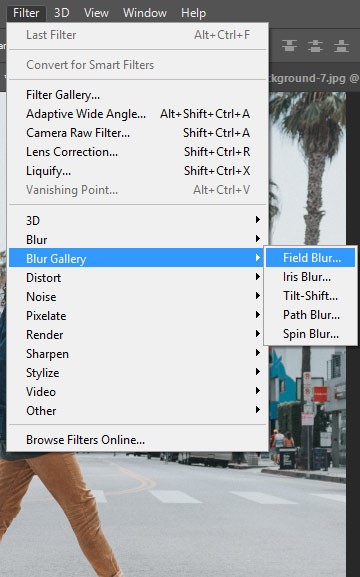
قدم هشتم: حال بایستی Field Blur را تنظیم کنیم. به همین منظور می توانید بر روی دو نقطه از تصویر شخص کلیک کنید که در اینجا ما بر روی کمر در ابتدا کلیک کردیم تا اطراف آن بلور یا محو گردد.
سعی کنید Blur را بر روی 32 پیکسل قرار دهید.
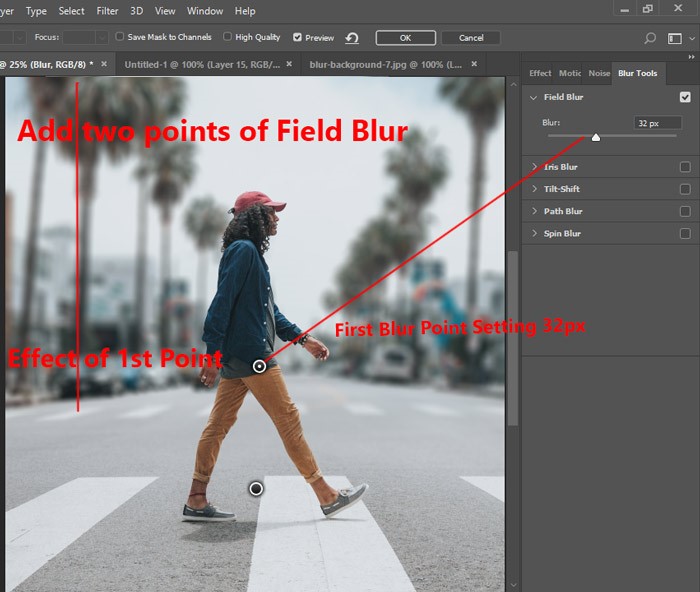
در مرحله ی بعد لازم است بر روی پایین تنه کلیک کنید تا بدین طریق به فتوشاپ فرمان بدهید که نباید بر روی قسمت پایینی شخص هیچ گونه محوشدگی انجام دهد.
این را هم در نظر بگیرید باید اکنون شدت Blur نقطه ی پایینی را بر روی 0 پیکسل قرار دهید. در غیر اینصورت با محوشدگی نامساعدی روبرو خواهید شد.
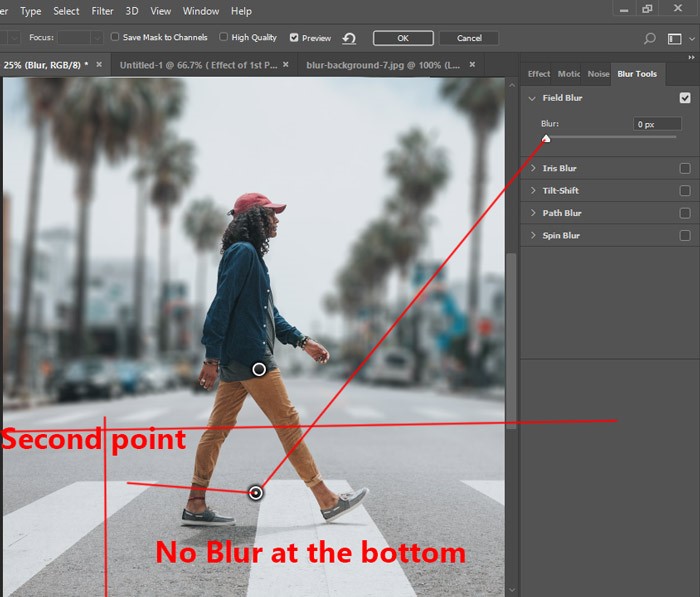
قدم نهم: حال می بینید که ما اطراف شخص را محو کرده ایم و هیچ هاله ای هم در اطراف او وجود ندارد.

حتما به این نکته هم توجه کنید که ما فیلتر Field Blur را بر روی لایه ی Blur انجام دادیم، نه لایه ی Blur copy.
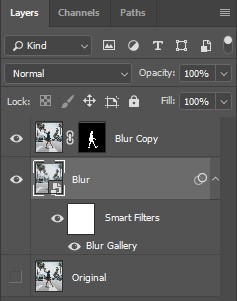
قدم دهم: در صورتی که بر روی تصویر شخص زوم کنید، متوجه می شوید که اندکی پیکسل های غیر واقعی در لبه های تصویر نمایان می شوند که کمی آزار دهنده است.
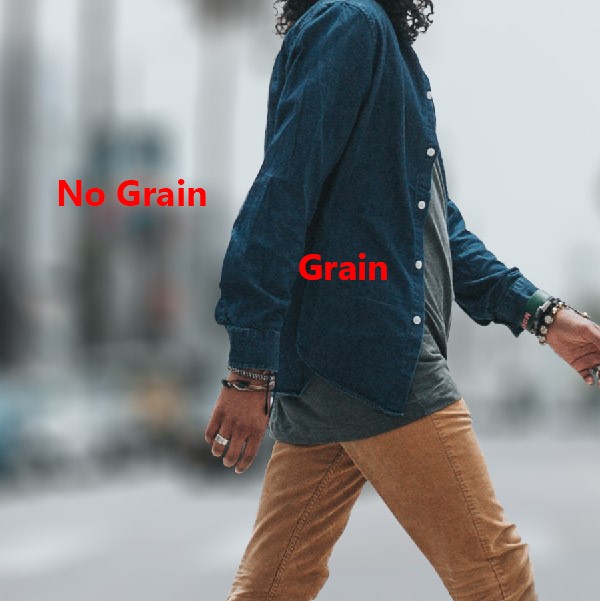
برای حل این مشکل لایه ی Blur را دورباره انتخاب نمایید و به Filter > Camera Raw بروید.
در زیر نوار Effect با سه اسلایدر مربوط به Grain مواجه خواهید شد که بایستی Amount و Size و Roughness را بر روی اعداد مد نظر قرار دهید. می توانید از اعداد زیر هم بهره بگیرید.
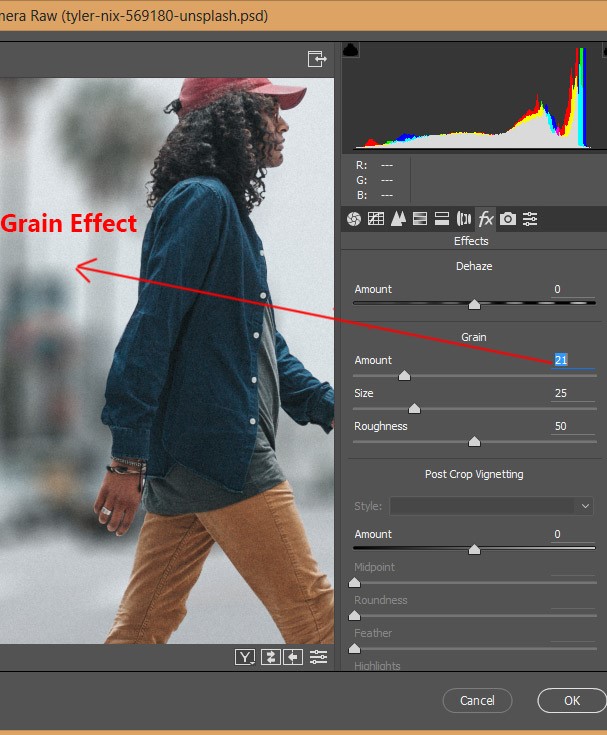
نتیجه ی نهایی کار را در زیر مشاهده می کنید:










در این قسمت، به پرسشهای تخصصی شما دربارهی محتوای مقاله پاسخ داده نمیشود. سوالات خود را اینجا بپرسید.
در این قسمت، به پرسشهای تخصصی شما دربارهی محتوای مقاله پاسخ داده نمیشود. سوالات خود را اینجا بپرسید.
در این قسمت، به پرسشهای تخصصی شما دربارهی محتوای مقاله پاسخ داده نمیشود. سوالات خود را اینجا بپرسید.
در این قسمت، به پرسشهای تخصصی شما دربارهی محتوای مقاله پاسخ داده نمیشود. سوالات خود را اینجا بپرسید.
در این قسمت، به پرسشهای تخصصی شما دربارهی محتوای مقاله پاسخ داده نمیشود. سوالات خود را اینجا بپرسید.