ساخت شمشیر جنگ ستارگان در فتوشاپ

سلام! با آموزش درخشان کردن شمشیر با فتوشاپ با شما هستیم. اگر شما هم از طرفداران جنگ ستارگان هستید و همواره علاقه داشته اید که یکی از آن شمشیرهای جذاب این فیلم را داشته باشید، در این آموزش به شما یاد می دهیم که چگونه با مقداری خلاقیت در فتوشاپ بتوانید یکی از این شمشیرها را برای خود بسازید!
در این آموزش نیاز به تکنیک های پیشرفته عکاسی و جلوه های ویژه و پرده سبز و ... نیست. تنها چیزی که لازم دارید اینست که چیزی مثل دسته جارو یا هر شی استوانه ای را در دست بگیرید و سپس از خودتان یا سوژه مورد نظر عکس بگیرید. سپس عکس را وارد فتوشاپ کنید و تمامی مراحل زیر را به ترتیب دنبال کنید.
در آموزش درخشان کردن شمشیر با فتوشاپ سعی شده است به همه جزئیات به صورت مرحله به مرحله و کامل پرداخته شود تا حتی افراد مبتدی نیز بتوانند از آن بهره ببرند.
ایجاد لایه جدید
ابتدا تصویر خود را در محیط فتوشاپ باز کنید. برای این کار به مسیر File > Open بروید و سپس عکس مورد نظر خودتان را انتخاب کنید و با استفاده از گزینه Open آن را وارد محیط فتوشاپ کنید.
بعد از این که عکس خود را در فتوشاپ باز کردید، باید یک لایه جدید بسازید. برای این کار به پنل Layer بروید و با استفاده از گزینه New یک لایه جدید بسازید یا از کلید ترکیبی Ctrl+Shift+N استفاده کنید. حتما دقت کنید که در هنگام ساخت لایه، Mode را روی حالت Screen بزارید و همچنین گزینه (Fill with Screen-neutral color (black را فعال کنید.
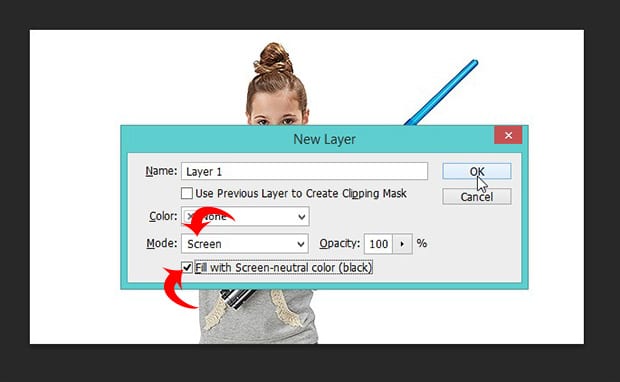
پس از ساخت لایه جدید باید شی ای را که به عنوان شمشیر در دست گرفته اید، انتخاب کنید. با استفاده از هر ابزاری که خودتان راحت هستید، می توانید شمشیر را انتخاب کنید. ما اینجا ترجیحا از ابزار Polygonal Lasso استفاده می کنیم.

در اولین قدم کلید D را فشار دهید که رنگ انتخابی شما از هر رنگی که هست به مشکی تغییر کند (به عکس زیر توجه کنید).
پس از این که تیغ شمشیر انتخاب شد، همزمان کلیدهای Ctrl+Backspace را فشار دهید تا تیغ شمشیر به رنگ پس زمینه تغییر بکند.
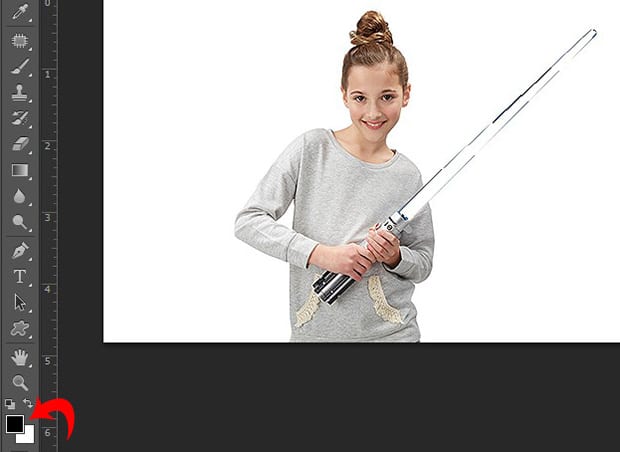
حالا کلید ترکیبی Ctrl+J را سه بار فشار دهید تا فتوشاپ از لایه های شما کپی بگیرد.
پنل لایه های شما که در سمت راست مشاهده می کند، باید مانند شکل زیر باشد:
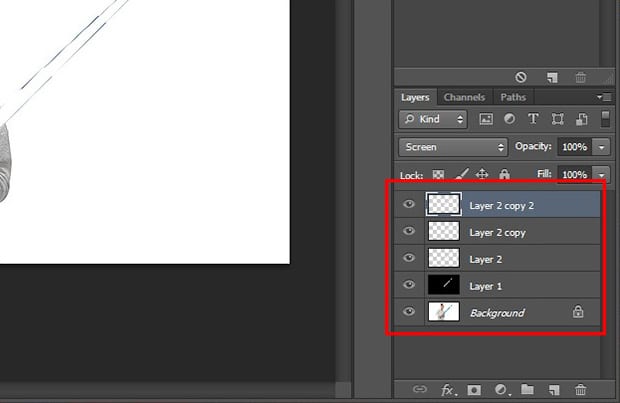
به منوی Filter بروید، بعد قسمت Blur و در نهایت گزینه Gaussian Blur را انتخاب کنید تا پنجره مربوط به این بخش باز شود. سپس در صفحه ی جدیدی که باز می شود مقدار Radius را به 70 پیکسل تغییر دهید.
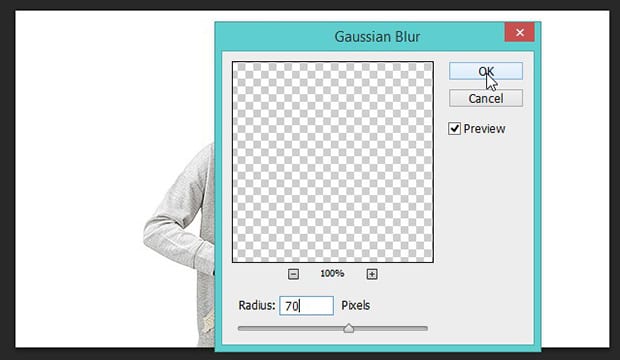
باید این کار را عینا برای لایه های بعدی (همان لایه های که در مرحله قبلی کپی گرفتیم) نیز انجام دهید اما مقدار Radius را برای لایه های مختلف، به صورت زیر در نظر بگیرید:
برای لایه دوم: Radius: 40
برای لایه سوم: Radius: 20
برای لایه چهارم: Radius: 2
اعمال رنگ
پس از این که حالت تاری را بر روی هر 4 لایه به وجود آوردید، به منوی Image بروید و سپس از میان زیر مجموعه های Adjustments، گزینه Color Balance را انتخاب کنید.
در پنجره ای که باز می شود، تنظیمات رنگ های Cyan و Blue ( فیروزه ای و آبی) را همانند تصویر زیر انجام دهید:
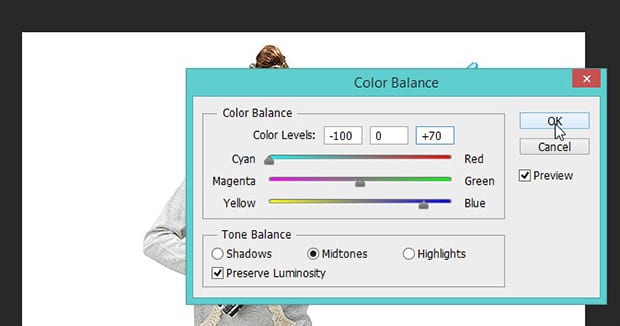
کلید ترکیبی Ctrl+U را فشار دهید و سپس رنگ ها را طوری تغییر دهید تا نظرتان را جلب کند.
ابزار Brush را انتخاب کنید، کلید Alt را پایین نگه دارید و همزمان بر روی تیغه شمشیر کلیک کنید تا بتوانید رنگ این لایه را انتخاب کنید. سپس یک لایه جدید بسازید و کلید ترکیبی Alt+Backspace را همزمان فشار دهید تا فتوشاپ این منطقه را با رنگی که شما انتخاب کرده بودید، پر کند.
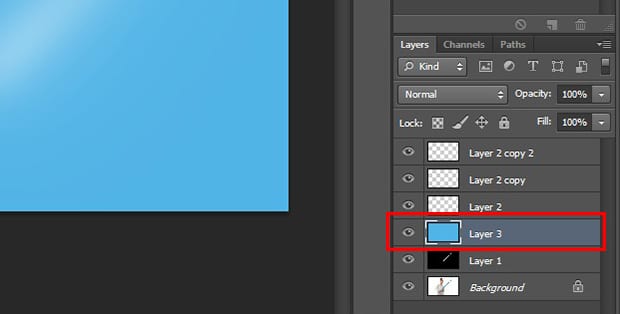
بعد از این که لایه را رنگ کردید، Alt را پایین نگه دارید و همزمان بر روی آیکون افزودن یک لایه ماسک کلیک کنید (این آیکون در پایین پنل Layer قرار دارد-مربعی که وسطش دایره قرار دارد).
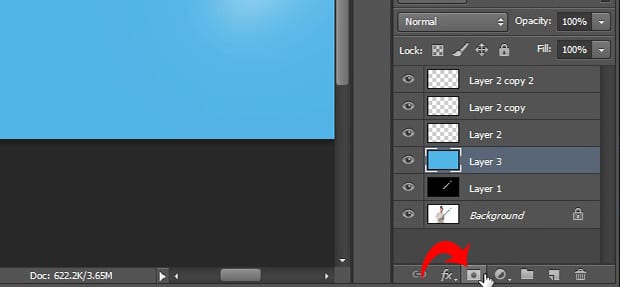
Blending Mode این لایه را بر روی Color قرار دهید و با استفاده از ابزار Brush تیغه شمشیر را سفید رنگ کنید.
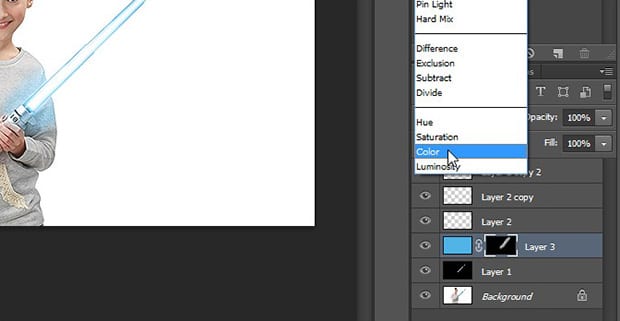
از آن جا که پس زمینه تصویر ما نیز به رنگ سفید است، لکه های درخشانِ سفید جلوه چندانی ندارند، از این رو اگر پس زمینه شما سفید است، مراحل زیر را دنبال کنید در غیر این صورت شمشیر جنگ ستارگان شما آماده است!
لایه Background را در پنل Layer انتخاب کنید.
سپس ابزار Magic Wand را از نوار ابزار انتخاب کنید و با کمک این ابزار تمامی نواحی غیر از سوژه را به حالت انتخاب در بیاورید.
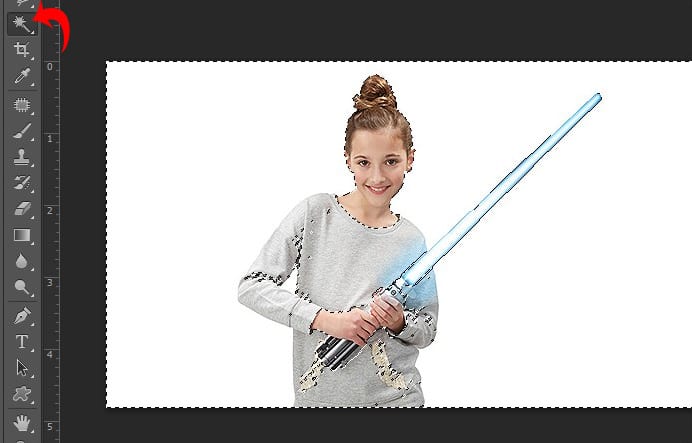
کلید ترکیبی Ctrl+I را نگه دارید تا رنگ پس زمینه تغییر کند و نتیجه نهایی حاصل شود:

امیدوارم آموزش درخشان کردن شمشیر با فتوشاپ برای شما کاربردی بوده باشد. اگر شما نیز روش های دیگر ایجاد افکت شمشیر جنگ ستارگان را می دانید از بخش نظرات با ما در میان بگذارید تا نشر دهیم. همچنین اگر در فراگیری این درس مشکل داشتید یا هرگونه سوالی برایتان پیش آمد می توانید از طریق بخش نظرات برای ما ارسال کنید تا پاسخگوی شما باشیم.









در این قسمت، به پرسشهای تخصصی شما دربارهی محتوای مقاله پاسخ داده نمیشود. سوالات خود را اینجا بپرسید.