ترکیب تصاویر در فتوشاپ: نیلوفرآبی غوطهور در فنجان!

امروز با آموزش طراحی یک فنجان عجیب و جالب در خدمت شما هستیم. در این درس از ترکیب دو تصویر در فتوشاپ استفاده می کنیم. در ابتدا تصویر یک فنجان را در فتوشاپ تغییر میدهیم و در واقع قسمتی از آن را برش دهیم. سپس در ناحیهی برشخورده، یک گل غوطهور در آب را ایجاد میکنیم.
گفتنی است سطح این آموزش متوسط است و لازم است با برخی اصطلاحات و ابزار در فتوشاپ آشنایی داشته باشید.
آنچه برای این آموزش لازم دارید:
آمادهسازی فنجان
در این آموزش با دو تصویر کار میکنیم تا به شما نشان دهیم چگونه میتوانید یک بخش از فنجان را به شکل مایع در بیاورید!
برای شروع ابتدا تصویر فنجان را در فتوشاپ باز کنید. برای این کار به مسیر File > Open بروید. سپس عرض (width) تصویر را از مسیر File > Image size به 1000px تغییر دهید.
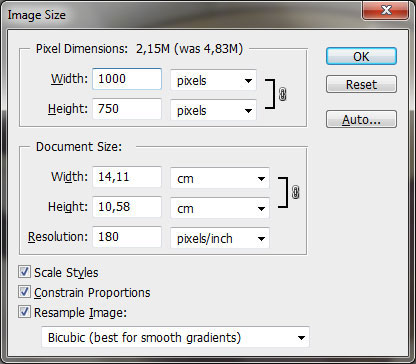
باید نام نوشته شده بر روی فنجان را حذف کنیم و پس زمینه را ویرایش کنیم.
ابزار Clone Stamp را انتخاب کنید. تنظیمات براش آن را بر روی حالت soft round brush و 50px قرار دهید. کلید Alt را پایین نگه دارید و همزمان با نشانگر موس بر روی قسمتی که میخواهید از آن نمونهبرداری شود، کلیک کنید. حالا Alt را رها کنید و براش را روی نوشتهها بکشید. این کار باعث میشود فتوشاپ محوطهی مربوط به نوشتهها را همانند نقطه انتخابی کند.


آمادهسازی پسزمینه
حالا میخواهیم تنظیمات مربوط به پس زمینه را انجام دهیم. ابزار Polygonal Lasso را انتخاب کنید و همانند تصویر زیر فنجان را به حالت انتخاب در بیاورید.

حالا کلید Alt را فشار دهید و در فاصله بین دسته فنجان تا بدنه کلیک کنید تا از حالت انتخاب خارج شود (به تفاوت تصویر بالا و پایین دقت کنید)

کلید ترکیبی Ctrl+Shift+I را فشار دهید تا انتخاب ما معکوس شود.
سپس به مسیر Filter > Blur > Gaussian Blur بروید و تنظیمات را مطابق تصویر اعمال کنید:
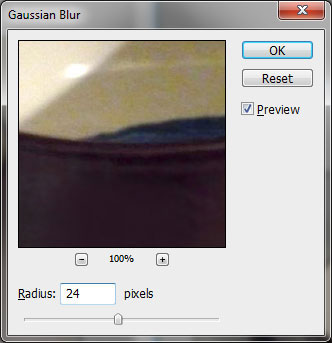

با استفاده از کلید ترکیبی Ctrl+D حالت انتخابی را غیرفعال کنید.
بر روی لایه Background دوبار کلیک کنید تا تبدیل به یک لایه معمولی شود.
در صورت نیاز به مسیر Edit > Transform > Rotate بروید و کمی عکس را بچرخانید.

حال از ابزار Clone Stamp استفاده کنید تا مناطقی که خالی هستند نیز با لایه جایگزین پر شوند.

اضافه کردن تصویر گل
تصویر گل را باز کنید، از آن یک کپی تهیه کنید و سپس همانند تصویر زیر و البته با سلیقه خودتان در فنجان قرار دهید.
مقدار Opacity تصویر گل را بر روی 50% تنظیم کنید تا متوجه شوید که تصویر گل چقدر از دهانه فنجان بزرگتر است. تصویر گلی که در این آموزش استفاده کردیم از فنجان بزرگتر است به همین جهت لازم است که سایز آن را به اندازه مناسب تغییر دهیم. اگر نیاز به تغییر سایز تصویر دارید، به مسیر Edit > Free Transform بروید، کلید Shift را نگه دارید و سایز تصویر را تغییر دهید.

طراحی فضای مربوط به مایع درون فنجان
دوباره مقدار Opacity تصویر گل را به 100% بازگردانید.
لایه گل را به حالت پنهان در بیاورید (بر روی علامت چشم کنار لایه کلیک کنید).
لایه فنجان را انتخاب کنید. سپس از ابزار Pen استفاده کنید و محیطی به شکل مایع درون فنجان ایجاد کنید.

برای طراحی دقیق تر لازم است دو خط کش به پروژه اضافه کنیم. به مسیر View > Rulers بروید. سپس بر روی نوار خط کش عمودی کلیک و با موس به سمت وسط پروژه درگ کنید تا یک خط کش عمودی فعال شود. برای فعال کردن خط کش افقی نیز همین کار را برای نوار خط کش افقی تکرار کنید.
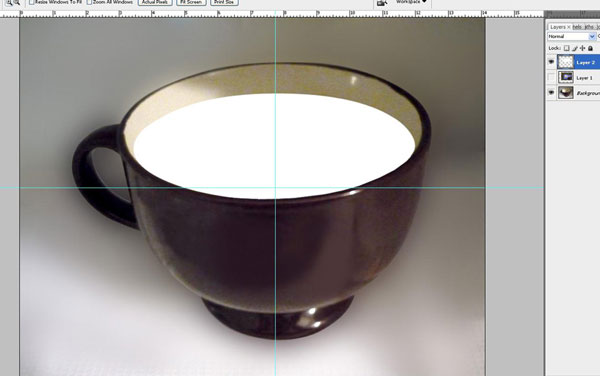
ابزار Pen را انتخاب کنید و سپس خطوطی مانند تصویر زیر رسم کنید:
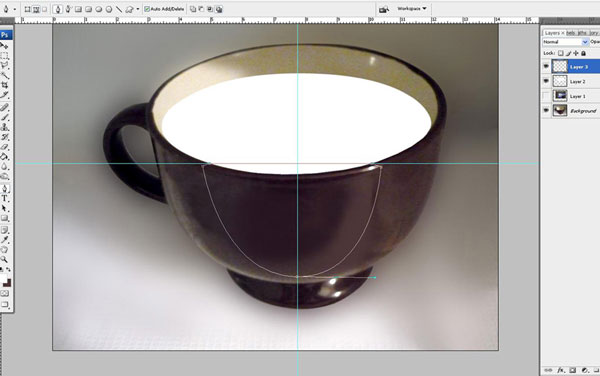
کلیک راست کنید و گزینه Make Selection را انتخاب کنید.
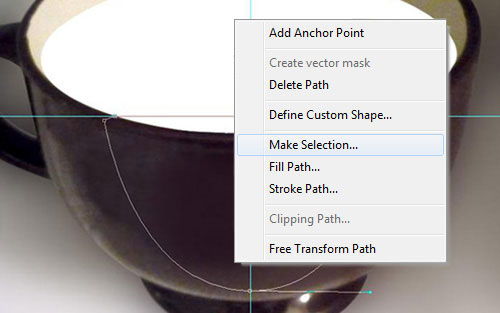
یک لایه جدید ایجاد کنید و تمامی قسمت انتخابی را که در تصویر مشاهده میکنید، با رنگ f0e5d3# پر کنید.
موقعیت انتخابی را با استفاده از کلید ترکیبی Ctrl+D غیرفعال کنید.
خط کش افقی را کمی به سمت بالا حرکت دهید، مشابه تصویر زیر:
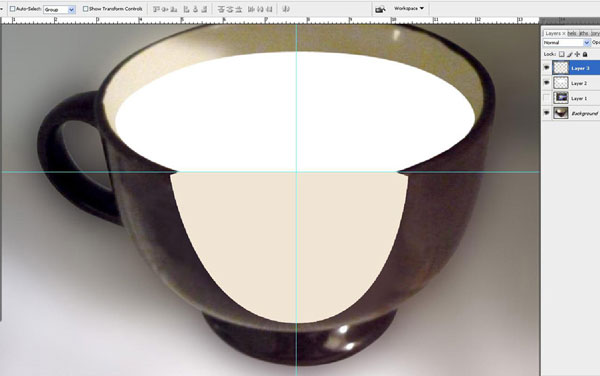
دوباره از ابزار Pen استفاده کنید و خطوطی که در تصویر زیر میبینید، با استفاده از آن رسم کنید:
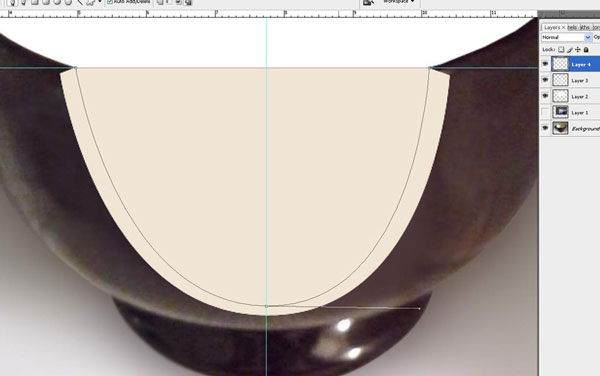
راست کلیک و گزینه Make Section را انتخاب کنید. سپس یک لایه جدید ایجاد کنید و تمام آن را با رنگ مشکی پر کنید.
به مسیر Select > Deselect بروید تا از حالت انتخاب خارج شوید.
در این قسمت به مقداری سایه نیاز داریم. به لایه پایینی بروید و موقعیت را از مسیر Select > Load Selection به حالت انتخاب در بیاورید. از ابزار (Brush Tool ( Opacity16%, soft round Brush استفاده کنید تا یک سایه در قسمت پایینی ایجاد کنید.
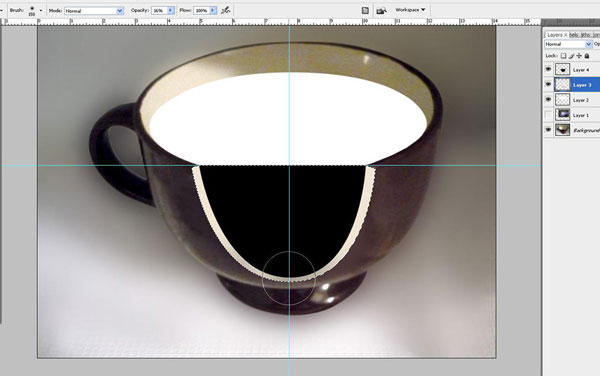
موقعیت انتخابی را با استفاده از کلید ترکیبی Ctrl+D غیرفعال کنید.
سپس به لایه بالایی بروید.
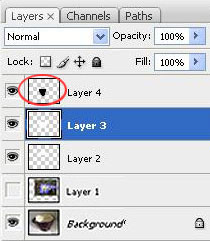
ابتدا یک کپی با استفاده از کلید ترکیبی Ctrl+J از این لایه بگیرید.
سپس به مسیر Filter > Blur > Gaussian Blur بروید و مقادیر را مانند تصویر زیر تنظیم کنید:
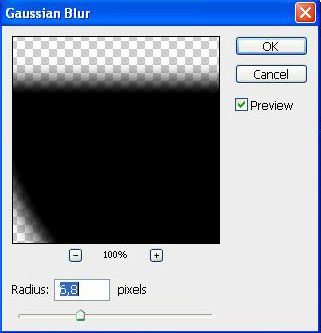
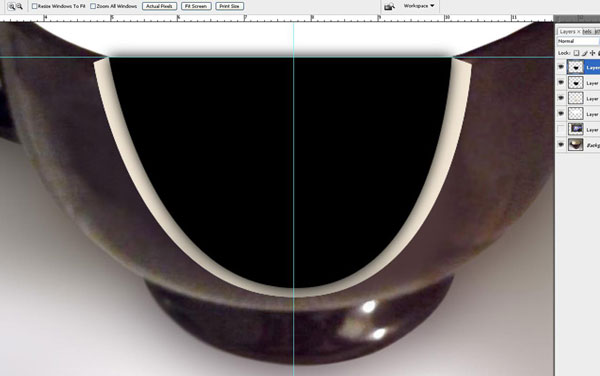
خطکش ها را حذف کنید.
لایه شماره دو و چهار را با یکدیگر ادغام (Merge) کنید تا تبدیل به یک لایه شوند.
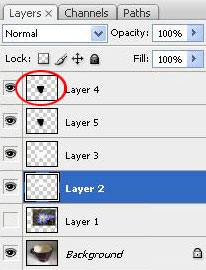
این لایه را دوباره از مسیر Selection > Load Selection به حالت انتخاب دربیاورید.
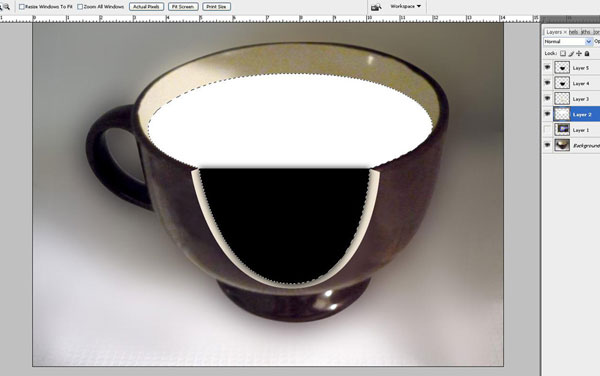
تنظیم دقیقِ موقعیتِ گل ها
لایه گل را انتخاب کنید و آن را از حالت پنهان خارج شود (بر روی علامت چشم مجددا کلیک کنید)
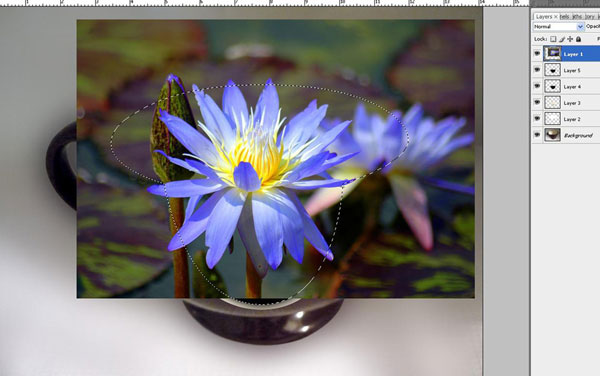
ابزار Polygonal Lasso را انتخاب کنید. سپس کلید Shift را پایین نگه دارید تا خطوط اطراف ناحیهی مایع، نمایان شود.
با کمک این خطوط موقعیت گل را تنظیم کنید به گونهای که کاملا درون محوطه فنجان و داخل مایع باشد.
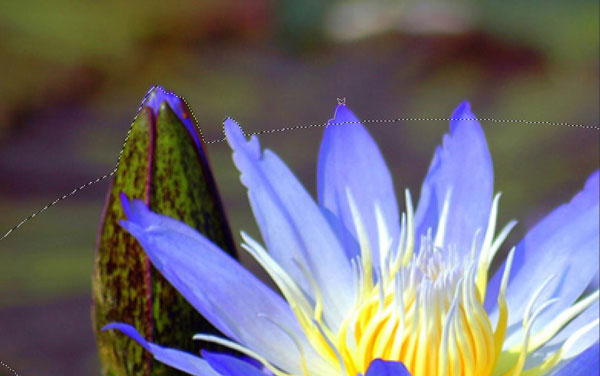
به مسیر User Layer > Layer Mask > Reveal Selection بروید تا یک Vector Mask به این لایه اضافه کنید.

همان طور که در تصویر میبینید، تصویر گل، قسمت پائین فنجان را پر نکرده و یک فضای مشکی در پائین فنجان قابل مشاهده است. برای پر کردن این ناحیه از ابزار Smudge Tool استفاده کنید.
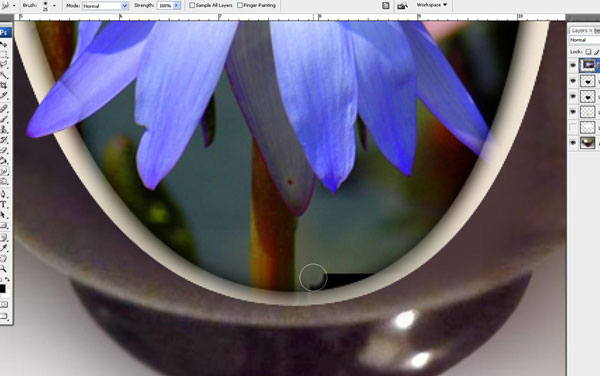
ایجاد حالت شیشهای و شفاف
با استفاده از کلید ترکیبی Ctrl+j یک کپی از لایه گل بگیرید.
سپس به مسیر Filter > Distort > Glass بروید و مقادیر زیر را وارد کنید:
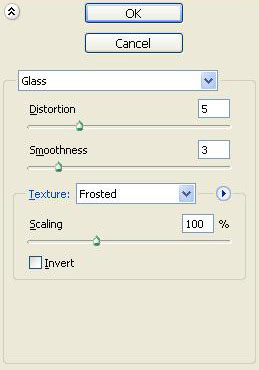

حالا ابزار Eraser را انتخاب کنید. تنظیمات براش آن را نیز بر روی hard round brush قرار دهید. رنگ براش را نیز مشکی در نظر بگیرید.
سپس با براش روی آن قسمت از گل که به ظاهر خارج از آب است، بکشید.
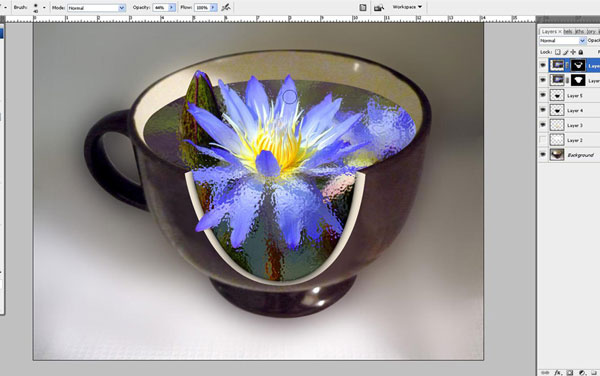
تنظیمات نهایی ترکیب دو تصویر در فتوشاپ
ابزار Elliptical Marquee را انتخاب کنید.
قسمت مایع را به حالت انتخاب در بیاورید.
حالا یک لایه جدید ایجاد کنید.
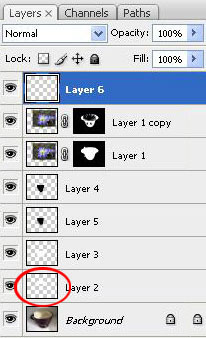
در لایه جدید، ناحیهی انتخابی را با استفاده از گرادینتی که طیف آن از سفید تا ترنسپرنت است، پر کنید.

با کلید ترکیبی Ctrl+D از حالت انتخاب خارج شوید.
سپس مقدار Opacity این لایه را بر روی 37% تنظیم کنید و برای پاک کردن گلبرگهایی که باید خارج از آب باشند، از ابزار Eraser با یک براش سخت استفاده کنید.

اگر کمی دقیق تر باشیم، قسمتهای عمیق تر این مایع به دلیل قرار گیری در فنجان باید تیره تر باشد. بنابراین لازم است تا یک افکت رنگی تیره در قسمت پایین فنجان ایجاد کنیم.
در لایه گل موقعیت انتخابی را از مسیر Selection > Load Selection دوباره فعال کنید. سپس یک لایه جدید بسازید و تمامی قسمت انتخابی را با استفاده از گرادینتی که طیف آن از سمت مشکی به ترنسپرنت است، پر کنید.
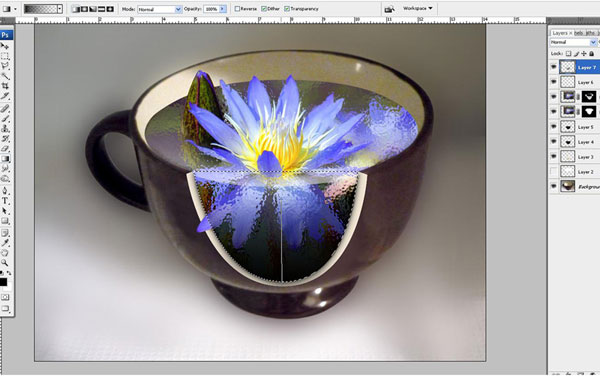
وضعیت انتخاب را با استفاده از کلید ترکیبی Ctrl+D لغو کنید.
سپس mode لایه را بر روی Soft Light قرار دهید و مقدا Opacity را بر روی 37% تنظیم کنید.
نتیجه
اگر تمامی مراحل بالا را به خوبی دنبال کرده باشید و ترکیب دو تصویر در فتوشاپ را به خوبی انجام داده باشید، نتیجه نهایی کار شما همانند تصویر زیر خواهد شد:










در این قسمت، به پرسشهای تخصصی شما دربارهی محتوای مقاله پاسخ داده نمیشود. سوالات خود را اینجا بپرسید.