افزودن جلوه نور به تصاویر در فتوشاپ

در این آموزش یاد خواهید گرفت چطور با استفاده از Soft Light جلوه زیبای نوری به عکس بیفزائید یک عکس معمولی را به عکسی خیره کننده تبدیل کنید. همه مراحل آموزش به صورت کامل در این مطلب شرح داده شده است، پس با کمترین دانش می توانید به این تکنیک مسلط شوید. حتی کسانی که برای اولین بار می خواهند فتوشاپ را باز کنند، می توانند مراحل این درس را اجرا کنند. همراه ما باشید.
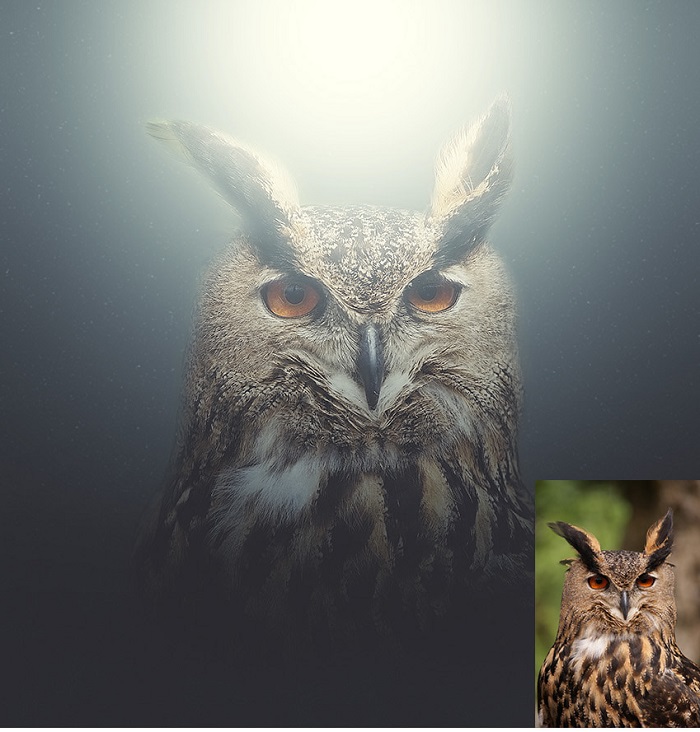
فراهم کردن مقدمات
قدم اول: ابتدا باید عکسی را که میخواهید ویرایش کنید، وارد برنامه فتوشاپ کنید. برای اینکار کافی است پس از باز کردن نرم افزار فتوشاپ به مسیر File > Open بروید (یا کلیدهای ترکیبی Ctrl+O را در کیبورد بفشارید) و عکس مورد نظر را باز کنید.
پس از باز کردن عکس لازم است دو موضوع را بررسی کنیم:
1- تصویر باز شده حتما باید در حالت رنگی RGB و 8 Bits/Channe باشد. برای بررسی این ویژگی از مسیر Image > Mode اقدام کنید.
2- بهتر است عکسی که استفاده می کنید کیفیت بالا داشته باشد و همچنین در سایز 2000 در 4000 پیکسل باشد برای بررسی و تغییر سایز عکس میتوانید به مسیر Image > Image Size بروید.
3- عکس شما باید در حالت background باشد. معمولا تصاویری که بصورت مستقیم در فتوشاپ باز می شوند، در حالت پیشفرض روی این حالت هستند اما برای اطمینان می توانید از مسیر Layer > New > Background from Layer عکس خود را به حالت Background Layer تغییر دهید.
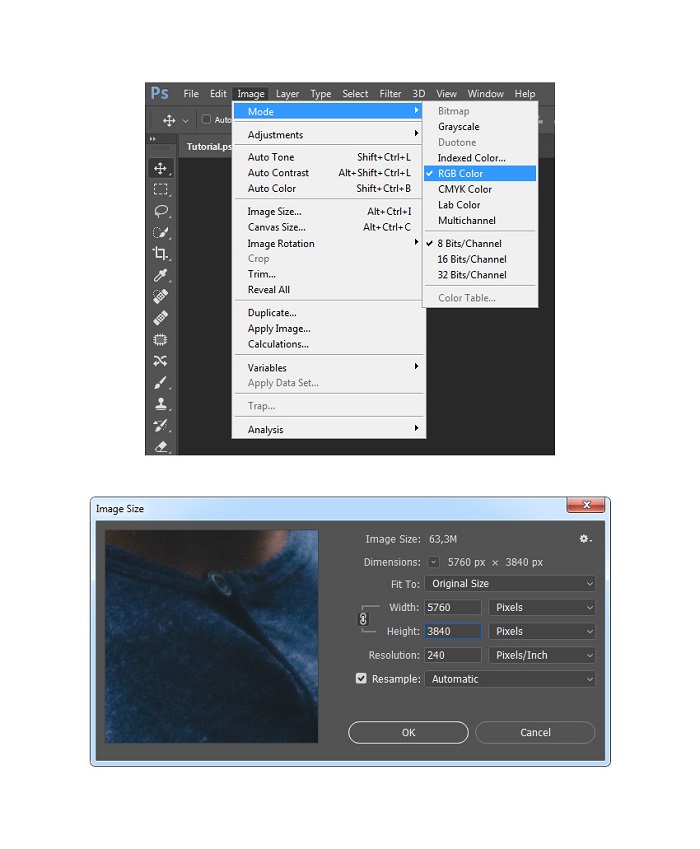
قدم دوم: در این مرحله نیاز داریم قسمت های اضافی عکس را کنار بگذاریم.
برای اینکار از ابزار Crop استفاده کنید و قسمتی از عکس که می خواهید نگه دارید را داخل چهارضلعی ایجاد شده قرار دهید، مثل چیزی که در تصویر زیر می بینید:
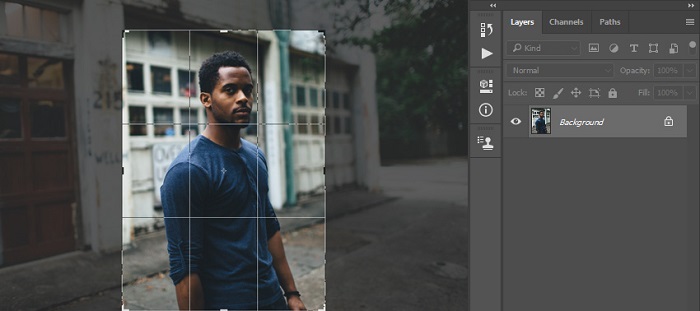
آموزش انتخاب سوژه
قدم اول: هدف ما در این بخش انتخاب یک عکس نیست، بلکه انتخاب سوژه موردنظر و جداسازی آن از یک عکس است. بطور مثال سوژه ما در این تصویر مردی است در عکس دیده می شود.
برای انتخاب کردن سوژه از ابزار Quick Selection استفاده می کنیم (برای دسترسی راحت تر به این ابزار میتوانید از کلید w استفاده کنید)
بعد از انتخاب ابزار باید روی تصویر کلیک کرده و موس را روی سوژه حرکت دهید، خواهید دید که بصورت خودکار سوژه شما انتخاب خواهد شد.
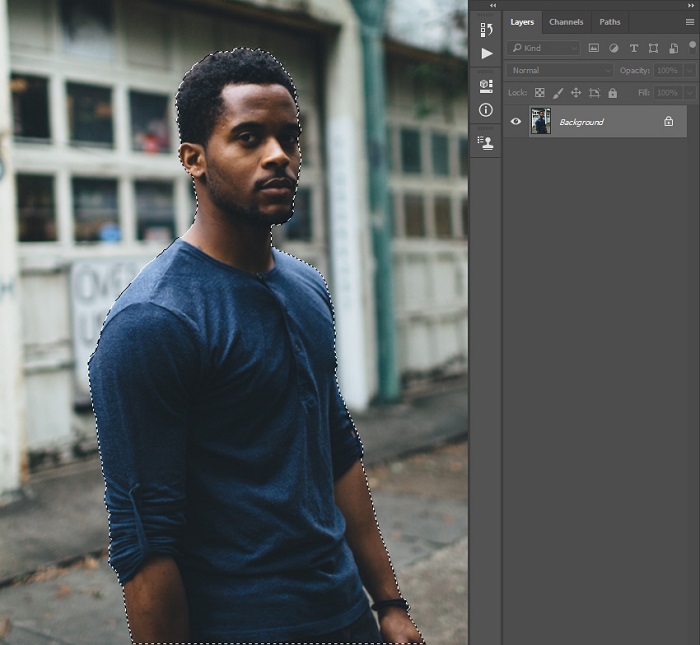
قدم دوم: بعد از انتخاب دقیق سوژه به مسیر Select > Modify > Smooth بروید و مقدار عددی داخل کادر را به عدد 5 تغییر دهید.
سپس به مسیر Select > Modify > Contract بروید و مقدار عددی داخل کادر را به عدد 2 تغییر بدهید و در نهایت با دنبال کردن مسیر Select > Modify > Feather مقدار عددی داخل کادر را 2 قرار دهید.
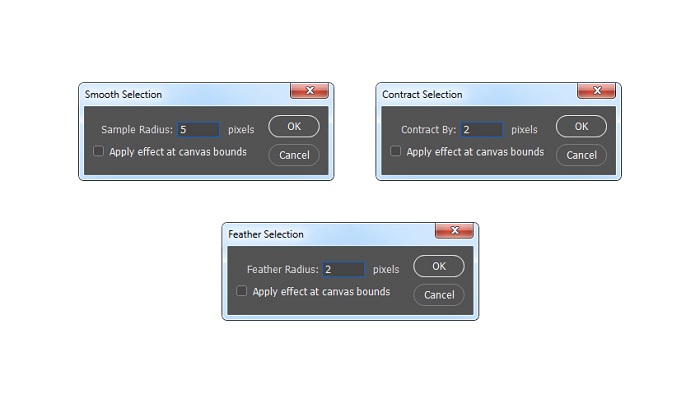
قدم سوم: پس از انتخاب و اعمال تغییر مرحله قبل، کلیدهای Ctrl + J را فشار دهید تا قسمت انتخاب شده عکس در لایه ای جدید برای شما کپی گرفته شود.
نام لایه را با Subject یا سوژه تغییر دهید.
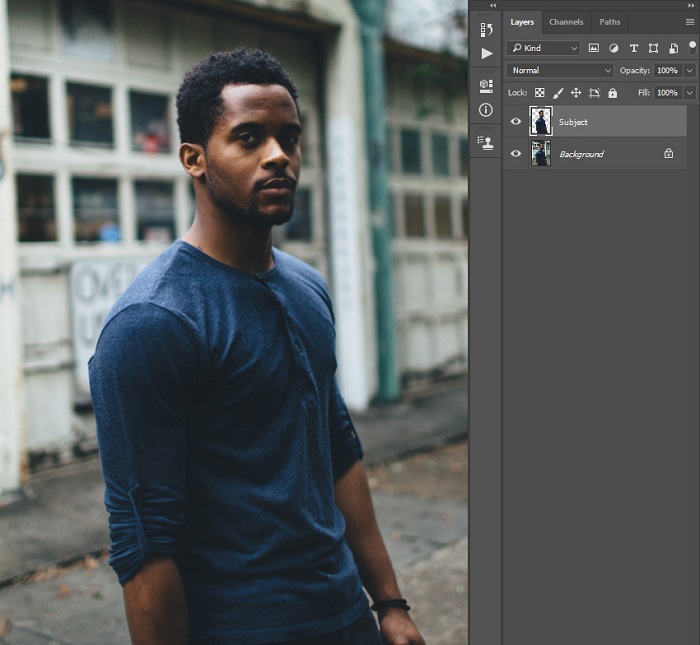
نحو ایجاد منبع نور پس زمینه
قدم اول: در این بخش ما قصد داریم برای تصویر خود منبع نوری را ایجاد کنیم. برای شروع لایه Background را انتخاب کنید و با دنبال کردن مسیر Layer > New > Layer یک لایه جدید ایجاد کنید و نام آن را به Light Source تغییر دهید.
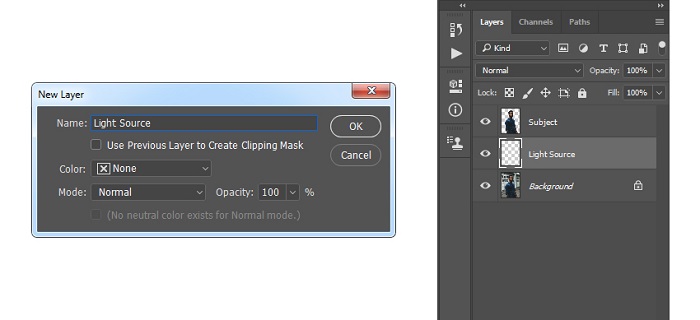
قدم دوم: با فشردن کلیک B ابزار brush را انتخاب کنید.
بعد از انتخاب یک براش مناسب، رنگ براش خود را سفید قرار دهید برای اینکار میتوانید کد #ffffff را در پنل رنگ ها وارد کنید، یا بصورت دستی رنگ سفید را انتخاب کنید.
حالا با استفاده از براش، قسمتی را که نیاز دارید از آن قسمت نور تابیده شود، رنگ آمیزی کنید. با کوچک و بزرگ کردن براش خود می توانید اینکار را بهتر انجام دهید.
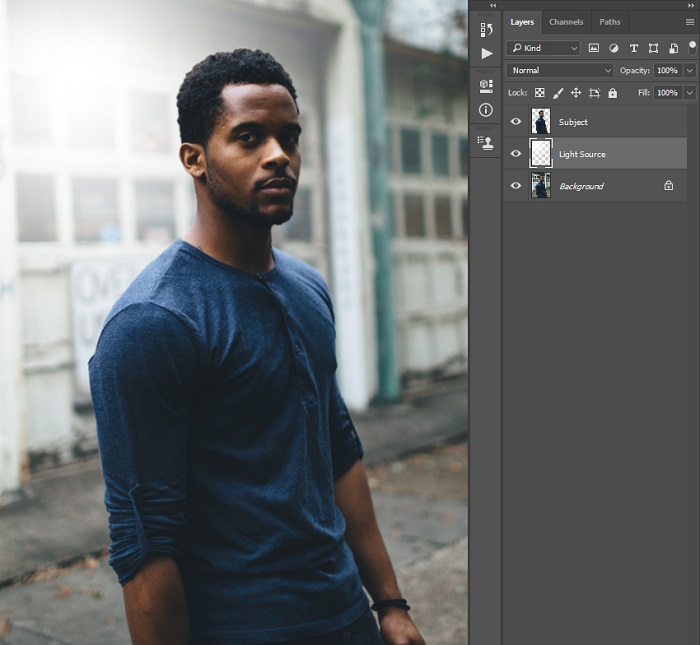
نحو تنظیم نورپردازی
قدم اول: در این بخش قصد داریم نورپردازی عکس را تنظیم کنیم. برای این کار ابتدا لایه Background را انتخاب می کنیم و با استفاده از مسیر Image > Adjustments > Levels پنجره مربوط به تنظیم Levels را باز می کنیم و تنظیمات را مطابق عکس زیر قرار می دهیم:
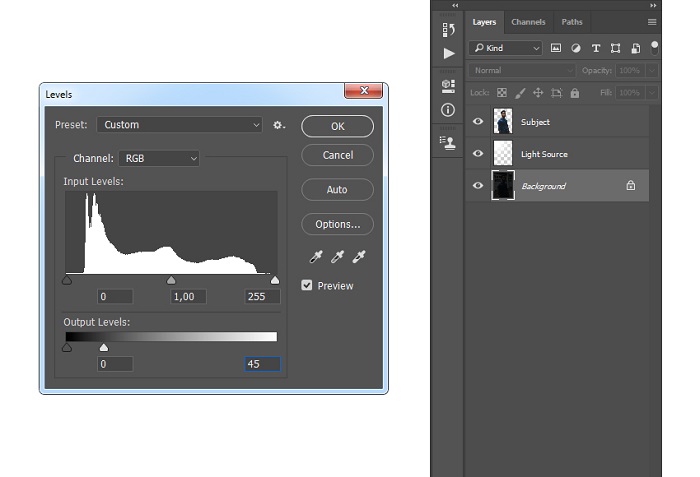
(البته توجه داشته باشید این تنظیمات مثالی برای عکسی است که ما استفاده کردیم و تنظیمات این بخش با توجه به عکس شما متغیر است که می توانید با چپ و راست کردن نشانگرهای موجود در پنجره باز شده آن را تنظیم کنید.)
قدم دوم: در این بخش نیاز به اضافه کردن یک لایه رنگی به عکس خود داریم. برای اینکار از مسیر Layer > New Fill Layer > Solid Color استفاده کنید و رنگ لایه ایجاد شده را سیاه مطلق یا کد رنگی #000000 قرار دهید و نام لایه را به Background Darkening تغییر دهید.
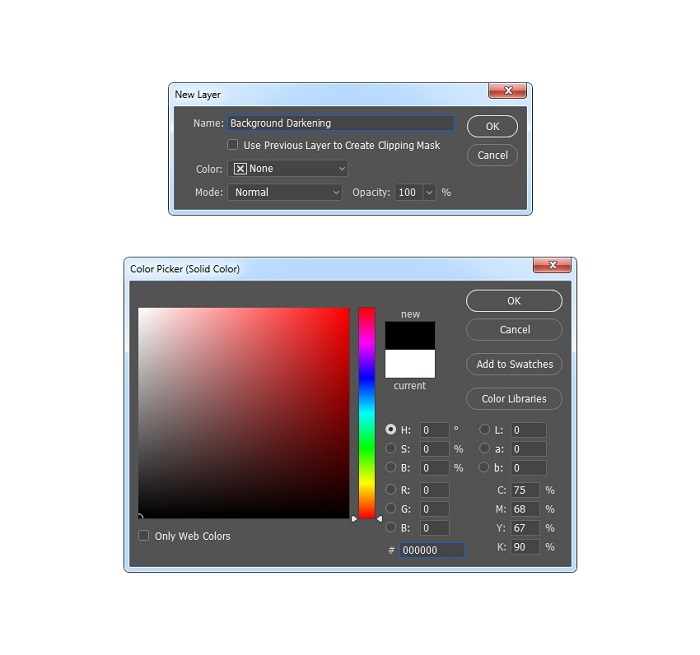
قدم سوم: میزان شفافیت این لایه را به 70 درصد تغییر دهید.
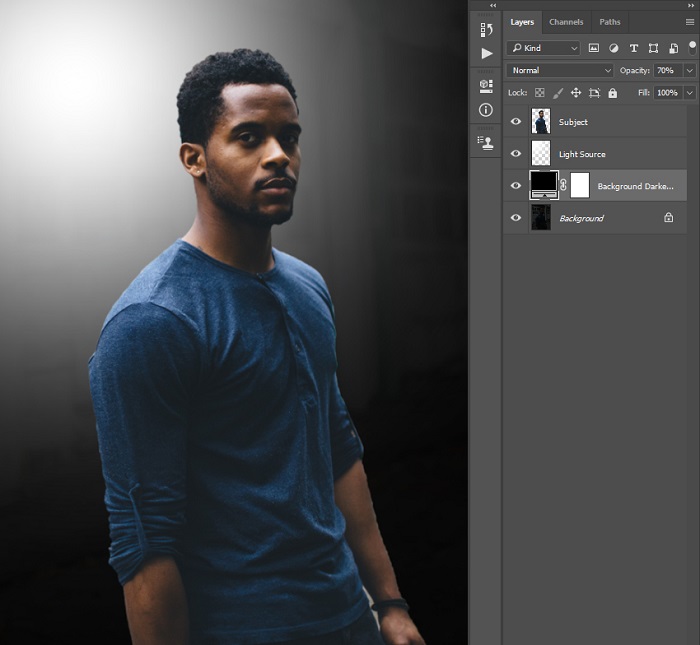
قدم چهارم: در این مرحله لایه Subject را انتخاب می کنیم و Blending Mode لایه را روی Soft Light تغییر میدهیم، برای اینکار کادر بالای لایه ها که در حالت عادی روی Normal است را باز و Soft Light را انتخاب کنید.
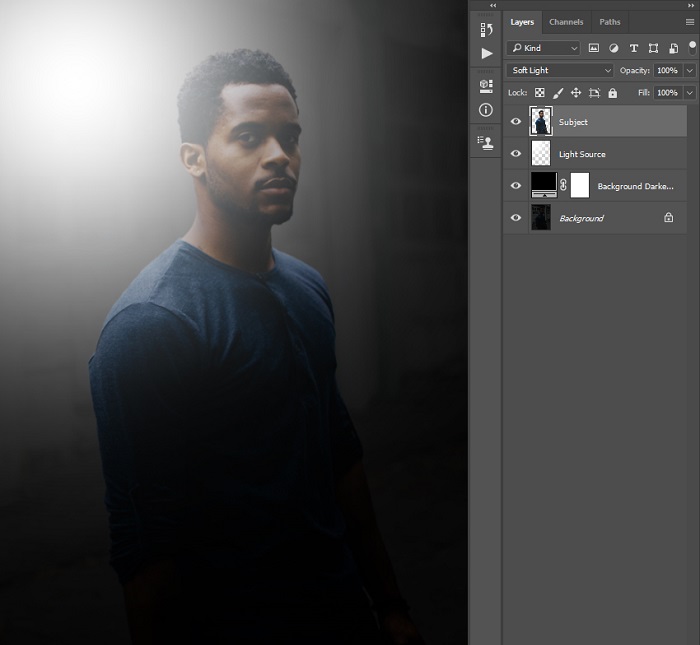
انجام تنظیمات
قدم اول: در این بخش قصد داریم تنظیمات نهایی طراحی خود را اجرا کنیم. برای اینکار مسیر Layer > New Adjustment Layer > Curves را دنبال می کنیم تا یک لایه Curves Adjustment ایجاد کنیم. اسم این لایه را Color Look بگذارید.
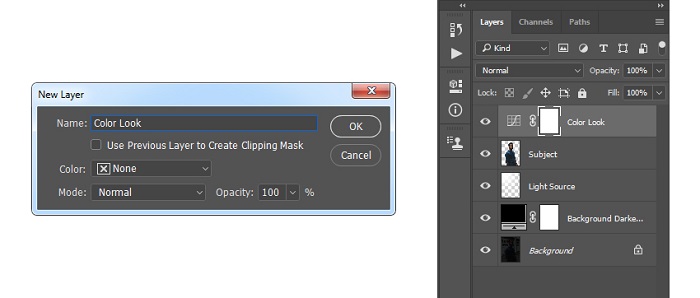
قدم دوم: حالا روی لایه ایجاد شده دوبار کلیک کنید تا پنجره ای جدید باز شود و تنظیمات زیر را در قسمت Properties وارد کنید.
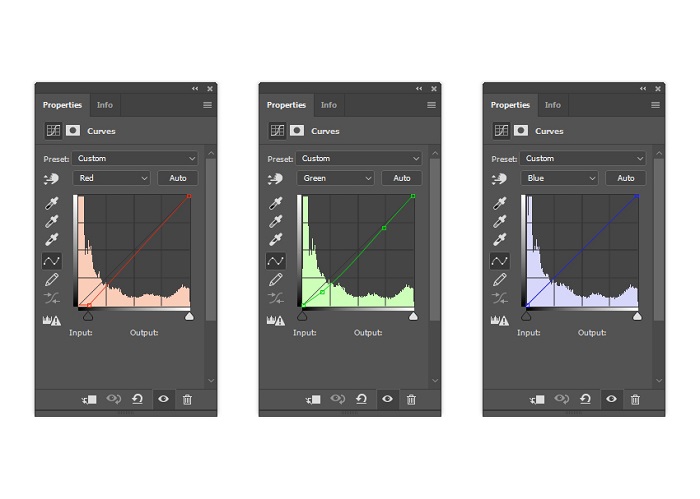
قدم سوم: به مسیر Layer > New Adjustment Layer > Levels بروید تا یک لایه Levels Adjustment ایجاد شود. نام لایه را به Overall Brightness تغییر دهید.
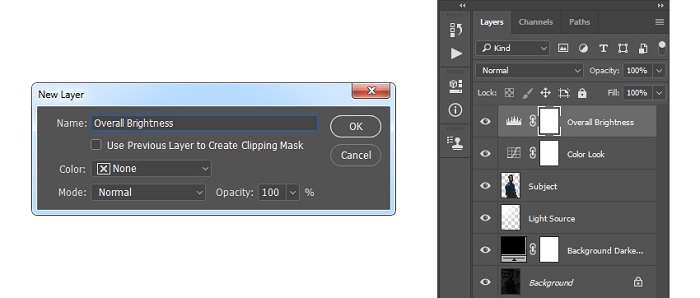
قدم چهارم: حالا روی لایه ایجاد شده دوبار کلیک کنید تا پنجره ای جدید باز شود و تنظیمات زیر را در قسمت Properties وارد کنید.
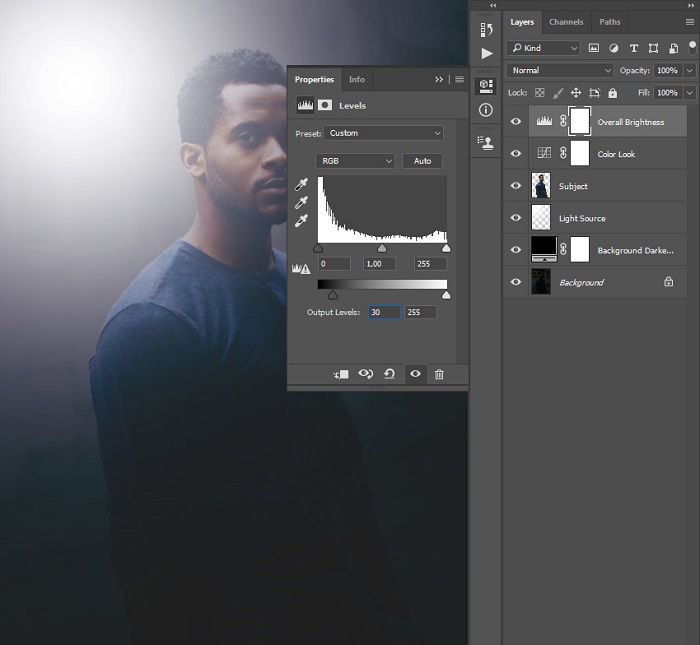
قدم پنجم: لایه ای را که قبلا با نام Subject ایجاد کرده بودیم، انتخاب کنید و با کلید ترکیبی Ctrl + J یک کپی از آن بگیرید و Blending Mode را روی حالت Normal قرار دهید.
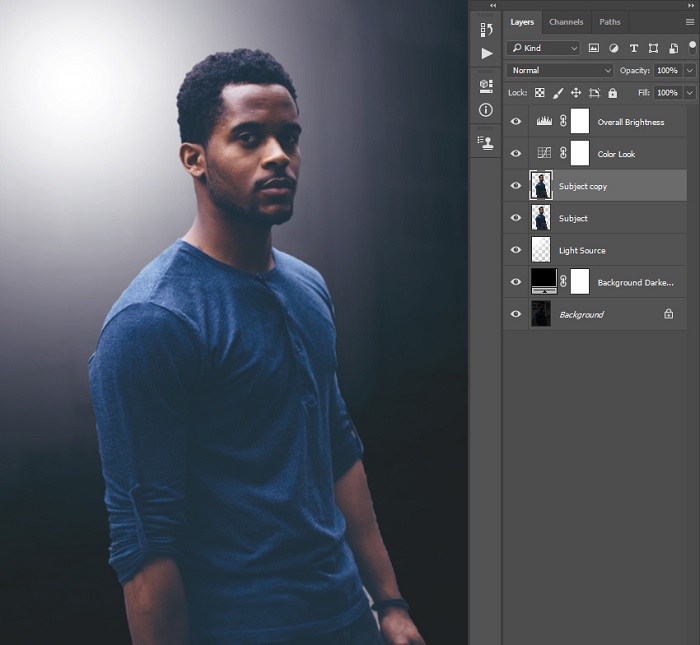
قدم ششم: با فشردن کلید ترکیبی Ctrl + Shift + U برای لایه خود یک حالت desaturate ایجاد کنید.
سپس با دنبال کردن مسیر Filter > Other > High Pass وارد پنجره ای جدید می شوید، در این قسمت Radius را روی عدد 2 تنظیم کنید.
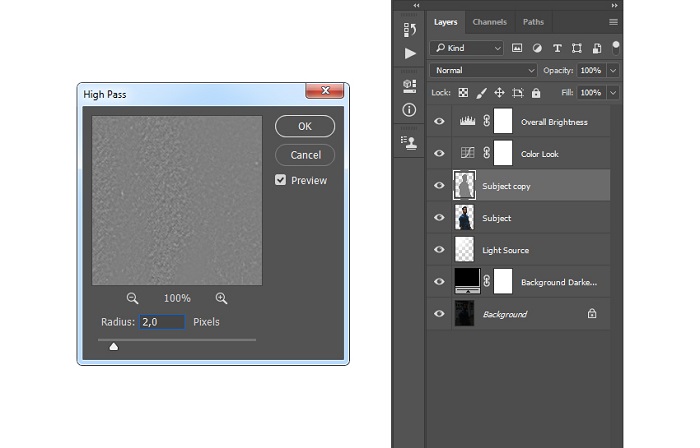
قدم هفتم: در مرحله آخر Blending Mode این لایه را به Vivid Light تغییر دهید و اسم لایه را Subject Sharpening بگذارید.
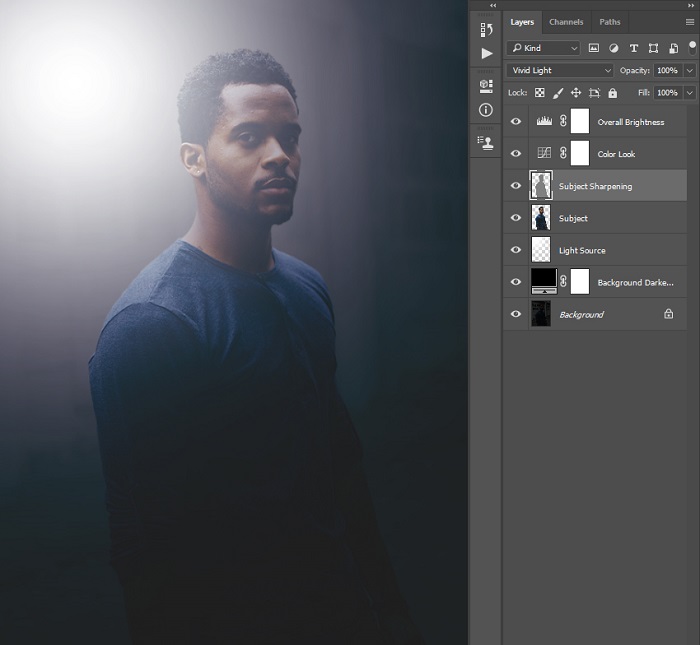
کار اضافه کردن جلوه نور به عکس به پایان رسید. اگر شما نیز تجربه کار و نتیجه گیری از این فیلتر را داشته اید، تجربه خود را با ما در میان بگذارید. چنانچه در فراگیری این آموزش هرگونه مشکل و یا پرسشی برای شما پیش آمده است، می توانید از بخش نظرات با ما در میان بگذارید تا در سریع ترین زمان به شما پاسخگو باشیم.
سوالات غیرمرتبط با این درس اما در خصوص طراحی گرافیک و کار با نرم افزارهای گرافیکی مثل فتوشاپ و ایلوستوریتور و ... را می توانید در اینجا مطرح کنید.









در این قسمت، به پرسشهای تخصصی شما دربارهی محتوای مقاله پاسخ داده نمیشود. سوالات خود را اینجا بپرسید.